Apakah Anda mengambil tangkapan layar secara teratur? Jika ya, Anda tahu bahwa terkadang Anda ingin mengambil tangkapan layar seluruh layar, namun di lain waktu Anda hanya perlu mengambil sebagian layar saja.
Untungnya, ada banyak cara untuk mengambil tangkapan layar sebagian, baik Anda menggunakan PC, Mac, atau Chromebook, atau bahkan jika Anda sedang bermain game. permainan pada Uap. Berikut cara mengambil tangkapan layar sebagian di komputer Windows.
1. Alat Pemotong
Snipping Tool telah diinstal pada PC Windows sejak zaman Windows Vista. Ini sangat membantu dan populer sehingga tetap menjadi bagian dari OS sejak saat itu. Anda dapat menggunakan Snipping Tool untuk mengambil tangkapan layar penuh dan sebagian.
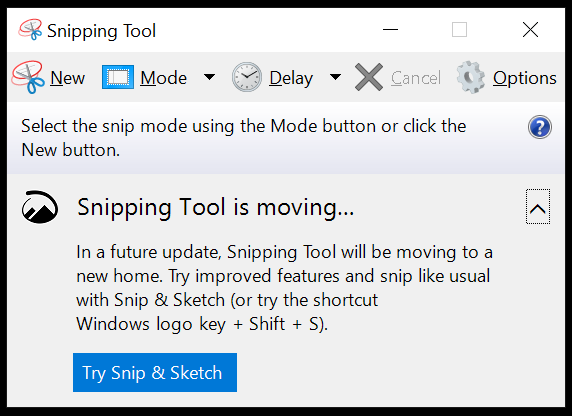
Luncurkan Snipping Tool dengan mencarinya berdasarkan nama di kolom pencarian pada taskbar Windows atau mencarinya di Menu Mulai >Program >Aksesori Windows . Jika Anda hanya ingin mengambil sebagian layar, gunakan snip persegi panjang atau snip bentuk bebas, yang dapat Anda temukan di menu Mode . Snipping Tool juga menawarkan penundaan jika Anda memerlukan beberapa detik untuk mengatur kondisi yang tepat untuk tangkapan layar Anda.
Setelah mengambil tangkapan layar, Anda akan memiliki akses ke berbagai alat.

Pilih ikon Simpan untuk menyimpan gambar sebagai file PNG. Pilih Salin untuk menempatkan gambar pada clipboard. Ikon Kirim berisi opsi untuk menyisipkan screencap ke badan email baru atau sebagai lampiran. Gunakan alat Pena , Penyorot, dan Penghapus pada aplikasi Cat 3D di komputer Anda untuk mengedit.
2. Alat Snip & Sketsa atau Windows + Shift + S
Pada akhirnya, Microsoft ingin orang-orang yang menggunakan Windows 10 meninggalkan Snipping Tool dan menggunakan Snip & Sketch sebagai gantinya. Versi terbaru Windows dilengkapi dengan Snip & Sketch yang terinstal. Pilih tombol Mulai dan mulailah mengetik “Potong & Sketsa .”
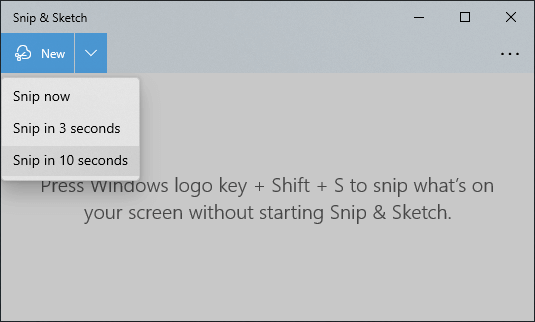
Meluncurkan aplikasi Snip & Sketch akan memberi Anda akses ke fitur snip tertunda, yang dapat Anda temukan di menu tarik-turun tombol Baru . Setelah Anda memilih Baru , layar Anda akan terlihat berwarna abu-abu, dan Anda akan melihat bilah alat Snip & Sketsa kecil di bagian atas layar. Pilih cuplikan persegi panjang, cuplikan bentuk bebas, cuplikan jendela, atau cuplikan layar penuh..

Setelah Anda menggunakan pintasan keyboard Snip & Sketch yang praktis, Anda mungkin tidak akan pernah menggunakan metode lain lagi. Cukup tekan Windows + Shift + S . Kunci Windows adalah kunci dengan logo Windows di atasnya.
Pilih jenis cuplikan yang ingin Anda ambil. Jika Anda memilih alat snip persegi panjang, kursor Anda akan berubah menjadi garis bidik, sehingga pilihan Anda bisa sangat presisi.
Apa pun jenis snip yang Anda ambil, gambar akan disalin ke clipboard. Untuk melihat, menyimpan, atau mengedit cuplikan, Anda perlu menempelkannya ke aplikasi lain dengan Edit >Tempel atau tekan Ctrl +
3. Kunci Layar Cetak
Menekan tombol PrintScreen adalah cara paling kuno untuk mengambil tangkapan layar, namun Anda tidak dapat menggunakannya untuk mengambil tangkapan layar sebagian. Hal terbaik yang dapat Anda lakukan adalah menggunakan tombolPrintScreen untuk menyalin seluruh layar ke clipboard dan kemudian memotong gambar dengan aplikasi pengeditan gambar seperti Paint atau photoshop.
Jika Anda menekan Alt + PrintScreen , ini hanya akan menangkap jendela aktif dan bukan keseluruhan layar. Tidak akan ada indikasi apa pun bahwa sesuatu telah terjadi, dan sekali lagi, Anda harus menempelkan gambar tersebut ke aplikasi lain untuk melihat atau mengeditnya.
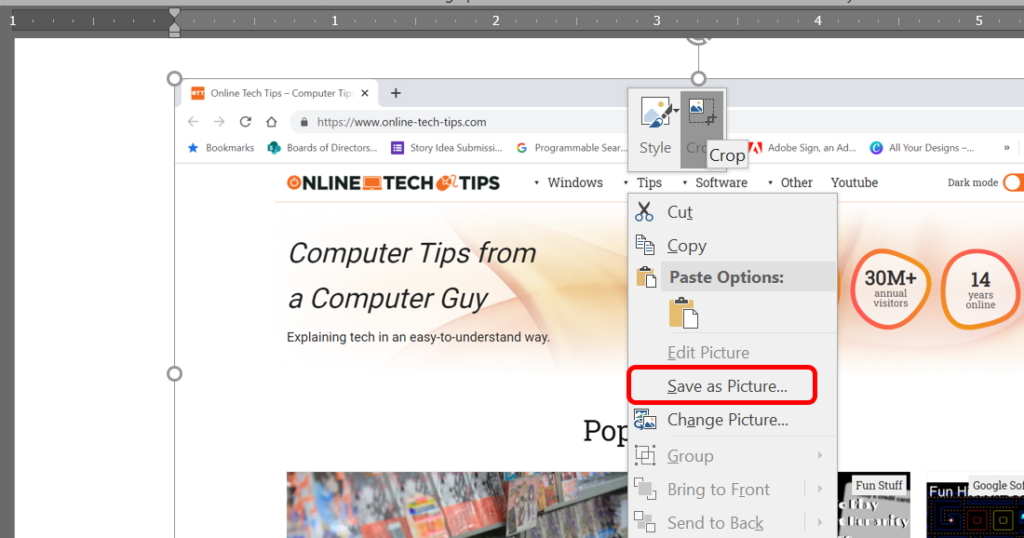
Selain menggunakan aplikasi pengeditan gambar untuk melihat dan menyimpan tangkapan layar, opsi lainnya adalah menempelkannya ke Microsoft Word dan menggunakan alat pengeditan gambar Word untuk memotong gambar. Lalu klik kanan gambar dan pilih Simpan sebagai gambar .

Tergantung pada jenis keyboard yang Anda miliki, tombol PrintScreen mungkin diberi label dalam beberapa cara—Prt sc, Prtsc, PrintScreen, atau PrtScn adalah yang paling umum.
Namun, mungkin cara palingberguna dalam menggunakan tombol PrintScreen adalah dengan mengaturnya agar membuka alat Snip & Sketch.
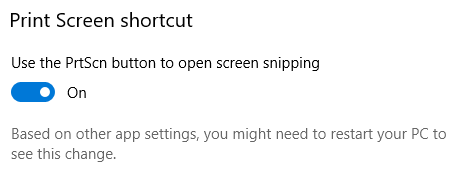
Lakukan dengan mengunjungi Setelan >Kemudahan Akses >Keyboard . Di bawah Pintasan Layar Cetak , alihkan Gunakan tombol PrtScn untuk membuka potongan layar ke posisi Aktif ..
Catatan: Beberapa aplikasi seperti OneDrive, Dropbox, dan program pengambilan gambar seperti yang disebutkan di bawah, dapat mengambil alih kunci PrintScreen. Mungkin sulit untuk mengetahui aplikasi mana yang menggunakan Tombol pintas PrintScreen. Itu adalah yang paling umum, jadi periksalah terlebih dahulu jika Anda mengalami masalah.
4. Aplikasi EaseUS RecExperts
EaseUS RecExperts adalah aplikasi perekam layar. Ia menawarkan banyak fitur, termasuk merekam dari webcam Anda. Untuk mengambil tangkapan layar sebagian, pilih alat tangkapan layar Wilayah . Layar Anda akan meredup, dan Anda dapat menyeret kursor crosshair untuk menangkap area layar yang ingin Anda salin. Selanjutnya, pilih ikon Tangkapan Layar atau tekan tombol F11 pada keyboard Anda untuk mengambil tangkapan layar.
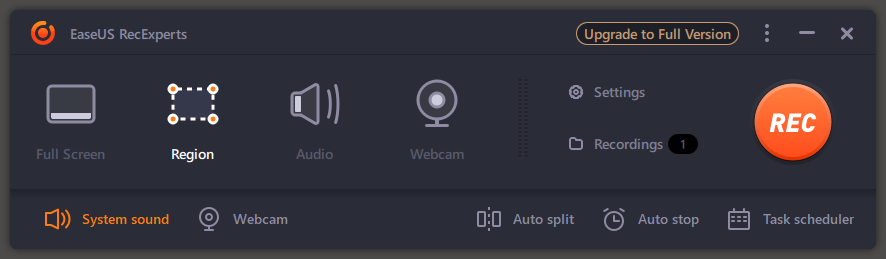
Tangkapan layar yang dibuat dengan EaseUS RecExperts disimpan dalam folder tangkapan layar di Video >EaseUS RecExperts .
5. Aplikasi LightShot
LightShot adalah aplikasi gratis pihak ketiga lainnya yang membantu Anda mengambil tangkapan layar dengan cepat dari area yang dipilih. Setelah Anda menginstalnya, tekan tombol PrintScreen pada keyboard Anda.
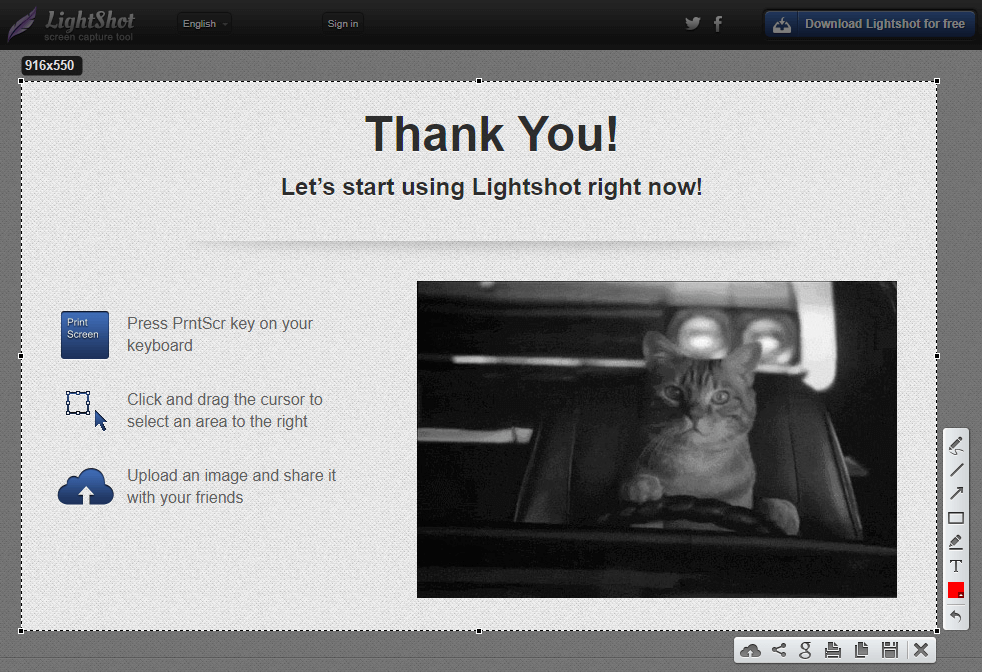
Klik dan seret untuk memilih area, dan LightShot akan memberi Anda beberapa alat anotasi dan cara untuk menyimpan atau membagikan tangkapan layar Anda dengan cepat.
6. Aplikasi WinSnap
Unduh aplikasi WinSnap dari Ntwind Software jika Anda ingin tangkapan layar Anda memiliki sudut membulat atau bayangan, pantulan, sorotan, garis luar, tanda air, atau efek warna.
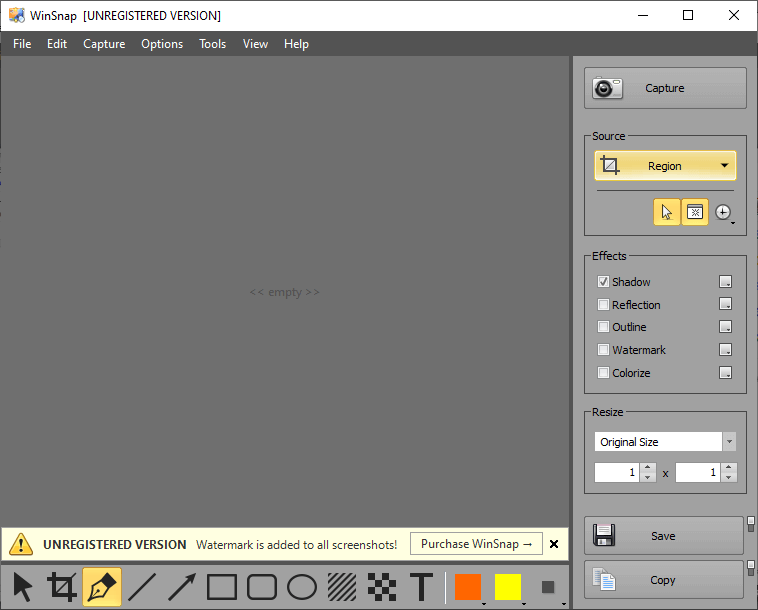
WinSnap juga menawarkan alat piksel untuk membantu Anda menghapus informasi sensitif dari tangkapan layar Anda. Aplikasi ini dikemas dengan fitur—bahkan antarmuka pengguna hadir dalam berbagai gaya. Beli lisensi pengguna tunggal seumur hidup seharga $29,95. Lisensi akan memungkinkan Anda menginstal WinSnap di semua komputer Anda untuk penggunaan pribadi.
.