Saat Anda berkolaborasi dalam sebuah dokumen di Microsoft Word, Anda akan melihat perubahan berdasarkan rekan penulis. Anda mungkin ingin menyimpan beberapa hasil edit tetapi menolak yang lainnya. Pendekatan terbaik adalah menggunakan Lacak Perubahan sehingga Anda dapat meninjau perubahan dan memutuskan cara menanganinya.
Di sini kami akan memandu Anda tentang cara menampilkan hasil edit di Word dan menerima, menolak, serta menyembunyikan hasil edit tersebut. Hal ini telah Anda bahas selama proses pelacakan perubahan.
Aktifkan Lacak Perubahan
Untuk melacak semua pengeditan dalam dokumen, Anda dapat aktifkan fitur Lacak Perubahan untuk semua orang atau bahkan untuk Anda sendiri. Ini adalah cara yang berguna untuk memastikan tidak ada perubahan yang luput dari perhatian.
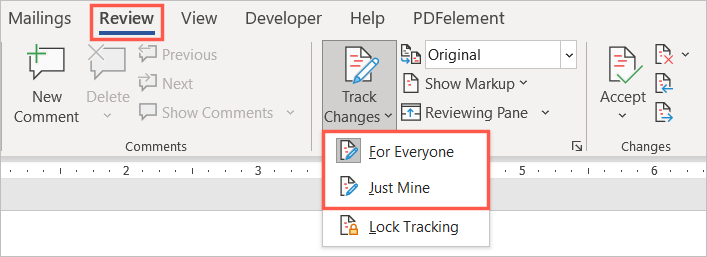
Setelah fitur ini diaktifkan, Anda dapat menguncinya untuk mencegah orang lain mematikannya. Pilih Kunci Pelacakan di menu tarik-turun Lacak Perubahan dan ikuti petunjuknya.
Cara Menampilkan Hasil Editan di Word
Saat Anda siap mengoreksi dokumen dan melihat perubahannya, Anda memiliki beberapa cara.
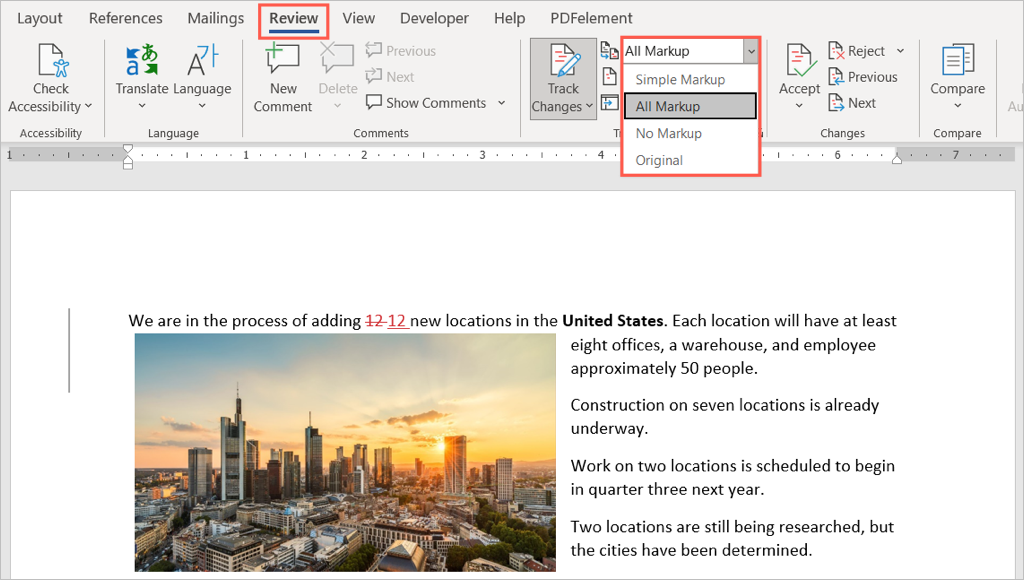
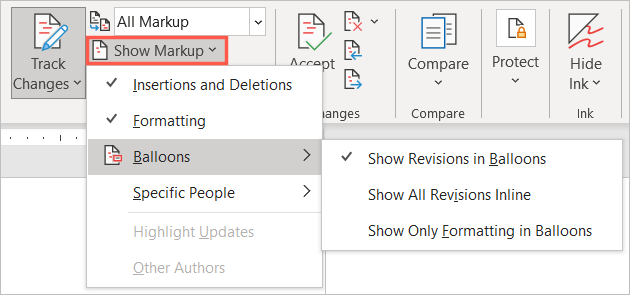
Selain hal di atas, Anda memiliki opsi untuk menampilkan Panel Peninjauan. Ini berguna jika Anda memutuskan untuk menggunakan Markup Sederhana karena Anda akan melihat hasil editnya di panel.
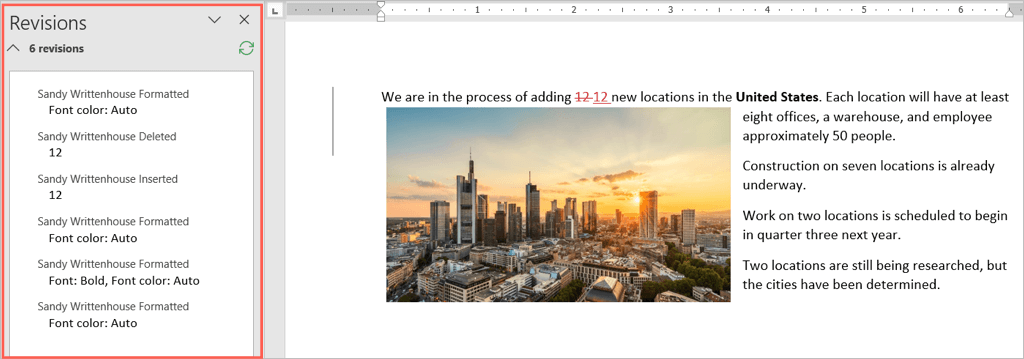
Pilih panah tarik-turun Panel Peninjauan dan pilih opsi vertikal (panel kiri) atau horizontal (panel bawah).
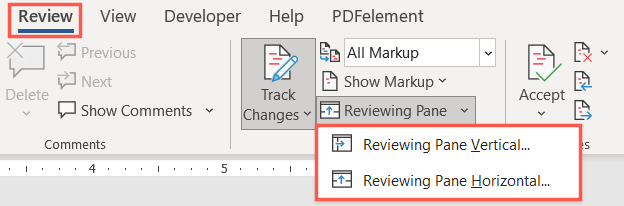
Selain itu, Anda dapat meninjau perubahan dengan melompat langsung ke masing-masing perubahan daripada mencarinya di dokumen.
Di bagian Perubahan pada pita, gunakan tombol Perubahan Sebelumnya dan Perubahan Berikutnya untuk melihatnya satu per satu.
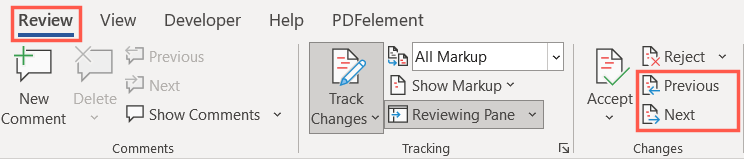
Cara Menerima Pengeditan di Word
Sekarang Anda tahu cara menampilkan pengeditan di Word, langkah berikutnya adalah cara menerima pengeditan tersebut. Anda dapat menerima perubahan satu per satu atau semua perubahan sekaligus.
Terima Pengeditan Individual
Untuk menerima pengeditan satu per satu, mulailah dengan memilih pengeditan pertama. Lalu, buka menu tarik-turun Terima di bagian Perubahan pada pita.
Pilih Terima dan Pindah ke Berikutnya untuk meninjau dan menerima satu per satu atau Terima Perubahan Ini untuk menerimanya lalu hentikan proses peninjauan.
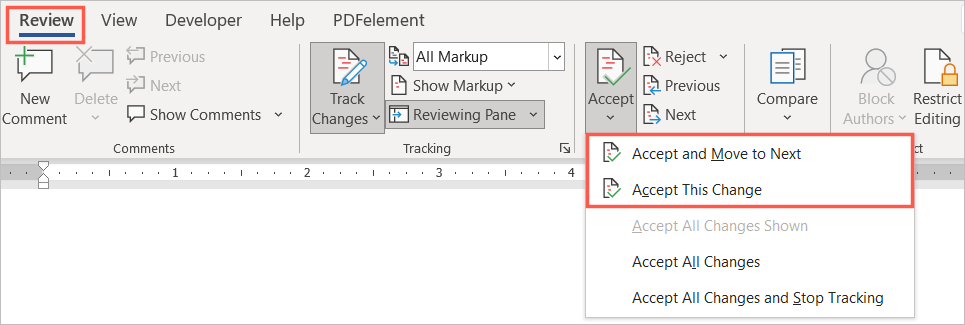
Atau, Anda dapat mengklik kanan perubahan dan memilih Terima untuk penyisipan, penghapusan, atau perubahan format.
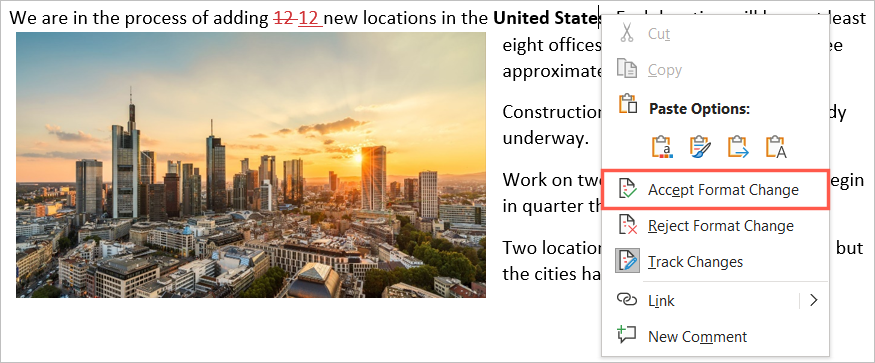
Terima Semua Perubahan
Jika Anda ingin menerima semua perubahan dalam dokumen, buka kotak tarik-turun Terima di pita. Pilih Terima Semua Perubahan atau Terima Semua Perubahan dan Hentikan Pelacakan sesuai preferensi Anda.
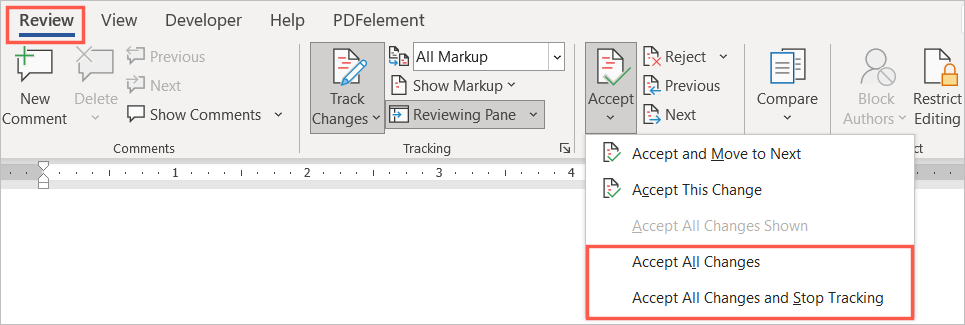
Cara Menolak Pengeditan di Word
Menolak hasil edit di Word semudah menerimanya dan mengikuti proses dasar yang sama. Anda dapat menolak satu atau semua yang ada di dokumen.
Pilih perubahan, pilih panah tarik-turun Tolak di pita dan pilih Tolak dan Pindah ke Berikutnya atau Tolak Perubahan . Anda juga dapat mengklik kanan dan memilih Tolak untuk penyisipan, penghapusan, atau perubahan format di menu pintasan..
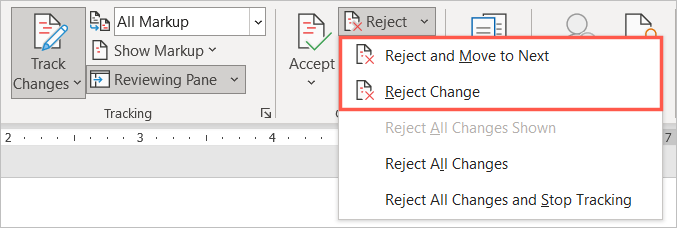
Untuk menolak semua perubahan dalam dokumen, pilih panah tarik-turun Tolak dan pilih Tolak Semua Perubahan atau Tolak Semua Perubahan dan Hentikan Pelacakansesuai preferensi Anda.
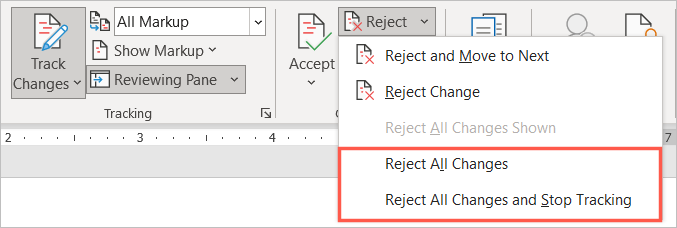
Cara Menyembunyikan Editan di Word
Tidak semuanya saat berkolaborasi dalam sebuah dokumen adalah tentang meninjau, menerima, atau menolak perubahan. Jika Anda ingin menyembunyikan hasil edit agar fokus pada konten, Anda dapat melakukannya tanpa mematikan fitur Lacak Perubahan.
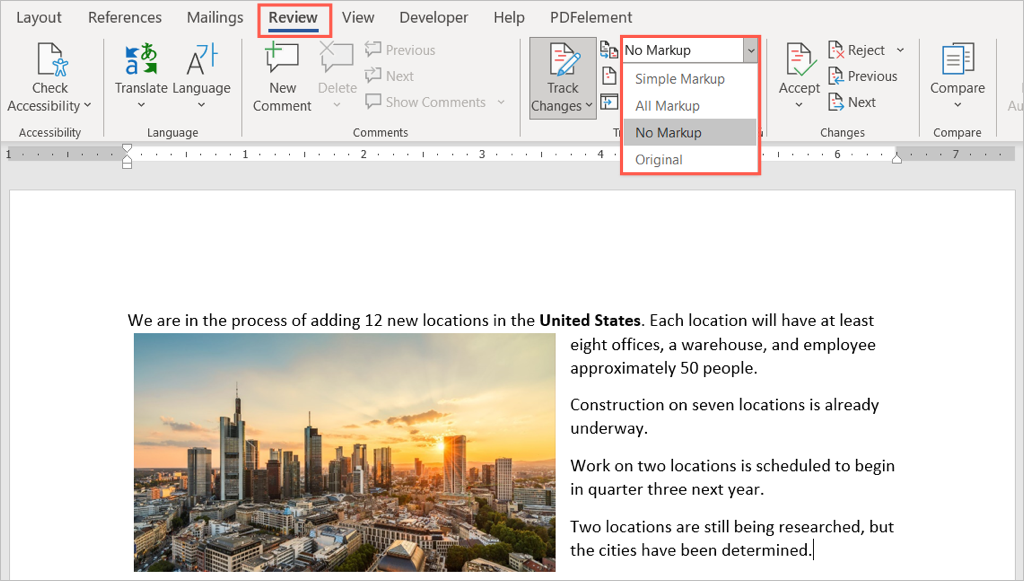
Kembali ke kotak drop-down yang sama untuk menampilkan perubahan lagi dan seperti dijelaskan sebelumnya.
Untuk mengetahui cara lain berkolaborasi pada dokumen Word Anda, lihat cara menambah dan menghapus komentar. Jika Anda juga menggunakan Microsoft Excel, periksa cara berbagi file lalu cara melacak perubahan di sana juga.
.