Gambar transparan memiliki beberapa kegunaan kreatif. Anda dapat membuat kolase dengan melapisi satu gambar di atas gambar lainnya. Anda dapat menggunakan gambar yang lebih terang atau transparan untuk menyorot elemen lain seperti teks atau ikon. Menyesuaikan transparansi gambar adalah pengeditan dasar dan mudah dilakukan.
Dalam panduan ini, kami akan menunjukkan cara membuat gambar transparan menggunakan beberapa metode built-in dan aplikasi pihak ketiga pada program yang berbeda termasuk Paint, PowerPoint dan Google Slides.

1. Di Microsoft Paint 3D
Microsoft Paint adalah penyegaran dari Microsoft Paint kuno dan disertakan secara gratis dengan Windows 10. Anda dapat menggunakan Paint 3D untuk kebutuhan menggambar sederhana termasuk membuat gambar transparan .
Catatan: Jika Anda tidak menyukai hasil fotonya, Anda dapat gunakan Adobe Photoshop untuk membuat latar belakang transparan dan melapisi gambar untuk efek yang hebat.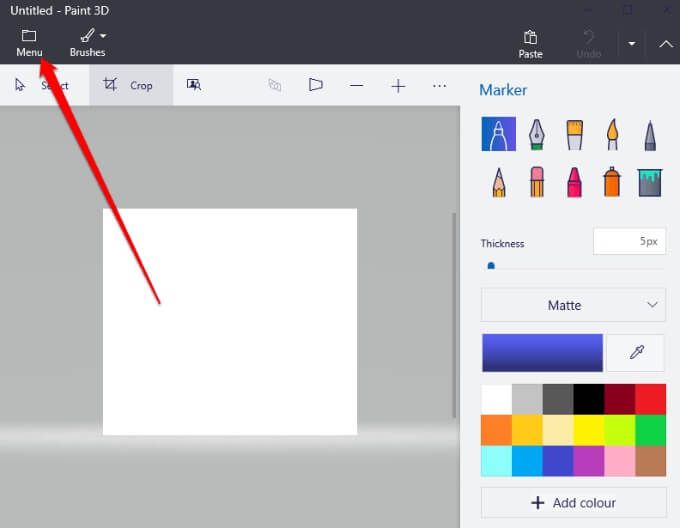
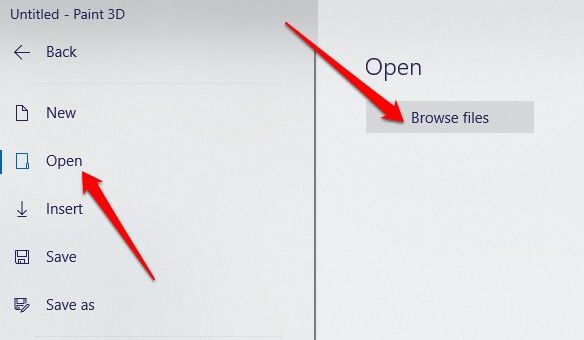
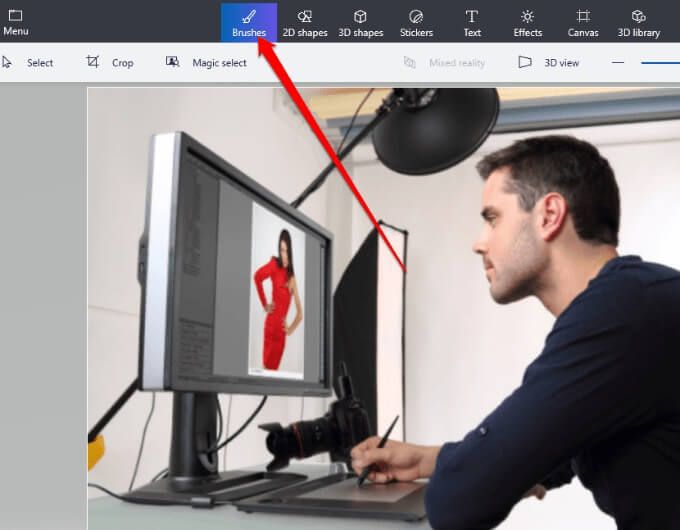
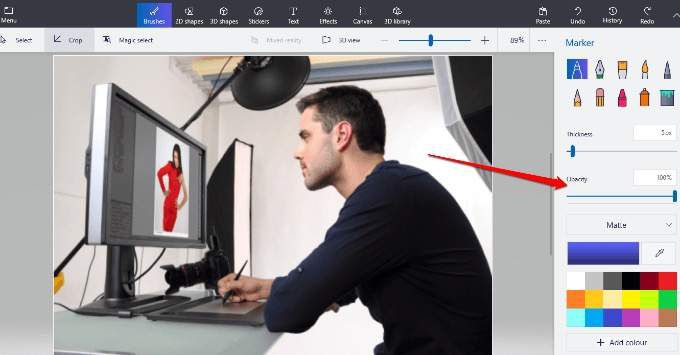
2. Di Microsoft Word
Jika Anda menggunakan Word, Anda dapat membuat gambar menjadi transparan, tetapi Anda harus menggambar bentuk terlebih dahulu, mengisinya dengan gambar Anda dan kemudian sesuaikan transparansi.
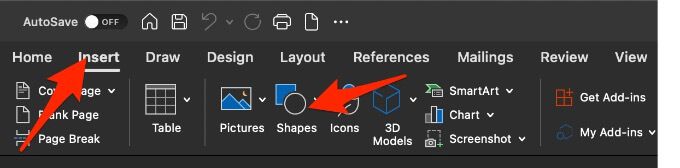
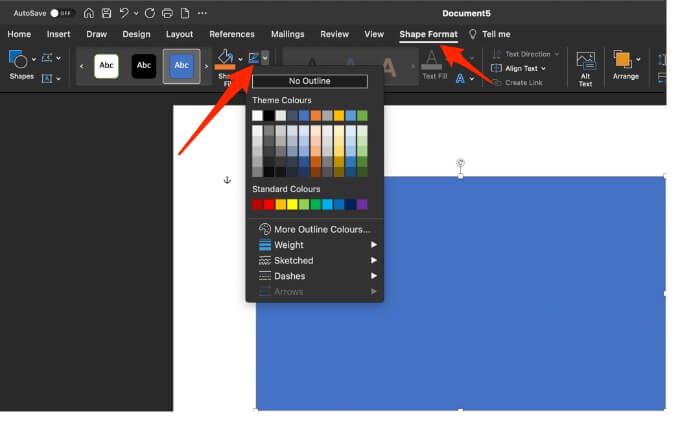
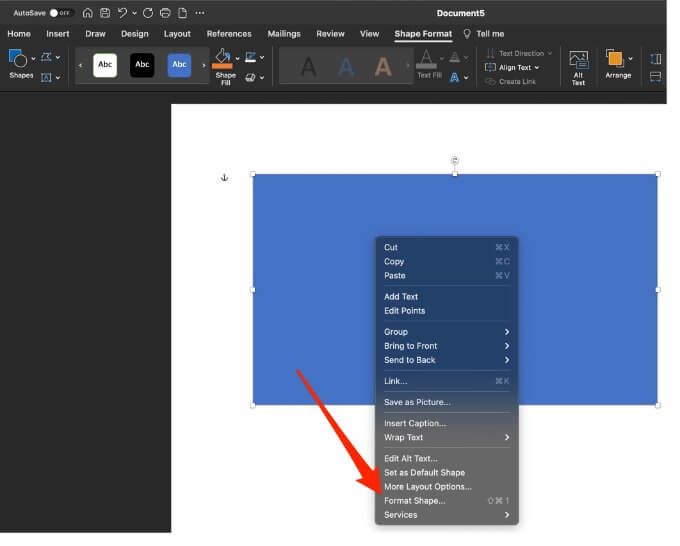
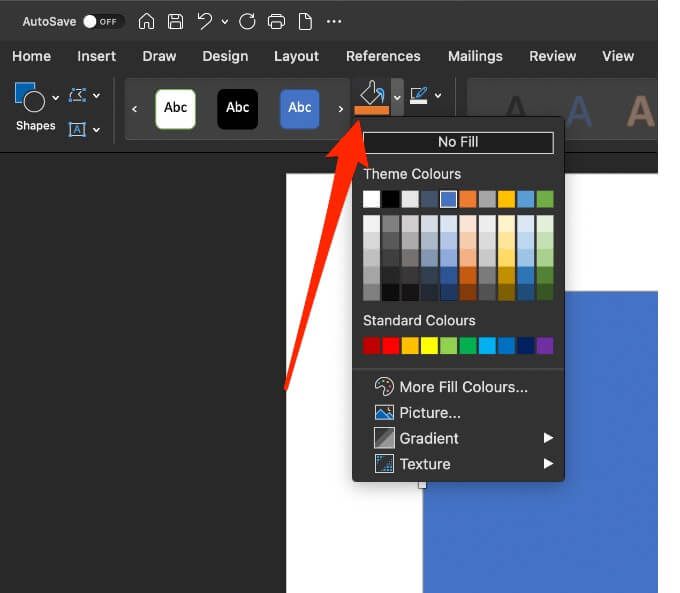
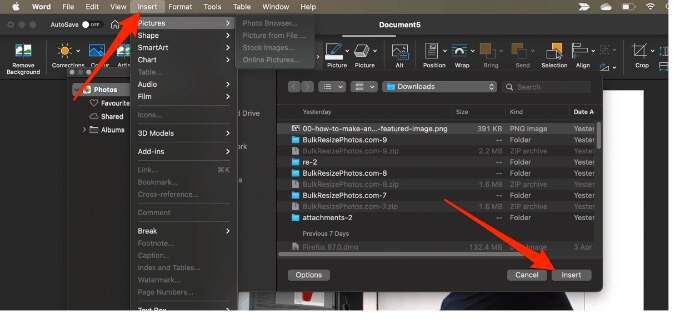
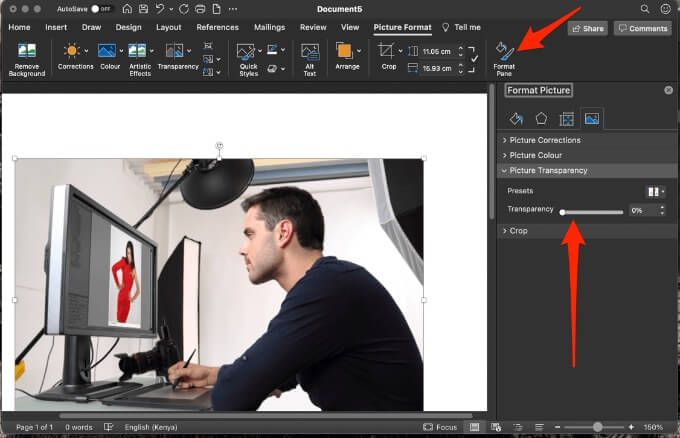
Untuk membuat bentuk itu sendiri transparan, pilih Sisipkan>Bentuk, pilih bentuk dan gambarlah. Klik kanan bentuk, pilih Format Bentuk, lalu pilih Isian. Dari sini Anda dapat menyeret penggeser transparansike tingkat transparansi yang diinginkan.
Catatan: Anda tidak dapat membuat gambar transparan di Office untuk web.
3. Di Microsoft PowerPoint
Microsoft PowerPoint menawarkan beberapa alat dasar yang dapat Anda gunakan untuk mengedit gambar termasuk kemampuan untuk membuat gambar transparan.
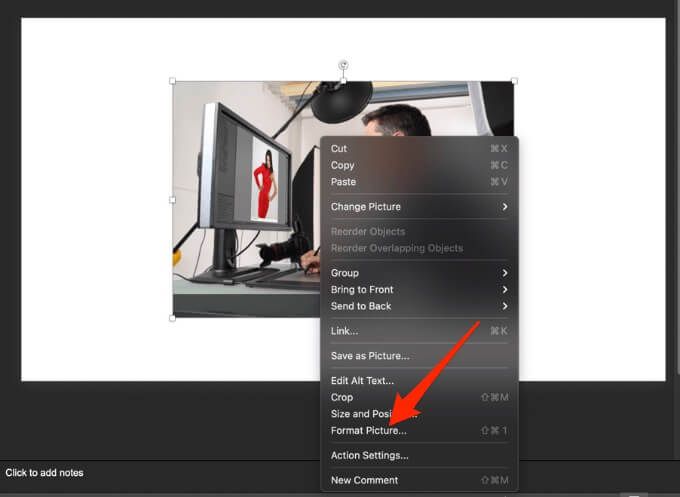
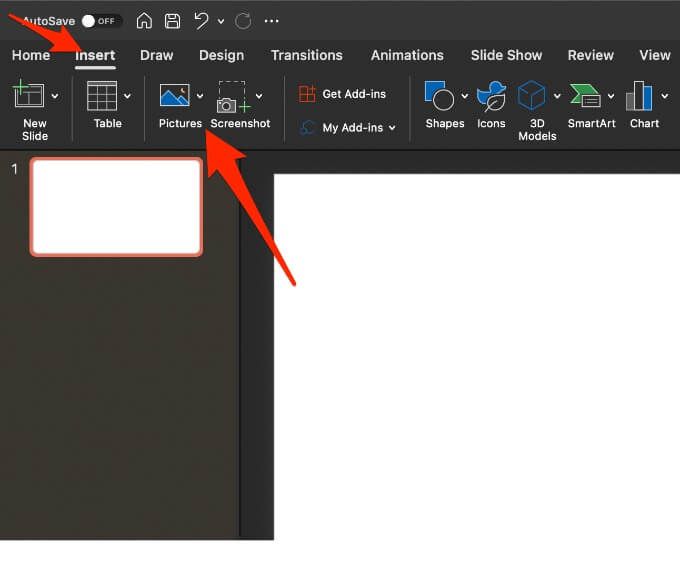
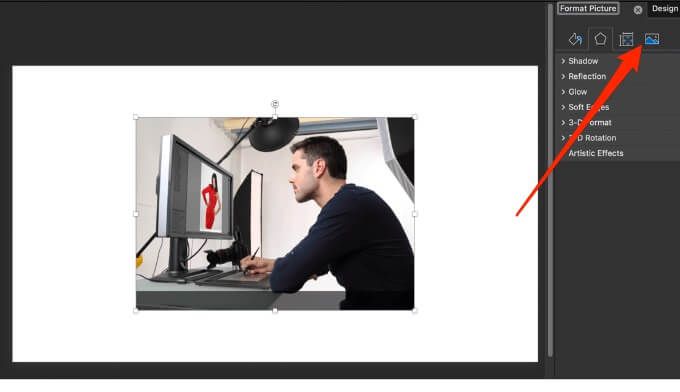
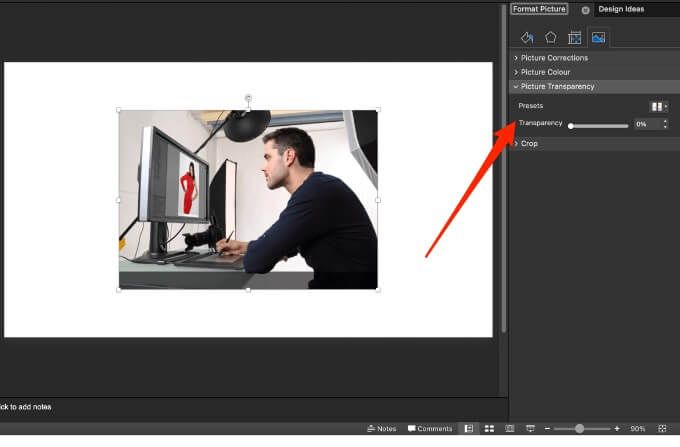
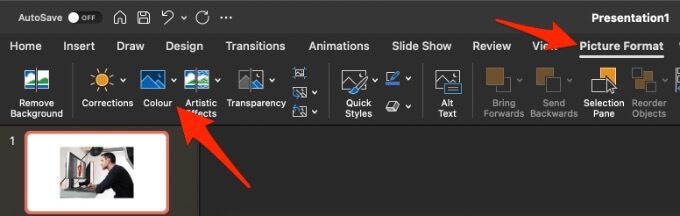
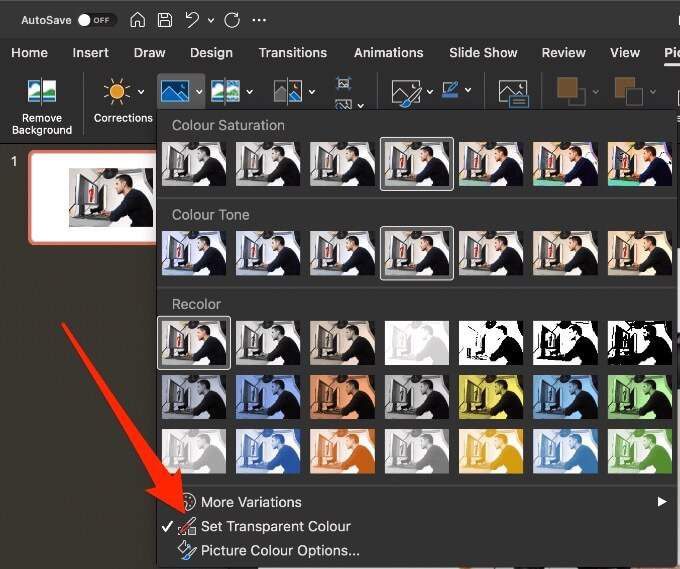
Setiap kemunculan warna yang dipilih dalam gambar Anda sekarang akan menjadi sepenuhnya transpa menyewa dan mengambil warna latar belakang slide.
4. Di Microsoft Publisher
Microsoft Publisher adalah program penerbitan desktop yang mirip dengan Word tetapi fokusnya lebih pada tata letak dan desain halaman. Anda membuat gambar transparan di Publisher untuk digunakan dalam berbagai publikasi.
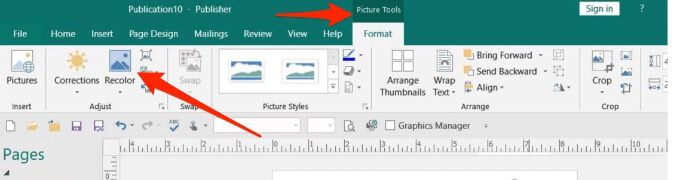
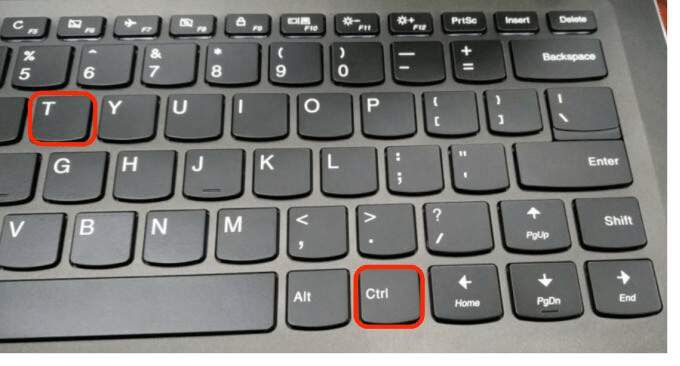
5. Di Google Slide
Jika Anda menggunakan Google Slides, Anda dapat membuat gambar transparan jika Anda ingin menambahkannya di atas gambar lain atau menempatkan teks di atas itu.
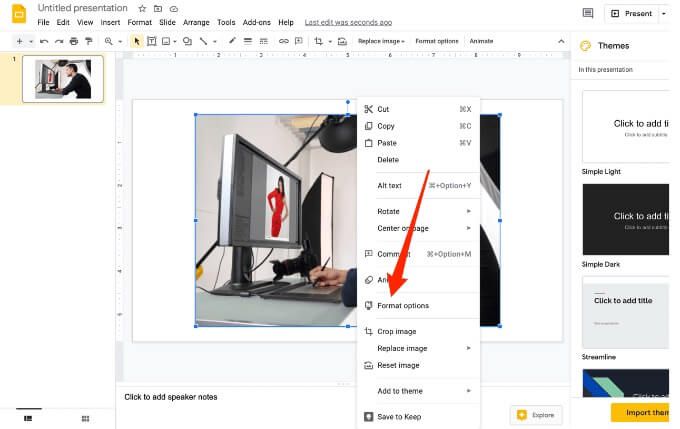
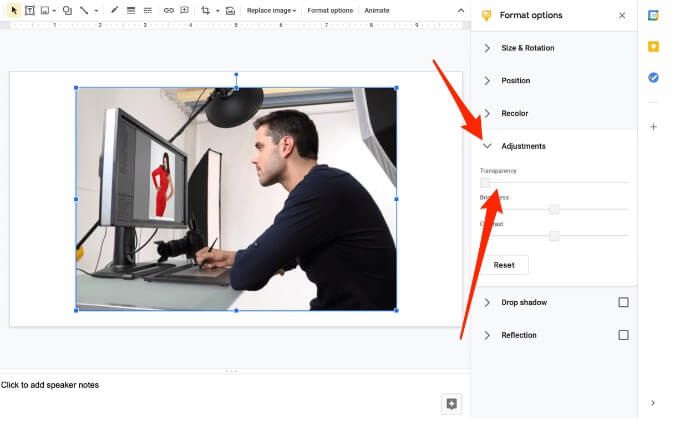
6. Di Google Dokumen
Google Dokumen menawarkan beberapa alat dasar yang membantu Anda membuat gambar transparan dan menambahkannya di mana pun di dokumen Anda.
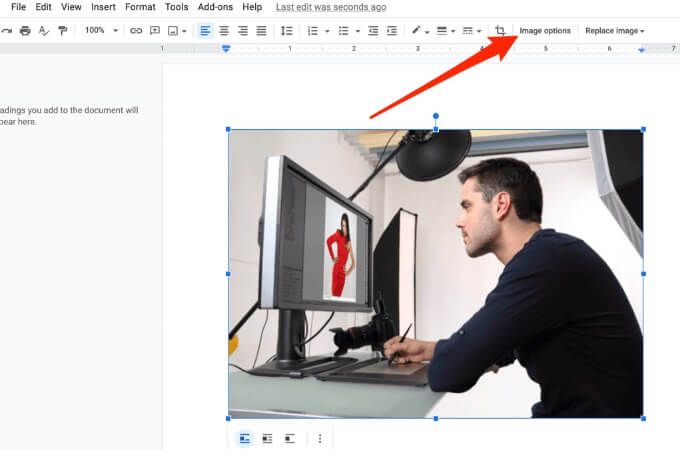
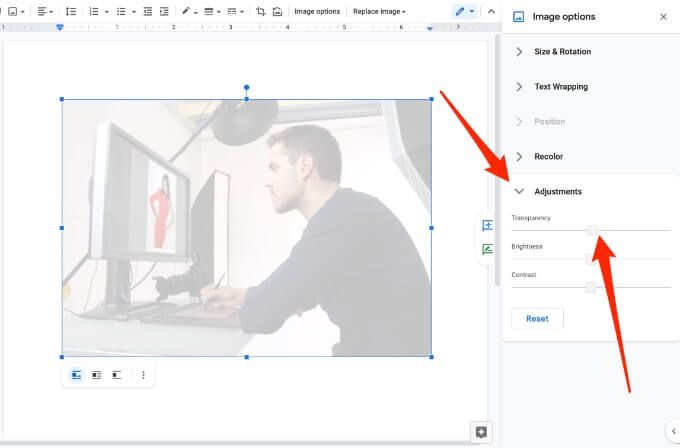
7. Di Office 365 di Windows dan Mac
Jika Anda adalah pelanggan Microsoft 365, Anda dapat mengakses dan menggunakan alat Transparansi untuk membuat gambar transparan di Office 365.
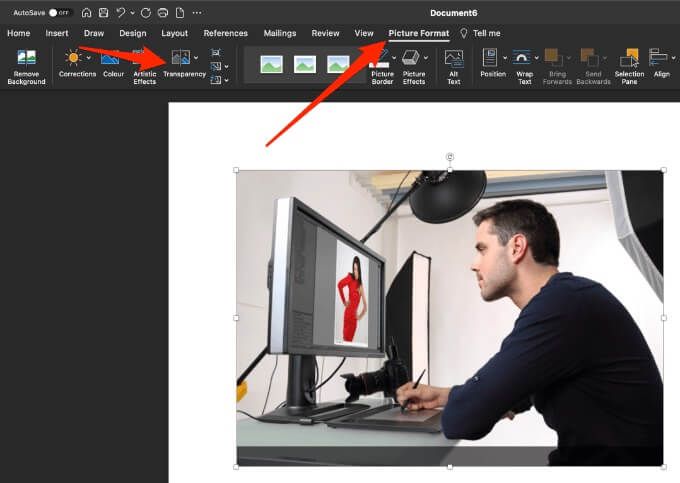
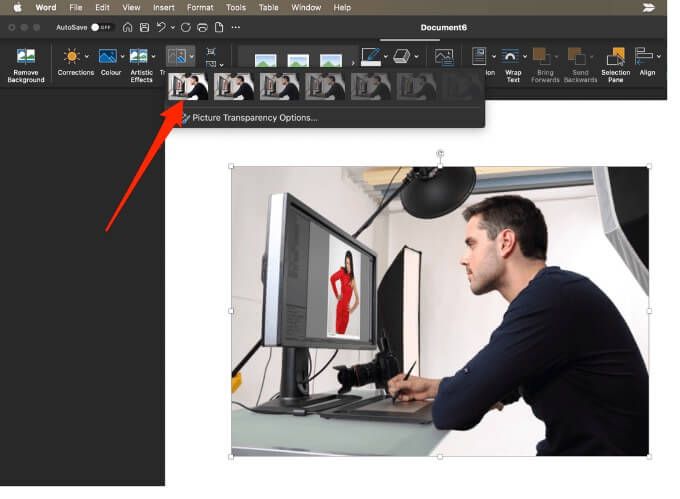
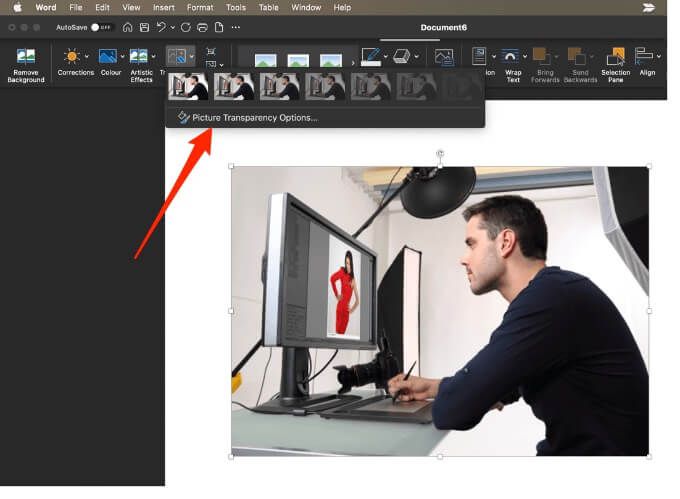
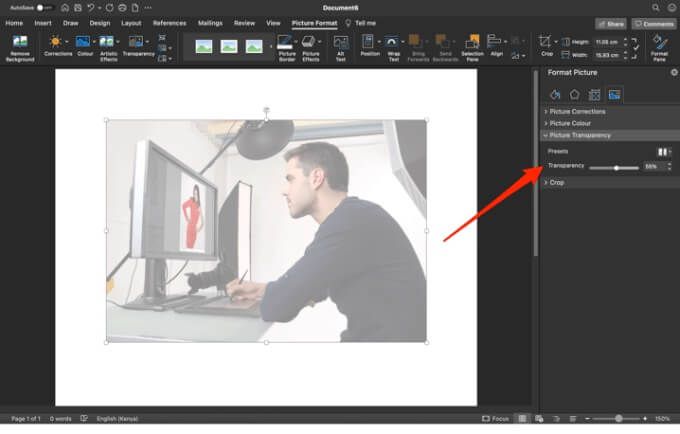
8. Jadikan Gambar Transparan di Mac
Pengguna Mac dapat mengubah transparansi suatu objek atau gambar di program seperti Pages, Keynote, atau Numbers.
Numbers adalah aplikasi spreadsheet Apple, yang dapat Anda gunakan untuk membuat spreadsheet cantik dengan gambar dan tabel yang mengesankan, sedangkan Keynote adalah PowerPoint Apple untuk membuat presentasi yang memukau.
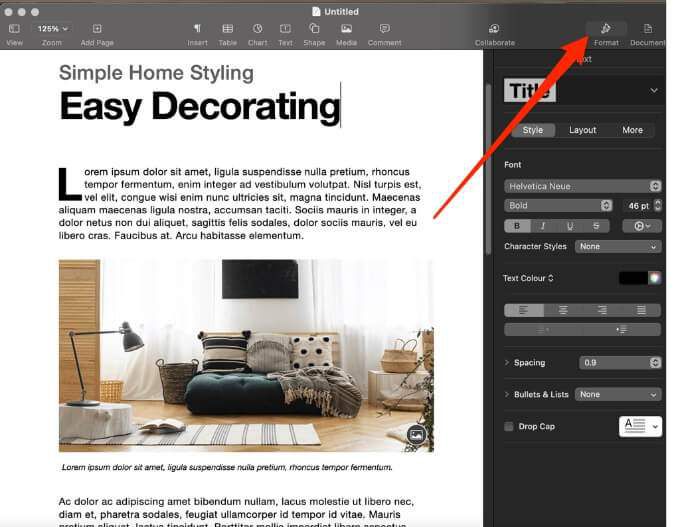
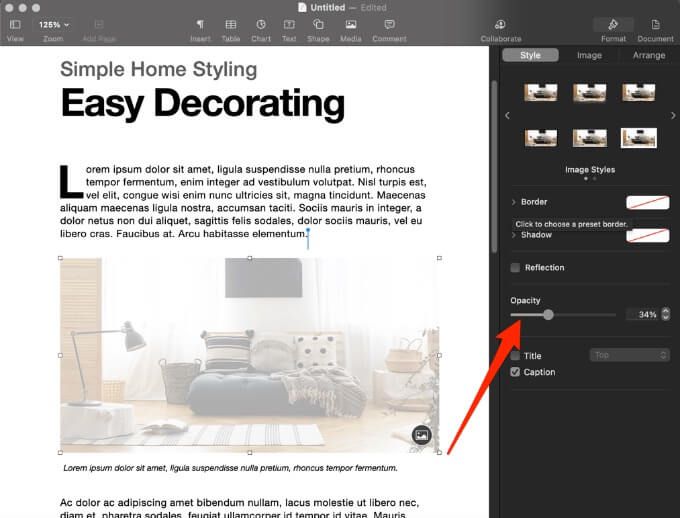
9. Menggunakan Aplikasi Pihak Ketiga
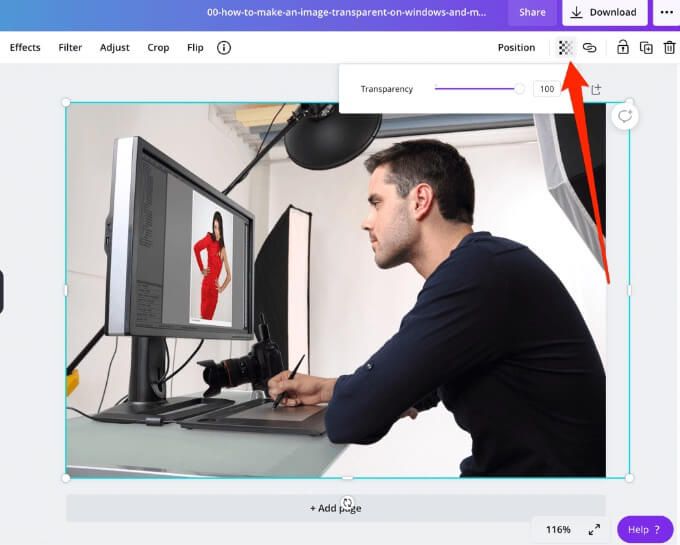
Jika Anda hanya ingin cara cepat membuat gambar transparan, Anda dapat menggunakan alat online seperti PNG Online. Atau, Anda dapat menggunakan aplikasi pihak ketiga seperti Snagit atau Canva. Jika Anda lebih menyukai program yang lebih canggih, Adobe Photoshop patut dipertimbangkan.
Sesuaikan Transparansi Gambar dengan Mudah
Dengan mengubah transparansi filter, lapisan, atau efek pada gambar, Anda dapat memastikan bahwa lebih banyak (atau lebih sedikit) gambar yang ditampilkan. Kami harap panduan ini memudahkan proses membuat gambar Anda transparan di Windows dan Mac.
Untuk tip dan trik lainnya dalam fotografi digital, lihat 7 modifikasi gambar dapat Anda lakukan di Photoshop dan cara mudah menambahkan watermark ke foto online Anda sebelum mengupload.
Tinggalkan komentar di bawah dan beri tahu kami apakah panduan ini bermanfaat bagi Anda.