Pemeriksa ejaan bawaan Microsoft Word memastikan dokumen Anda tidak mengandung kesalahan ejaan atau tata bahasa. Jika fitur ini berhenti berfungsi, kesalahan dalam dokumen Anda tidak akan disorot. Oleh karena itu, Anda berisiko mendapatkan dokumen yang mengandung masalah tata bahasa.
Berbagai item dapat menyebabkan pemeriksa ejaan tidak berfungsi Word. Anda mungkin telah menonaktifkan pemeriksa ejaan secara manual, bahasa yang salah mungkin ditentukan dalam pengaturan Word, atau dokumen Anda saat ini mungkin merupakan pengecualian untuk pemeriksa ejaan.
Setelah Anda memperbaiki masalah tersebut, pemeriksa ejaan Anda akan kembali beraksi untuk menyoroti semua masalah ejaan dan tata bahasa Anda.
Aktifkan Fitur Periksa Ejaan Microsoft Word
Jika Anda melihat masalah ejaan atau tata bahasa Anda tidak disorot di dokumen Anda, hal pertama yang harus dilakukan adalah memverifikasi apakah pemeriksa ejaan Word diaktifkan. Anda atau orang lain mungkin telah menonaktifkannya, menyebabkan Word tidak memeriksa masalah pada dokumen Anda.
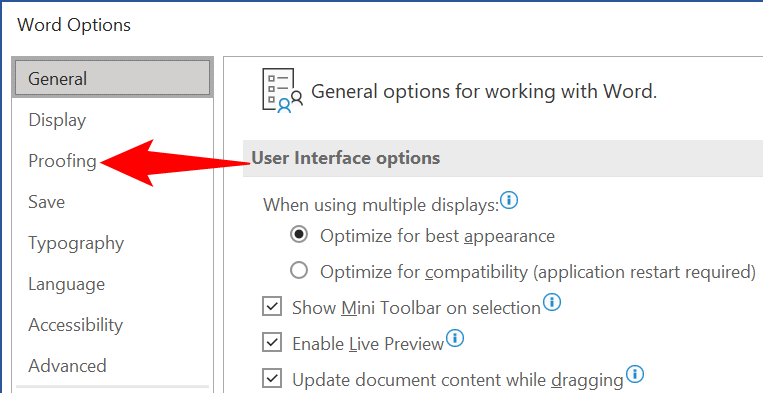
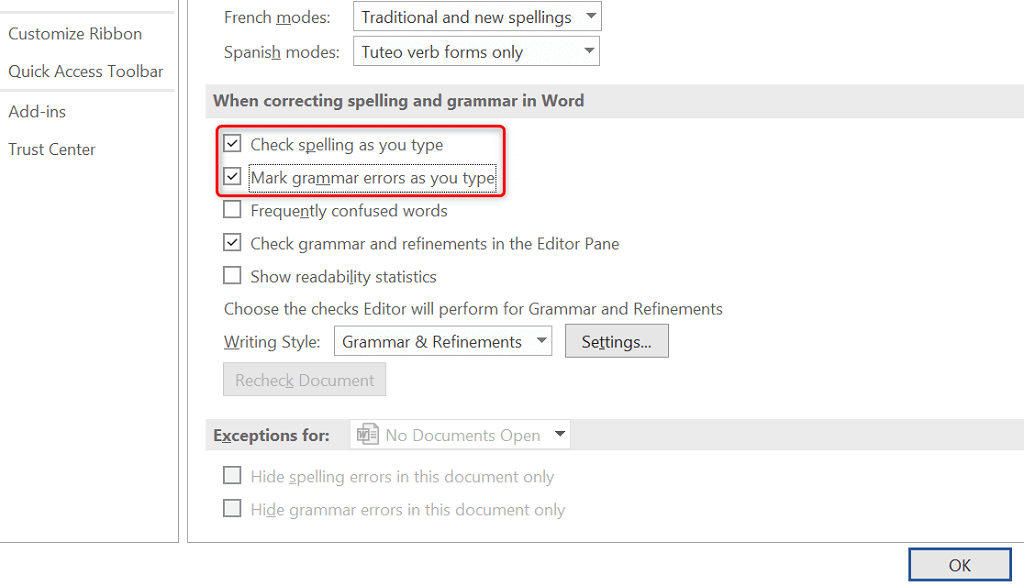
Mulai sekarang, Word akan menyorot kata-kata yang salah eja dan kesalahan tata bahasa di dokumen Anda.
Pilih Bahasa Pemeriksaan yang Sesuai di Word
Anda harus pilih bahasa pemeriksaan yang sesuai di Word jika dokumen Anda berisi beberapa bahasa. Word mungkin tidak menyorot kesalahan dalam bahasa kedua Anda jika Anda belum memilih bahasa ini di menu pengaturan pemeriksaan.
Untungnya, Anda dapat memilih bagian dokumen Word Anda yang menggunakan bahasa berbeda, dan memilih bahasa yang sesuai dalam pemeriksaan untuk menyoroti masalah.
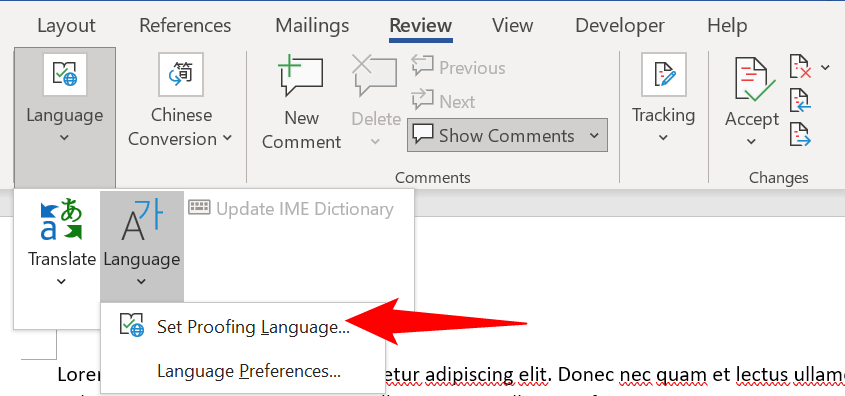
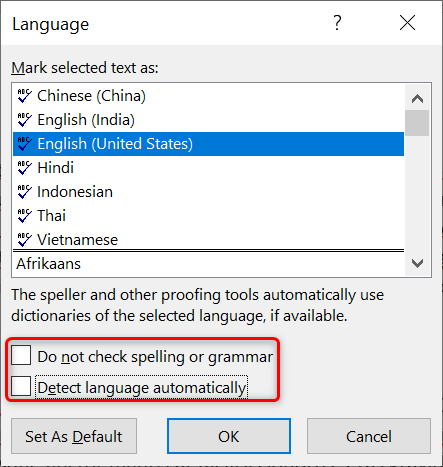
Tinjau Pengecualian Pemeriksaan Word
Word menawarkan fitur untuk menonaktifkan pemeriksa ejaan dan tata bahasa di dokumen yang dipilih. Anda harus memastikan dokumen Anda saat ini bukan bagian dari daftar pengecualian tersebut. Jika ya, Anda harus menghapus pengecualian agar Word memeriksa dan menyoroti masalah ejaan dan tata bahasa di dokumen Anda saat ini.
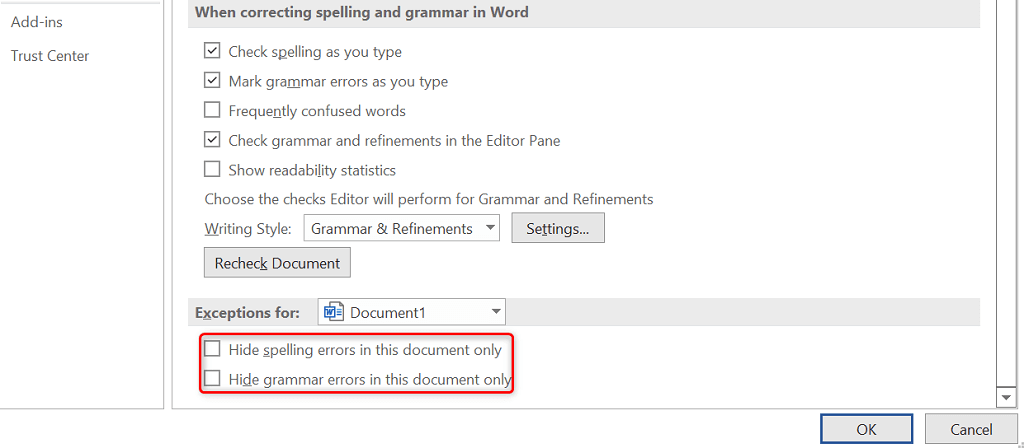
Buka Word dalam Mode Aman dan Periksa apakah Add-In Word Menyebabkan Masalah
Word memungkinkan Anda menginstal add-in pihak ketiga ke aplikasi. Terkadang, satu atau lebih dari add-in ini menyebabkan masalah. Pemeriksa ejaan Anda tidak berfungsi mungkin disebabkan oleh add-in yang terpasang.
Dalam hal ini, Anda dapat luncurkan Word dalam mode aman dan melihat apakah add-in Anda adalah penyebabnya. Kemudian, Anda dapat menonaktifkan semua add-in dan mengaktifkan satu add-in sekaligus untuk melihat add-in mana yang menyebabkan masalah.
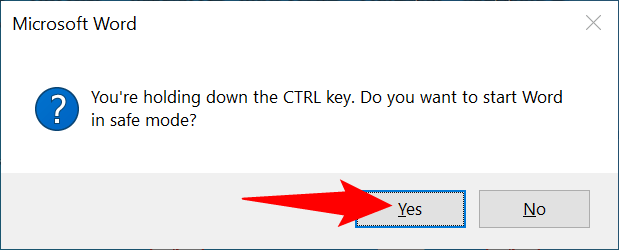
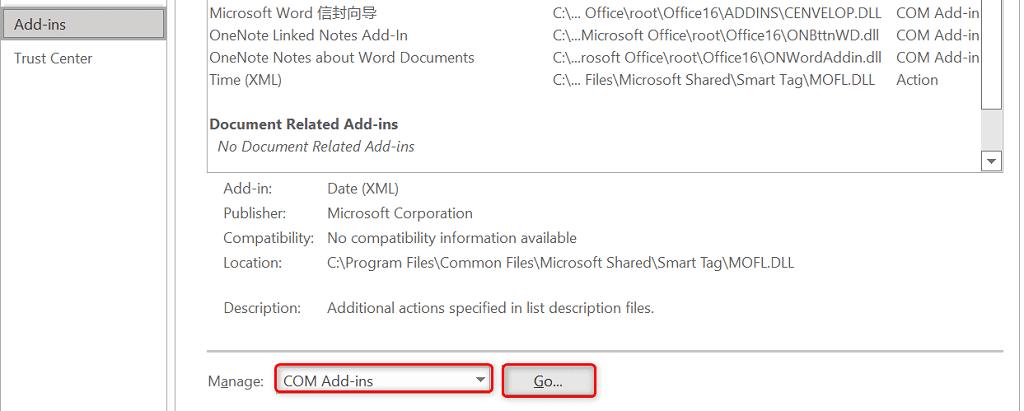
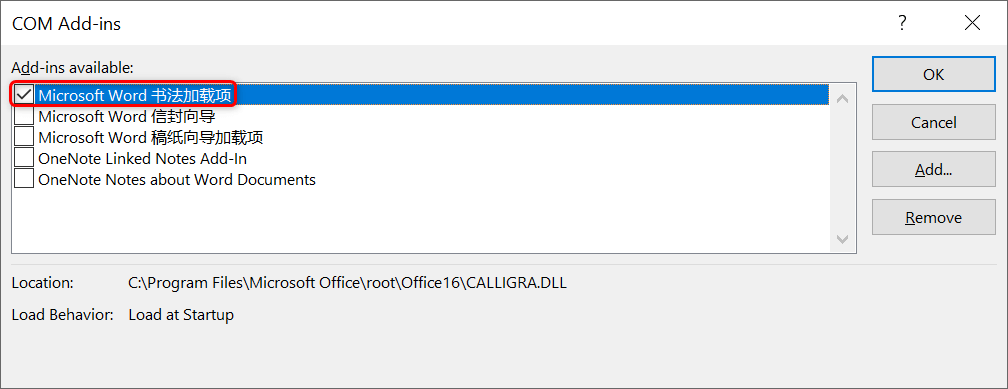
Jadikan Word Menghasilkan Templat Dokumen Default Baru
Word menggunakan templat dokumen default sebagai dasar semua dokumen Anda di masa mendatang. Jika templat ini bermasalah, pemeriksa ejaan Anda mungkin tidak berfungsi. Dalam hal ini, Anda dapat memaksa Word untuk membuat templat baru dengan mengganti nama templat lama.
Ini akan membuat Word mengira Anda telah menghapus templatnya, dan aplikasi akan membuat yang baru dari awal.
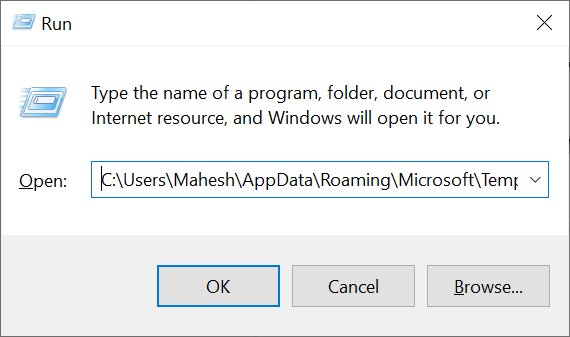
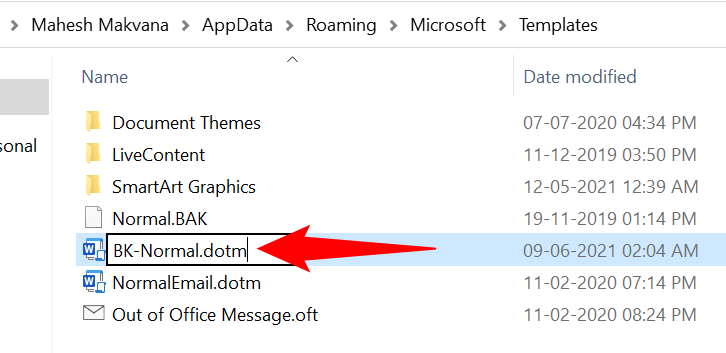
Perbaiki Microsoft Office di Komputer Anda
Jika pemeriksa ejaan Word masih tidak berfungsi, instalasi Microsoft Office Anda mungkin mengalami masalah. Dalam hal ini, gunakan alat perbaikan Office untuk perbaiki masalah pada semua aplikasi Office Anda, termasuk Word.
Alat perbaikan sudah terpasang di Office, jadi Anda tidak perlu mengunduh atau menginstal alat tersebut di komputer Anda.
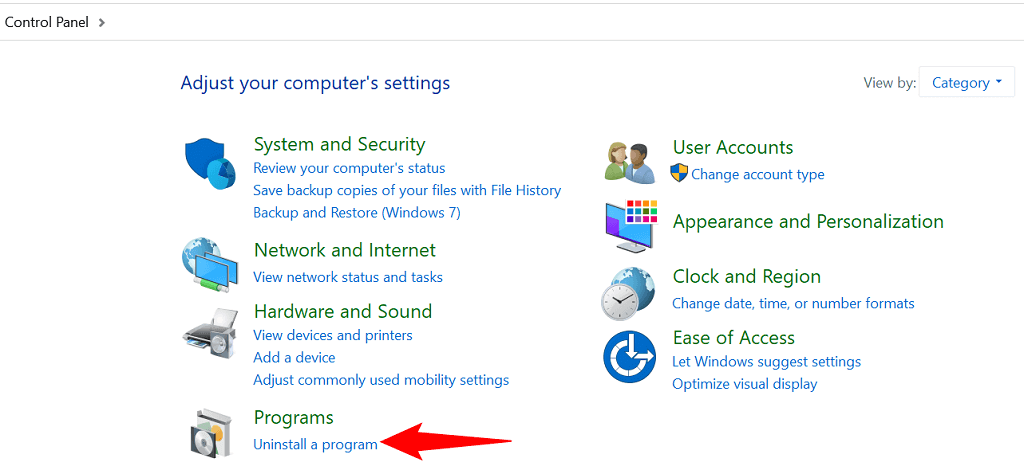
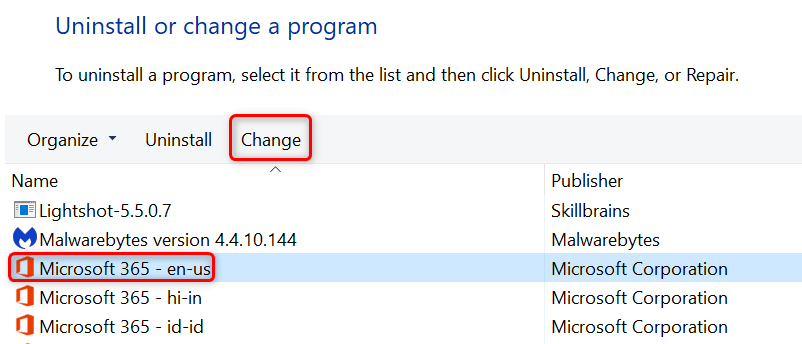
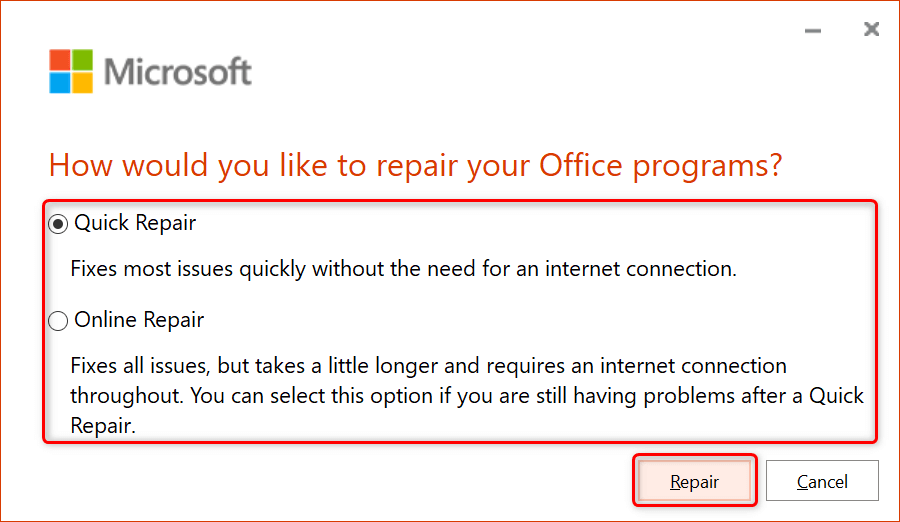
Banyak Cara Memperbaiki Periksa Ejaan Tidak Berfungsi di Word
Fitur pemeriksa ejaan Microsoft Word yang tidak berfungsi bisa menjadi ketidaknyamanan besar jika Anda sangat mengandalkan fitur ini hingga memperbaiki masalah dalam dokumen Anda. Untungnya, Anda memiliki beberapa metode, seperti diuraikan di atas, untuk mengatasi masalah dan memperbaiki pemeriksa ejaan yang rusak. Kami harap panduan di atas dapat membantu Anda.
.