Alat Analisis Cepat mengubah cara Anda menangani analisis data di Excel. Fitur Microsoft Excel ini memberi Anda akses mudah dan cepat ke berbagai pilihan analisis. Hanya dengan beberapa klik, Anda dapat mengubah data menjadi ringkas dan tabel pivot, grafik mini, atau bagan.
Cara Menemukan Analisis Cepat Alat
Sebagian besar fitur Excel mudah ditemukan di pita atau di menu. Namun, alat Analisis Cepat berbeda. Ini adalah fitur terpisah yang akan muncul dengan sendirinya saat Anda memilih rentang sel. Jadi silakan, dan sorot rentang sel yang ingin Anda kerjakan.
Perhatikan kotak kecil dengan ikon petir di dalamnya? Letaknya di pojok kanan bawah pilihan yang baru saja Anda buat. Itulah tombol Analisis Cepat. Jika Anda mengkliknya, sebuah menu akan terbuka, dan Anda dapat memilih fitur yang berbeda.
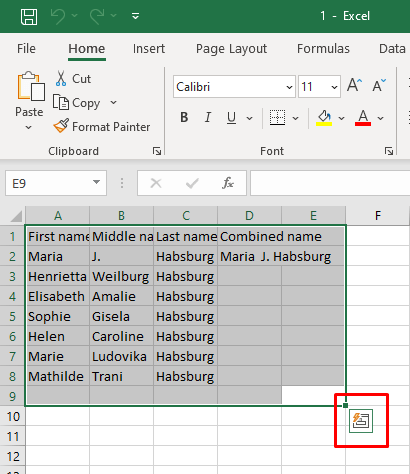
Cara alternatif untuk mengakses fitur Analisis Cepat adalah dengan menekan tombol Ctrl+ Qpintasan keyboard. Ini akan secara otomatis mengaktifkan alat Analisis Cepat.
Ingatlah bahwa alat Analisis Cepat tidak akan muncul jika Anda memilih sel, kolom, atau baris kosong. Ini hanya berfungsi dengan pemilihan data, jadi sel yang Anda soroti harus berisi data mentah.
Cara Mengaktifkan Alat Analisis Cepat di Excel
Jika Anda tidak dapat melihat tombol Analisis Cepat, mungkin fitur tersebut dinonaktifkan di versi Microsoft Excel Anda. Jangan khawatir, Anda bisa mengaktifkannya secara manual. Cukup ikuti langkah-langkah sederhana ini:
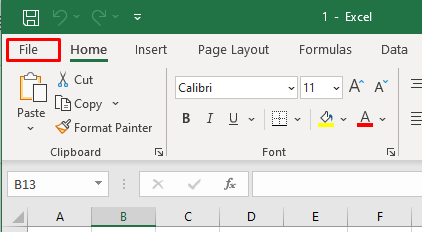
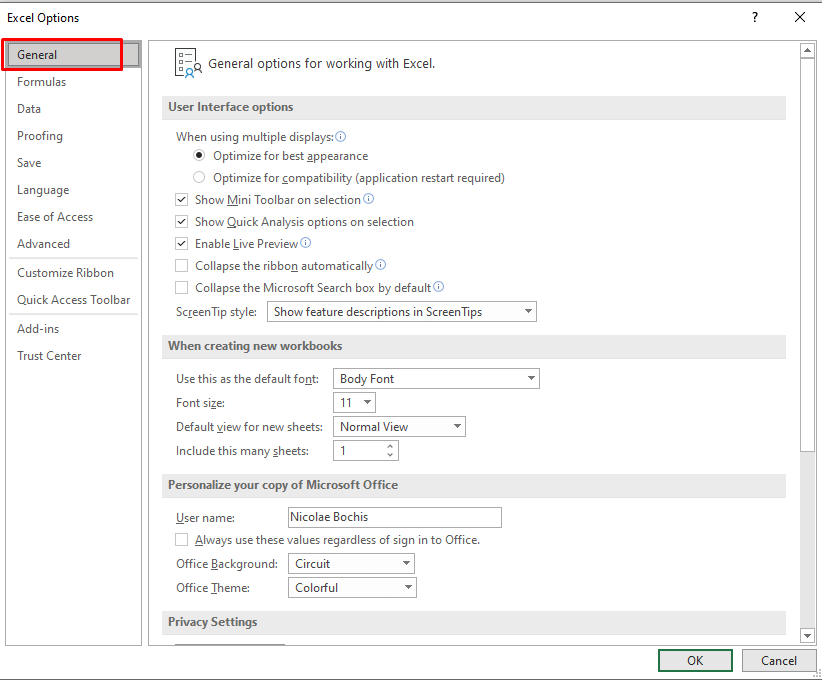
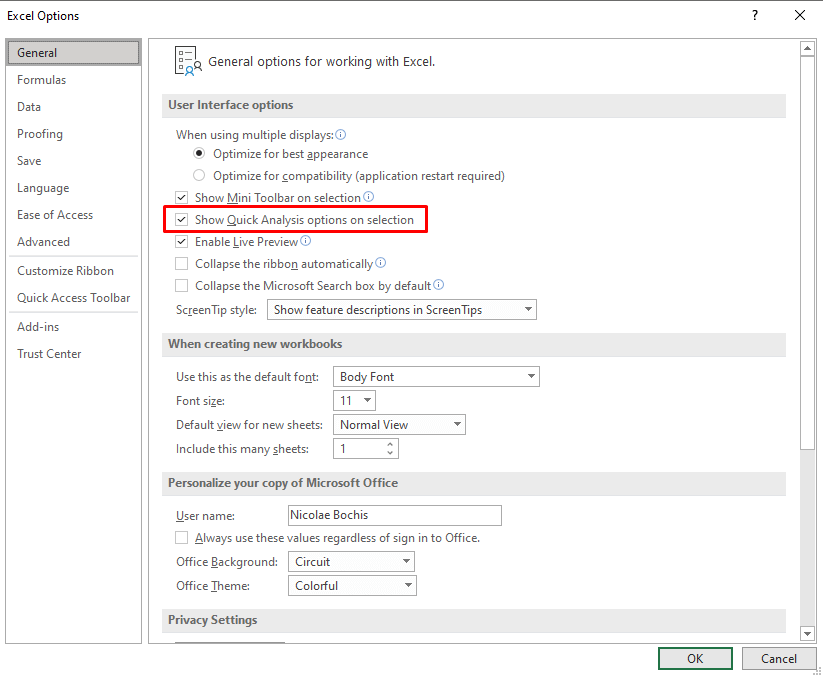
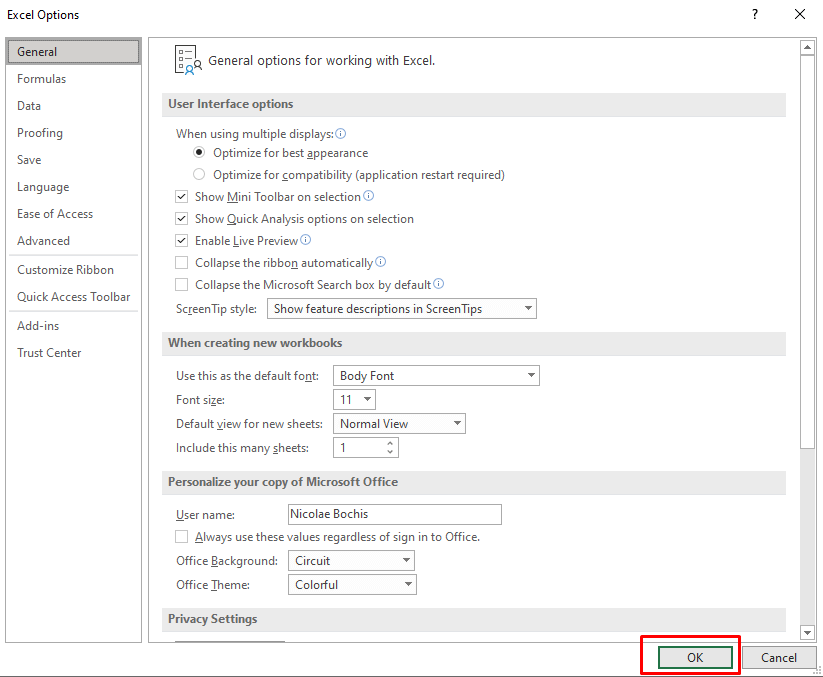
Sekarang, Anda akan dapat melihat tombol Analisis Cepat saat Anda menentukan pilihan. Jika Anda ingin mematikannya, hapus centang pada kotak di samping Tampilkan Opsi Analisis Cepat pada Pilihan.
Terkait: Perlu melihat seberapa akurat data sampel cocok dengan kumpulan data yang lebih besar? Lihat panduan kami tentang menghitung kesalahan standar di Excel.
Menggunakan Alat Analisis Cepat di Excel.
Alat Analisis Cepat jauh lebih mudah digunakan dibandingkan rumus dan fungsi Excel yang rumit. Ini sangat intuitif, dan menunya sangat ramah pengguna. Untuk menggunakan alat Analisis Cepat, coba yang berikut:
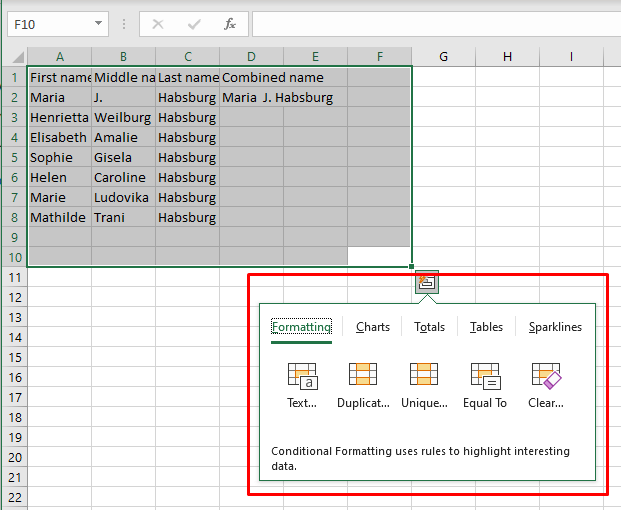
Begitulah mudah dan cepatnya menggunakan alat Analisis Cepat. Namun jika Anda ingin mempelajari lebih lanjut tentang kategori yang tersedia, lanjutkan membaca.
Memformat
Kategori pemformatan memungkinkan Anda memformat data yang dipilih dengan menerapkan opsi pemformatan bersyarat ke dalamnya. Opsi pemformatan yang tersedia untuk Anda akan bergantung pada jenis data yang Anda tangani
Anda dapat mengakses kategori Pemformatan dengan pintasan keyboard Ctrl+ Qlalu dengan menekan F.
Mari kita lihat kategori ini sebagai contoh. Katakanlah Anda ingin menyorot sel dengan nilai di atas angka tertentu. Ikuti langkah-langkah berikut:
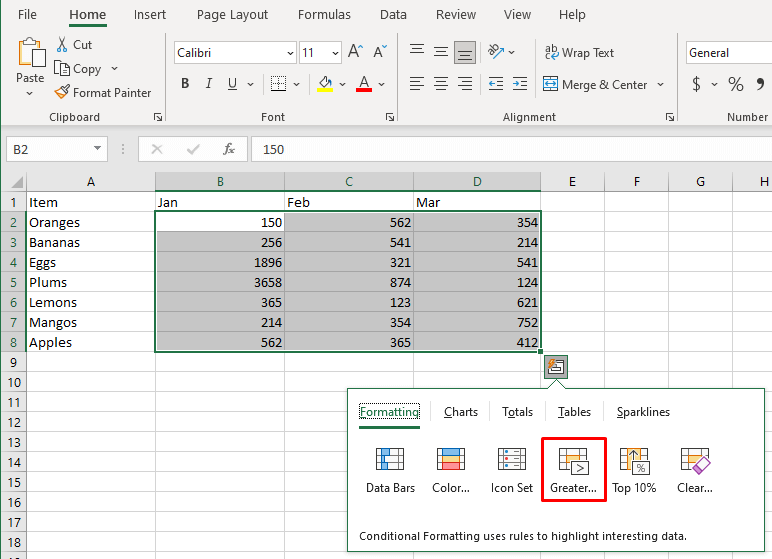
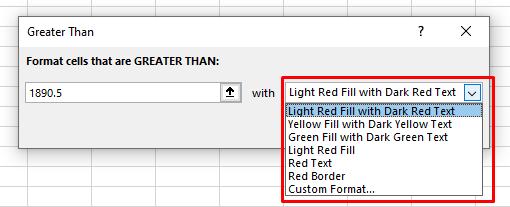
Hasilnya akan terlihat seperti ini:
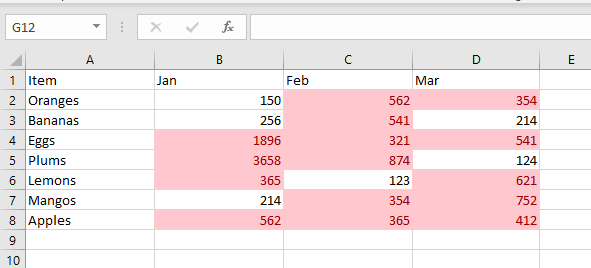
Terkait: Pemformatan bersyarat kurang berhasil? Pertimbangkan membuat peta panas di Excel sebagai gantinya.
Grafik
Anda dapat menggunakan alat Analisis Cepat untuk menyisipkan grafik dan membuat grafik ke dalam spreadsheet Excel Anda. Meskipun alat Analisis Cepat memiliki pilihan yang terbatas, alat ini akan menyarankan diagram yang paling sesuai berdasarkan data yang dipilih.
Arahkan kursor ke setiap jenis diagram yang ditawarkan untuk melihat tampilannya dengan data Anda. Jika Anda tidak melihat jenis bagan yang ingin Anda sisipkan dalam daftar bagan yang direkomendasikan, cukup klik opsi Bagan Lainnya. Kotak dialog Sisipkan Bagan akan terbuka dan Anda akan melihat semua jenis bagan ditampilkan untuk dipilih.
Akses tab Charts dengan menekan Ctrl+ Qlalu Cdi keyboard Anda.
Berikut ini contoh bagaimana Anda dapat dengan mudah membuat diagram lingkaran di Excel :
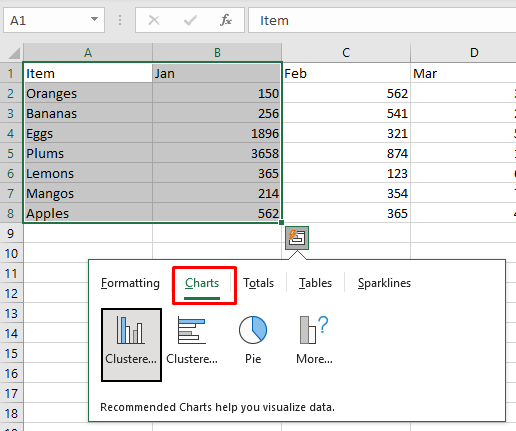
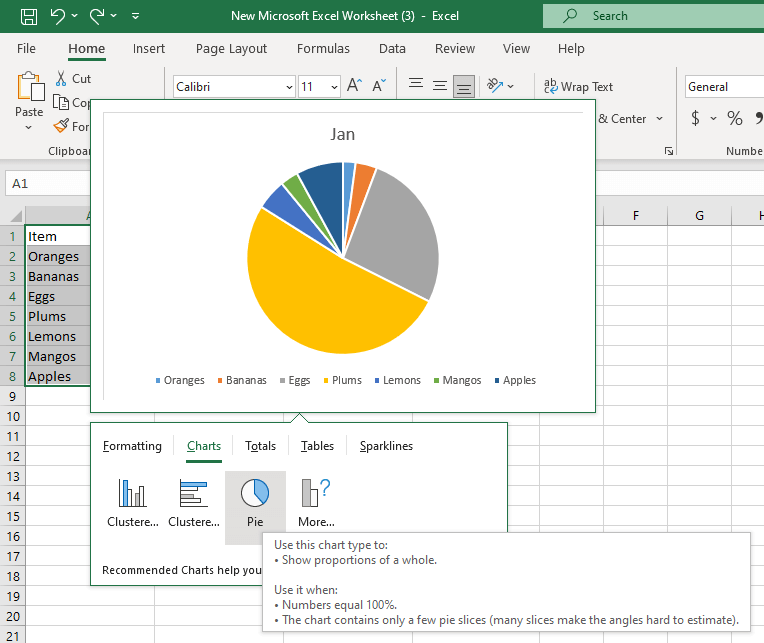
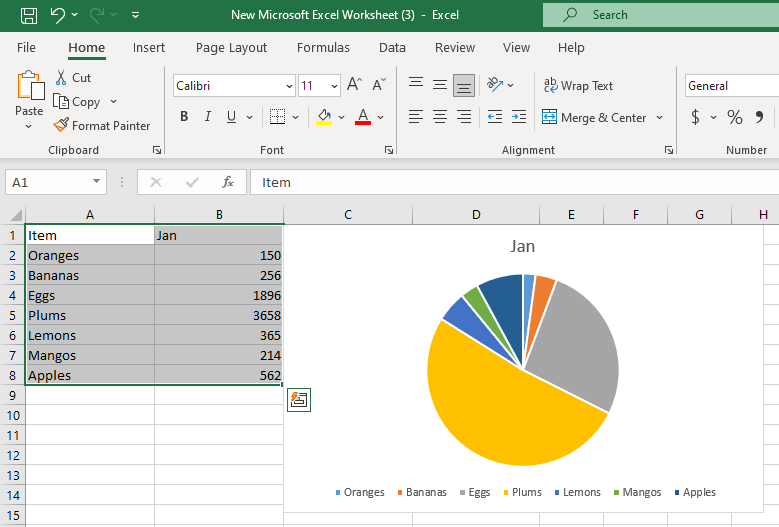
Total
Tab Total di menu Analisis Cepat memungkinkan Anda dengan cepat menampilkan statistik ringkasan seperti jumlah, rata-rata, hitungan, persentase, dan total berjalan. Opsi untuk menerapkan total akan bergantung pada jenis dan format data pilihan yang Anda gunakan. Jika data Anda berupa string teks, satu-satunya pilihan yang tersedia bagi Anda adalah Hitung. Opsi ini akan menunjukkan jumlah sel dengan nilai teks.
Anda dapat menghitung total untuk baris dan kolom. Opsi ringkasan vertikal memiliki garis berwarna biru. Garis vertikal kuning menunjukkan ringkasan baris. Untuk mengakses tab total dengan cepat, tekan Ctrl+ Qlalu Opada keyboard Anda.
Mari kita hitung persentase total baris dan kolom dengan menggunakan contoh:
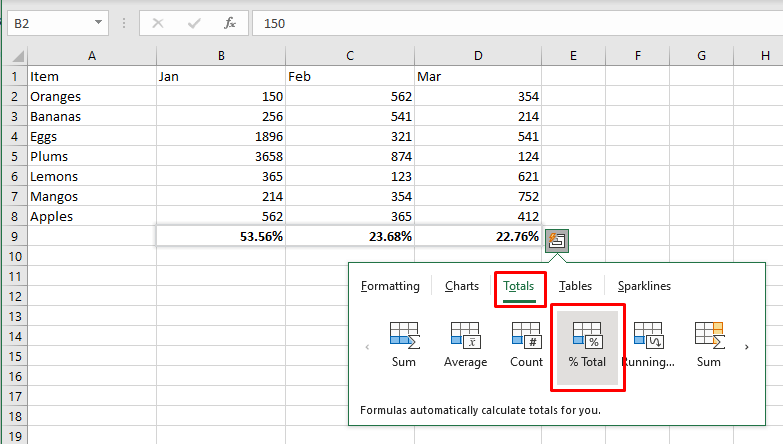
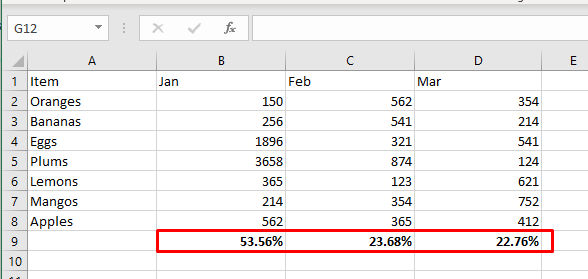
Tabel dan Tabel Pivot
Tab tabel di menu Analisis Cepat akan memungkinkan Anda mengubah kumpulan data yang dipilih menjadi tabel Excel yang diformat dengan cepat. Tabel sangat berguna untuk pengelolaan data karena memiliki fitur pemfilteran, pengurutan, dan perluasan otomatis yang sangat berguna. Selain itu, Anda juga dapat menyisipkan Tabel Pivot ke dalam spreadsheet baru menggunakan sel yang dipilih sebagai sumber untuk analisis yang lebih komprehensif.
Anda dapat mengakses tab Tabel dengan cepat dengan menekan Ctrl+ Qlalu Tpada keyboard Anda.
Mari kita lihat contoh cara mengubah rentang reguler menjadi tabel Excel:
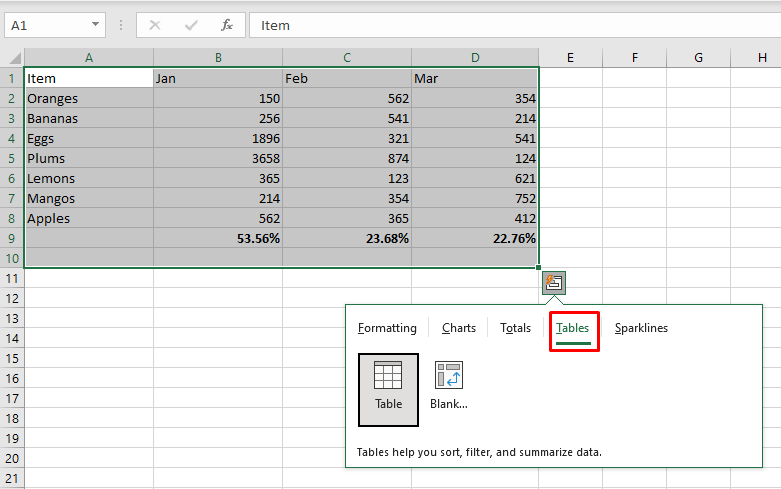
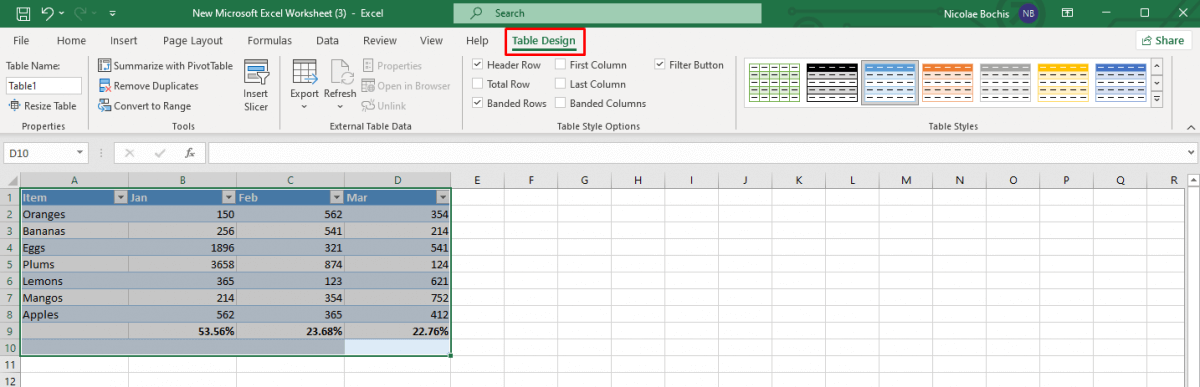
Garis Mini
Apakah Anda ingin menampilkan data Anda dengan cara yang elegan dan ringkas? Gunakan grafik mini untuk membuat pola dalam kumpulan data Anda divisualisasikan. Anda dapat memilih dari tiga jenis Grafik Mini: Garis, Kolom, atau Menang/Kalah. Anda juga dapat menganggapnya sebagai grafik mini.
Tujuan utama Sparklines adalah membuat spreadsheet Excel Anda lebih mudah dibaca, menarik secara visual, dan menyorot informasi penting. Anda dapat mengakses tab Sparklines dengan cepat dengan menekan Ctrl+ Qlalu Spada keyboard Anda.
Mari kita lihat contoh cara menyisipkan grafik mini ke lembar Excel Anda dengan cepat:
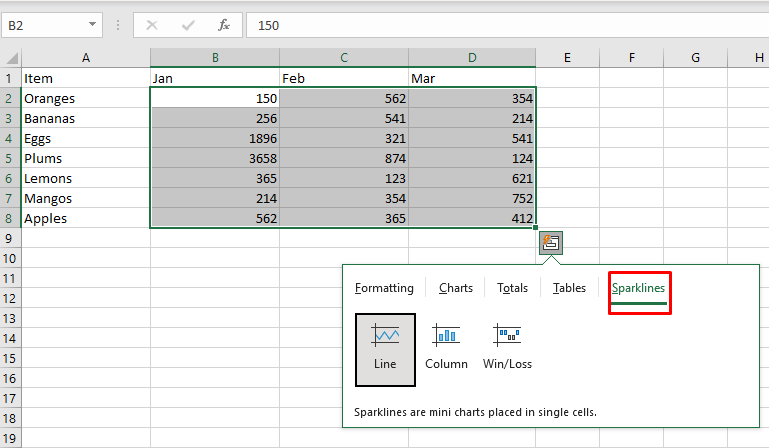
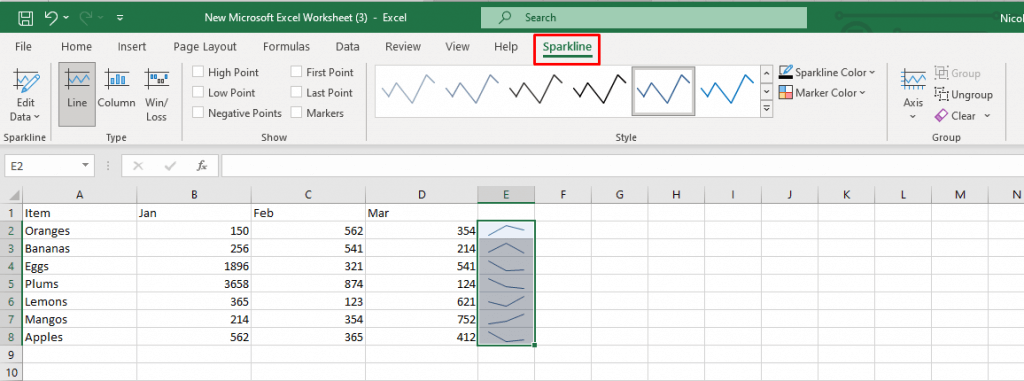
Seperti yang Anda lihat dalam tutorial ini, Alat Analisis Cepat Excel membantu Anda mempercepat tugas-tugas yang dulunya bersifat manual. Dengan memahami kemampuan alat ini, Anda dapat meningkatkan alur kerja dan menyajikan informasi dengan cara yang mudah dicerna..
.