Bilah status Excel adalah salah satu permata tersembunyi (dan pahlawan tanpa tanda jasa) yang menjadikannya perangkat lunak spreadsheet bawaan yang Anda tuju. Itu diam-diam berada di bagian bawah jendela Excel, sering diabaikan tetapi penuh dengan informasi berharga dan opsi penyesuaian. Pada artikel ini, kami akan melihatnya dan menunjukkan cara memanfaatkannya.
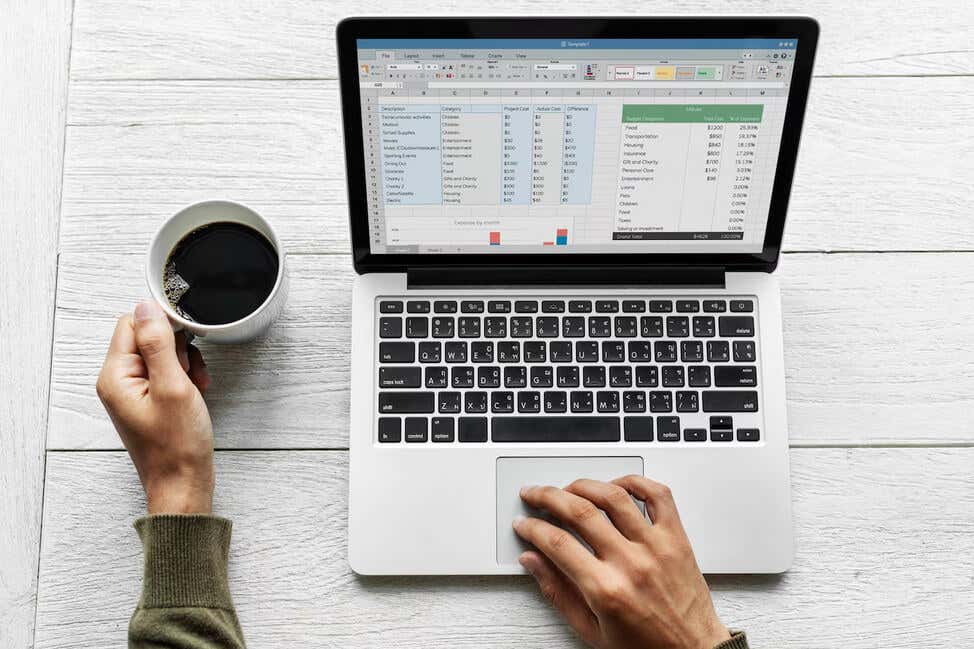
Opsi Default Bilah Status Excel
Bahkan sebelum Anda mengkustomisasi bilah status Excel, bilah status tersebut akan menampilkan beberapa informasi berguna dan memberi Anda akses ke beberapa fungsi berguna. Opsi Excel umum yang dapat Anda temukan sebagai default di bilah status adalah:
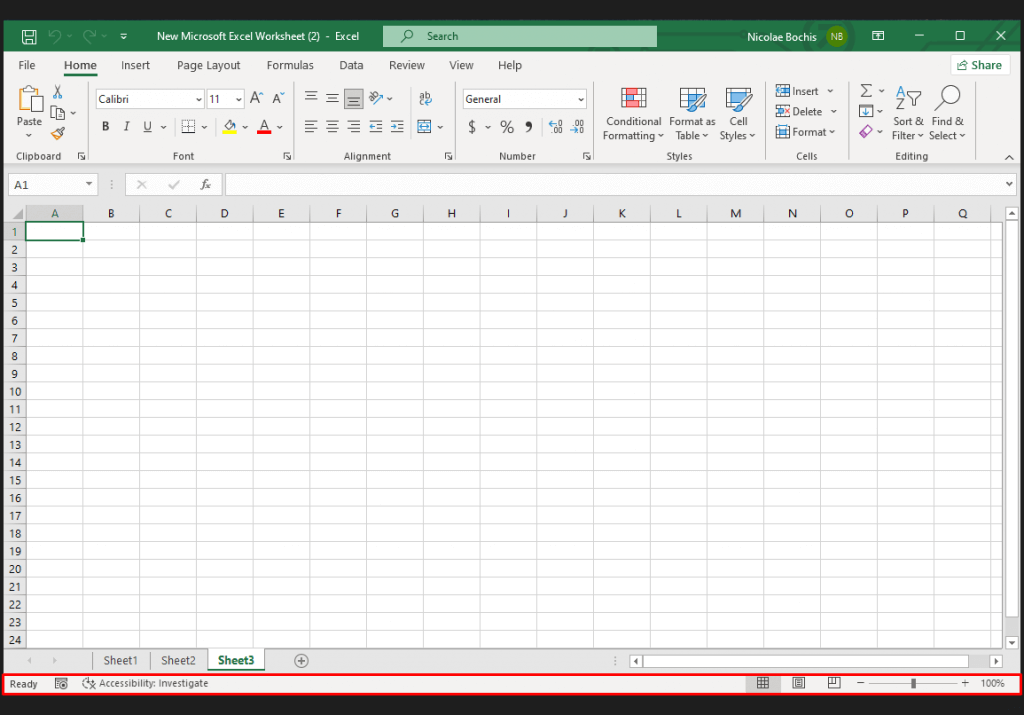
Mari kita lihat fungsi masing-masingnya dan bagaimana Anda dapat menggunakannya.
Mode Sel
Di sisi paling kiri bilah status Excel, Anda akan menemukan indikator mode sel. Ini akan memberi tahu Anda tentang status sel yang dipilih saat ini. Ada empat mode status yang berbeda:
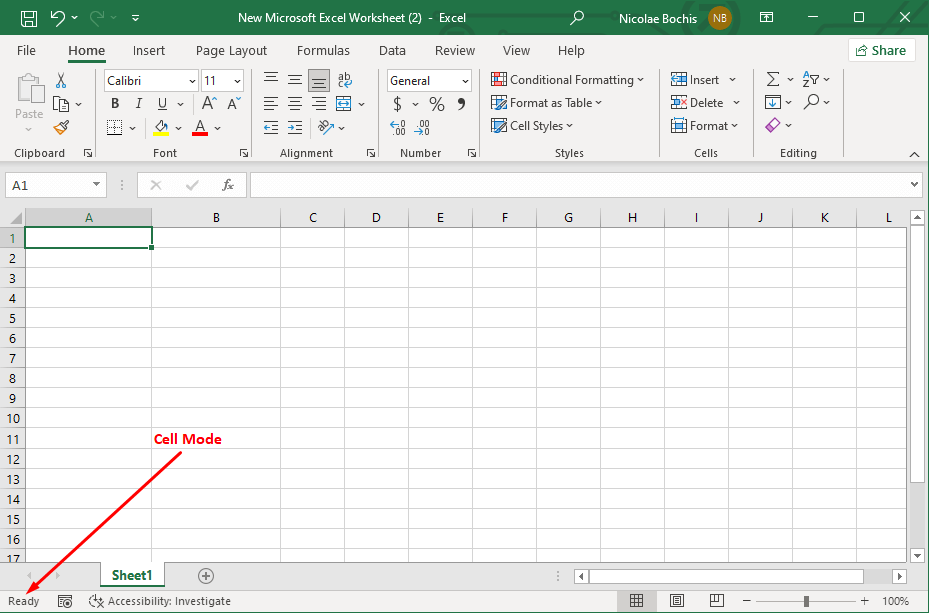
Alat Perekaman Makro
Di sebelah kiri Mode Sel terdapat ikon Perekaman Makro. Anda dapat menggunakannya untuk merekam serangkaian tindakan sebagai makro atau pintasan keyboard dan menggunakannya untuk menangani pekerjaan berulang di Microsoft Excel. Untuk memulai proses perekaman, klik ikon ini dan lakukan tindakan dalam spreadsheet Excel seperti biasa. Untuk berhenti merekam, klik ikon itu lagi. Catatan: ikon akan berubah menjadi kotak transparan saat merekam.
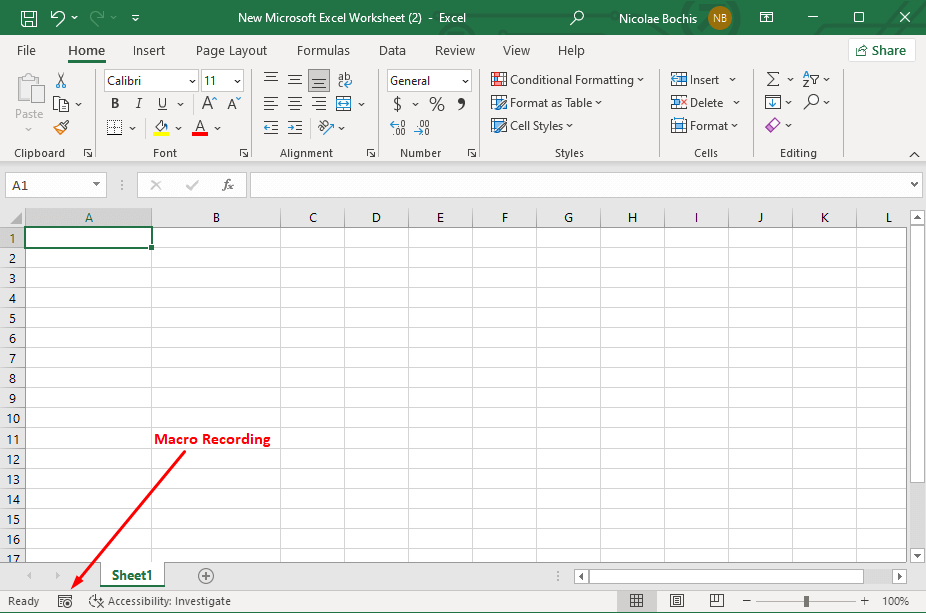
Pemeriksaan Aksesibilitas.
Di sebelah ikon Perekaman Makro di sisi kiri bilah status terdapat fitur Pemeriksaan Aksesibilitas. Saat Anda mengaktifkannya, Excel akan memeriksa spreadsheet Anda dan menentukan format sel, struktur dokumen, dan keterbacaan. Ini kemudian akan menyoroti potensi masalah yang mungkin menghalangi penyandang berbagai jenis disabilitas atau kebutuhan aksesibilitas untuk membaca dokumen Excel Anda.
Bilah status akan menampilkan Aksesibilitas: Selidikijika ada potensi masalah pada dokumen Anda. Mengklik teks ini akan membuka panel terpisah di sebelah kanan tempat Anda akan menemukan saran agar dapat diakses oleh semua orang.
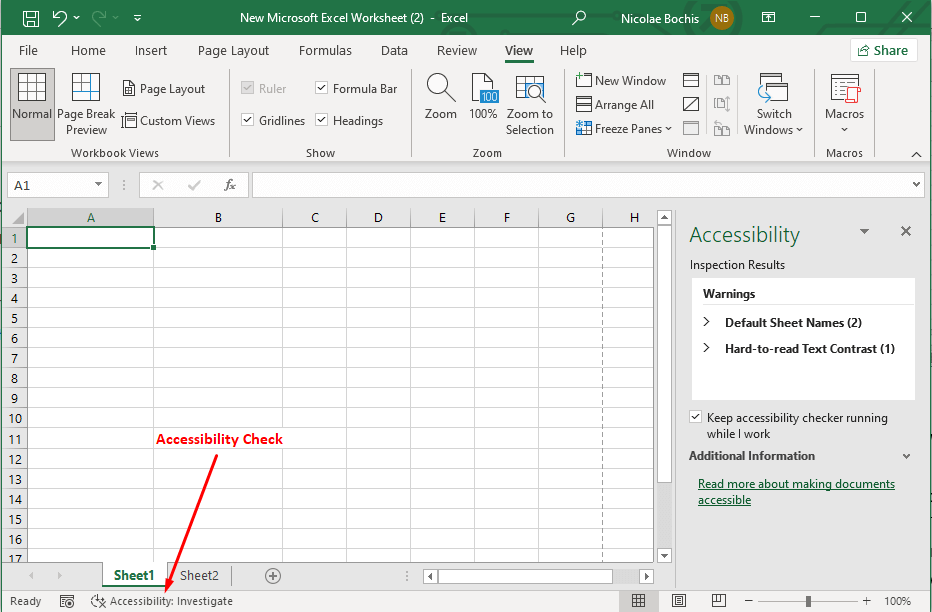
Nomor Halaman
Opsi Nomor Halaman pada bilah status Excel menunjukkan berapa banyak halaman yang dapat dicetak pada lembar kerja Anda dan halaman saat ini. Namun Anda harus beralih ke mode tampilan Tata Letak Halaman jika ingin melihat jumlah halaman.
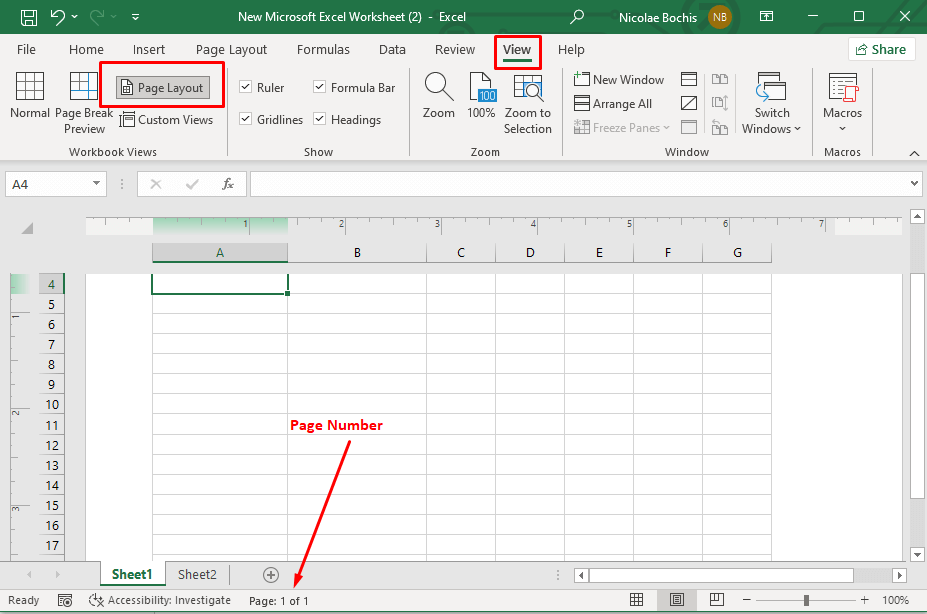
Statistik/Opsi Matematika
Bagian tengah bilah status akan menampilkan beberapa opsi statistik dan matematika alih-alih nomor halaman saat dalam mode tampilan Normal. Pilih sel yang berisi data, dan opsi ini akan muncul. Anda akan dapat melihat yang berikut:
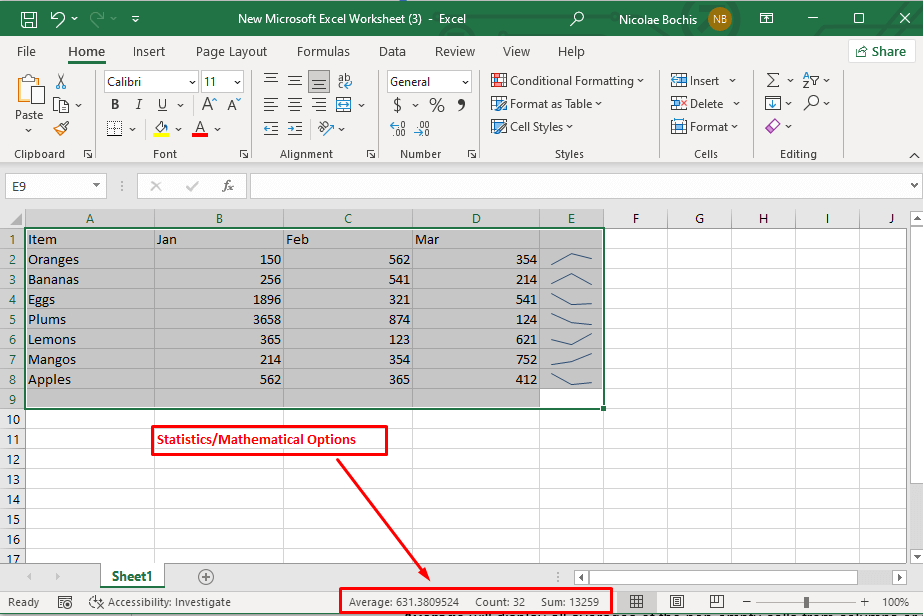
Tampilan Buku Kerja
Anda akan melihat tiga opsi tampilan Buku Kerja di sebelah kanan nomor halaman. Mereka memungkinkan Anda akses cepat ke mode tampilan dan tetap fokus pada pekerjaan Anda. Anda juga bisa menemukan tampilan buku kerja ini di tab Tampilan di pita.
Tampilan Normaladalah tampilan lembar kerja default. Ini menampilkan garis kisi, header, dan footer standar.
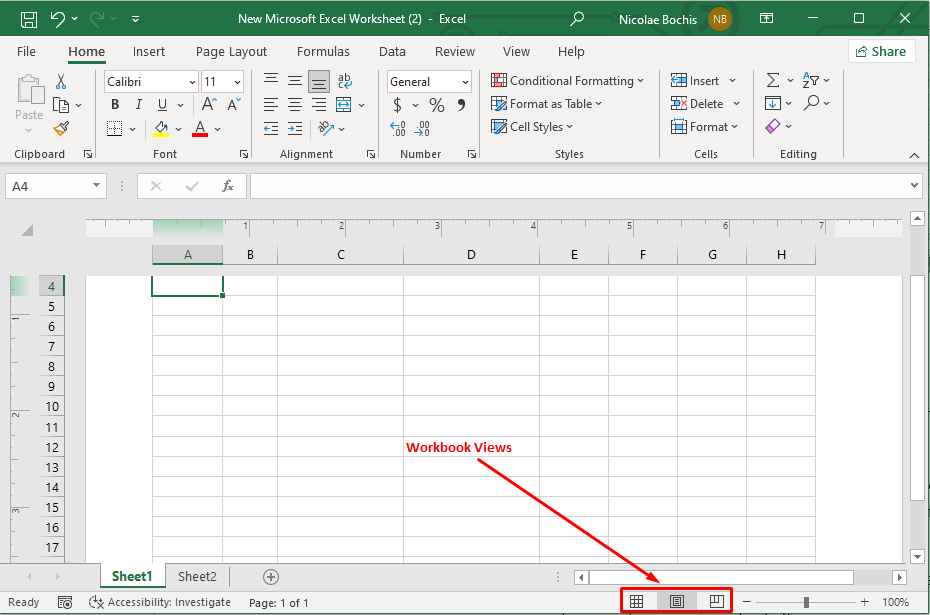
Opsi Zoom
Opsi paling kanan adalah alat Zoom. Anda bisa menggunakannya untuk mengubah tingkat pembesaran buku kerja. Gunakan bilah penggeser zoom untuk memperbesar atau memperkecil, atau pilih tanda plus (+) untuk memperbesar dan minus (-) untuk memperkecil.
Persentase zoom yang ditampilkan di sudut kanan layar memungkinkan Anda mengetahui tingkat zoom buku kerja Anda saat ini. Jika Anda mengklik nomor tersebut, kotak dialog zoom akan terbuka di mana Anda dapat mengatur persentase pembesaran lembar kerja Anda.
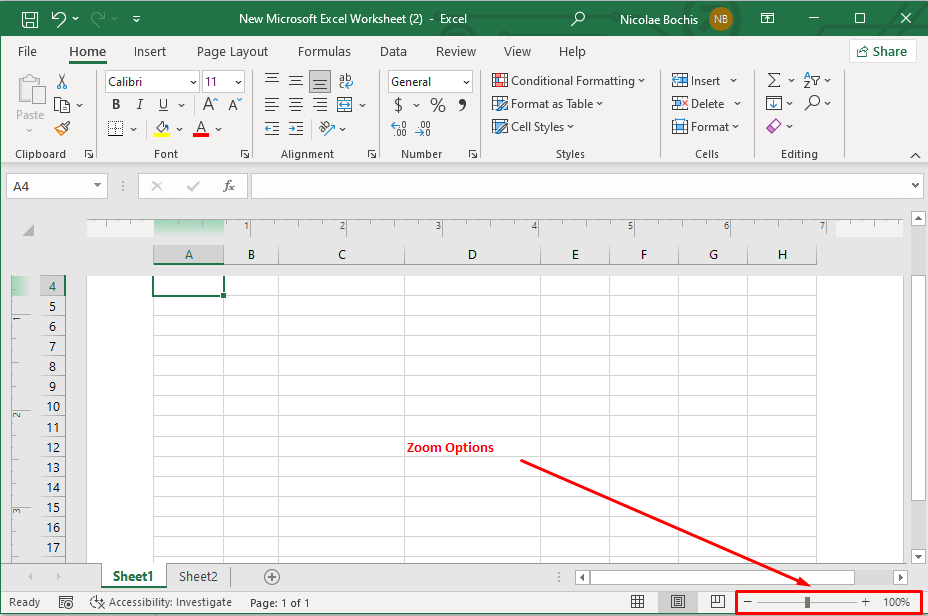
Cara Sesuaikan Bilah Status di Excel
Excel memungkinkan Anda menyesuaikan bilah status dan menambahkan fungsi dan opsi tertentu sesuai kebutuhan Anda. Untuk melakukannya, cukup klik kanan di mana saja pada Status Bar untuk mendapatkan daftar opsi lengkap. Mari kita lihat beberapa opsi bilah status tambahan yang tersedia untuk Anda.
Statistik Buku Kerja
Anda dapat mengklik kanan bilah status dan memilih opsi Statistik Buku Kerja untuk melihat informasi penting tentang buku kerja Anda. Saat Anda mengklik Statistik Buku Kerja di bilah status, kotak dialog terpisah akan terbuka berisi detail tentang lembar Excel saat ini dan keseluruhan buku kerja. Anda bisa mempelajari berapa banyak lembar dalam buku kerja, berapa banyak sel yang memiliki data jika ada tabel, tabel pivot, dan rumus.
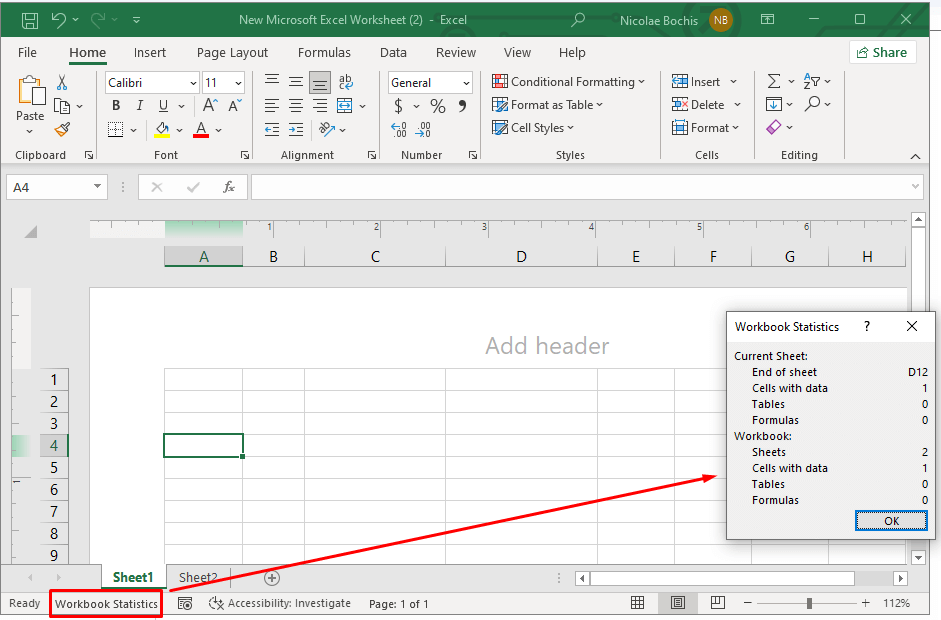
Caps Lock, Num Lock, dan Scroll Lock
Aktifkan Caps, Num, dan Scroll Lock sehingga indikator bilah status secara visual mengingatkan Anda jika tombol keyboard ini sedang aktif atau nonaktif. Ini akan membantu Anda menghindari kesalahan saat mengetik.
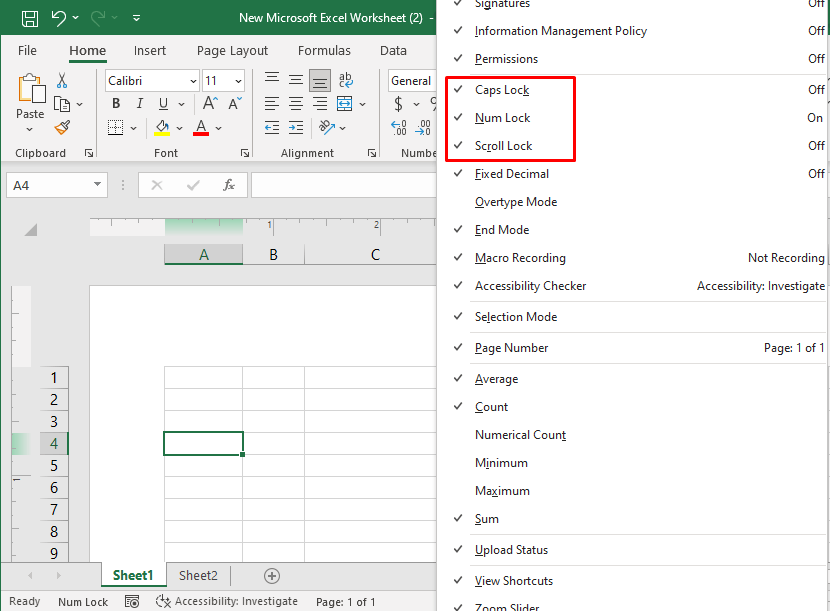
Mode Overtype
Mode overtype berguna ketika Anda perlu mengganti konten sel yang ada dengan konten baru. Mode ini memungkinkan Anda untuk menimpa data yang ada saat Anda mengetik data baru.
Anda dapat mengaktifkan dan menonaktifkan mode overtype dengan menekan tombol Sisipkanpada keyboard Anda. Saat mode Overtype diaktifkan, bilah status akan menampilkan Overtype sebagai indikator. Indikator ini tidak akan muncul ketika mode dinonaktifkan.
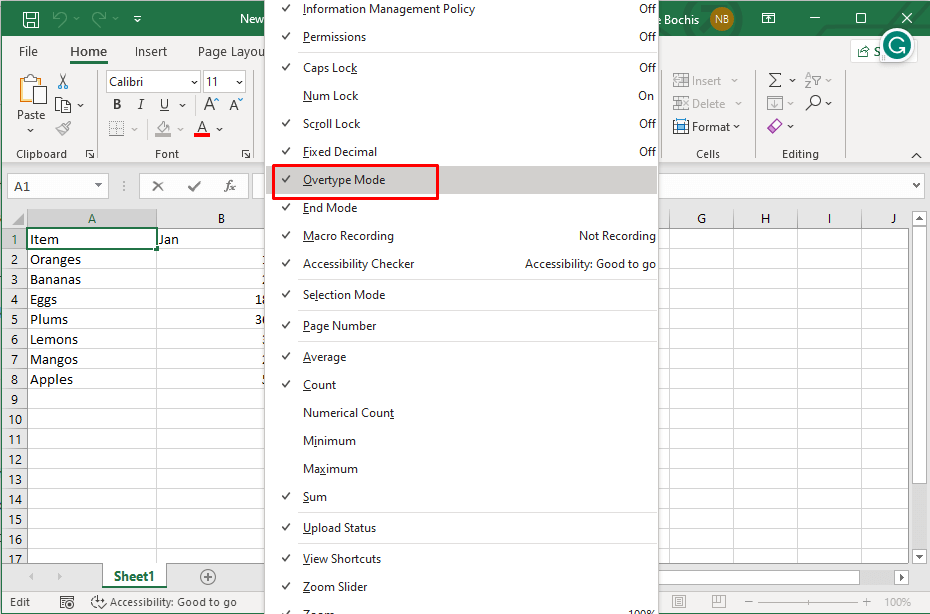
Sebagai penutup, bilah status di Microsoft Excel seperti sahabat karib yang dapat dipercaya, secara diam-diam menawarkan wawasan berharga dan opsi penyesuaian saat Anda menavigasi spreadsheet. Memahami cara menggunakan dan mengkustomisasi bilah status dapat meningkatkan produktivitas Anda secara signifikan, memberikan wawasan berharga tentang data Anda dan memungkinkan Anda menyesuaikan Excel dengan kebutuhan unik Anda, jadi teruslah bereksperimen dengannya..
.