Biasanya Anda menggabungkan nama depan dan belakang di Microsoft Excel menggunakan sel dan kolom yang berbeda. Namun bagaimana jika Anda perlu menggabungkan nama depan dan belakang dalam satu kolom? Apakah Anda akan melakukannya secara manual? Bisa, tapi itu bukan hal praktis untuk dilakukan jika Anda berurusan dengan banyak data di lembar kerja atau bahkan seluruh buku kerja Excel. Artikel ini akan menunjukkan cara menggabungkan nama dengan beberapa cara berbeda dan mempercepat proses kerja Anda.
Pastikan juga untuk membaca panduan kami tentang cara memisahkan nama depan dan belakang di excel.
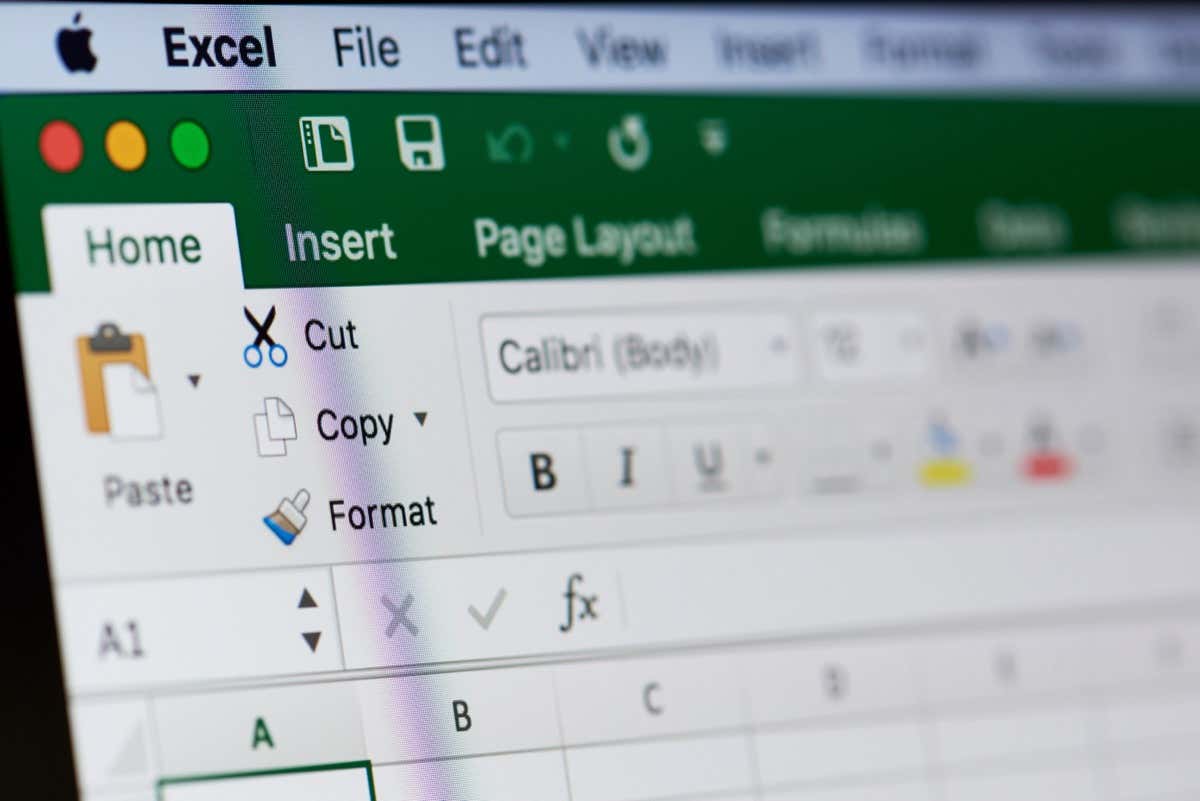
Fungsi Excel yang Berbeda untuk Nama Gabungkan
Ada beberapa fungsi Excel yang dapat Anda gunakan untuk gabungkan nama di spreadsheet Anda. Yang mana yang akan Anda gunakan bergantung pada preferensi Anda, tetapi juga pada format nama yang Anda gunakan. Menggabungkan dua nama dapat dengan mudah dilakukan dengan fungsi concatenate, namun harus dimodifikasi jika ingin menyertakan nama tengah. Fungsi gabungan menggabungkan dua atau lebih string teks ke dalam satu sel. Ini adalah pilihan sempurna ketika Anda perlu menggabungkan dua sel.
Namun, jika Anda perlu menggabungkan lebih dari dua sel, Anda memiliki dua opsi. Ubah fungsi gabungan dengan operator ampersand (&) atau gunakan fungsi Textjoin. Textjoin akan memungkinkan Anda menggabungkan beberapa sel atau string teks dengan pembatas yang dipilih. Artinya, Anda akan memiliki lebih banyak kebebasan berkreasi dan opsi serbaguna tentang tampilan kombinasi nama yang Anda inginkan.
Fungsi lain yang berguna untuk menggabungkan nama di Excel adalah Flash Fill. Ini akan mengenali polanya dan secara otomatis mengisi data yang hilang, sehingga Anda tidak perlu melakukannya secara manual.
Gabungkan Nama Depan dan Belakang dengan Fungsi Gabungan
Gabungan hanyalah cara lain untuk mengatakan "gabung bersama", dan kata itu sendiri adalah bagian dari rumus yang akan Anda gunakan untuk membuat kolom tempat nama depan dan nama belakang akan disatukan. Jadi misalkan Anda memiliki spreadsheet Excel yang terlihat seperti ini:
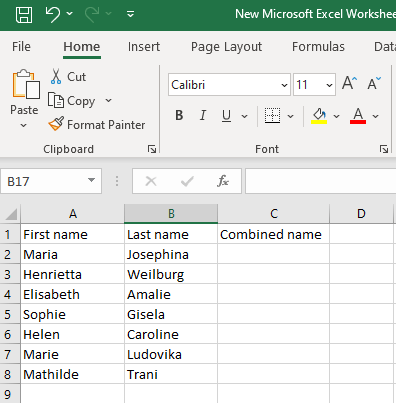
Anda memiliki kolom untuk nama depan dan kolom lain untuk nama kedua, dan Anda ingin kolom ketiga berisi nama lengkap yang merupakan kombinasi dari dua kolom pertama.
Pilih sel di kolom ketiga tempat Anda akan membuat nama gabungan dan ketik rumus berikut:
=CONCATENATE(referensi_sel_nama_depan, “ “,referensi_sel_nama_belakang)
Misalnya, Anda ingin menggabungkan nama di sel A2 dan B2. Rumus Anda akan terlihat seperti ini:.
=CONCATENATE(A2,” “,B2)
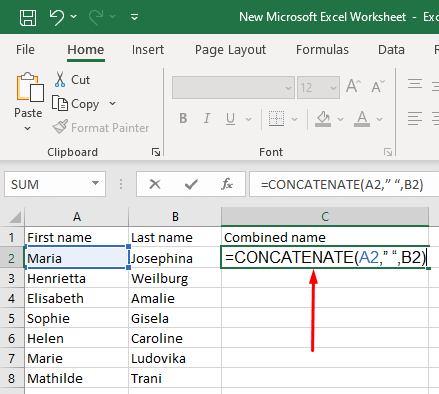
Masukkan rumus ini ke dalam sel C2 dan tekan tombol enter pada keyboard Anda. Nama lengkap akan muncul di sel C2.
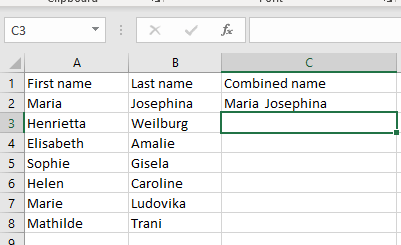
Daripada menggunakan rumus gabungan ini, Anda dapat memilih operator ampersand. Hasil akhirnya sama, tetapi rumusnya sedikit lebih pendek.
=nama_depan_referensi_sel& “ “&referensi_sel_nama_belakang
Untuk menggabungkan nama sel A2 dan B2 gunakan rumus berikut di sel C2:
=A2&” “&B2
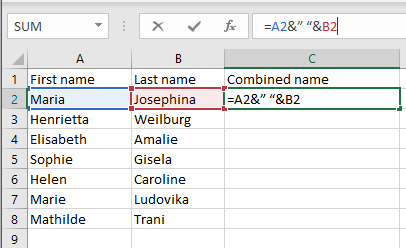
Saat Anda menekan enter, nama lengkap akan muncul di sel C2, sama seperti jika Anda menggunakan rumus CONCATENATE.
Ingatlah untuk memberi spasi di antara tanda kutip (“ “) untuk membuat spasi antara nama depan dan belakang pada kolom nama gabungan. Tanpanya, nama depan dan belakang akan digabungkan. Jika Anda ingin menggabungkan nama belakang dan nama depan dengan koma di antaranya, Anda akan menggunakan rumus yang sama (salah satu dari dua yang dijelaskan), tetapi dengan urutan referensi sel terbalik dan koma serta spasi di antara tanda kutip .
Anda dapat menggunakan: =CONCATENATE(B2,”, “A2)
Atau
=B2&”, “&A2
Dan inilah hasilnya:
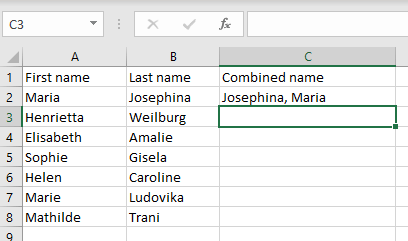
Menggunakan Fungsi Gabungan untuk Menggabungkan Nama Depan, Tengah, dan Belakang
Anda dapat mengadaptasi rumus gabungan untuk menggabungkan nama dari tiga sel spreadsheet Excel yang berbeda menjadi nama lengkap dalam satu sel. Rumusnya sangat mirip dengan yang dijelaskan sebelumnya, namun Anda harus menambahkan satu elemen lagi untuk nama tengahnya. Jadi rumus Anda akan terlihat seperti ini:
=CONCATENATE(referensi_sel_nama_depan, “ “,referensi_sel_nama_tengah,” “,referensi_sel_nama_belakang)
Atau, Anda dapat mencoba ini:
=nama_depan_referensi_sel&“ “&nama_tengah_referensi_sel&” “&nama_belakang_referensi_sel
Untuk menggabungkan nama depan, tengah, dan belakang dari sel A2, B2, dan C2, gunakan salah satu rumus berikut:
=CONCATENATE(A2,” “,B2” “,C2)
Atau coba ini:
=A2&” “&B2&” “&C2
Begini tampilan hasil akhirnya:
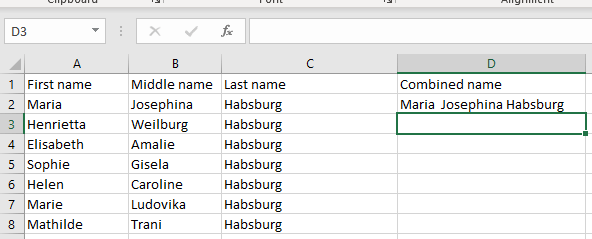
Anda dapat menggunakan rumus yang sama jika ada inisial dan bukan nama tengah. Tidak masalah dalam bentuk apa nama itu ditulis, selama Anda mereferensikan sel yang benar. Berikut adalah contoh dengan Inisial di sel nama tengah. Rumus yang sama digunakan:.
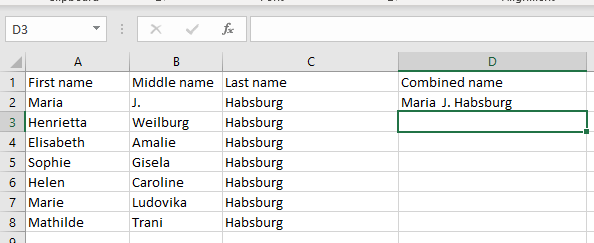
Fungsi gabungan Dapat Menggabungkan Inisial Depan dan Nama Belakang
Meskipun kolom nama depan dan belakang berisi nama lengkap, Anda dapat menggunakan rumus gabungan yang disesuaikan untuk mengubahnya menjadi inisial plus nama belakang. Untuk mencapai hal ini, Anda akan menggunakan fungsi LEFT yang akan mengekstrak huruf pertama dari nama depan, lalu menggabungkannya dengan nama belakang.
Berikut tipe rumus yang akan Anda gunakan untuk menggabungkan nama dari sel A2 dan B2:
=CONCATENATE(KIRI(A2,1),” “,B2)
Atau gunakan ini:
=KIRI(A2,1)&” “&B2
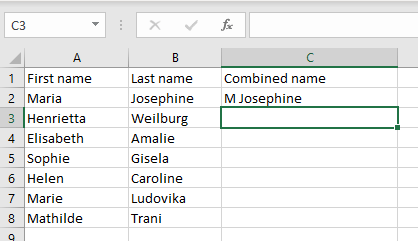
Anda dapat menyesuaikan rumus ini lebih lanjut dengan menyertakan titik di belakang inisial. Cukup beri tanda titik dan spasi di antara tanda kutip.
=CONCATENATE(KIRI(A2,1),”. “,B2)
Atau gunakan ini:
=KIRI(A2,1)&”. “&B2
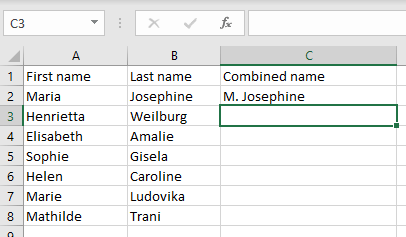
Menggunakan Flash Fill Untuk Menggabungkan Nama di Excel
Jika Anda bekerja dengan spreadsheet Excel yang berisi banyak data, Anda harus melupakan rumus gabungan karena Anda perlu memasukkannya secara manual untuk setiap nama yang perlu digabungkan. Sebagai gantinya, Anda harus menggunakan fungsi Flash Fill Excel.
Jika Anda ingin menggabungkan nama dari sel A2 dan sel B2, ketikkan nama lengkap di C2. Kemudian mulailah mengetikkan nama lengkap kombinasi dari A3 dan B3. Excel akan mengenali pola tersebut dan mengisi kolom C secara otomatis. Tekan enter untuk mengonfirmasi bahwa Anda ingin Excel mengisi semua sel di kolom C dengan kombinasi nama yang sesuai.
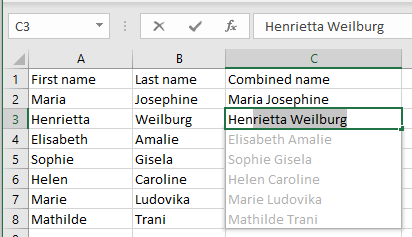
Namun, jika ini tidak berhasil, mungkin Anda perlu mengaktifkan fungsi Flash Fill di versi Excel Anda. Begini caranya:
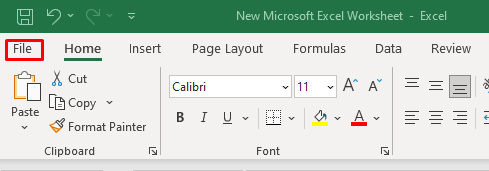
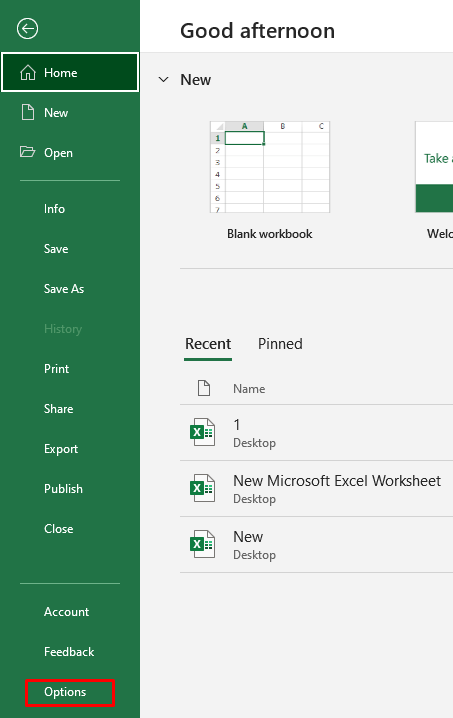

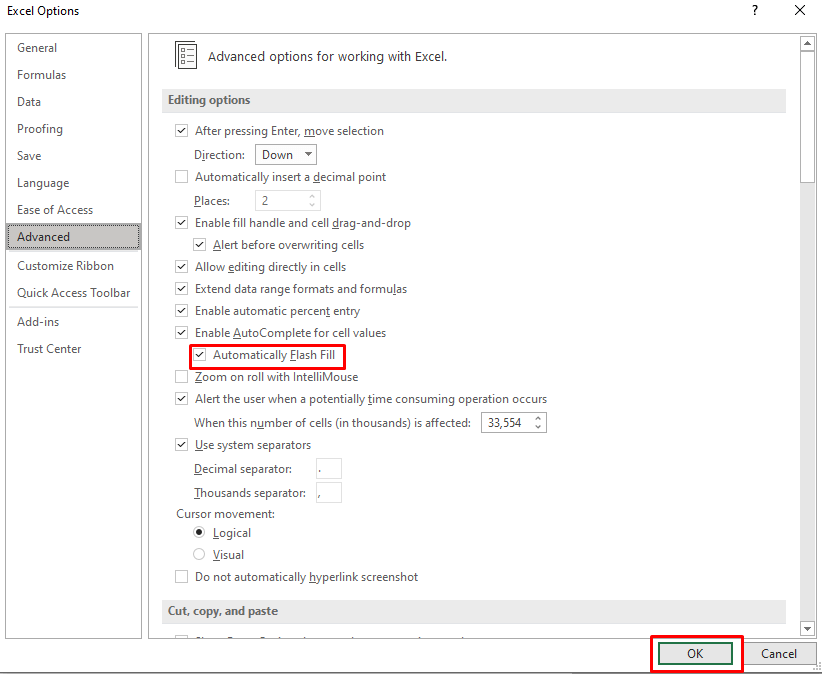
Sekarang Anda dapat mengaktifkan dan menonaktifkan fungsi ini di tab Data pada pita, atau dengan menekan Ctrl+ Epada keyboard Anda.
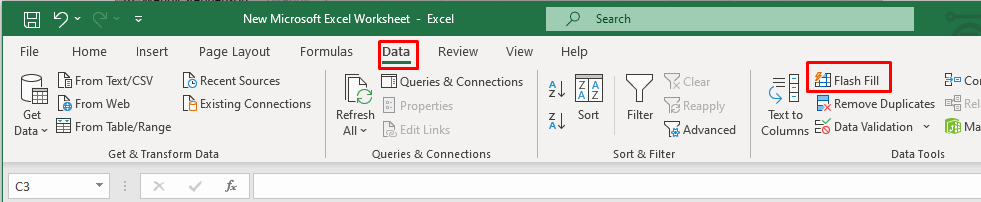
Menggunakan Fungsi TextJoin untuk Menggabungkan Nama di Excel
Jika Anda ingin menggabungkan nama lebih dari tiga sel, fungsi Textjoin sangat membantu. Namun Anda harus menyertakan pembatas di antara setiap string teks untuk membuat spasi atau koma. Pembatasnya sama seperti pada rumus gabungan, dengan spasi atau koma dan spasi di antara tanda kutip..
Anda akan menggunakan rumus berikut:
=TEXTJOIN(“ “,BENAR,”nama depan”, “nama tengah”,”nama belakang”)
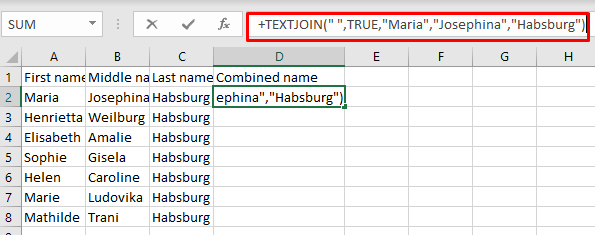
Hasilnya seperti ini:
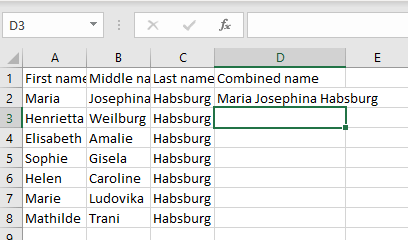
Tetapi Anda bertanya-tanya mengapa Anda harus repot-repot mengetikkan rumus yang begitu rumit daripada mengisi nama lengkap secara manual di kolom gabungan. Jawabannya adalah Anda tidak akan menggunakan rumus ini tetapi versi adaptasi yang jauh lebih pendek, dan sangat berguna ketika Anda memiliki banyak sel. Bentuknya mirip dengan rumus gabungan yang diadaptasi:
=TEXTJOIN(“ “,BENAR, A2:C2)
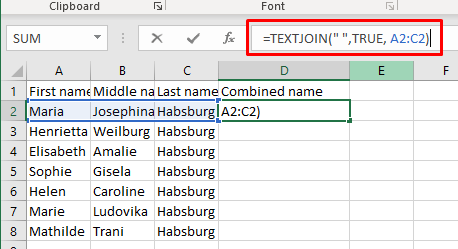
Seperti yang Anda lihat, dalam versi rumus yang diadaptasi, alih-alih mengetikkan konten sel yang ingin Anda gabungkan secara manual, Anda akan mengetikkan rentang referensi sel. Itu cara yang lebih cepat untuk menggabungkan nama dari 3 sel atau bahkan lebih. Anda dapat menggunakan rumus jenis ini untuk menggabungkan nama dan inisial orang dari beberapa sel.
Menggabungkan nama depan dan belakang di Microsoft Excel bisa menjadi langkah kecil namun signifikan dalam meningkatkan keterampilan manajemen data Anda. Kemampuan untuk menggabungkan elemen-elemen ini secara efisien dapat menghemat waktu Anda, meningkatkan kejelasan data Anda, dan berkontribusi pada pencatatan yang lebih efektif.
.