Tahukah Anda bahwa Anda bisa menampilkan dan memulihkan versi buku kerja sebelumnya menggunakan riwayat versi di Excel? Dari perubahan yang dibuat oleh kolaborator hingga perubahan yang Anda buat secara tidak sengaja, Anda dapat menyelamatkan spreadsheet tersebut dengan mudah.
Di Microsoft Excel di Windows, Mac, dan web bersama dengan OneDrive dan SharePoint, Anda memiliki berbagai cara untuk melihat riwayat versi buku kerja Anda. Anda dapat melihat perubahannya, menemukan kesalahannya, atau memulihkan seluruh file hanya dalam hitungan menit.
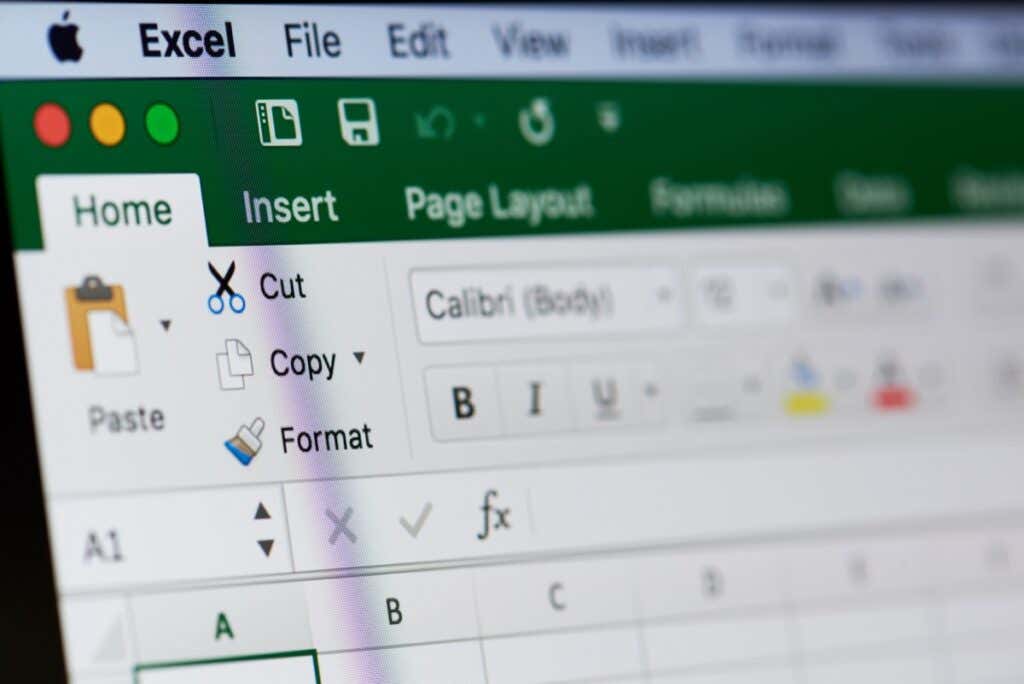
Tentang Riwayat Versi Microsoft Excel
Melihat riwayat versi buku kerja Microsoft Excel memiliki banyak manfaat dan khususnya berguna ketika berkolaborasi dengan orang lain. Anda mungkin ingin melihat siapa yang mengubah apa, kapan pengeditan terakhir dilakukan, atau bahkan memulihkan versi sebelumnya.
Untuk menggunakan riwayat versi di Excel, ingatlah hal berikut:
Tips: Jika Anda terbiasa menyimpan file Excel Anda secara lokal secara default, pertimbangkan untuk beralih ke fitur Simpan Otomatis menggunakan OneDrive untuk menyimpan buku kerja dengan aman.
Anda dapat dengan mudah melihat riwayat versi, melihat hasil edit, dan memulihkan versi file Excel sebelumnya di Windows.
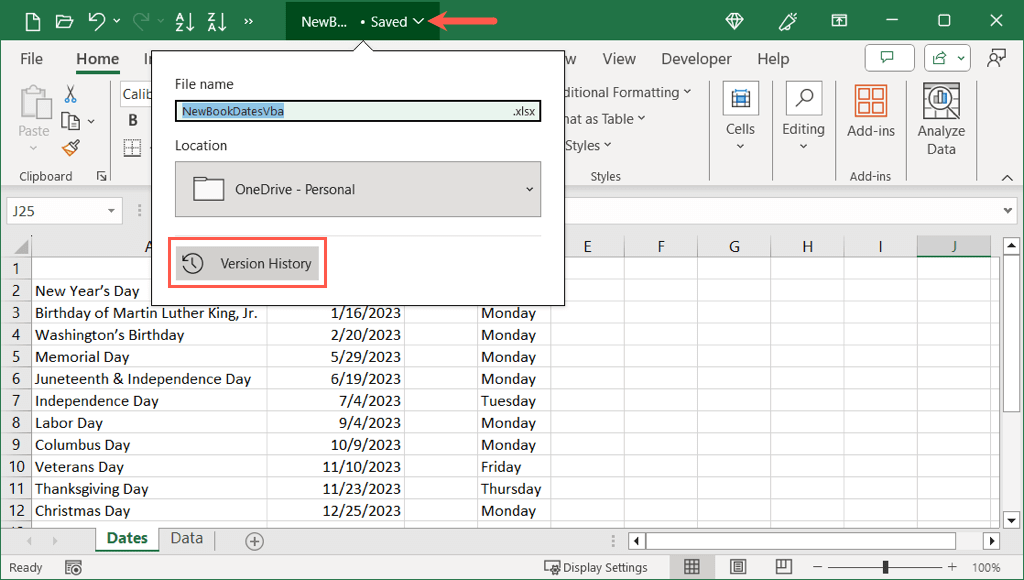
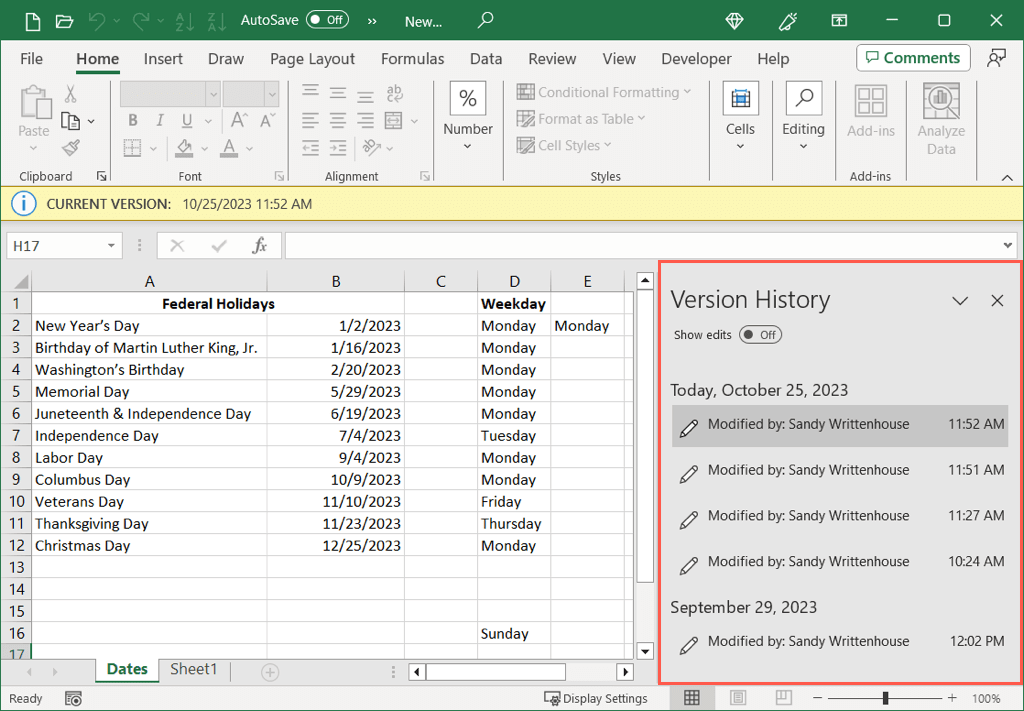
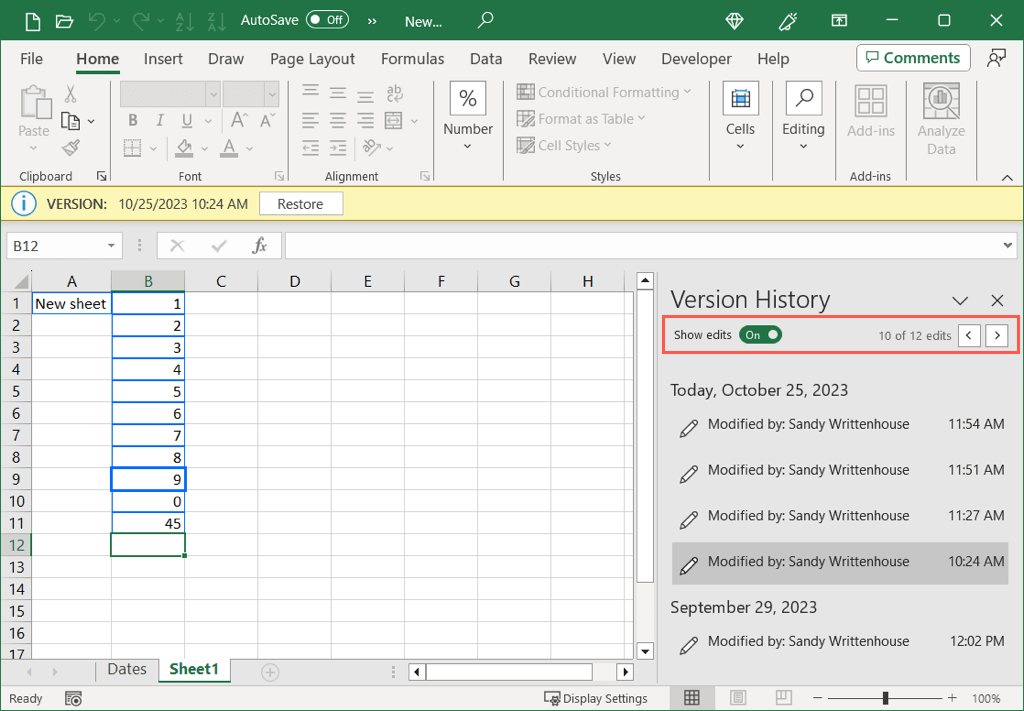
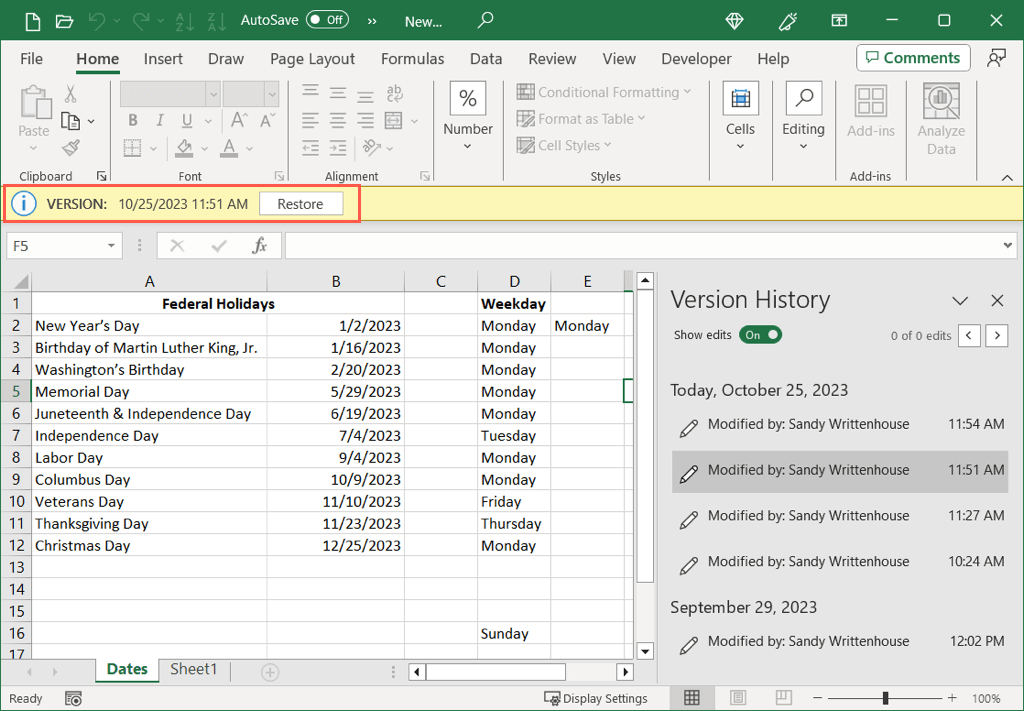
Setelah selesai dengan lembar riwayat versi, Anda cukup menutupnya seperti dokumen Excel lainnya.
Kiat: Mengalami masalah saat mengunggah file? Lihat perbaikan untuk kesalahan “Unggahan Diblokir” untuk OneDrive ini di Windows.
Versi Excel Lainnya di Windows
Jika Anda memiliki Office 2016 hingga 2021, Anda mengakses opsi riwayat versi Excel sedikit berbeda. Dengan buku kerja Anda terbuka, pilih File>History.
Jika Anda tidak melihat Riwayat di navigasi File, Anda mungkin memiliki versi berlangganan Microsoft 365. Dalam hal ini, pilih File>Infodan pilih Riwayat Versi.
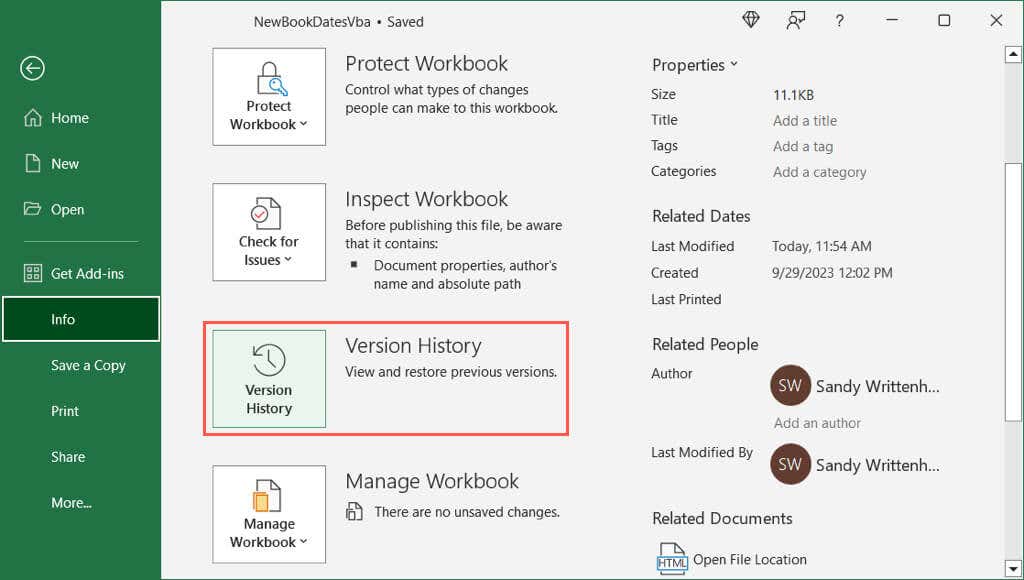
Riwayat Versi di Excel pada Mac
Melihat riwayat versi file Excel di Mac sama mudahnya dengan melihat di Windows.
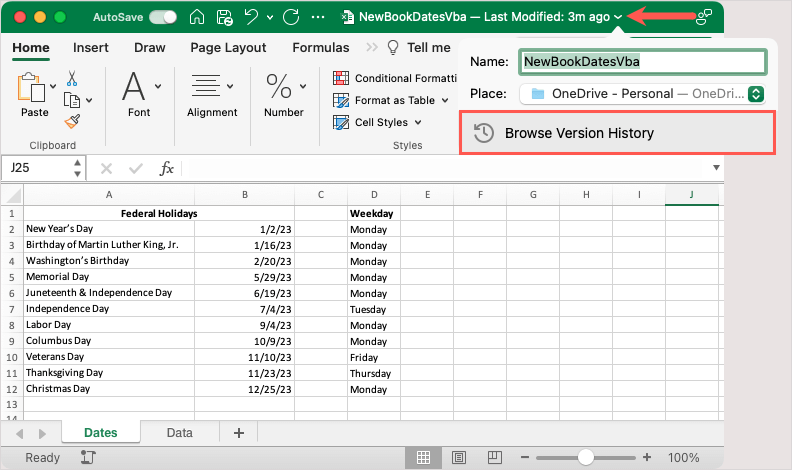
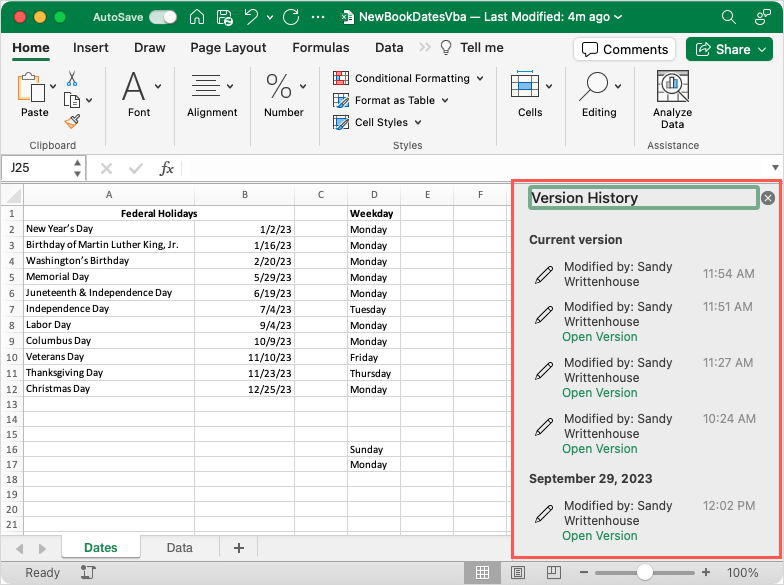
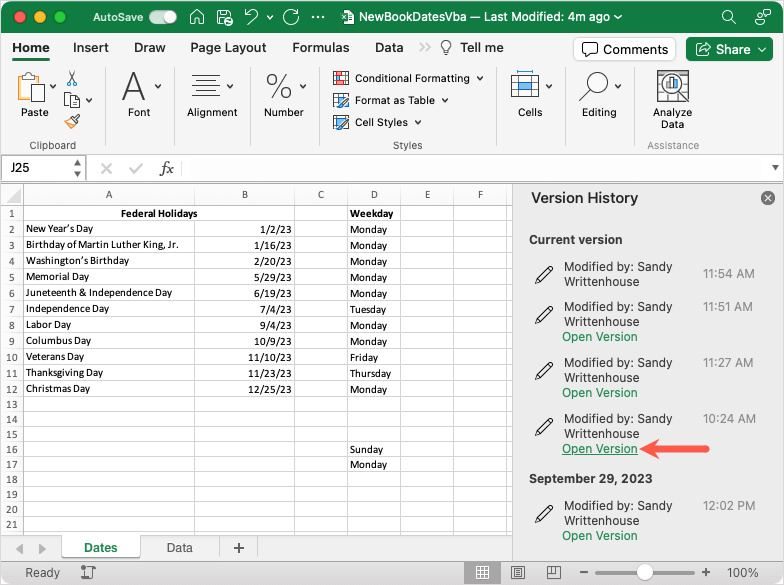
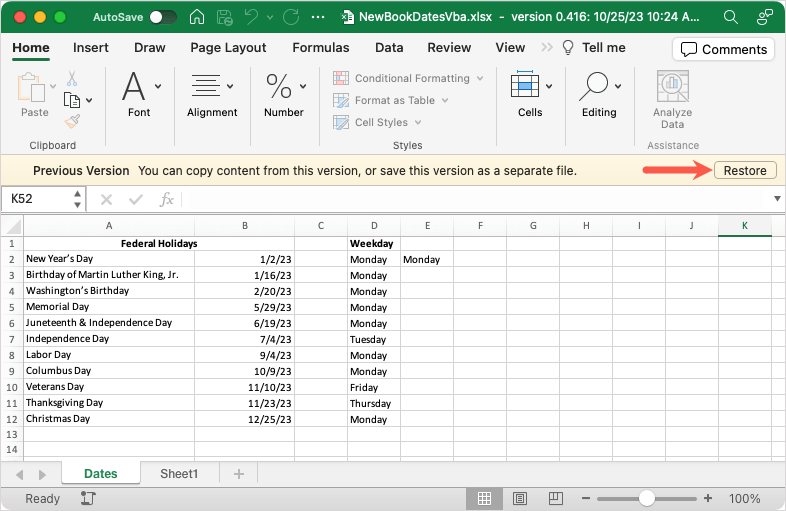
Cukup tutup sidebar riwayat versi menggunakan Xdi kanan atas setelah Anda selesai.
Kiat: Jika Anda mengalami kesulitan menyinkronkan OneDrive di Mac Anda, lihat perbaikan ini.
Versi Lain dari Excel di Mac
Jika Anda memiliki versi Excel yang lebih lama di Mac, atau versi selain Microsoft 365, Anda cukup memilih File>Jelajahi Riwayat Versi.
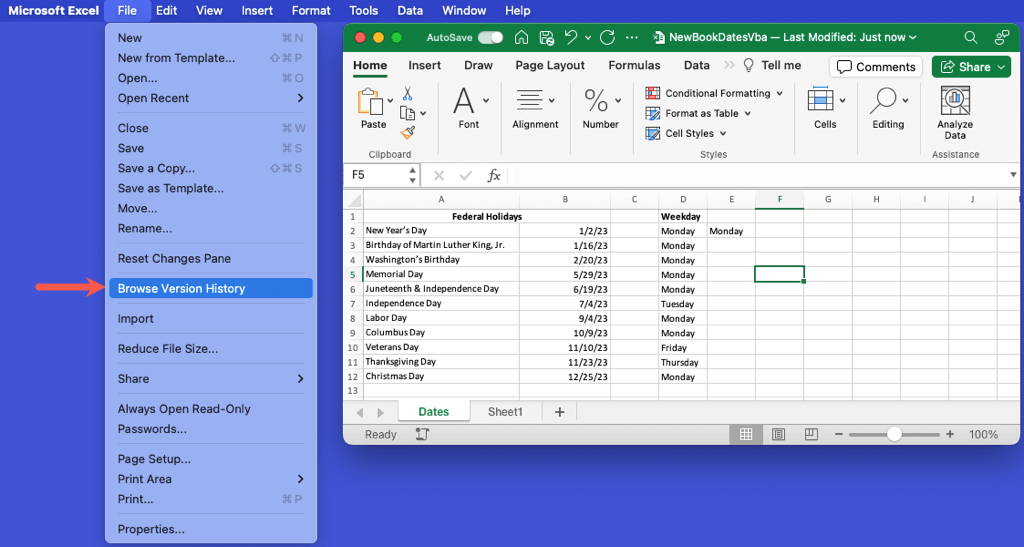
Riwayat Versi di Excel di Web
Melihat riwayat versi buku kerja di Excel, OneDrive, atau SharePoint di web serupa dengan yang ada di Windows dan Mac. Selain itu, Anda dapat memulihkan versi sebelumnya dengan mudah.
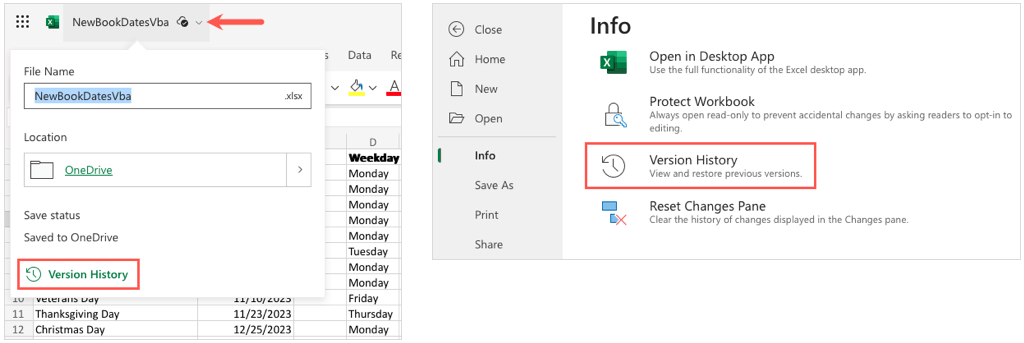
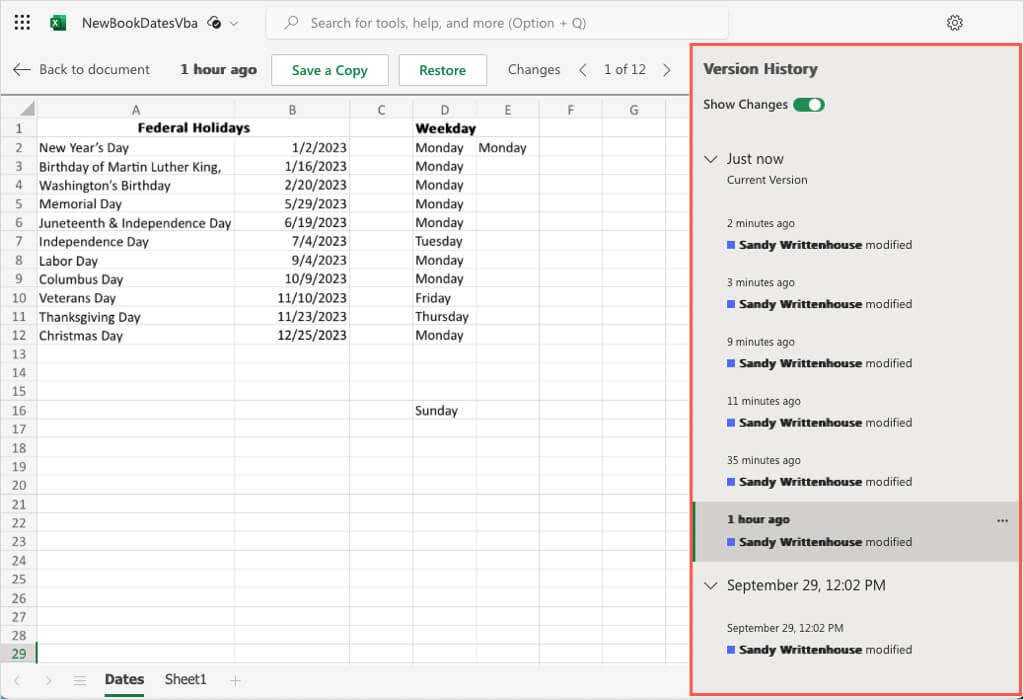
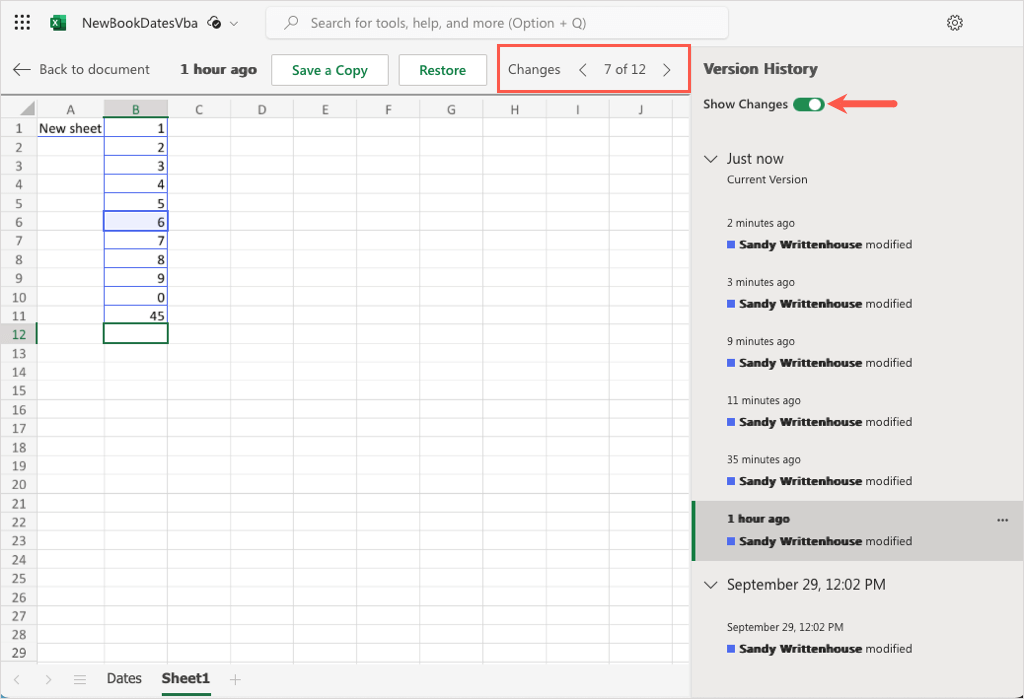
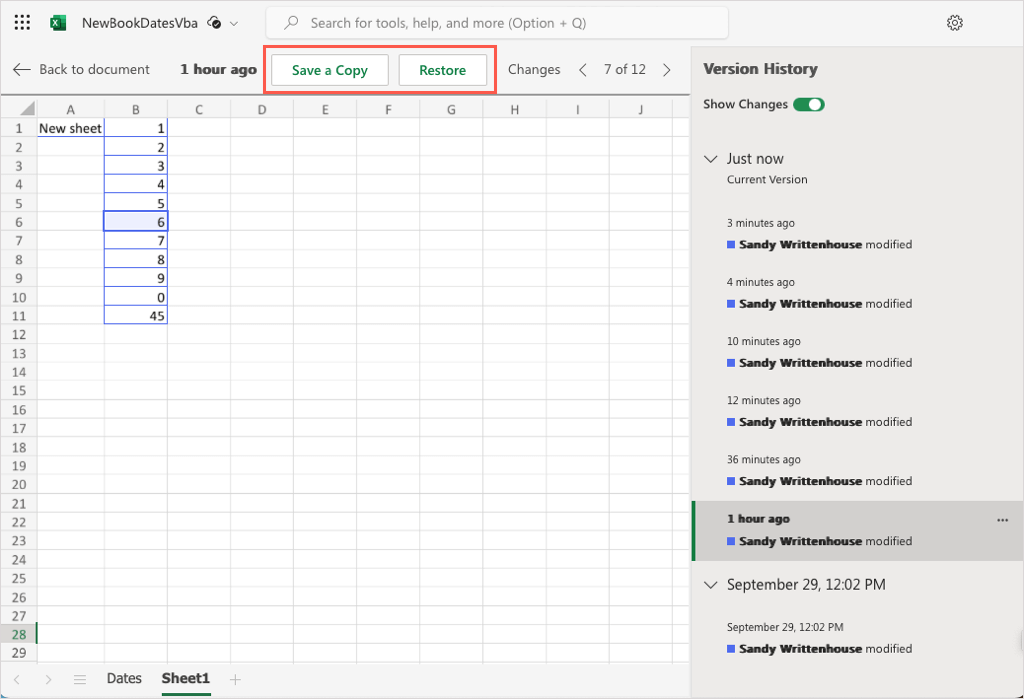
Setelah Anda selesai melihat riwayat versi, pilih Kembali ke dokumendi kiri atas lembar.
Riwayat Versi Excel untuk Penyelamatan
Dari keuangan bisnis hingga inventaris produk hingga anggaran rumah tangga, kami menggunakan Microsoft Excel untuk berbagai tujuan. Mampu melihat perubahan yang dibuat oleh orang lain atau ketika kita membuat kesalahan dalam sebuah sheet bisa menjadi hal yang sangat penting. Untungnya, riwayat versi Excel tersedia untuk membantu melihat dan memulihkan versi sebelumnya.
Sekarang setelah Anda mengetahui cara melihat riwayat versi di Excel, lihat tutorial kami untuk secara otomatis mencadangkan file ke OneDrive atau Google Drive agar tetap aman dari kehilangan data.
.