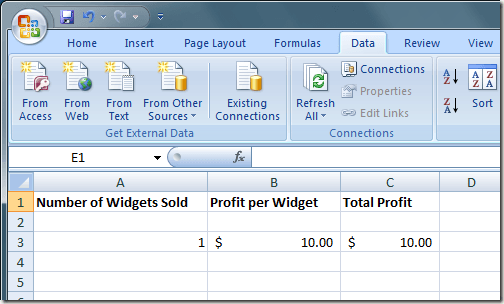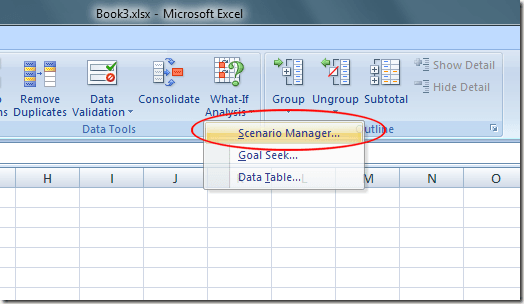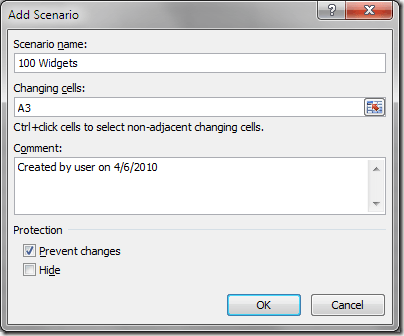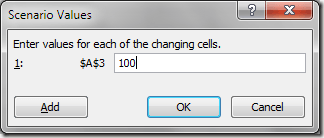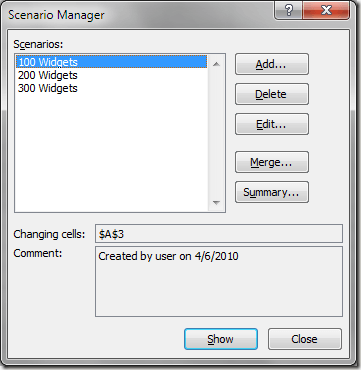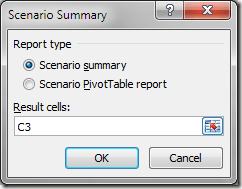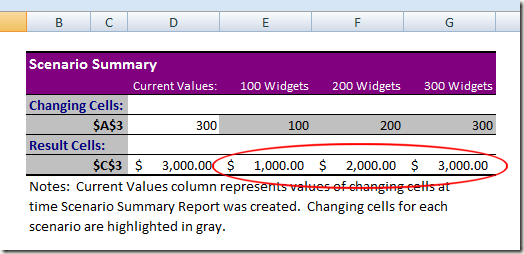Salah satu fitur Excel yang sering diabaikan adalah alat Analisis Apa-Jika yang memungkinkan Anda menjelajahi berbagai skenario tanpa mengubah nilai dalam spreadsheet Anda. Fungsi ini sangat berguna untuk jurusan ekonomi dan manajemen serta pemilik bisnis karena Anda dapat melihat bagaimana nilai yang berbeda memengaruhi model, formula, dan keuntungan yang diproyeksikan.
Alat Analisis Apa-Jika Excel
Misalkan Anda memiliki bisnis kecil yang menjual widget dan Anda telah memutuskan bahwa Anda akan menghasilkan laba $ 10 untuk setiap widget yang Anda jual. Untuk mengetahui keuntungan Anda dari menjual widget ini, Anda membuat lembar kerja di Excel yang terlihat seperti ini:
Perhatikan bahwa gambar di sel A3 mewakili jumlah widget yang dijual dan gambar di B3 menunjukkan laba per widget yang terjual. Angka dalam C3 dihitung dengan rumus berikut:
= A3 * B3
dan mewakili keuntungan dari penjualan 1 widget dengan keuntungan $ 10. / p>
Namun, Anda mungkin tertarik dengan total profit Anda pada jumlah widget yang berbeda yang dijual. Anggaplah, misalnya, Anda ingin tahu berapa keuntungan Anda jika Anda menjual 100, 200, atau 300 widget.
Salah satu cara untuk melakukan ini adalah mengubah angka di A3 untuk masing-masing skenario yang kita diidentifikasi di atas. Dengan kata lain, Anda dapat mengubah A3 menjadi 100 dan mencatat perubahan dalam laba di C3. Anda kemudian dapat melakukan hal yang sama untuk 200 dan 300. Namun, fungsi Analisis Apa-Jika Excel dirancang untuk kejadian seperti itu.
Untuk menggunakan alat Analisis Apa-Jika Excel, mulailah dengan mengklik >Datatab pada Pita dan menemukan tombol alat Apa-Jika Analisisdi bawah bagian Alat Data. Klik pada tombol Apa-Jika Analisisdan pilih Manajer Skenariodari daftar opsi.
Anda seharusnya sekarang melihat jendela Scenario Manager. Klik pada tombol Tambahdan Excel meminta Anda untuk menyebutkan skenario pertama. Anda dapat memilih nama yang Anda inginkan tetapi akan lebih bijaksana untuk memilih salah satu yang deskriptif dari skenario yang Anda buat. Untuk contoh kami di sini, beri nama skenario 100 Widget.
Dalam kotak Mengubah Sel, ketik A3dan kemudian klik OK button.
Di jendela Scenario Values yang terbuka, ketik 100dan klik OK. Pada dasarnya apa yang telah Anda lakukan adalah membuat skenario what-if baru yang akan menghitung total keuntungan jika jumlah widget yang dijual di A3 adalah 100.
Selesaikan langkah-langkah di atas untuk membuat dua skenario lagi, satu untuk 200 widgetdan satu untuk 300 widget. Setelah selesai, jendela Scenario Manager akan terlihat seperti ini:
Klik pada skenario berlabel 100 Widgetsdan kemudian klik tombol Tampilkan. Perhatikan bahwa sel A3 berubah menjadi 100 dan sel C3 berubah menjadi $ 1.000. Sekarang, klik pada skenario berlabel 200 Widgetsdan kemudian klik tombol Show. Perhatikan bahwa sel A3 berubah menjadi 200 dan sel C3 berubah menjadi $ 2.000. Lakukan hal yang sama untuk skenario berlabel 300 Widgets.
Skenario Apa-Jika juga memungkinkan Anda melihat sekaligus ringkasan semua skenario yang Anda buat pada langkah sebelumnya. Klik tombol Ringkasandan ketik C3ke dalam kotak Hasil Seluler.
Klik OKdan Excel membuat lembar kerja baru yang menampilkan semua skenario Anda dalam satu ringkasan yang nyaman.
Meskipun sederhana, contoh ini menunjukkan betapa hebatnya fungsi Analisis Apa-Jika Excel. Dengan menggunakan lembar kerja yang berisi data dan rumus, Anda dapat dengan mudah membuat skenario Analisis Apa-Jika yang bermanfaat dengan Excel untuk menyelamatkan Anda kesulitan mengedit sel individual untuk melihat bagaimana perubahan ini akan memengaruhi nilai di sel lain. Selamat menikmati!