Dengan menggunakan tab Pengembang Microsoft Office di Word, Anda bisa menambahkan kontrol formulir, mengelola makro, melihat add-in, memproteksi formulir, dan banyak lagi. Jika Anda ingin mengaktifkan alat ini, berikut cara menambahkan tab Pengembang di Word pada Windows dan Mac.
Cara Menambahkan Tab Pengembang di Word di Windows
Hanya perlu satu menit untuk mengaktifkan tab Pengembang di Word pada Windows.
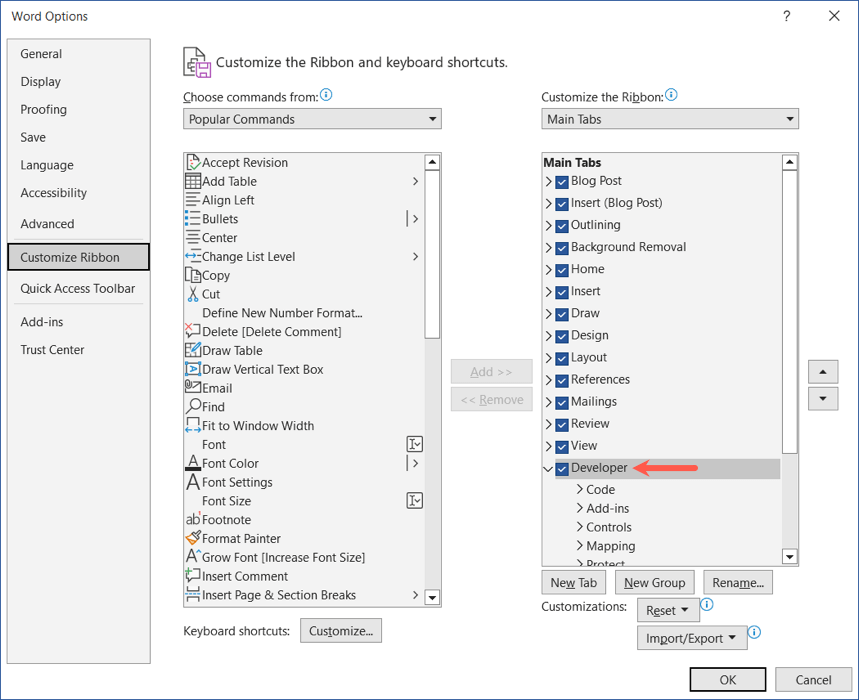
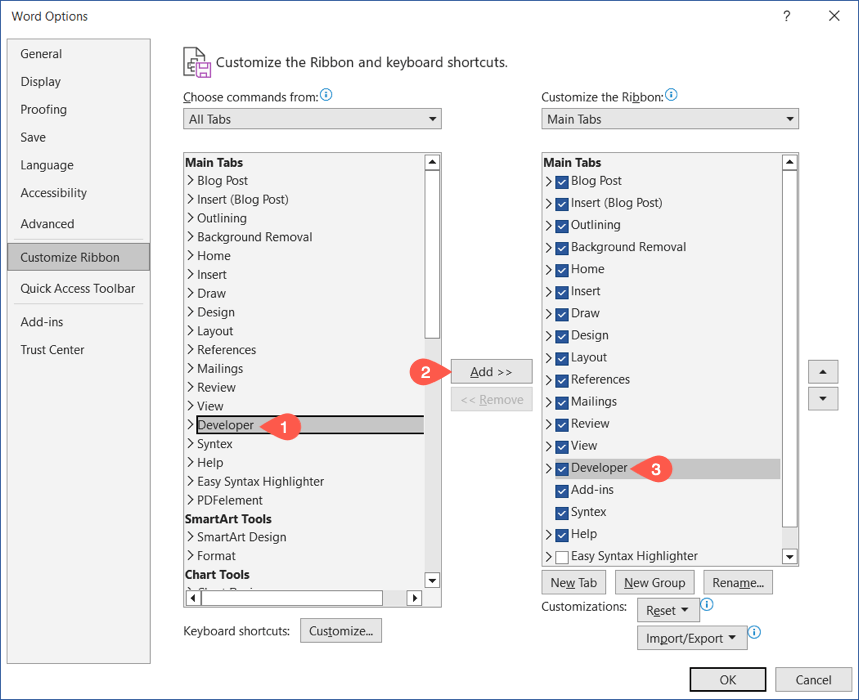
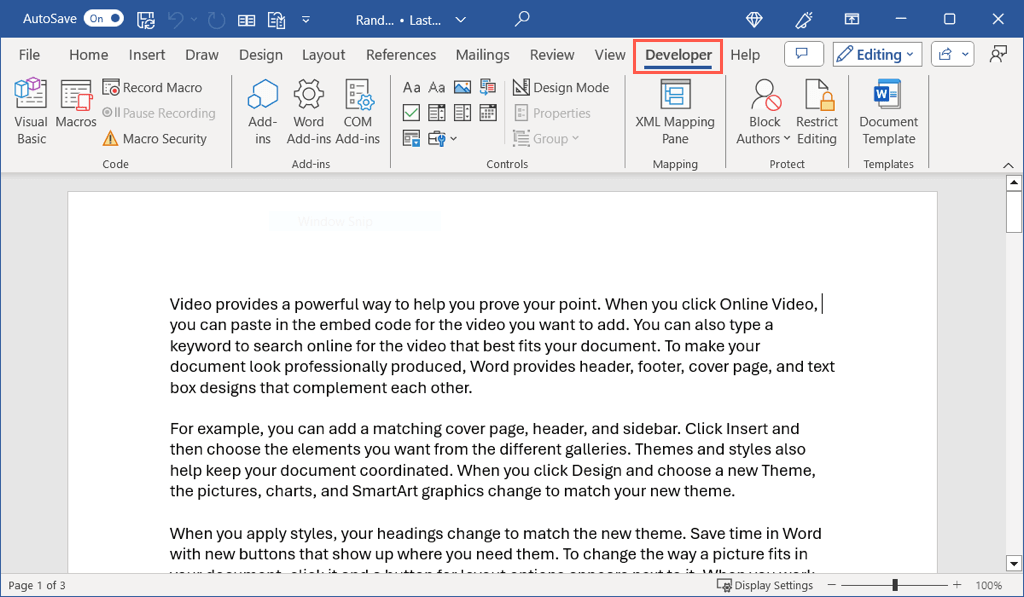
Untuk menyembunyikan tab Pengembang nanti, ikuti langkah 1 dan 2 di atas. Kemudian, hapus centang opsi Developerdi sebelah kanan dan pilih OKdi kotak dialog Opsi Word.
Caranya untuk Menambahkan Tab Pengembang di Word di Mac
Seperti pengaturan Word lainnya, Anda mengambil rute yang sedikit berbeda untuk mengaktifkan tab Pengembang di macOS.
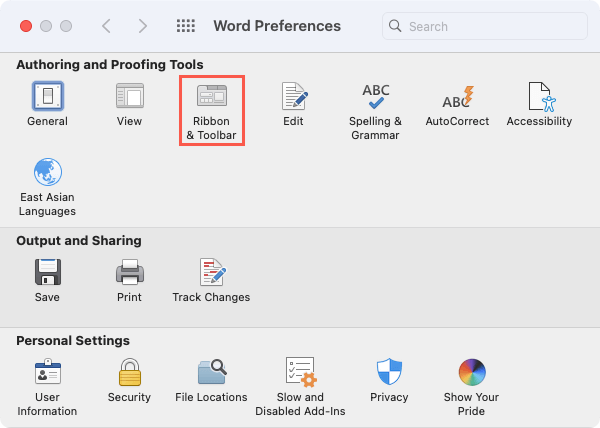
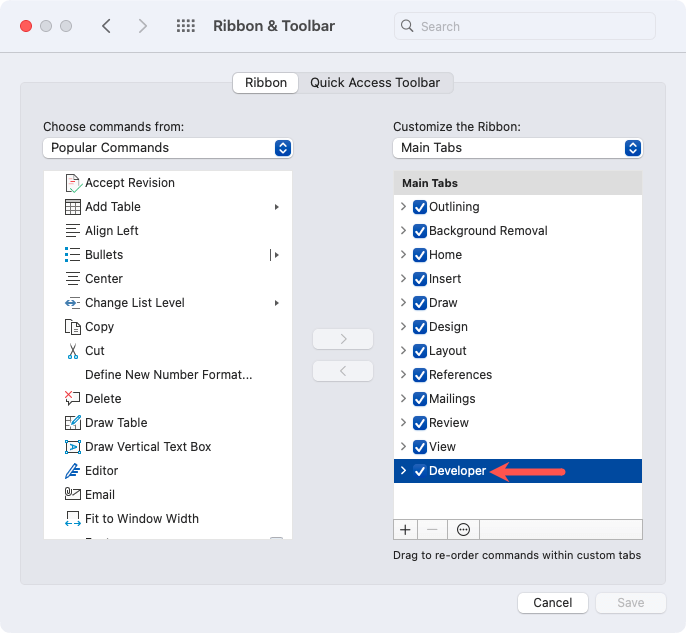
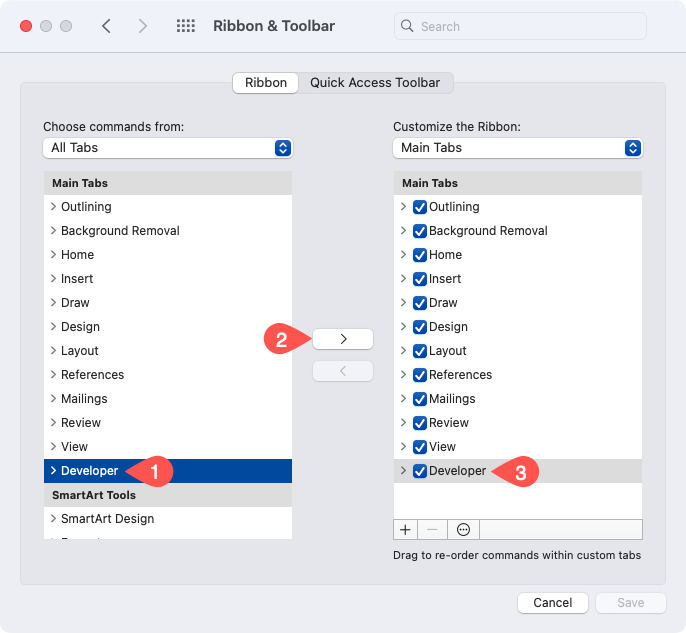
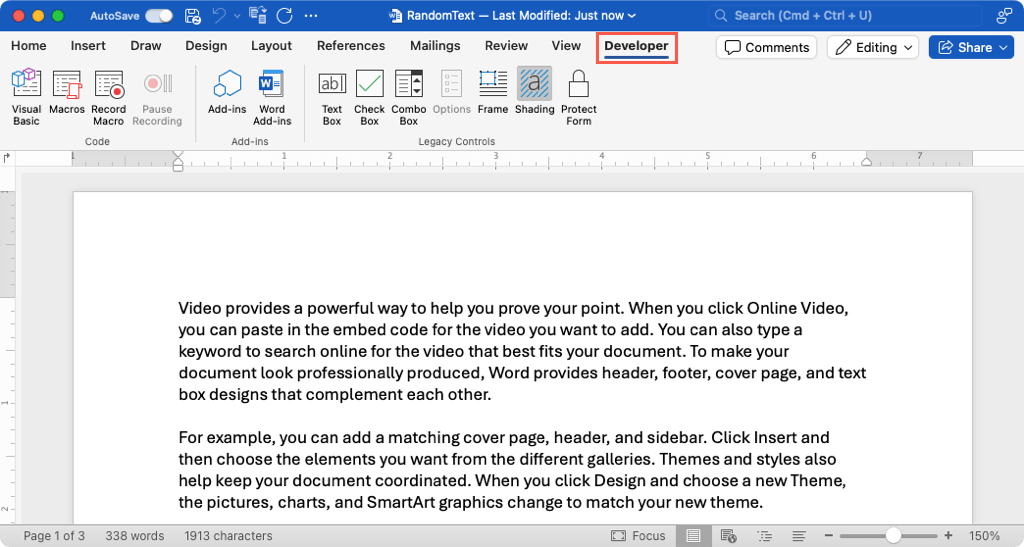
Untuk menyembunyikan tab Pengembang nanti, ikuti langkah 1 hingga 3 di atas. Kemudian, hapus centang opsi Developerdi sebelah kanan dan pilih Savedi kotak dialog Preferensi Word.
Gunakan Tab Pengembang di Word
Setelah Anda menambahkan tab Pengembang Word, Anda memiliki beragam opsi untuk makro, formulir, dan add-in. Karena alatnya berbeda di Word pada Windows dan Mac, berikut adalah daftar opsi untuk masing-masing alat berdasarkan bagian pita.
Alat Tab Pengembang di Jendela

Kode: Buka alat Visual Basic, lihat makro, rekam atau jeda makro, dan lihat setelan keamanan makro.
Add-in: Dapatkan atau lihat add-in Word dan COM.
Kontrol: Gunakan kontrol konten formulir seperti kotak teks, kotak centang, dan daftar tarik-turun, akses formulir lama dan kontrol ActiveX, masuk ke mode desain dan kontrol formulir grup.
Pemetaan: Buka dan tutup panel pemetaan XML.
Lindungi: Membatasi pengeditan dan memblokir atau membatalkan pemblokiran penulis.
Templat: Akses templat dokumen Word.
Alat Tab Pengembang di Mac

Kode: Buka alat Visual Basic, lihat makro, dan rekam atau jeda makro.
Add-in: Dapatkan atau lihat add-in Word.
Kontrol Lama: Gunakan kolom formulir seperti kotak teks, kotak centang, kotak kombo, bingkai, atau bayangan dan lindungi formulir.
Untuk formulir, makro, add-in, dan lainnya, tab Pengembang di Word memberi Anda alat yang Anda perlukan. Untuk lebih lanjut, lihat caranya membuat formulir yang bisa diisi di Word.
.