Bagan pai adalah jenis visualisasi data yang umum. Bagan pai dapat memudahkan orang lain memahami data yang Anda sajikan. Setiap potongan pai adalah satu komponen, dan semua komponen berjumlah sama dengan keseluruhan pai. Dengan kata lain, diagram lingkaran paling berguna jika Anda memiliki kumpulan data yang berjumlah 100%.
Hampir semua perangkat lunak spreadsheet menawarkan cara untuk membuat diagram lingkaran. Hari ini kita akan fokus pada pembuatan diagram lingkaran di Microsoft Excel.
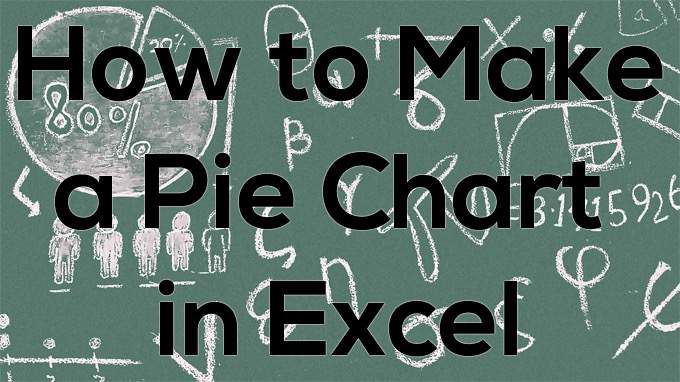
Cara Membuat Diagram Lingkaran di Excel
Microsoft Excel adalah standar emas perangkat lunak spreadsheet perkantoran. Kami akan menggunakan aplikasi desktop, tetapi Anda dapat memilih untuk menggunakan versi web. Lagi pula, rangkaian Microsoft Office untuk web tersedia secara gratis! Mari kita lihat cara membuat diagram lingkaran dari data Anda di Excel.
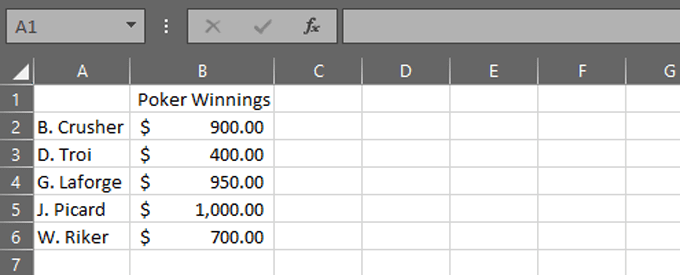
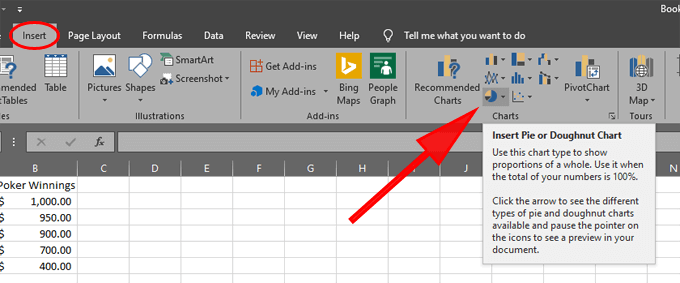
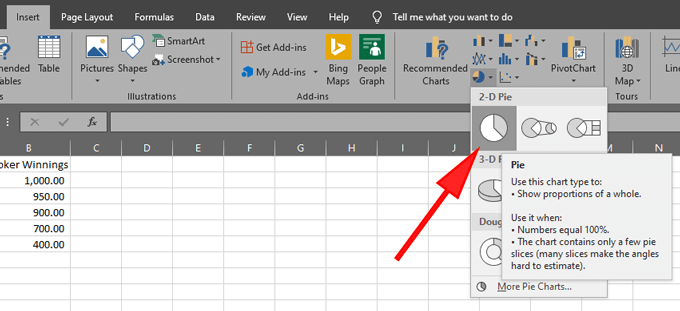
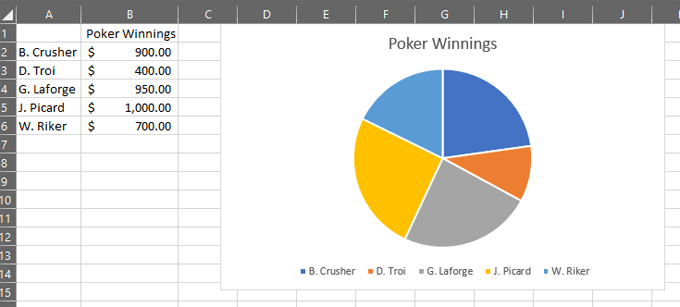
Anda baru saja membuat diagram lingkaran! Selanjutnya kita akan mempelajari cara menyesuaikan tampilan dan nuansa diagram lingkaran Anda.
Memformat Diagram Lingkaran Anda
Excel menawarkan beberapa cara untuk memformat diagram lingkaran.
Anda dapat mengubah Judul Diagramjika Anda mau . Excel secara otomatis menggunakan header kolom tempat data grafik Anda disimpan — dalam hal ini, "Kemenangan Poker". Jika Anda memperbarui teks tajuk kolom tersebut, judul diagram lingkaran akan diperbarui secara otomatis. Atau, Anda dapat mengklik dua kali pada judul bagan itu sendiri dan mengeditnya.
In_content_1 all: [300x250] / dfp: [640x360]->Anda juga harus meletakkan data Anda dalam urutan yang benar. Bayangkan jam analog yang diletakkan di atas diagram lingkaran Anda. Potongan terbesar pai harus dimulai pada pukul 12:00. Saat Anda mengitari pai searah jarum jam, irisannya akan semakin mengecil. Untuk melakukannya, Anda perlu mengurutkan data numerik dari yang terbesar ke terkecil.
Pilih item menu Beranda. Pastikan kursor Anda berada di salah satu sel di kolom dengan data numerik. Pilih tombol Sortir & Filterpada pita dan pilih Sortir Terbesar ke Terkecil.
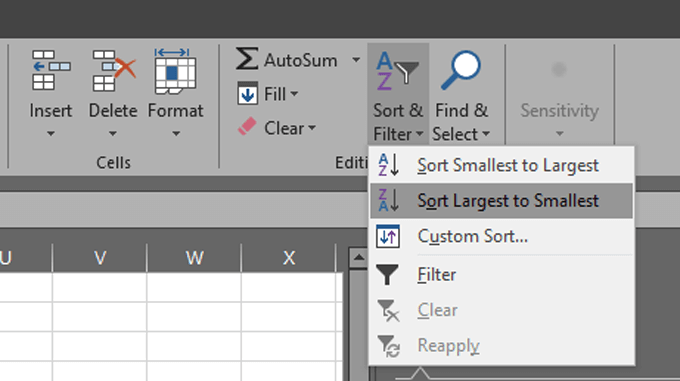
Diagram lingkaran Anda akan diperbarui secara otomatis, dan sekarang Anda mengikuti praktik terbaik terkait urutan data Anda dalam diagram lingkaran.
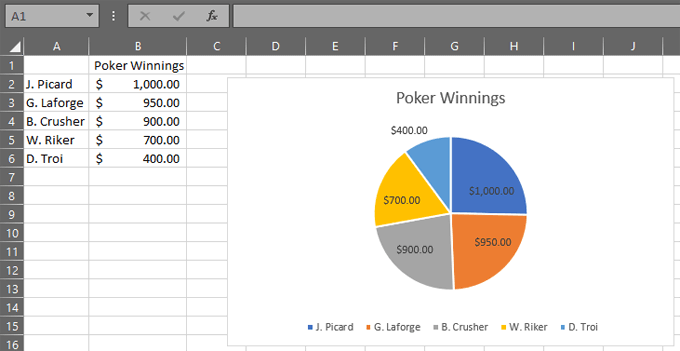
Pilih Label Data Anda. Mulailah dengan mengklik diagram lingkaran dan memilih ikon plus hijau di sebelah kanan diagram untuk menampilkan Elemen Diagram.
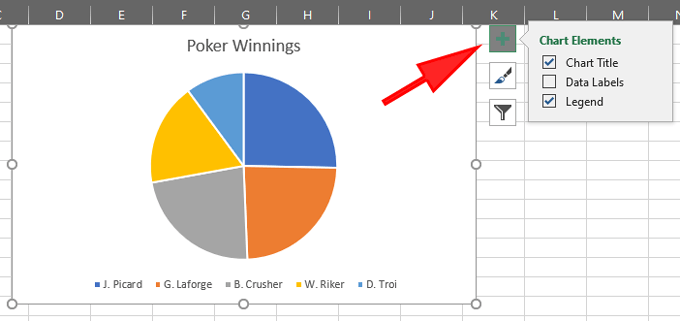
Sekarang centang kotak di samping Label Data.
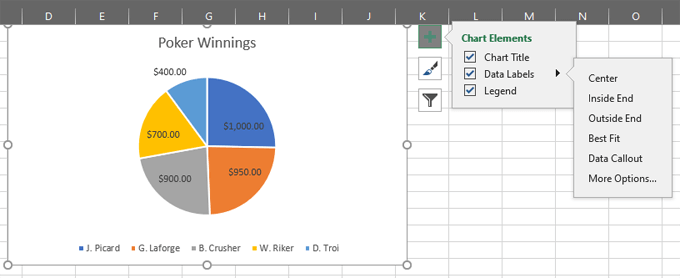
Luaskan opsi untuk Label Data lalu pilih Opsi Lainnya…

Itu akan membuka panel Format Data Labels.
Cara Kerja Label Diagram Lingkaran Excel
Panel Format Label Data adalah tempat Anda dapat memilih label mana yang akan muncul pada diagram lingkaran Anda.
Pilih ikon grafik batang yang disebut Opsi Label.
Perluas bagian Opsi Labeldan Anda akan melihat sejumlah label yang dapat Anda pilih untuk ditampilkan pada diagram lingkaran Anda.
Begini caranya setiap opsi label berfungsi:
Dengan kata lain, Anda dapat memilih untuk menggunakan data dari rentang sel yang berbeda sebagai label data Anda. Misalnya, Anda dapat menambahkan kolom ketiga ke data Anda, "Perubahan dari minggu lalu". Jika Anda memilih nilai dari seldan memilih sel C2: C6, diagram lingkaran Anda akan terlihat seperti ini:
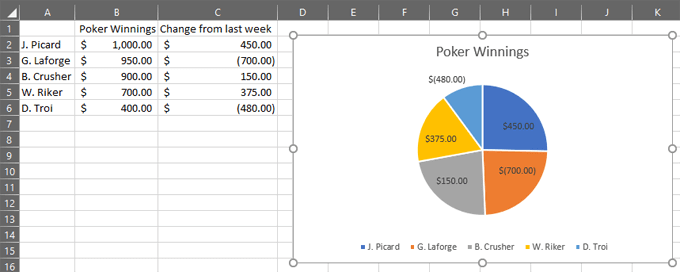
Mengubah Warna Diagram Lingkaran
Untuk mengubah skema warna diagram lingkaran, mulailah dengan memilih diagram lingkaran . Kemudian pilih ikon kuas, Gaya Bagan.
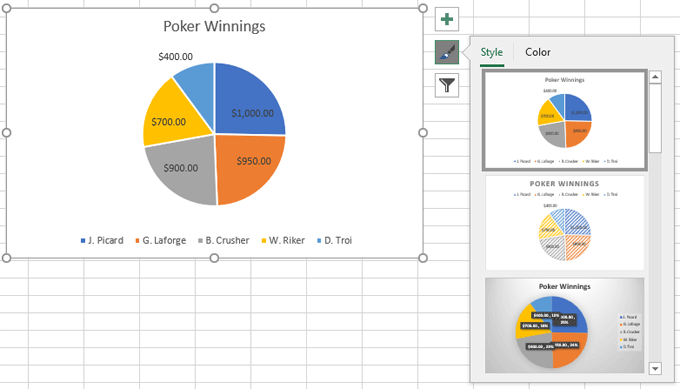
Anda akan melihat dua tab, Gayadan Warna. Jelajahi opsi di kedua tab dan pilih skema warna yang Anda suka.
Jika Anda ingin menyorot bagian tertentu dari pai, terapkan warna pada potongan tersebut sambil memilih warna abu-abu untuk semua potongan lainnya.
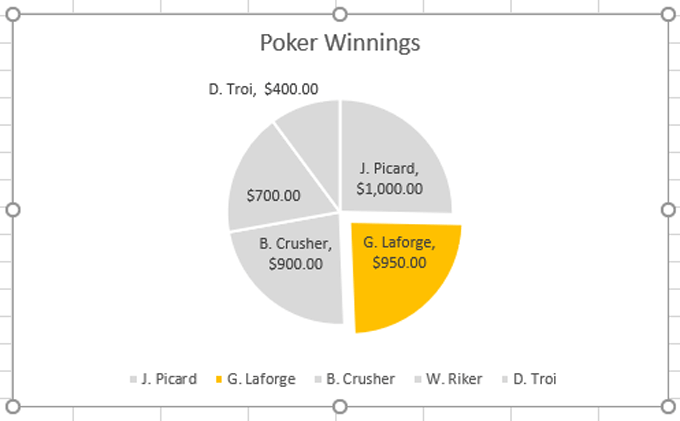
Anda dapat memilih satu potong pai dengan memilih diagram lingkaran dan kemudian mengeklik potongan yang ingin Anda format. Anda juga dapat memindahkan potongan yang ingin Anda sorot sedikit menjauh dari tengah untuk menarik perhatiannya seperti ini:
Mengubah Jenis Bagan Pai
Untuk mengubah jenis bagan, pilih Designpada pita dan pilih Ubah Jenis Bagan.
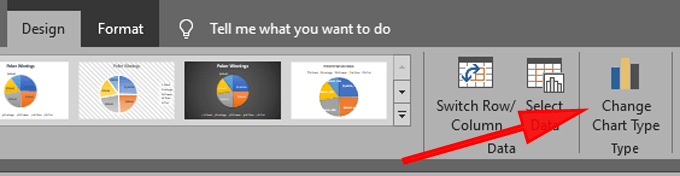
Misalnya, pilih Bagan Donat.
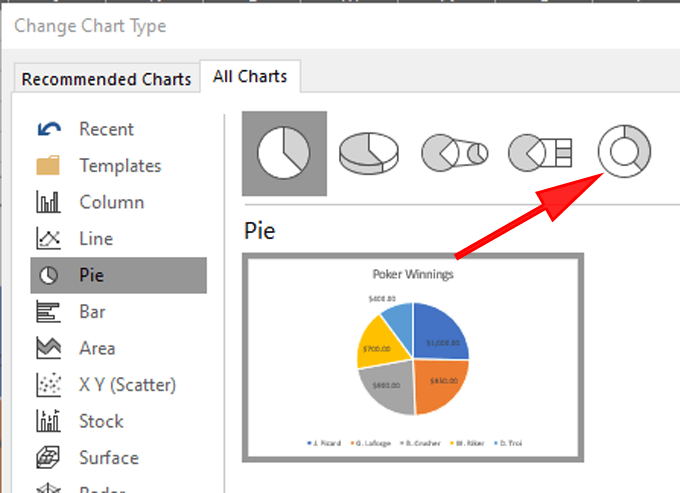
Sekarang contoh diagram lingkaran kami terlihat seperti ini:
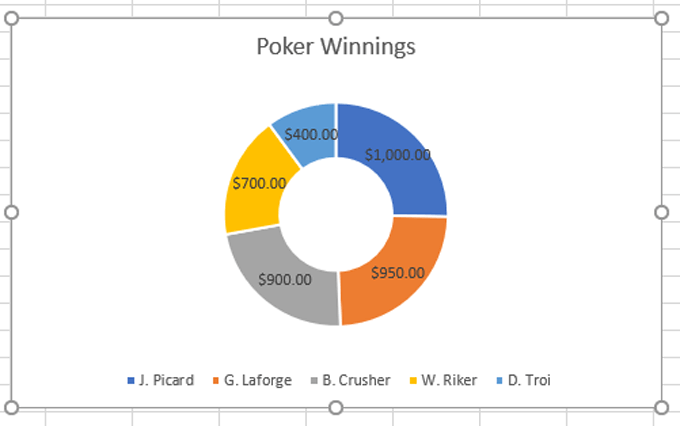
Jenis Bagan Lain di Excel
Sekarang setelah Anda mengetahui dasar-dasarnya untuk membuat diagram lingkaran di Excel, lihat artikel kami, "Membuat Grafik Data Excel Anda " untuk mempelajari lebih banyak tip dan trik tentang cara menyajikan visualisasi data Anda dengan cara yang jelas dan menarik.