Apakah Anda mengalami kesalahan NSIS (Nullsoft Scriptable Install System) saat menginstal aplikasi di PC Windows Anda? Ada kemungkinan besar penginstal Anda salah. Item lain dapat menyebabkan masalah ini dan mencegah Anda menjalankan penginstal aplikasi. Panduan ini akan menunjukkan kepada Anda cara mengatasi kesalahan ini dengan mencegah Anda menginstal aplikasi di PC Windows 11 atau Windows 10. Mari kita cari tahu kemungkinan solusi untuk masalah ini.
Beberapa alasan Anda tidak dapat menggunakan penginstal dan mendapatkan kesalahan adalah karena nama file penginstal atau nama folder Anda memiliki karakter khusus, virus atau malware telah menginfeksi PC Anda, akun pengguna Anda bermasalah, dan banyak lagi.

Hapus Karakter Khusus Dari Nama File Pemasang Anda
Salah satu alasan Anda mendapatkan kesalahan NSIS adalah karena nama file pengaturan Anda memiliki karakter khusus di dalamnya. Hal ini terkadang menyebabkan masalah dengan menjalankan penginstal Anda, menghalangi Anda menginstal aplikasi.
Anda dapat memperbaikinya dengan mengganti nama penginstal dan menghapus semua karakter khusus dari nama file. Lakukan dengan mengeklik kanan pemasang Anda, memilih Ganti nama, dan menghapus karakter khusus dari namanya.
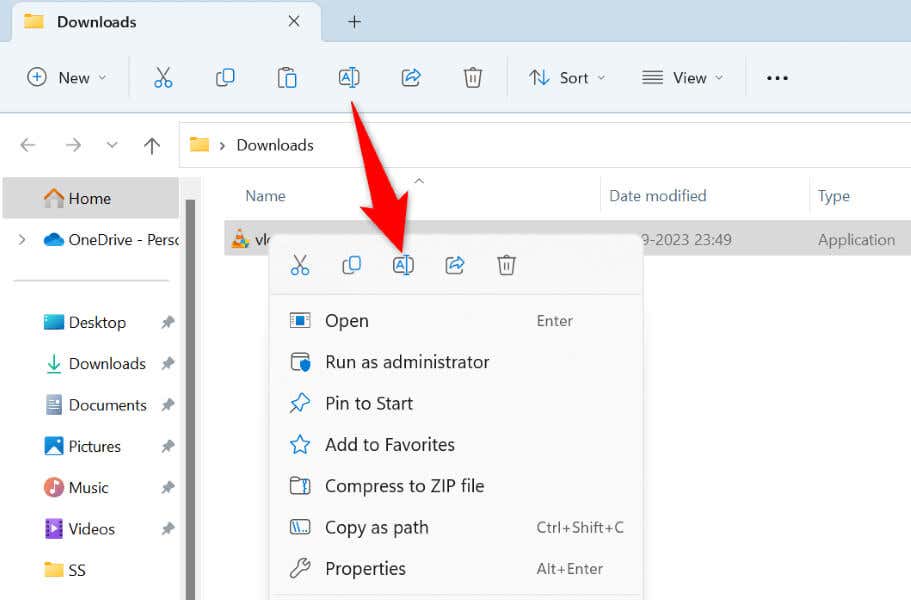
Kemudian, jalankan penginstal, dan wizard akan diluncurkan seperti yang diharapkan.
Perbaiki Kesalahan Saat Meluncurkan Penginstal dengan Memindahkan File ke Folder Lain
Alasan lain mengapa Anda mengalami kesalahan NSIS adalah karena nama direktori induk penginstal Anda memiliki karakter khusus. Dalam hal ini, Anda dapat mengganti nama folder atau memindahkan penginstal ke folder lain di PC dan menjalankan file.
Melakukan hal ini memastikan Windows tidak menemukan karakter khusus saat menjalankan penginstal aplikasi Anda.
Jalankan Penginstal Aplikasi Anda sebagai Admin
Terkadang, penginstal Anda tidak berfungsi seperti yang diharapkan karena wizard tidak memiliki izin yang diperlukan. Hal ini terjadi ketika Anda menjalankan file sebagai pengguna biasa, bukan pengguna admin. Anda dapat memperbaikinya dengan meluncurkan penginstal Anda dengan hak admin.
Untuk melakukannya di PC Windows 11 atau Windows 10, klik kanan penginstal aplikasi Anda dan pilih Jalankan sebagai administrator. Pilih Yadi perintah Kontrol Akun Pengguna.
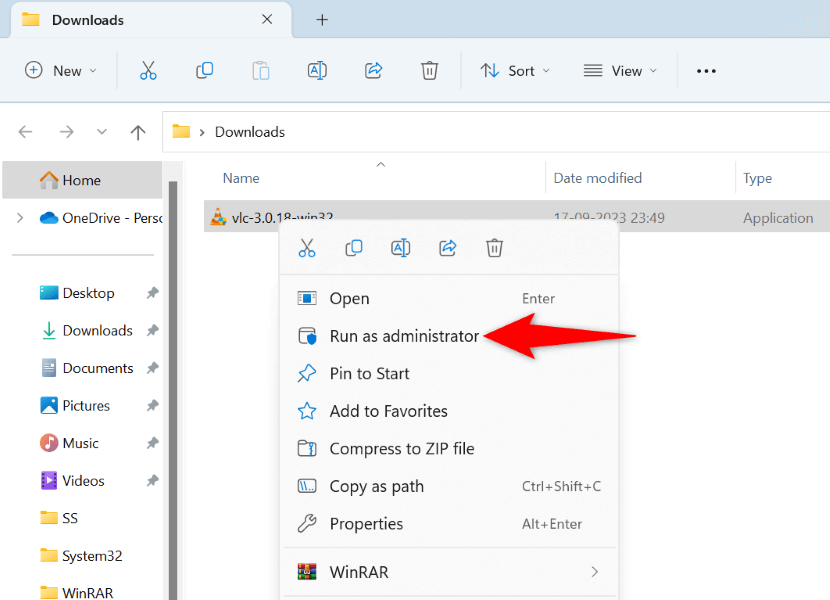
Pemasang Anda kini terbuka dengan hak istimewa admin, sehingga Anda dapat memasang aplikasi tanpa masalah.
Unduh Ulang Pemasang Aplikasi Anda.
Jika Anda masih mendapatkan kesalahan NSIS saat menjalankan penginstal aplikasi, file yang Anda unduh mungkin rusak. Ini biasanya terjadi ketika pengunduhan penginstal Anda terhenti, sehingga menyebabkan file rusak. Alasan lainnya adalah penginstal di situs tempat Anda mengunduhnya rusak.
Anda dapat memperbaikinya dengan mengunduh ulang pemasang dan memastikan pengunduhan tidak terganggu. Anda juga dapat mencoba mengunduh penginstal dari situs tepercaya lainnya, sehingga Anda tahu bahwa file tersebut tidak rusak.
Jalankan Pemindaian Antivirus di PC Windows Anda
Jika penginstal yang diunduh ulang menampilkan kesalahan NSIS yang sama, PC Anda mungkin terinfeksi virus atau malware. Ancaman tersebut dapat menyebabkan sistem operasi Anda tidak berfungsi, sehingga menyebabkan berbagai masalah.
Dalam hal ini, jalankan pemindaian virus lengkap pada PC Anda dan pastikan sistem Anda bebas dari virus dan malware. Anda dapat menggunakan Antivirus Microsoft Defender bawaan di PC Windows Anda.
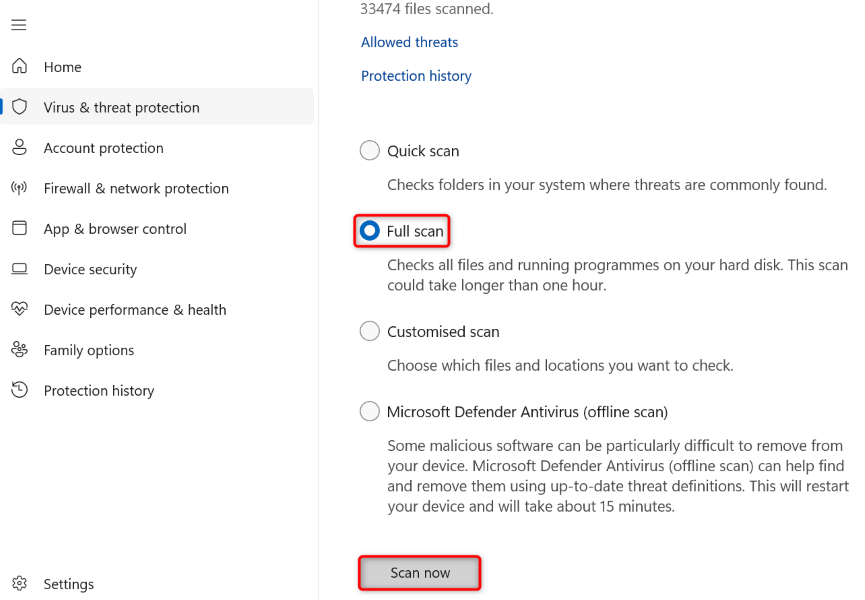
Jalankan Penginstal Aplikasi dari Jendela Command Prompt
Jika Anda meluncurkan penginstal dengan mengeklik dua kali file penginstal, coba luncurkan file dari jendela Command Prompt (baris perintah) dan lihat apakah berhasil. Ini adalah cara lain untuk meluncurkan aplikasi di PC Anda.
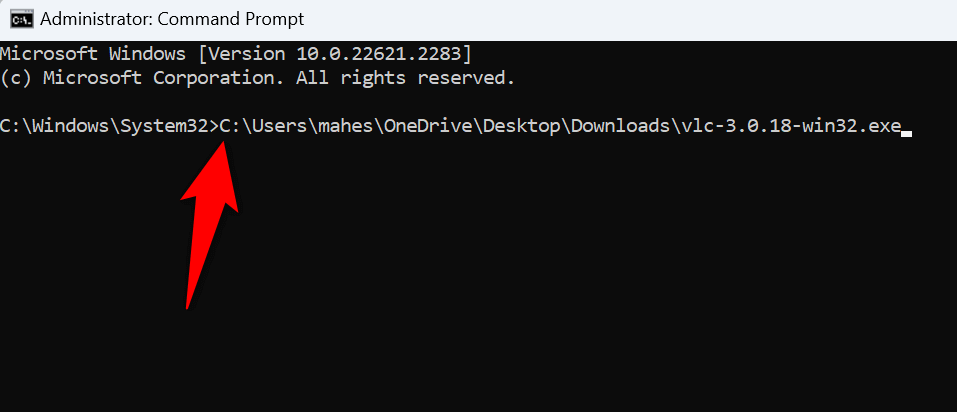
Instal Aplikasi Anda Menggunakan Akun Lain di Akun Anda PC
Jika kesalahan NSIS Anda terus berlanjut, akun pengguna Anda saat ini mungkin mengalami masalah. Masalah tersebut dapat mencegah Anda memasang aplikasi dan melakukan tugas lainnya. Dalam hal ini, gunakan akun lain di PC Anda untuk menjalankan penginstal dan menginstal aplikasi Anda..
Pastikan Anda memiliki akun pengguna sekunder di PC untuk masuk dan menjalankan penginstal. Jika tidak, Anda dapat melakukannya dengan mudah buat akun pengguna baru di PC Windows Anda.
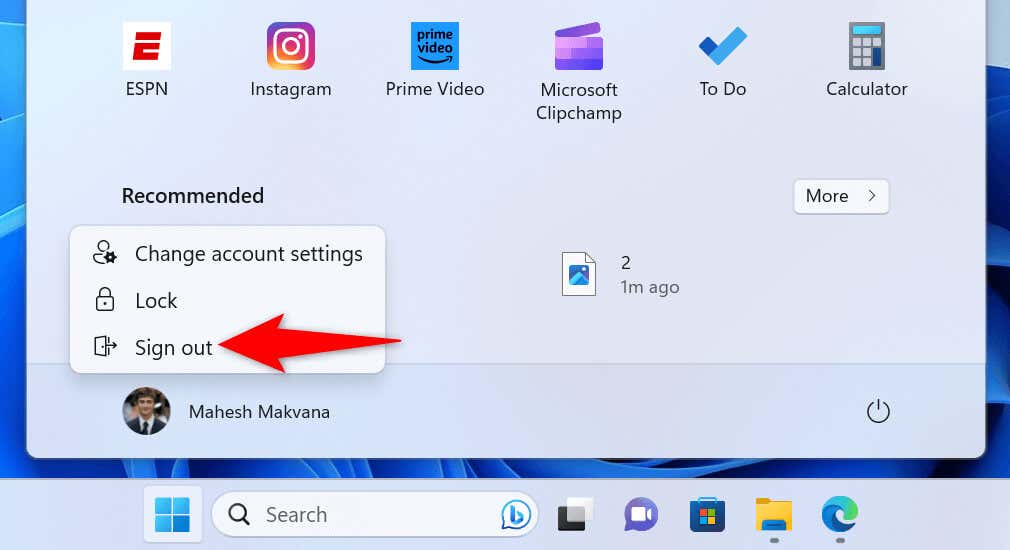
Temukan dan Hapus Aplikasi yang Menyebabkan Kesalahan NSIS
Jika kesalahan NSIS Anda muncul bahkan ketika Anda tidak mencoba menjalankan penginstal, aplikasi yang diinstal pada PC Anda mungkin menyebabkan masalah tersebut. Aplikasi yang tidak berfungsi dapat memicu munculnya kesalahan ini di PC Anda.
Anda dapat memperbaikinya dengan menemukan aplikasi pelakunya dan menghapus aplikasi tersebut dari PC Windows Anda.
Langkah 1: Gunakan Pengelola Tugas untuk Menemukan Kesalahan Aplikasi
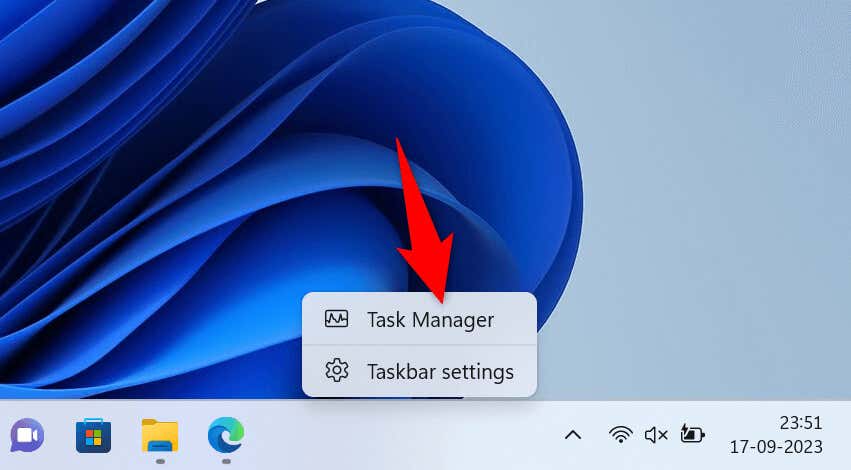
Langkah 2: Hapus Aplikasi yang Rusak dari PC Anda
Sekarang Anda tahu apa aplikasi yang salah, hapus aplikasi itu dari PC Anda.
Pada PC Windows 11, buka Pengaturan>Aplikasi>Aplikasi yang diinstal. Di sini, pilih tiga titik di samping aplikasi Anda, pilih Copot pemasangan, dan pilih Copot pemasangandi perintah.
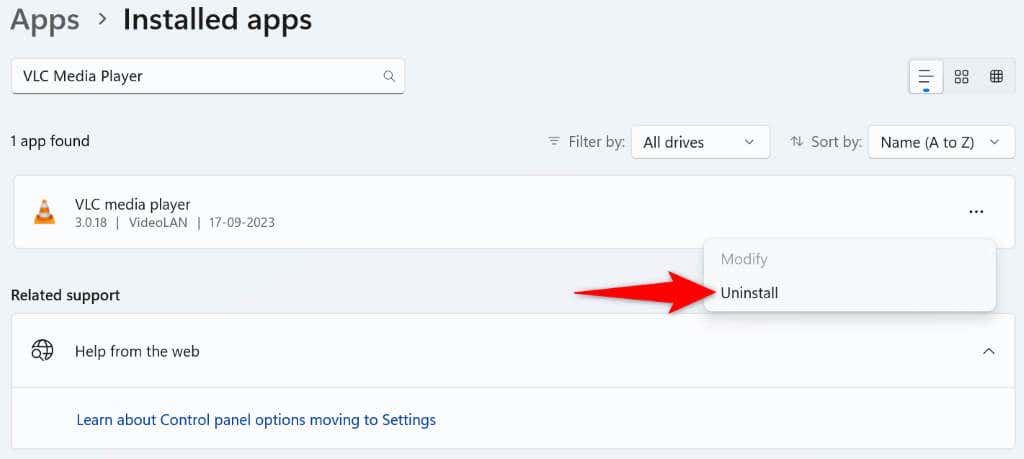
Jika Anda menggunakan PC Windows 10, navigasikan ke Pengaturan>Aplikasi. Pilih aplikasi Anda yang salah pada daftar, pilih Copot pemasangan, dan pilih Copot pemasangandi perintah.
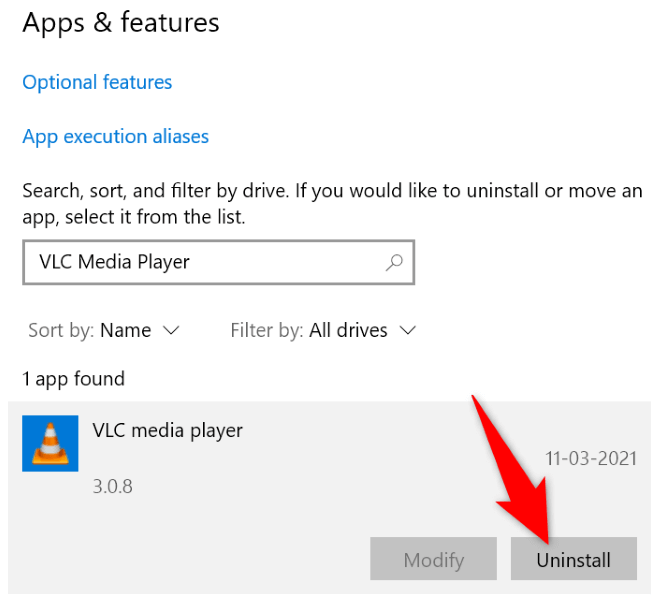
Setelah menghapus aplikasi, mulai ulang PC Anda, dan masalah Anda akan teratasi.
Memecahkan Masalah Kesalahan NSIS Menggunakan Berbagai Cara di Windows 11 atau 10 buah
Ada banyak cara untuk mengatasi kesalahan NSIS yang biasanya muncul saat menjalankan penginstal aplikasi. Anda dapat perbaiki masalah dengan penginstal Anda atau PC untuk mengatasi kesalahan dan memulai proses instalasi aplikasi Anda.
.