Apakah PC Anda mengatakan, “Aplikasi ini tidak dapat berjalan di PC Anda” saat Anda coba buka aplikasi? Itu kemungkinan besar karena aplikasi tidak kompatibel dengan PC Anda. Namun, mungkin ada alasan lain juga.
Untungnya, Anda dapat menerapkan beberapa perbaikan pada PC dan mengatasi kesalahan.
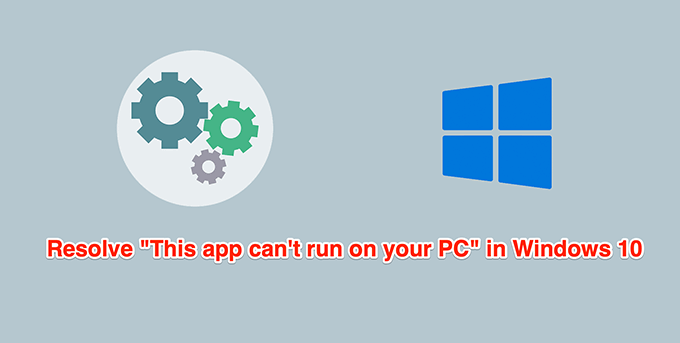
Jalankan Aplikasi sebagai Admin
Masalah izin adalah alasan umum aplikasi tidak dapat dibuka atau berfungsi sebagaimana mestinya. Memperbaiki ini mudah karena yang perlu Anda lakukan hanyalah menjalankan aplikasi dengan hak istimewa admin.
Untuk melakukannya, Anda harus masuk sebagai admin atau menyiapkan kredensial masuk akun admin untuk langkah 2 di bawah .
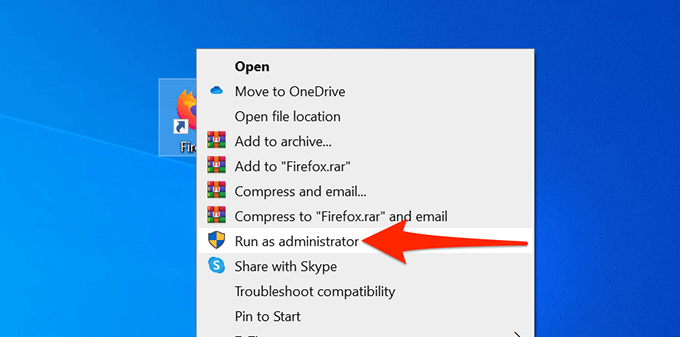
Jika Anda tidak lagi mendapatkan kesalahan “Aplikasi ini tidak dapat berjalan di PC Anda”, dan aplikasi berfungsi dengan baik, aktifkan aplikasi untuk selalu berjalan dalam mode admin .
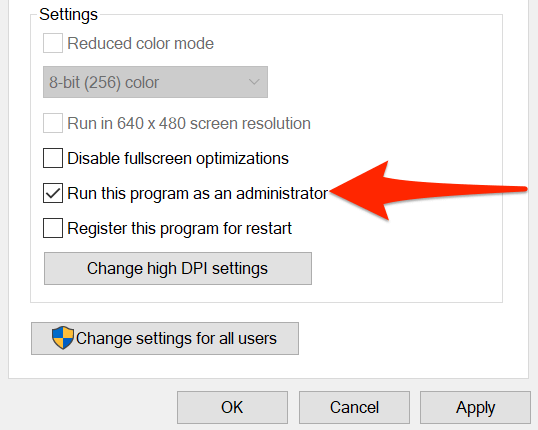
Periksa Apakah PC 32-bit atau 64-bit
Windows 10 memiliki dua versi: 32-bit dan 64-bit. Kemungkinan alasan aplikasi tidak dapat dibuka di PC Anda adalah karena PC Anda menjalankan Windows versi 32-bit dan aplikasinya 64-bit.
Untuk mengonfirmasi hal ini, periksa spesifikasi PC Anda:
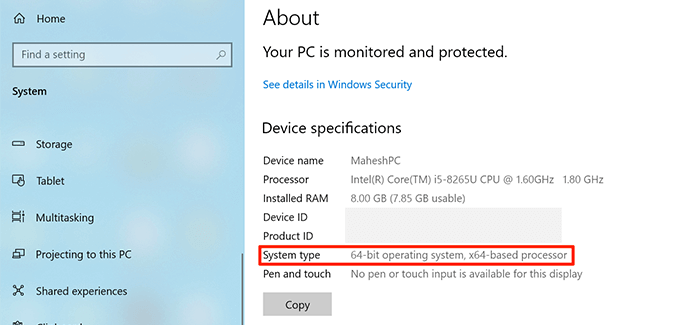
Jika tertulis sistem operasi 32-bit, dan aplikasi Anda 64-bit, Anda perlu menginstal Windows 10 versi 64-bit di komputer Anda. Komputer Anda harus mendukung sistem operasi 64-bit agar Anda dapat melakukannya. Situs web produsen PC Anda seharusnya dapat mengetahui apakah sistem Anda mendukung OS 64-bit.
Jika Anda tidak yakin apakah aplikasi Anda 32-bit atau 64-bit, Anda dapat menemukannya informasi sebagai berikut:

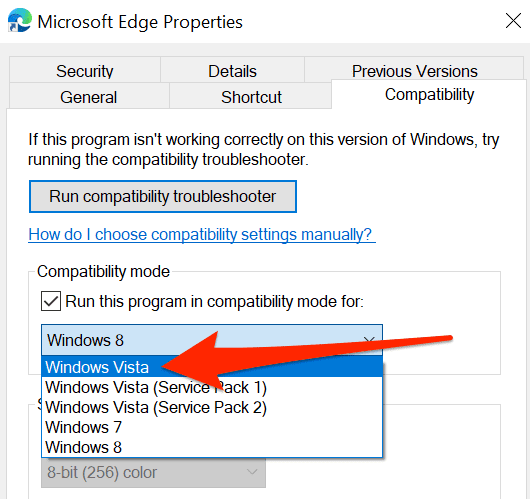
Jika Anda tidak dapat meningkatkan ke Windows 10 64-bit, periksa situs aplikasi yang bermasalah dan lihat apakah mereka menawarkan versi 32-bit dari aplikasi mereka. Versi 32-bit seharusnya berfungsi dengan baik di PC Anda.
Gunakan Pemecah Masalah Kompatibilitas
Windows 10 menyertakan banyak pemecah masalah, salah satunya adalah kompatibilitas pemecah masalah. Gunakan ini untuk menentukan kemungkinan alasan aplikasi Anda tidak dapat dibuka.
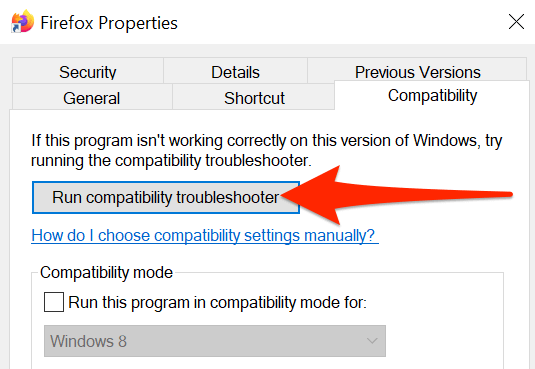
Jalankan Aplikasi Dari Akun Lain
Jika PC Anda masih menampilkan kesalahan “This app can't run on your PC”, Anda mungkin ingin beralih akun dan melihat apakah ada bedanya. Jika ada masalah dengan setelan akun pengguna Anda, ini akan memperbaikinya.
Pastikan Anda memiliki akun cadangan untuk beralih.
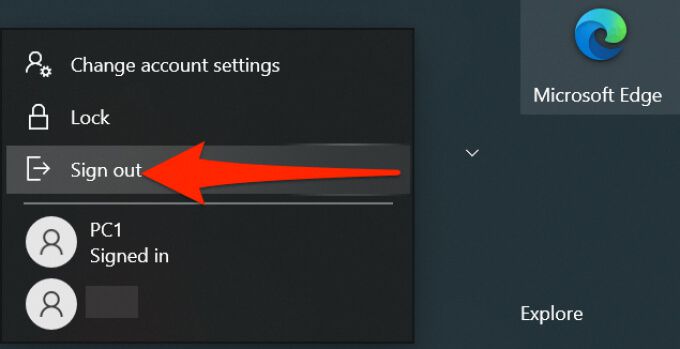
Jika aplikasi dibuka dengan akun sekunder, ada masalah dengan akun asli Anda. Dalam hal ini, jika Anda tidak yakin persis apa yang menyebabkan masalah, maka hapus akun pengguna Anda dan buat kembali.
Pindai PC dari Virus dan Malware
Virus atau malware dapat menyebabkan PC Anda menampilkan kesalahan "Aplikasi ini tidak dapat berjalan di PC Anda" meskipun aplikasi yang Anda coba buka baik-baik saja. Dalam hal ini, gunakan pemindai virus bawaan Windows untuk temukan dan hapus virus dan ancaman lainnya.
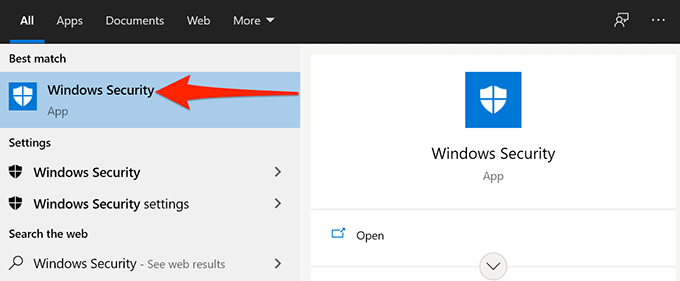
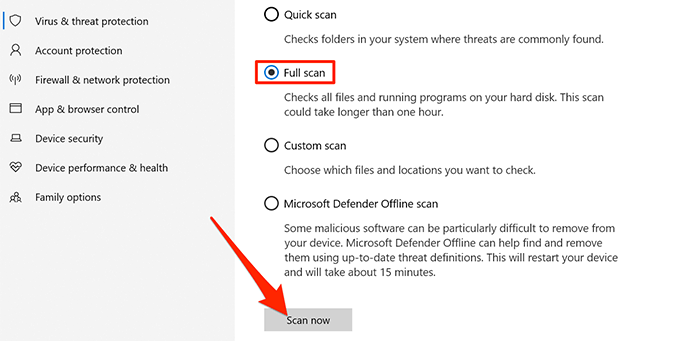
Aktifkan Mode Pengembang
Windows 10 menyertakan mode pengembang yang memungkinkan Anda mengaktifkan fitur tertentu di komputer Anda. Salah satunya adalah kemampuan untuk melakukan sideload aplikasi di komputer Anda. Sideloading berarti menginstal aplikasi Windows universal dari luar Microsoft Store.
Sebaiknya beralih ke mode ini untuk melihat apakah masalah Anda teratasi.
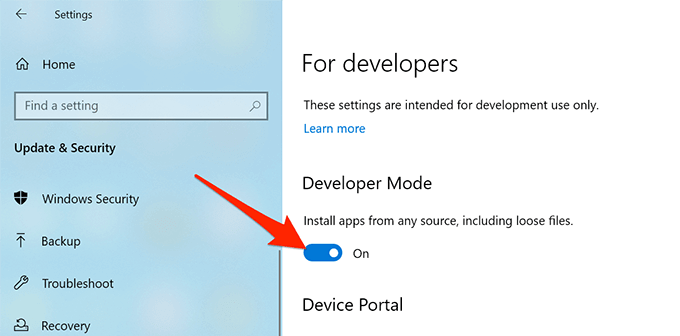
Jalankan File yang Rusak Pindai
File yang rusak menyebabkan berbagai masalah pada PC Anda, termasuk aplikasi yang tidak dapat diluncurkan. Sulit untuk menemukan dan memperbaiki file yang rusak secara manual, tetapi ada alat untuk membantu Anda dengan itu.
Windows 10 menyertakan perintah untuk memungkinkan Anda mendeteksi dan memperbaiki semua file yang rusak di komputer Anda. Jalankan perintah ini dari utilitas Command Prompt di PC Anda.
Meskipun Anda perlu mengetikkan perintah dan menjalankannya, perintah tersebut kemudian akan memperbaiki file yang rusak untuk Anda. Anda tidak perlu menangani file yang rusak secara manual.
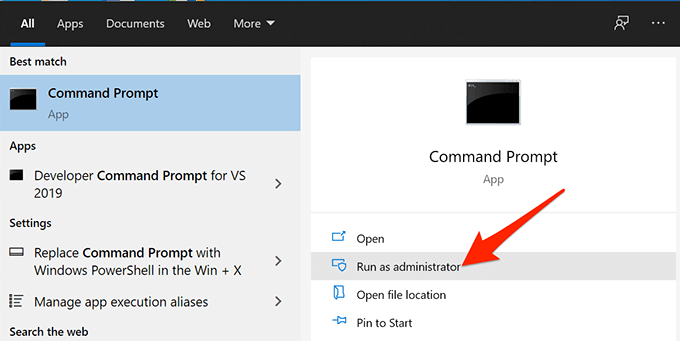
sfc /scannow
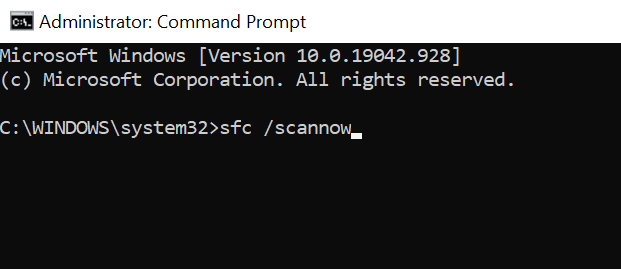
Clean Boot PC
Jika PC Anda masih menampilkan kesalahan “This app can't run on your PC”, mungkin ide yang baik untuk membersihkan boot PC Anda. Membersihkan boot PC Anda hanya memuat layanan penting yang diperlukan untuk mem-boot komputer. Jadi, boot bersih tidak akan memuat aplikasi dan file apa pun yang bermasalah.
Ini memungkinkan Anda menentukan apakah aplikasi yang diinstal adalah penyebabnya. Kami memiliki panduan mendetail tentang cara melakukan boot bersih di Windows 10, jadi periksalah.
Apakah Anda berhasil memperbaiki masalah pada aplikasi Anda? Beri tahu kami metode apa yang berhasil untuk Anda di komentar di bawah.