Bilah tugas Windows 11 membantu Anda mengakses menu Mulai, aplikasi yang disematkan, dan item lainnya dengan cepat. Jika Anda memiliki cara alternatif untuk mengakses item tersebut dan menemukan bilah tugas menggunakan layar Anda secara tidak perlu, Anda dapat menyembunyikannya. Melakukannya akan menghilangkan bilah dari bagian bawah layar Anda. Kami akan menunjukkan cara melakukannya di PC Windows 11 Anda.
Windows 11 menawarkan opsi untuk menyembunyikan bilah tugas Anda secara otomatis ketika kursor Anda tidak melayang di sekitar bagian bawah layar Anda. Dengan cara ini, Anda tidak akan melihat bilah yang tidak diinginkan muncul sepanjang waktu di layar Anda. Menampilkan bilah tugas juga cepat dan mudah jika Anda mau.

Gunakan Pengaturan untuk Menyembunyikan Taskbar Windows 11
Cara termudah untuk singkirkan bilah tugas Windows 11 Anda adalah dengan menggunakan aplikasi Setelan bawaan. Aplikasi ini menawarkan opsi yang dapat Anda aktifkan untuk mematikan bilah tugas Anda. Anda dapat mengaktifkan dan menonaktifkan fitur ini kapan pun Anda mau, sehingga menyembunyikan dan memperlihatkan bilah tugas Anda dapat dilakukan dengan cepat dan mudah.
Sembunyikan Bilah Tugas
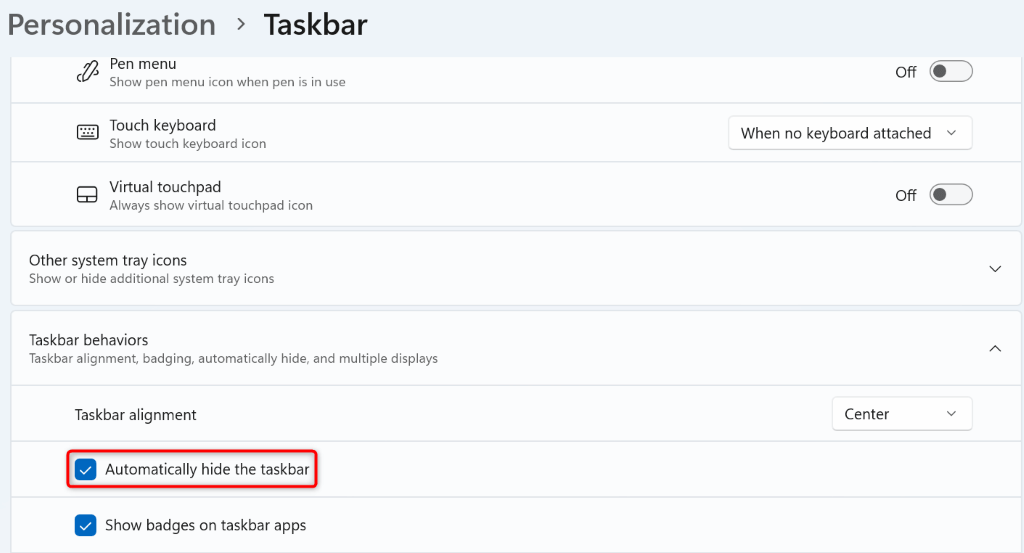
Taskbar Anda kini tersembunyi.
Tampilkan Taskbar
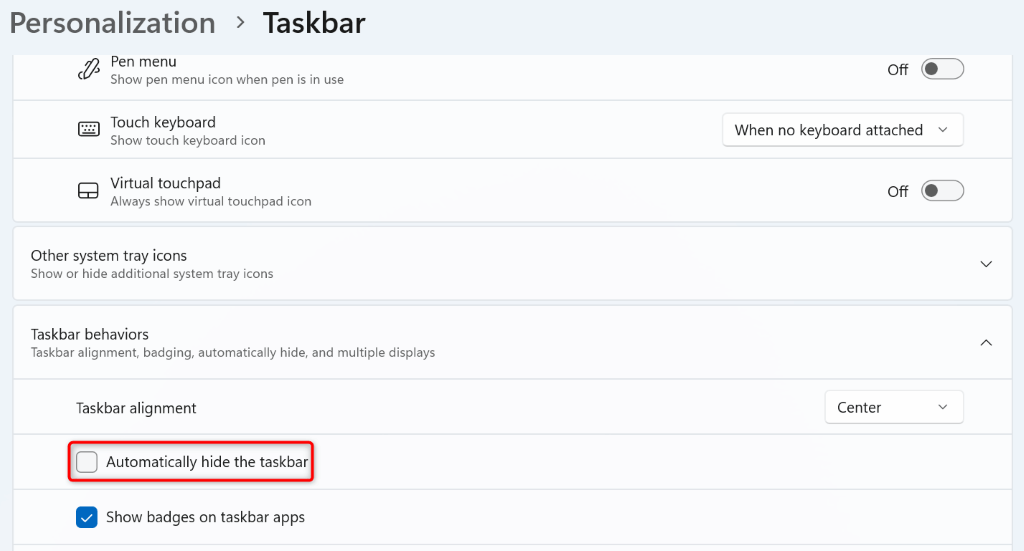
Sembunyikan Taskbar Windows 11 Menggunakan Command Prompt
Jika Anda suka menjalankan perintah dan ingin menggunakan metode baris perintah untuk nonaktifkan bilah tugas Windows Anda, kami siap membantu Anda. Anda dapat menjalankan perintah dari utilitas Command Prompt PC Anda untuk menyembunyikan dan memperlihatkan taskbar Anda.
Sembunyikan Taskbar
powershell -command “&{$p='HKCU:SOFTWARE\Microsoft\Windows\ CurrentVersion\Explorer\StuckRects3′;$v=(Get-ItemProperty -Path $p).Pengaturan;$v[8]=3;&Set-ItemProperty -Path $p -Pengaturan Nama -Nilai $v;&Hentikan-Proses -f -ProcessName penjelajah}”
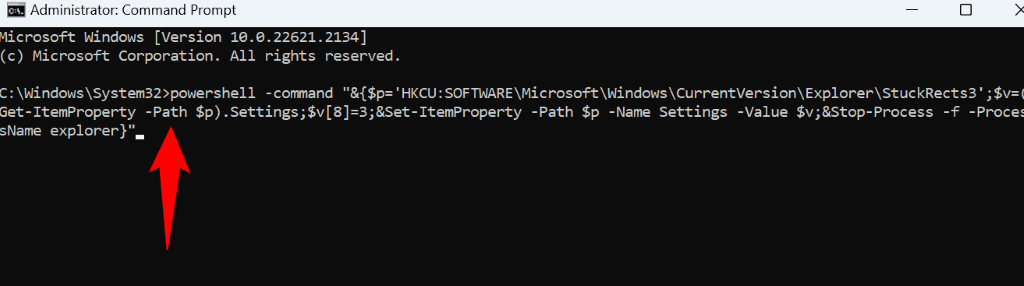
Taskbar Windows Anda kini tersembunyi.
Memperlihatkan Taskbar
powershell -command “&{$p='HKCU:SOFTWARE\Microsoft\Windows\CurrentVersion\Explorer\StuckRects3′; $v=(Get-ItemProperty -Path $p).Pengaturan;$v[8]=2;&Set-ItemProperty -Path $p -Pengaturan Nama -Nilai $v;&Hentikan-Proses -f -ProcessName explorer}”
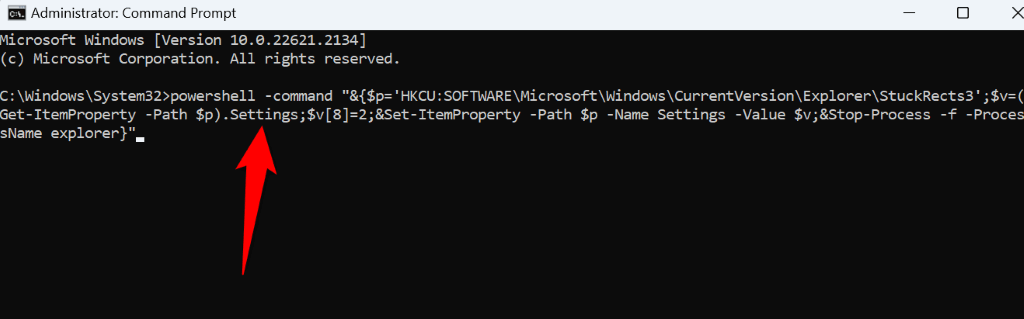
Taskbar Anda kini kembali.
Manfaatkan PowerShell untuk Menyembunyikan Taskbar di Windows 11
PowerShell adalah utilitas baris perintah lainnya di Windows 11 yang dapat Anda gunakan untuk sembunyikan dan sembunyikan bilah tugas Anda. Seperti halnya Command Prompt, Anda menjalankan satu perintah dengan utilitas ini, dan utilitas tersebut menonaktifkan atau mengaktifkan taskbar Anda.
Sembunyikan Taskbar
&{$p='HKCU:SOFTWARE\Microsoft\Windows\CurrentVersion\Explorer\StuckRects3′ ;$v=(Get-ItemProperty -Path $p).Pengaturan;$v[8]=3;&Set-ItemProperty -Path $p -Pengaturan Nama -Nilai $v;&Hentikan-Proses -f -Penjelajah NamaProses}
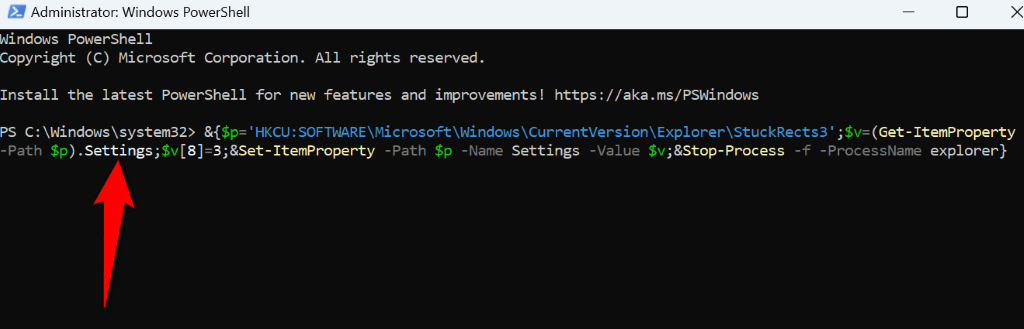
Taskbar Anda kini hilang.
Tampilkan Taskbar.
&{$p='HKCU:SOFTWARE\Microsoft\Windows\CurrentVersion\Explorer\StuckRects3′;$v=( Dapatkan-ItemProperty -Path $p).Settings;$v[8]=2;&Set-ItemProperty -Path $p -Pengaturan Nama -Nilai $v;&Stop-Process -f -ProcessName explorer}
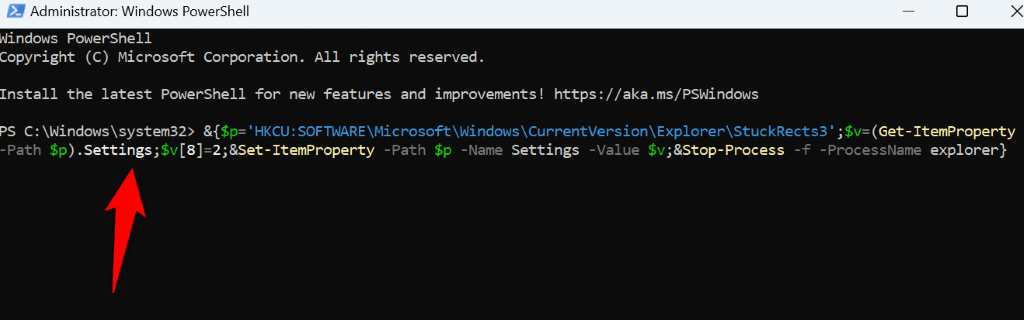
PowerShell telah mengembalikan taskbar Windows Anda.
Apa yang Harus Dilakukan jika Taskbar Windows 11 Anda Tidak Sembunyi?
Jika Bilah tugas Windows tidak bersembunyi Anda menggunakan metode di atas, satu atau beberapa item di sistem Anda mungkin menyebabkan masalah. Berikut adalah beberapa item yang patut diperiksa ketika Anda kesulitan menyembunyikan bilah tugas Windows.
Abaikan Notifikasi Aplikasi
Jika Anda memiliki pemberitahuan di aplikasi bilah tugas Anda yang belum dibaca, tutup atau baca notifikasi tersebut untuk menyembunyikan bilah tugas secara otomatis. Anda harus melakukan ini untuk setiap aplikasi yang memiliki notifikasi yang belum dibaca.
Tutup Aplikasi Anda yang Sedang Berjalan
Jika Anda membuka aplikasi di PC, tutup aplikasi itu dan lihat apakah bilah tugas tersembunyi. Jika metode ini berhasil, satu atau beberapa aplikasi Anda yang terbuka adalah penyebabnya. Anda dapat menemukan aplikasi pelakunya dengan meluncurkan kembali aplikasi satu per satu.
Mulai ulang Windows Explorer
Terkadang, Anda harus restart Windows Explorer untuk menerapkan perubahan tampilan tertentu. Jika bilah tugas Anda tidak dapat disembunyikan, mulai ulang Windows Explorer untuk melihat apakah tindakan tersebut menyelesaikan masalah Anda.
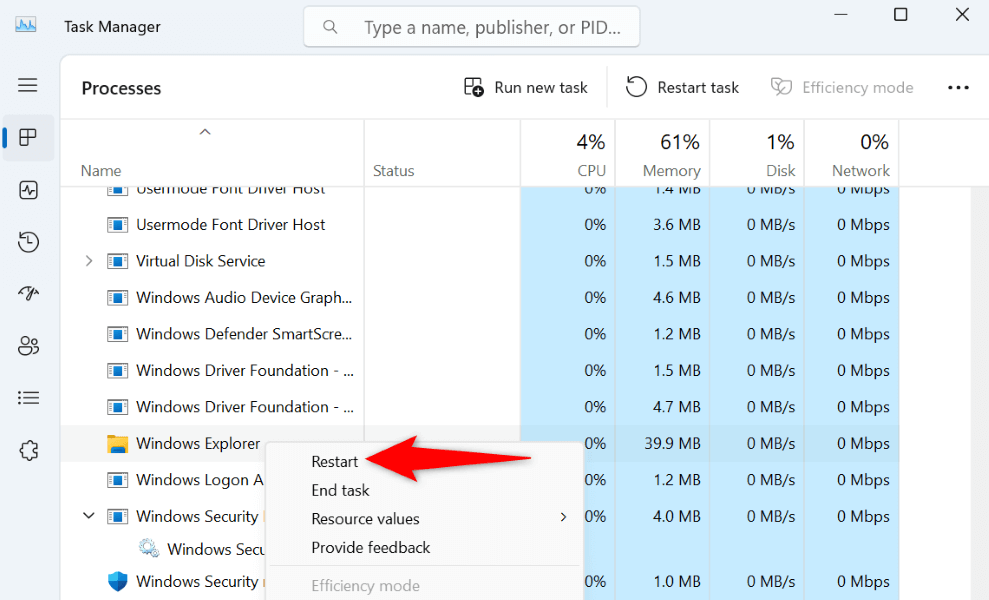
Anda dapat melakukannya dengan membuka Task Manager, mengklik kanan Windows Explorer, dan memilih Restart.
Perbaiki File Sistem Anda yang Rusak
Jika file sistem operasi Windows 11 Anda rusak, hal itu dapat menyebabkan bilah tugas Anda tidak berfungsi. Dalam hal ini, Anda harus perbaiki file sistem Anda yang rusak menyelesaikan masalah bilah tugas Anda.
Untungnya, PC Anda dilengkapi utilitas bernama SFC (Pemeriksa Berkas Sistem) untuk menemukan dan memperbaiki semua berkas sistem yang rusak. Berikut cara menggunakan utilitas tersebut.
DISM.exe /Online /Cleanup-image /Restorehealth
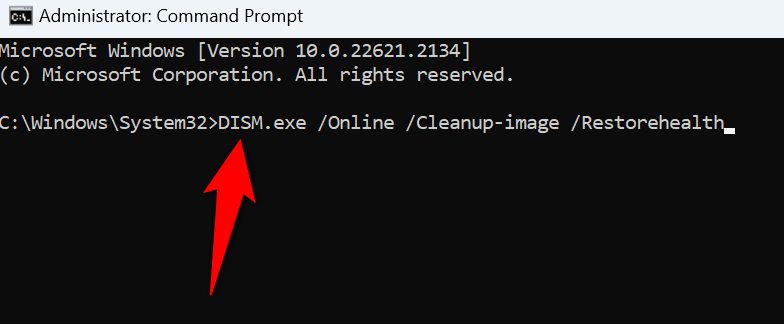
sfc /scannow
Buat Taskbar Windows 11 Anda Hilang
Jika Anda jangan gunakan bilah tugas Windows 11 Anda, atau Anda menginginkan opsi untuk mengakses bilah tugas hanya jika Anda menginginkannya, gunakan metode di atas untuk menyembunyikan bilah tugas Anda. Anda kemudian dapat mengakses bilah tugas dengan mengarahkan kursor ke bagian bawah layar. Di lain waktu, bilah tersebut akan tetap tidak terlihat.
Dan itu saja.
.