Apakah Anda mendapatkan pesan “Aplikasi Tidak Dapat Memulai dengan Benar (0xc0000142)” kesalahan saat mencoba meluncurkan aplikasi di PC Windows Anda? Jika demikian, Anda dapat memperbarui alat yang sudah ketinggalan zaman, memperbaiki file yang rusak, dan menerapkan beberapa cara lain untuk mengatasi kesalahan tersebut. Kami akan menunjukkan caranya.
Seringkali, berbagai komponen perangkat lunak PC Andalah yang menyebabkan masalah, bukan aplikasi Anda sendiri. Anda dapat menggunakan beberapa solusi untuk memperbaiki komponen tersebut dan membuat aplikasi Anda berjalan dengan baik.
Mulai ulang PC Windows 10/11 Anda
Saat aplikasi gagal diluncurkan Anda, perbaikan termudah untuk diterapkan adalah dengan me-reboot PC Anda. Melakukan hal ini biasanya memperbaiki banyak masalah kecil pada sistem Anda, dan mungkin menyelesaikan kesalahan aplikasi Anda.
Pastikan Anda menyimpan pekerjaan yang belum disimpan sebelum me-reboot PC Anda.
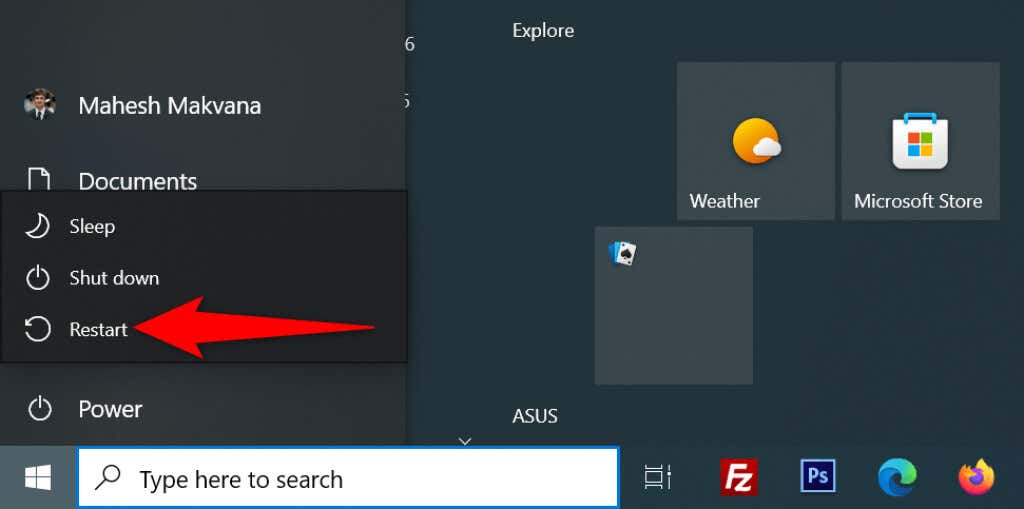
Jalankan Aplikasi Anda Dengan Hak Admin
Beberapa aplikasi memerlukan hak istimewa admin agar dapat berfungsi sepenuhnya, dan aplikasi Anda mungkin salah satunya. Dalam kasus ini, gunakan opsi Windows ke jalankan aplikasi Anda sebagai admin untuk melihat apakah tindakan tersebut memperbaiki kode kesalahan 0xc0000142. Jika ya, buat Windows selalu meluncurkan aplikasi Anda dengan hak admin.
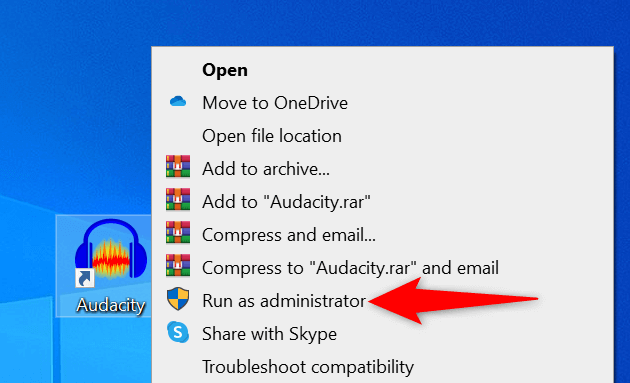
Jika Anda dapat meluncurkan aplikasi dalam mode admin, minta Windows untuk selalu meluncurkan pintasan aplikasi khusus ini dengan hak administratif:
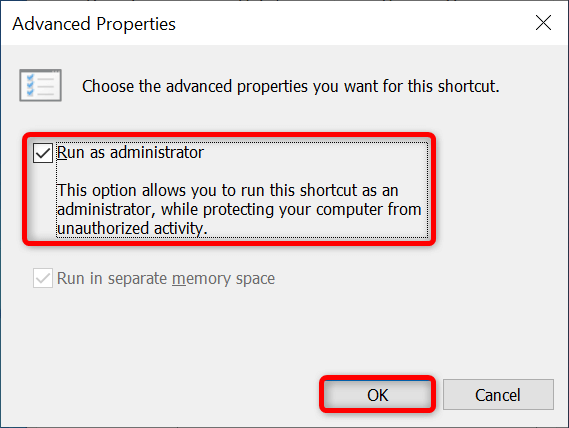
Buka Aplikasi Anda dalam Mode Kompatibilitas
Salah satu alasan Anda mendapatkan kesalahan “Aplikasi Tidak Dapat Memulai dengan Benar (0xc0000142)” adalah karena aplikasi Anda tidak kompatibel dengan versi Windows Anda. Ini biasanya terjadi ketika Anda tingkatkan PC Anda dari versi sistem operasi lama..
Untuk memperbaikinya, Windows memungkinkan Anda melakukan luncurkan aplikasi Anda dalam mode kompatibilitas. Mode ini membuat aplikasi Anda terasa seperti dijalankan pada versi Windows yang lebih lama.
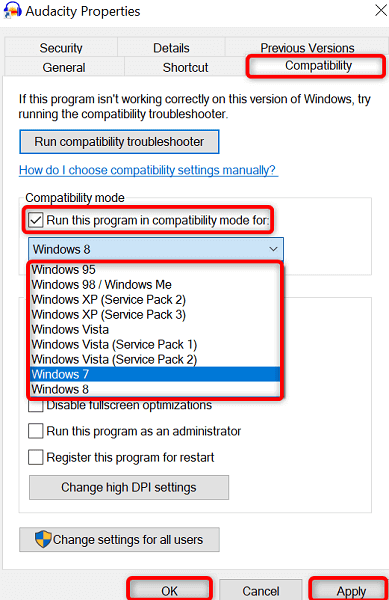
Perbarui Versi Windows Anda untuk Memperbaiki Kesalahan Aplikasi 0xc0000142
Kemungkinan alasan aplikasi gagal dimuat Anda adalah karena Anda menggunakan versi Windows yang sudah ketinggalan zaman. Versi lama sering kali memiliki banyak bug yang diperbaiki di versi baru.
Dalam hal ini, Anda dapat perbarui versi sistem operasi Windows Anda melihat apakah tindakan tersebut menyelesaikan masalah.
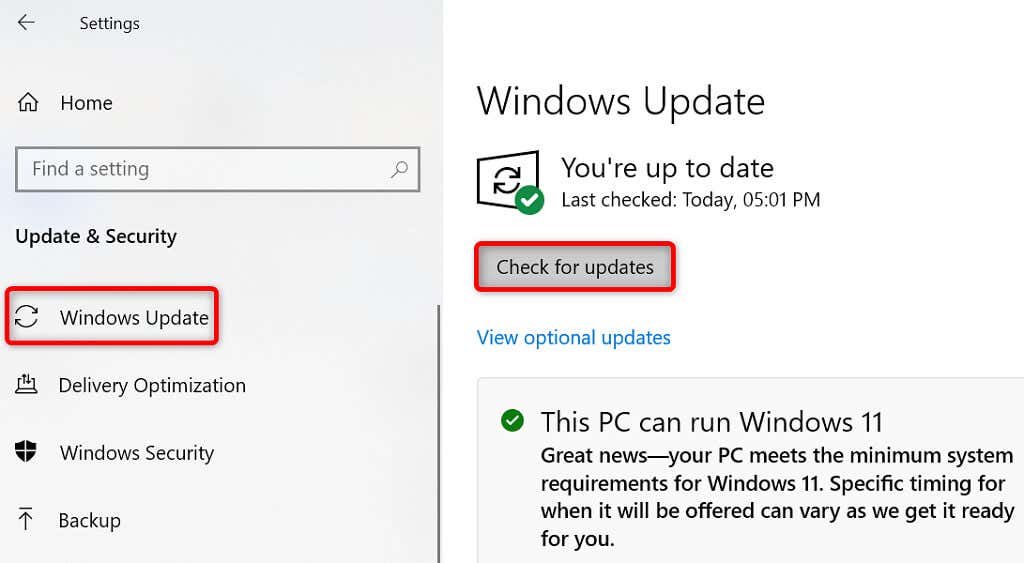
Perbarui .NET Framework di Windows
Beberapa aplikasi Windows memerlukan versi .NET Framework terbaru agar dapat berfungsi. Jika aplikasi Anda salah satunya, perbarui alat .NET Framework yang terpasang ke versi terbaru, dan aplikasi Anda akan berhasil diluncurkan.
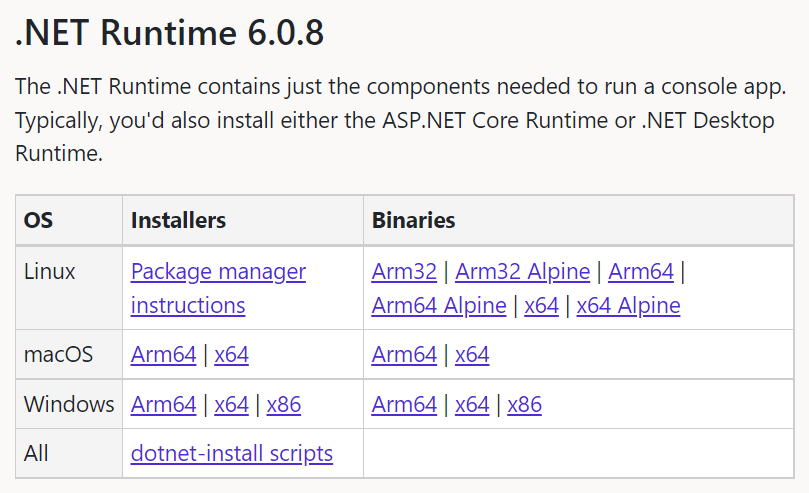
Perbarui DirectX di Windows
Jika Anda mengalami kesalahan “Aplikasi Tidak Dapat Memulai dengan Benar (0xc0000142)” saat mencoba meluncurkan game, perbarui versi DirectX yang Anda instal untuk menyelesaikan masalah Anda..
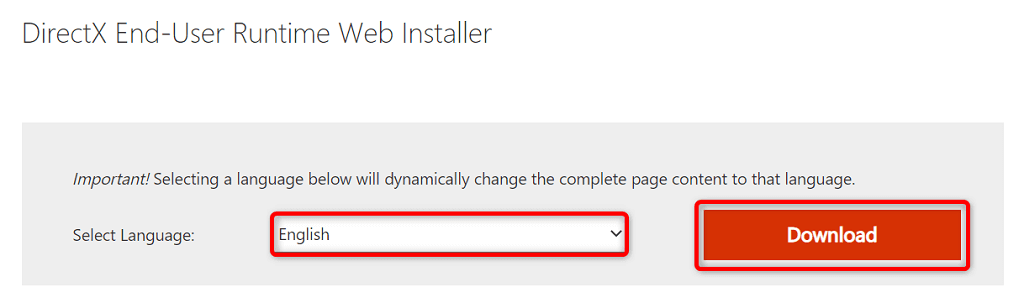
Copot dan Instal Ulang Aplikasi
File inti aplikasi Anda mungkin rusak, sehingga mencegah Windows meluncurkan aplikasi dengan sukses. Anda dapat memperbaiki masalah ini dengan menghapus semua file inti dan menginstal ulang aplikasi di PC Anda.
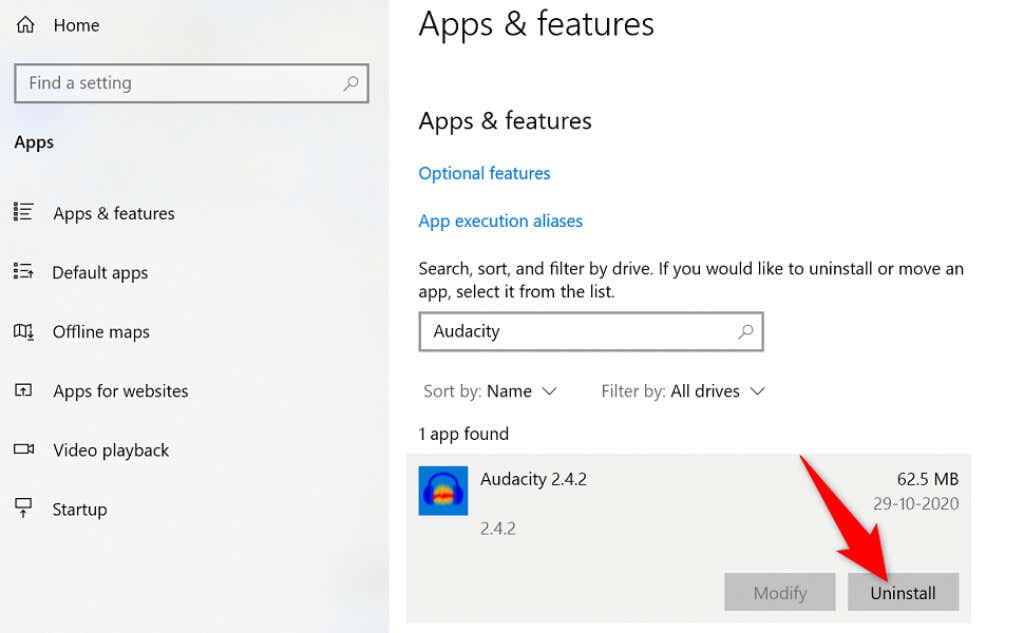
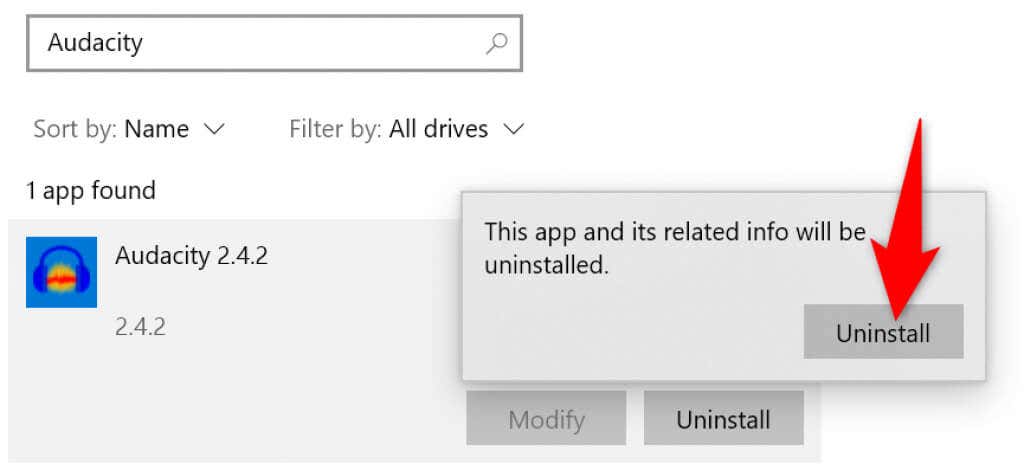
Instal ulang Microsoft Visual C++ Redistributable
Visual C++ Microsoft Dapat Didistribusikan Ulang adalah komponen penting untuk menjalankan berbagai aplikasi di PC Anda. Jika item ini rusak, Anda harus menghapus instalan dan menginstal ulang item tersebut di sistem Anda.
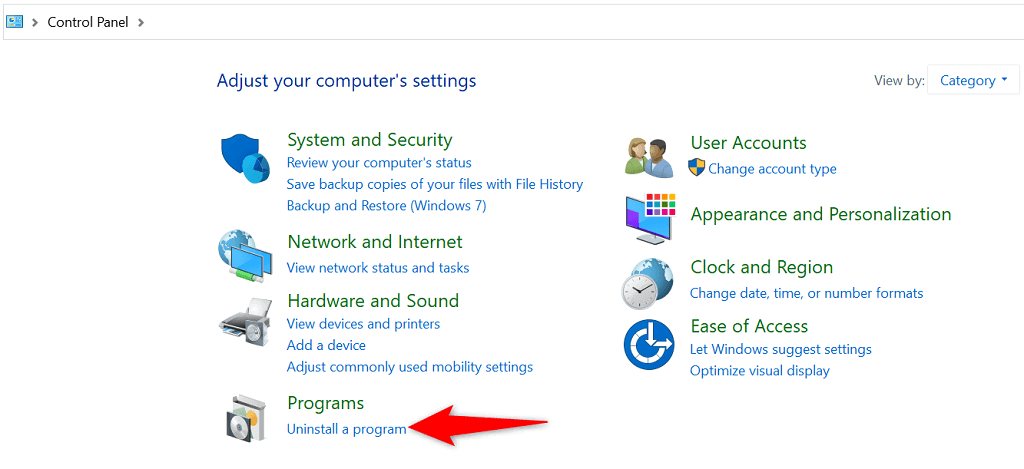
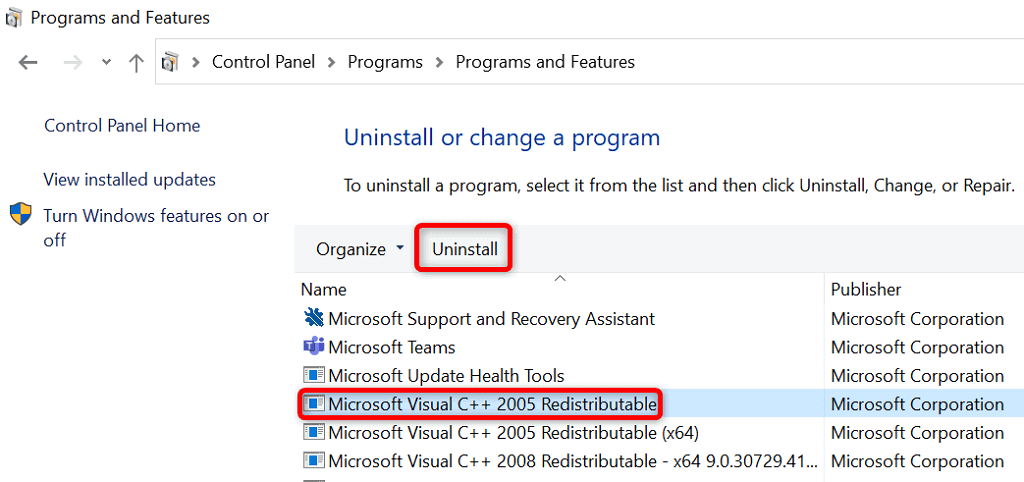
Memperbaiki File Windows yang Rusak dan Hilang
Jika file sistem Anda rusak atau hilang, Windows mungkin menampilkan berbagai kesalahan, termasuk kesalahan yang Anda lihat saat mencoba meluncurkan aplikasi. Anda tidak dapat memperbaiki sendiri file-file ini, jadi Anda dapat menggunakan Pemeriksa File Sistem bawaan Windows untuk temukan dan perbaiki file inti yang rusak dan hilang secara otomatis..
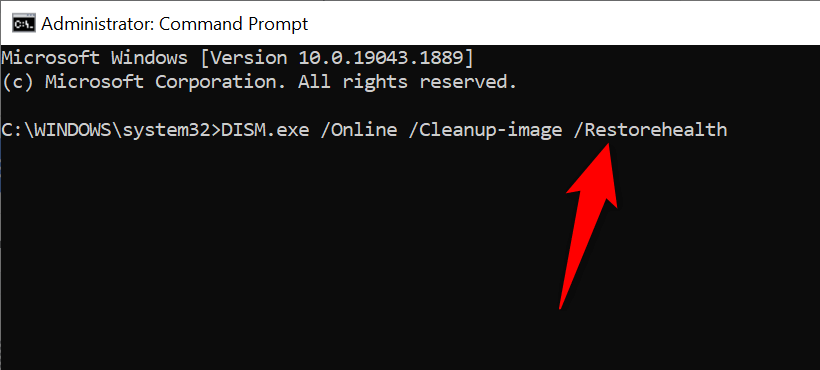
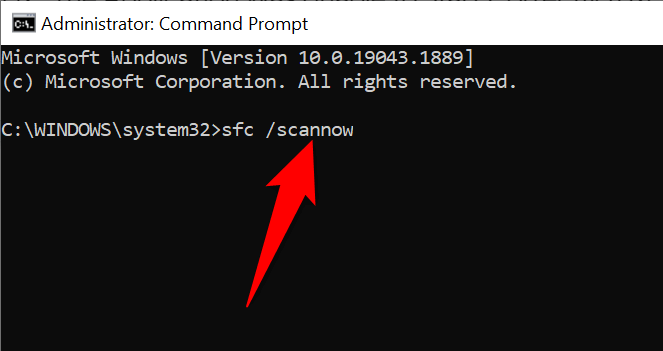
Memecahkan Masalah Kesalahan “Aplikasi Tidak Dapat Memulai dengan Benar” di Windows Dengan Berbagai Metode
Jika Anda mengalami masalah saat meluncurkan aplikasi di PC Windows, kemungkinan besar penyebabnya adalah file yang rusak dan versi perangkat lunak yang ketinggalan jaman. Dengan menggunakan berbagai metode yang diuraikan di atas, Anda dapat memperbaiki kesalahan Windows dan membuat aplikasi Anda berfungsi. Semoga berhasil!
.