Kesalahan “SmartScreen tidak dapat dijangkau saat ini” di Windows terjadi ketika Fitur Layar Cerdas gagal memindai konten file Anda. Anda mungkin mencoba memasang aplikasi, dan karena fitur keamanan PC Anda tidak dapat memeriksa apakah file Anda aman, Anda mendapatkan pesan kesalahan di atas. Anda dapat menggunakan beberapa cara untuk memperbaiki kesalahan ini pada PC Anda, dan kami akan menunjukkan caranya.
SmartScreen tidak dapat memindai file Anda karena koneksi internet Anda tidak berfungsi, server Microsoft sedang down, PC Anda mengalami kesalahan kecil, VPN atau server proxy Anda tidak berfungsi seperti yang diharapkan, dan banyak lagi.

Periksa apakah Koneksi Internet Anda Bermasalah
Koneksi internet Anda adalah item pertama yang diperiksa ketika SmartScreen gagal berfungsi. Koneksi Anda mungkin berhenti berfungsi, sehingga SmartScreen tidak dapat terhubung ke internet dan mencari tahu apakah file Anda aman.
Dalam hal ini, periksa status koneksi Anda dengan membuka browser web di komputer Anda dan meluncurkan situs. Situs Anda akan gagal dimuat jika koneksi internet Anda rusak. Dalam hal ini, Anda harus menyelesaikan masalah jaringan Anda sebelum menggunakan SmartScreen.
Anda dapat menerapkan beberapa tips pemecahan masalah dasar, seperti memutuskan sambungan dan menyambungkan kembali ke jaringan Wi-Fi dan me-reboot router Anda, untuk memperbaiki masalah internet Anda. Jika metode ini tidak berhasil, sebaiknya hubungi penyedia layanan internet (ISP) Anda.
Periksa apakah Server Microsoft Sedang Down
Alasan lain SmartScreen tidak berfungsi adalah karena server Microsoft sedang down. SmartScreen mengandalkan server tersebut untuk memeriksa apakah file Anda aman, dan fitur tersebut gagal melakukan pemeriksaan saat server yang diperlukan sedang tidak aktif.
Anda dapat memeriksa apakah itu masalahnya dengan membuka situs Detektor bawah dan menelusuri “Microsoft.” Situs ini memberi tahu Anda status online berbagai layanan online, termasuk Microsoft.
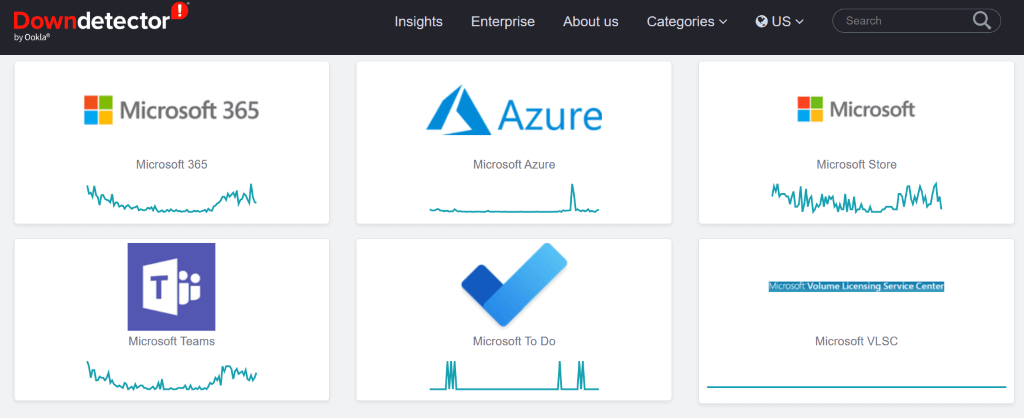
Jika ternyata server Microsoft sedang down, Anda harus menunggu hingga perusahaan memperbaiki masalah server tersebut. Anda seharusnya dapat menggunakan SmartScreen ketika Microsoft telah memulihkan fungsi servernya.
Restart PC Windows Anda
Jika PC Windows Anda mengalami kesalahan kecil, mungkin itulah sebabnya Anda tidak dapat menggunakan SmartScreen untuk memindai file Anda. Salah satu cara untuk mengatasi masalah kecil PC Anda adalah dengan restart PC Anda.
Mereboot komputer Anda akan mematikan dan menghidupkan kembali semua fitur sistem, memperbaiki banyak masalah kecil pada item tersebut..
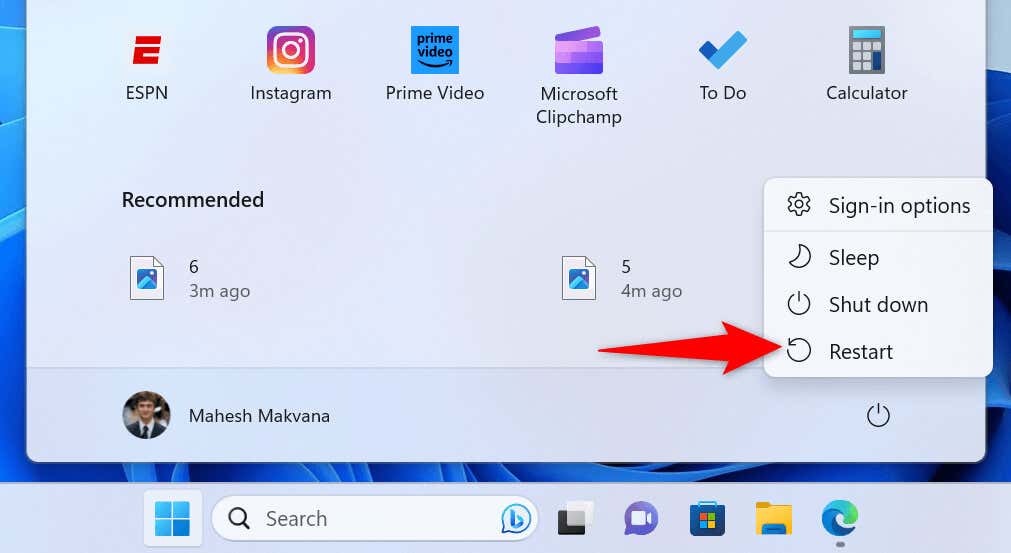
Aktifkan kembali SmartScreen di PC Windows Anda
Anda tidak dapat menggunakan SmartScreen dan mendapatkan pesan kesalahan karena Anda atau orang lain mungkin telah menonaktifkan fitur tersebut di PC Anda. Atau, fitur tersebut mungkin memiliki bug kecil. Apa pun yang terjadi, Anda dapat mengaktifkan kembali fitur tersebut untuk memperbaiki masalah Anda.
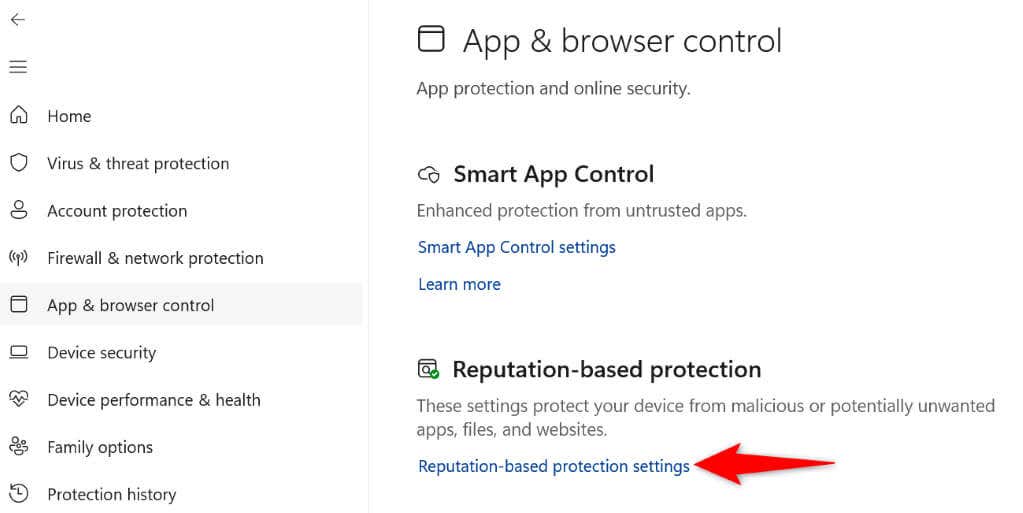
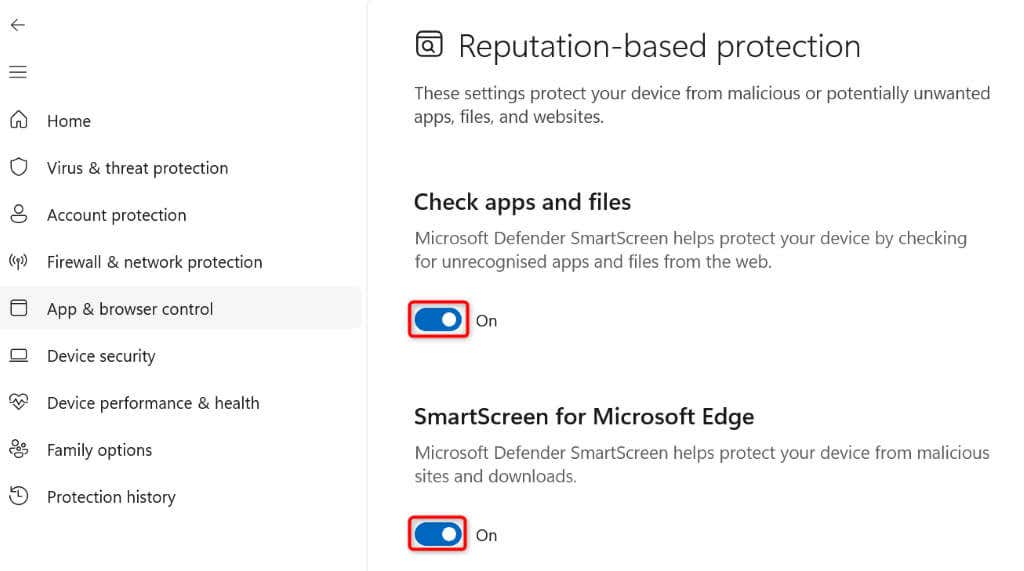
Nonaktifkan Server Proxy dan VPN
VPN Anda dan server proxy merutekan lalu lintas internet Anda melalui server pihak ketiga. Meskipun pengaturan ini memungkinkan Anda untuk melewati batasan ISP Anda, pengaturan tersebut terkadang menjadi penyebab berbagai masalah. Kesalahan “SmartScreen tidak dapat dijangkau saat ini” mungkin disebabkan oleh penggunaan VPN atau proxy.
Dalam kasus ini, matikan kedua layanan di PC Anda dan lihat apakah tindakan tersebut menyelesaikan masalah Anda. Anda dapat menonaktifkan layanan VPN dengan membuka aplikasi VPN dan menonaktifkan opsi utama.
Anda dapat mematikan server proxy Anda sebagai berikut:
Di Windows 11
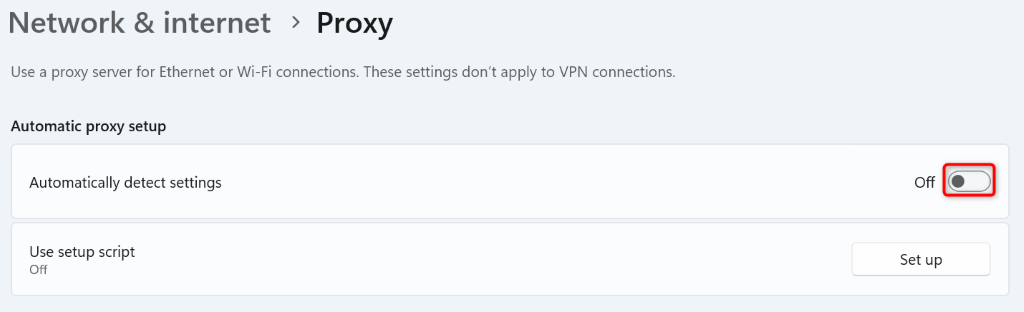
Di Windows 10.
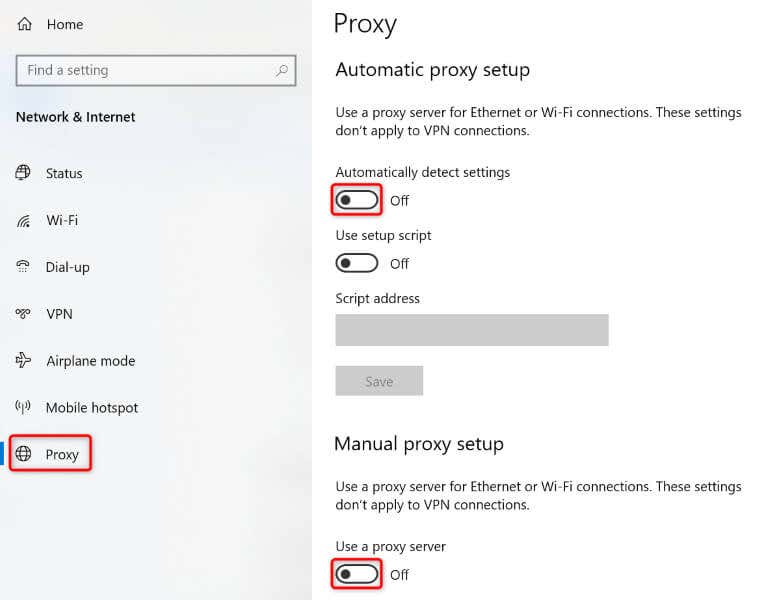
Jalankan Pemindaian Antivirus di Windows Anda Komputer
Jika Anda masih tidak dapat menginstal aplikasi dan mendapatkan kesalahan SmartScreen, komputer Anda mungkin terinfeksi virus atau malware. Infeksi semacam itu sering kali menyebabkan banyak masalah acak, sehingga menghalangi Anda mengerjakan tugas.
Salah satu cara untuk memperbaikinya adalah dengan jalankan pemindaian virus lengkap dan hapus semua ancaman dari komputer Anda. Hal ini akan membersihkan mesin Anda dari virus dan malware serta memungkinkan Anda menginstal aplikasi seperti biasa.
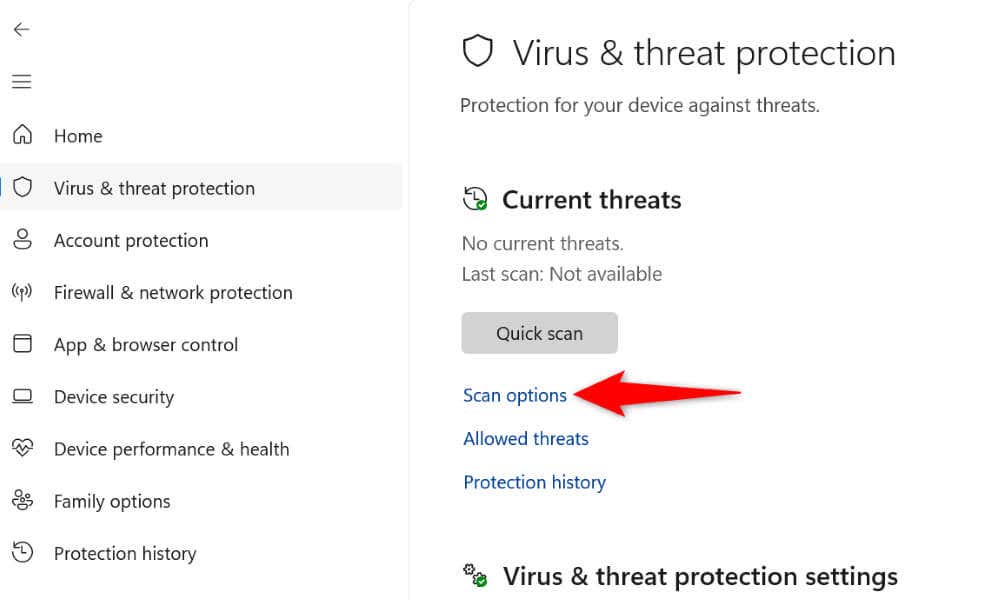
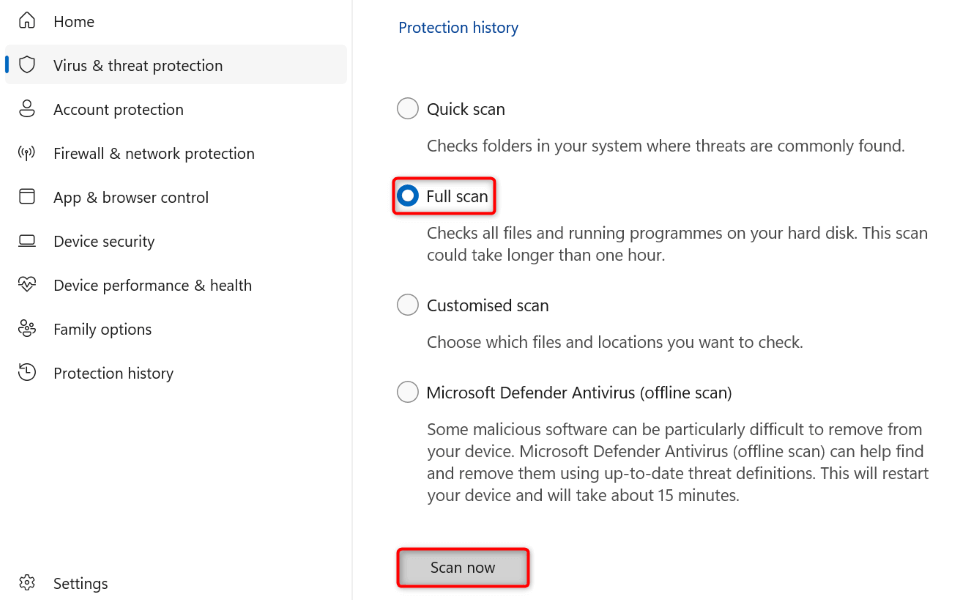
Bersihkan Boot PC Windows Anda
Terkadang, Anda tidak dapat menginstal suatu aplikasi karena aplikasi lain yang diinstal di PC Anda menyebabkan gangguan. PC Anda mungkin memiliki aplikasi mencurigakan yang menghalangi Anda meluncurkan penginstal aplikasi saat ini.
Dalam hal ini, Anda dapat bersihkan boot PC Windows Anda dan mencoba memasang aplikasi Anda. Windows hanya memuat file penting saat Anda memasuki mode ini, sehingga Anda dapat mengetahui apakah aplikasi pihak ketiga menyebabkan gangguan.
Jika aplikasi Anda terbuka dengan baik dalam mode Windows tersebut, temukan dan hapus aplikasi apa pun yang mencurigakan dari mesin Anda.
Buat dan Gunakan Akun Pengguna Windows Baru
Jika masalah SmartScreen Anda masih belum terselesaikan, perbaikan terakhir yang dapat Anda gunakan adalah membuat dan menggunakan akun pengguna Windows baru untuk menginstal aplikasi Anda. Akun Anda saat ini mungkin mengalami masalah sehingga menyebabkan masalah Anda.
Sangat mudah untuk menyiapkan akun pengguna baru di Windows 10, dan juga mudah untuk buat akun baru di Windows 11. Setelah Anda memiliki akun baru, gunakan akun tersebut untuk menjalankan penginstal aplikasi dan menginstal aplikasi Anda.
Banyak Cara Mengatasi “Windows SmartScreen tidak bisa tercapai sekarang” Kesalahan.
Windows SmartScreen berhenti berfungsi karena berbagai alasan, dengan tidak adanya konektivitas internet menjadi alasan utama. Jika Anda tidak dapat menghilangkan kesalahan bahkan setelah mencoba membuka penginstal aplikasi Anda beberapa kali, gunakan metode yang diuraikan di atas untuk menyelesaikan masalah Anda.
Ketika Anda telah memperbaiki masalahnya, SmartScreen akan memindai file Anda dan memberi tahu Anda apakah melanjutkan file tersebut aman.
.