Mengalami kesalahan 0x800f081f pada PC Windows 11 menunjukkan satu atau beberapa pembaruan sistem Anda gagal diunduh atau dipasang. Banyak item yang dapat menyebabkan pembaruan Anda tidak dapat diunduh, karena fitur Pembaruan Windows sangatlah penting. Ada alasan lain mengapa Windows tidak mengunduh pembaruan Anda dengan cara yang benar. Kami akan menunjukkan cara mengatasi kesalahan ini sehingga Anda dapat memperbarui PC Anda tanpa masalah.
Beberapa alasan Anda tidak dapat memperbarui Windows dan menerima kesalahan di atas adalah karena Anda belum mengaktifkan opsi yang diperlukan di Editor Kebijakan Grup Lokal, .NET Framework PC Anda tidak berfungsi dengan benar, cache Pembaruan Windows Anda salah, file sistem Anda rusak, dan banyak lagi.
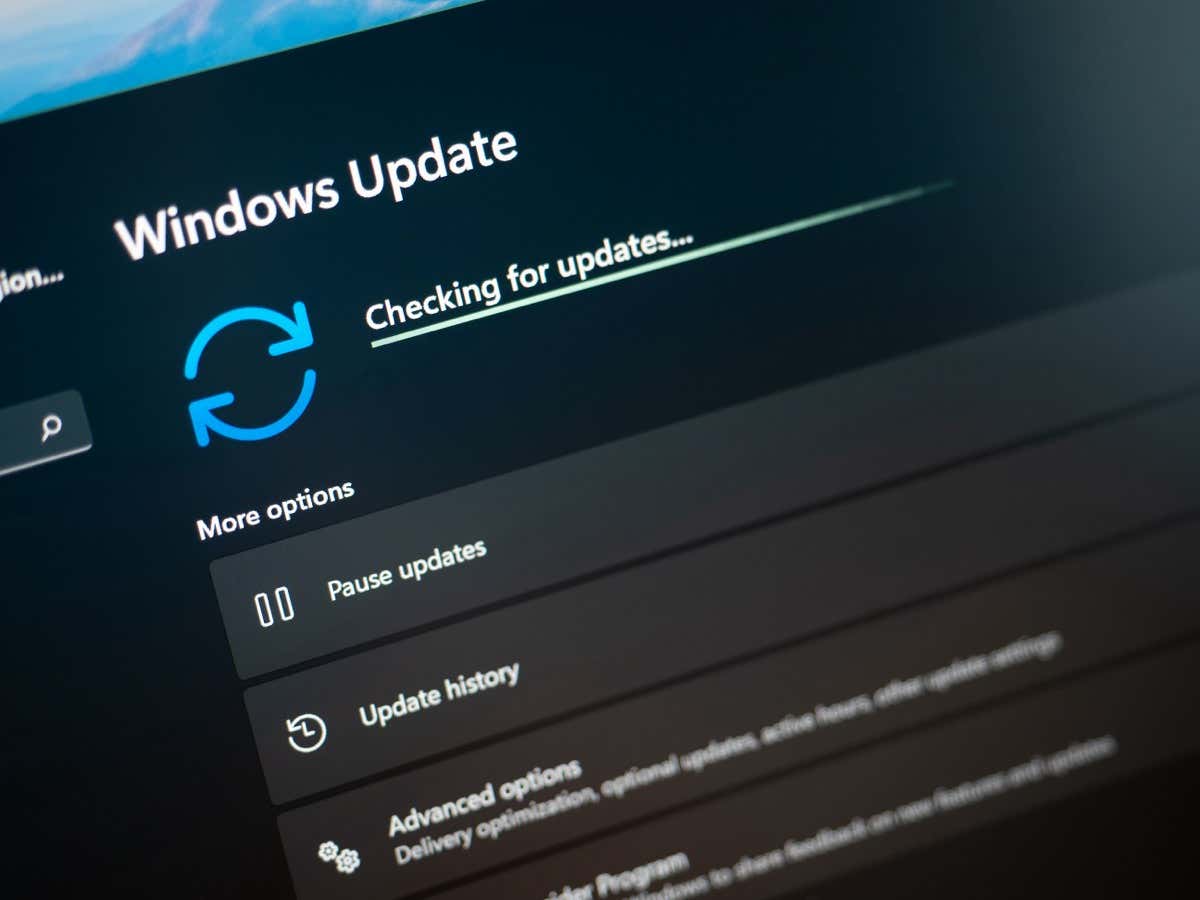
Gunakan Pemecah Masalah Pembaruan Windows
Pemecah masalah Pembaruan Windows adalah salah satu alat penyelamat yang dapat Anda gunakan kapan pun Anda menghadapi masalah memperbarui Windows. Alat ini mengidentifikasi masalah pembaruan pada mesin Anda dan membantu Anda memperbaiki item tersebut. Dengan cara ini, Anda dapat melanjutkan tugas pembaruan.
Sebagian besar alat ini berjalan sendiri; ini hanya memerlukan sedikit interaksi dari pihak Anda.
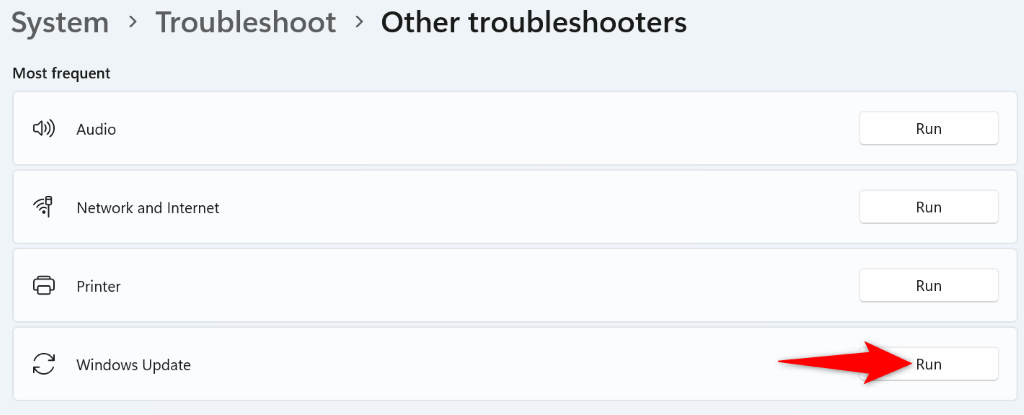
Aktifkan Opsi di Editor Kebijakan Grup Lokal
Salah satu cara untuk mengatasi kesalahan Pembaruan Windows 0x800f081f adalah dengan mengaktifkan opsi di Editor Kebijakan Grup Lokal Anda. Opsi ini mengontrol setelan pemasangan komponen opsional, dan mengaktifkan fitur ini dapat menyelesaikan masalah pembaruan Anda.
Perhatikan bahwa Anda tidak dapat menggunakan metode ini pada edisi Home Windows 11, karena Editor Kebijakan Grup Lokal hanya tersedia di edisi Pro dan edisi lainnya.
gpedit.msc
Konfigurasi Komputer >Templat Administratif >Sistem.
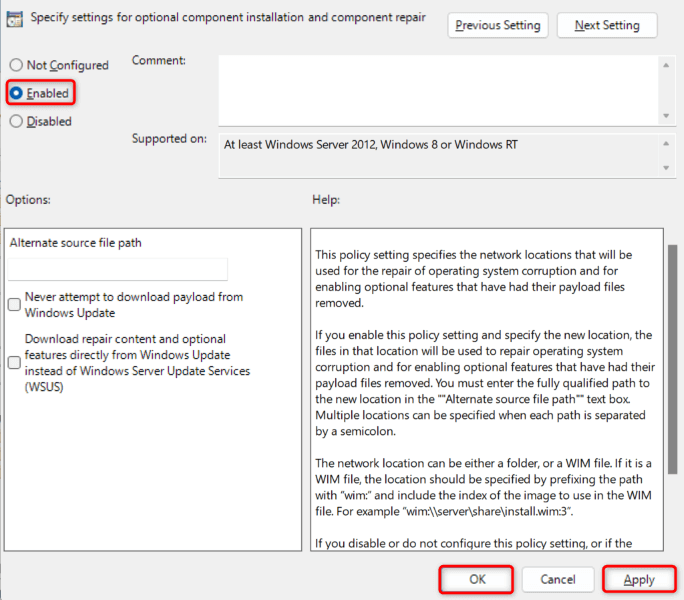
Instal ulang .NET Framework 3.5 di PC Windows 11 Anda
Jika Anda masih tidak dapat memperbarui PC Anda karena kesalahan 0x800f081f terus muncul, instalasi .NET Framework 3.5 Anda mungkin salah. PC Anda menggunakan kerangka kerja ini untuk berbagai tugas, termasuk menjalankan fitur sistem dan aplikasi yang diinstal.
Dalam hal ini, Anda dapat menghapus dan menginstal ulang versi .NET Framework untuk memperbaiki masalah Anda. Anda dapat melakukannya menggunakan alat bawaan di komputer Anda.
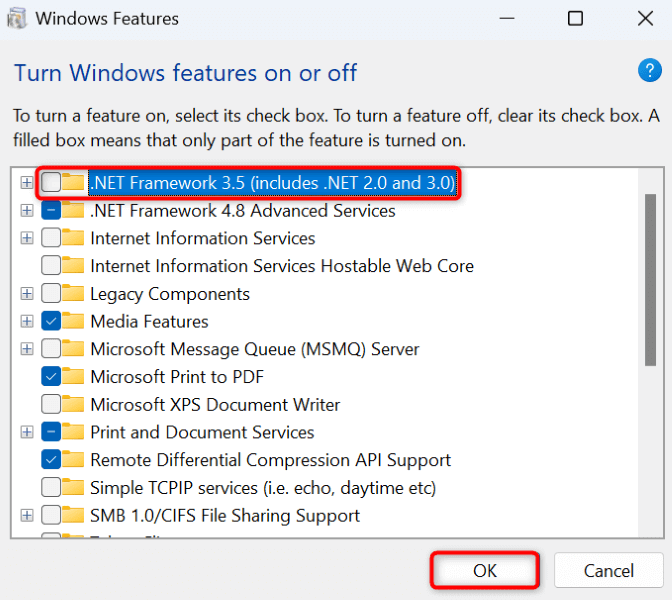
Hapus Cache Pembaruan Windows Anda
Cache Pembaruan Windows Anda terdiri dari file pembaruan yang telah diunduh PC Anda. File yang diunduh ini mungkin rusak, menyebabkan PC Anda tidak mengunduh atau menginstal pembaruan yang lebih baru. Cache pembaruan yang buruk sering kali menyebabkan berbagai masalah.
Salah satu cara untuk menyiasatinya adalah dengan hapus cache pembaruan Anda saat ini dan membiarkan Windows membangun kembali cache. Anda tidak akan kehilangan file pribadi saat melakukan ini, dan Windows akan mengunduh ulang file pembaruan yang diperlukan.
layanan.msc
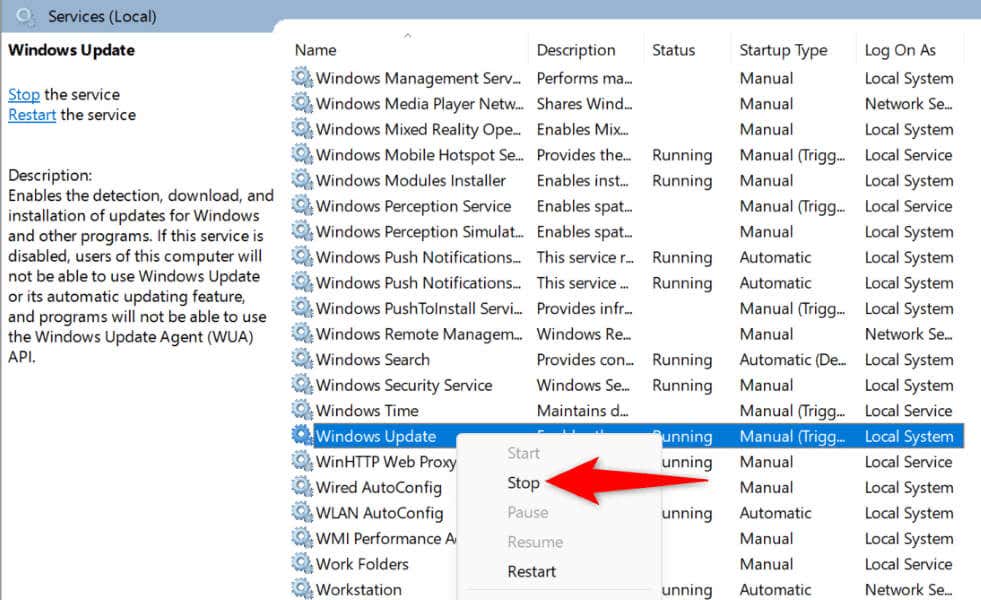
C:\Windows\SoftwareDistribution
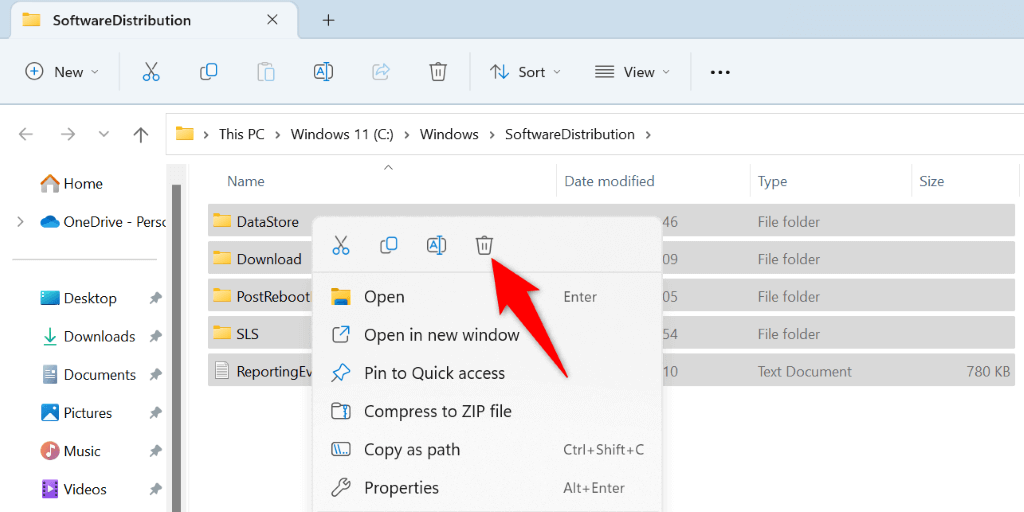
Memperbaiki File Inti Windows yang Rusak
File inti Windows yang rusak dapat menyebabkan banyak masalah pada komputer Anda, termasuk menyebabkan Pembaruan Windows tidak berfungsi seperti yang diharapkan. Kesalahan pembaruan Anda 0x800f081f mungkin disebabkan oleh file sistem yang rusak.
Dalam hal ini, gunakan alat Pemeriksa File Sistem (SFC) bawaan PC Anda untuk menemukan dan memperbaiki semua file yang salah. Alat ini menjalankan pemindaian, menemukan semua file yang rusak, dan mengganti file tersebut dengan file yang berfungsi.
DISM.exe /Online /Cleanup-image /Restorehealth
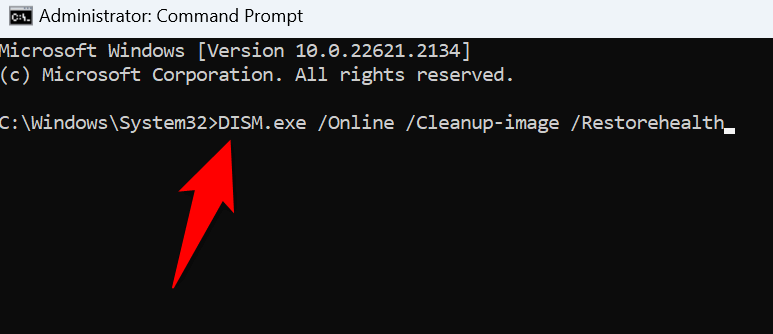
sfc /scannow
Unduh dan Instal Pembaruan Windows 11 Anda Secara Manual
Jika pembaruan tidak dapat diunduh dan Anda terus mendapatkan kesalahan 0x800f081f, Anda dapat mengunduh dan menginstal pembaruan tersebut secara manual di PC Anda. Proses ini tidak menggunakan fitur Windows Update yang rusak dan memungkinkan Anda memperbarui sistem ketika tidak ada metode lain yang berhasil.
Pastikan Anda telah mencatat nama pembaruan Anda, karena Anda akan menggunakan nama ini untuk mengunduh file pembaruan. Anda dapat menemukan namanya di layar Pembaruan Windows.
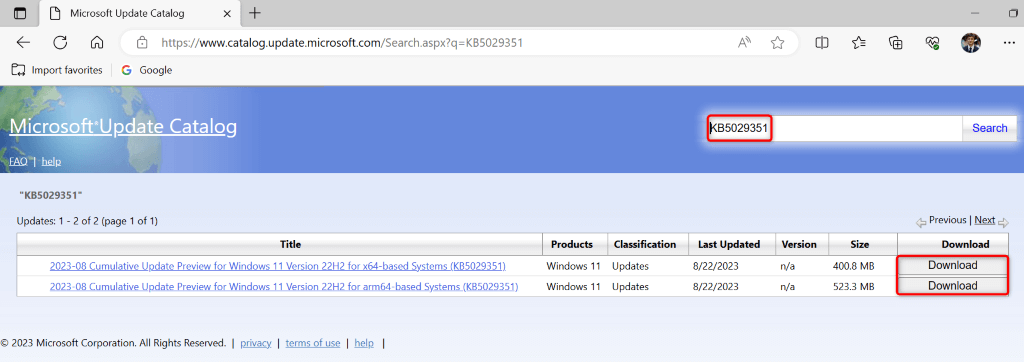
Reset PC Windows 11 Anda
Jika Anda mendapatkan kesalahan 0x800f081f bahkan setelah menginstal pembaruan secara manual, pengaturan sistem Anda mungkin salah. Windows memungkinkan Anda menyesuaikan hampir semua aspek PC Anda, dan Anda atau orang lain mungkin salah mengubah pengaturan tertentu, sehingga menyebabkan masalah Anda.
Dalam hal ini, bawa semua pengaturan Windows 11 Anda ke default untuk memperbaiki masalah Anda. Anda kehilangan pengaturan khusus dan aplikasi yang diinstal saat melakukan ini. Namun, file Anda tetap dipertahankan.
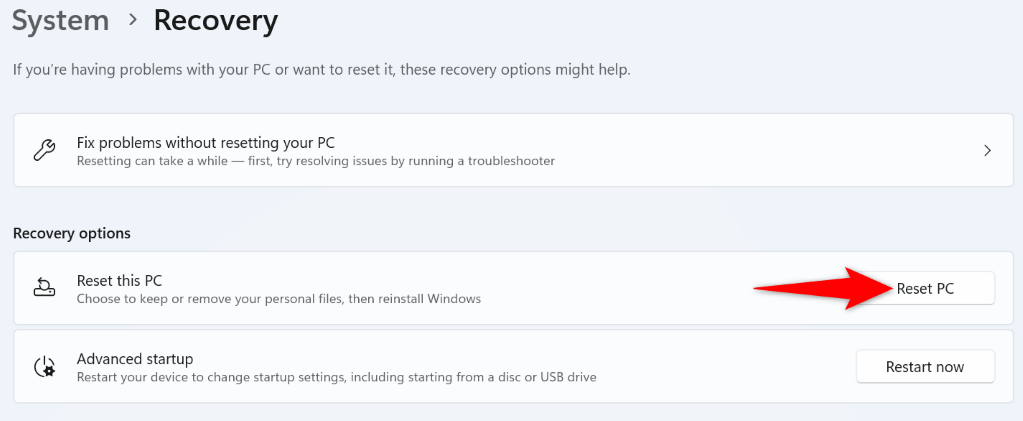
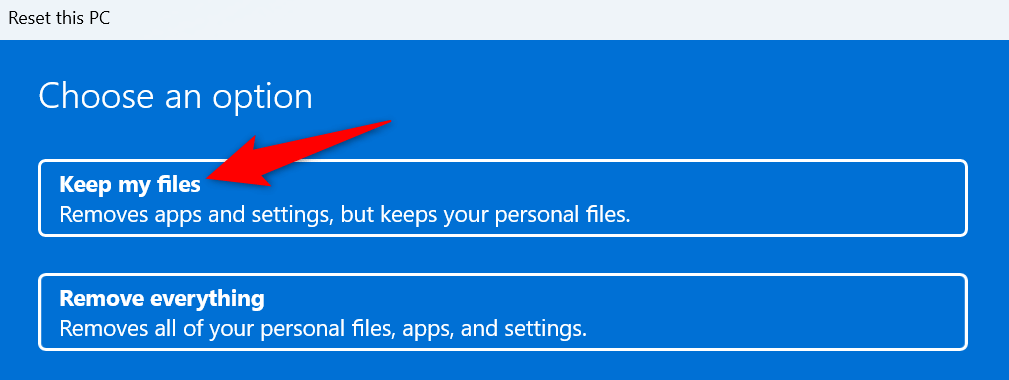
Hilangkan Kode Kesalahan 0x800f081f Dari PC Windows 11 Anda
PC Windows 11 menampilkan kesalahan pembaruan di atas Anda karena berbagai alasan. Jika pembaruan Anda tidak terinstal secara normal dan Anda terus mengalami kesalahan tersebut, gunakan metode yang dijelaskan di atas untuk menyelesaikan masalah tersebut.
Anda kemudian dapat memperbarui sistem Anda menggunakan pembaruan terkini yang tersedia di Pembaruan Windows.
.