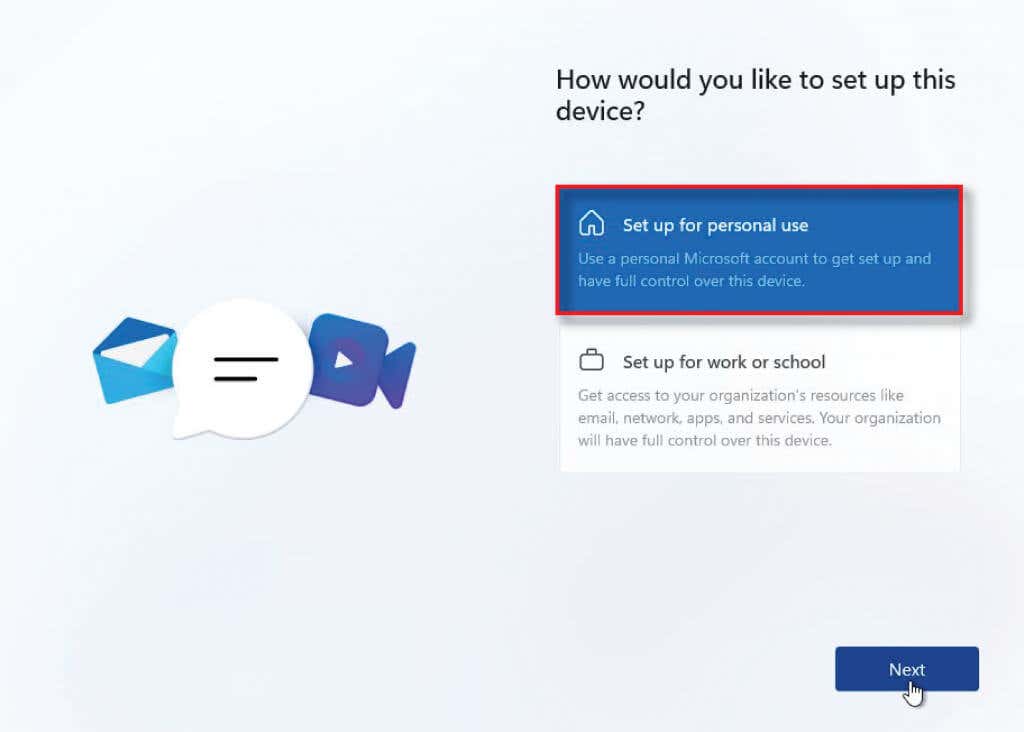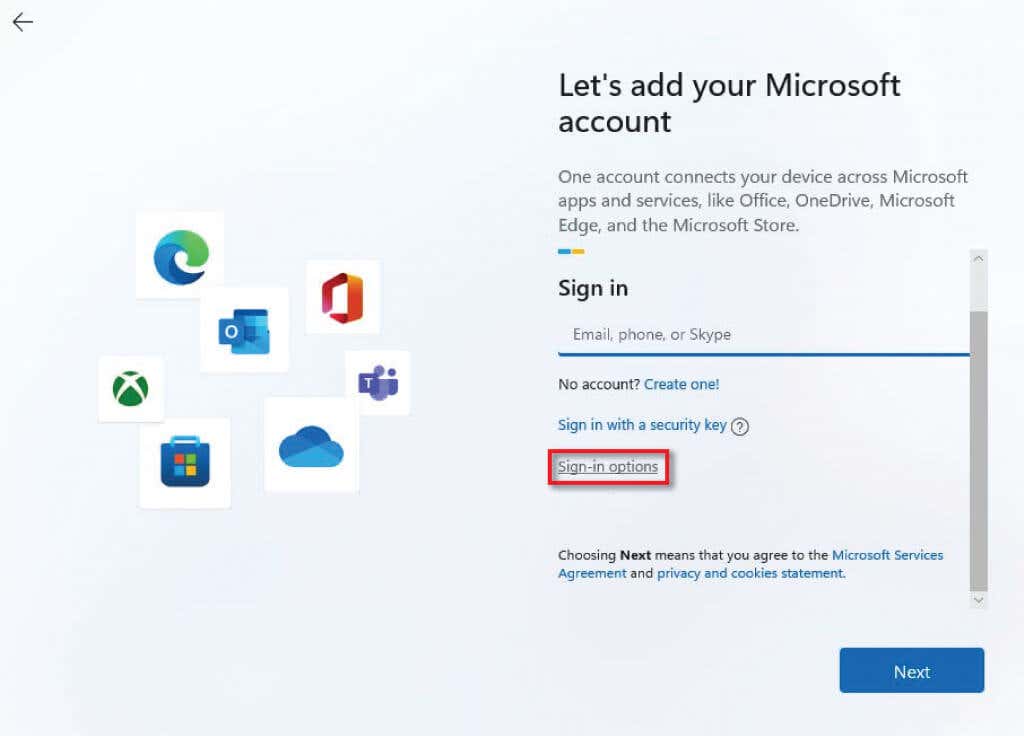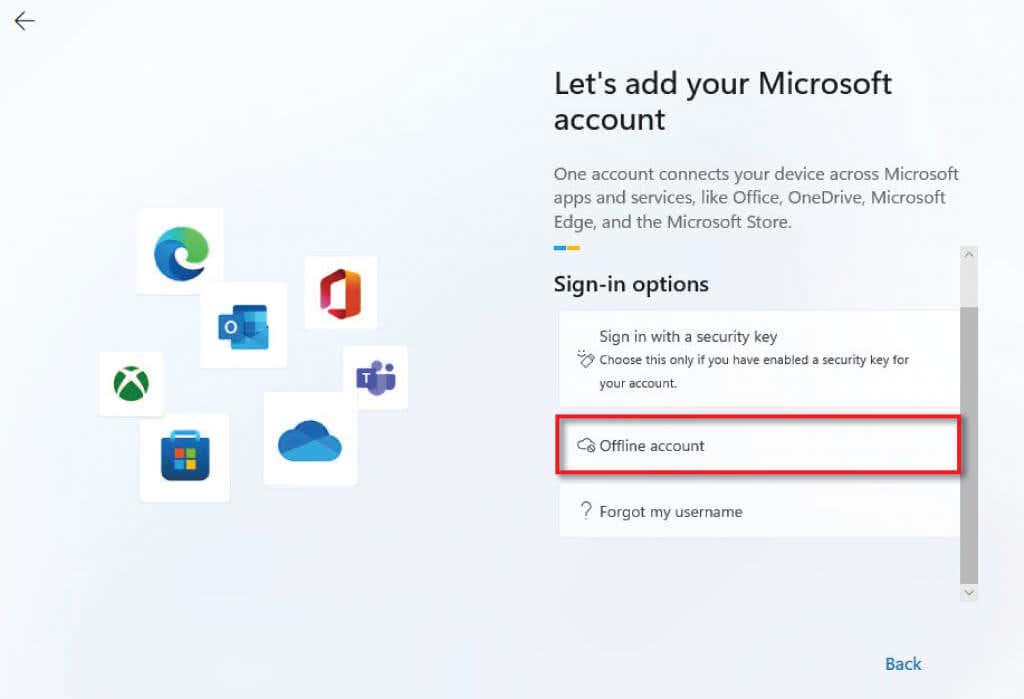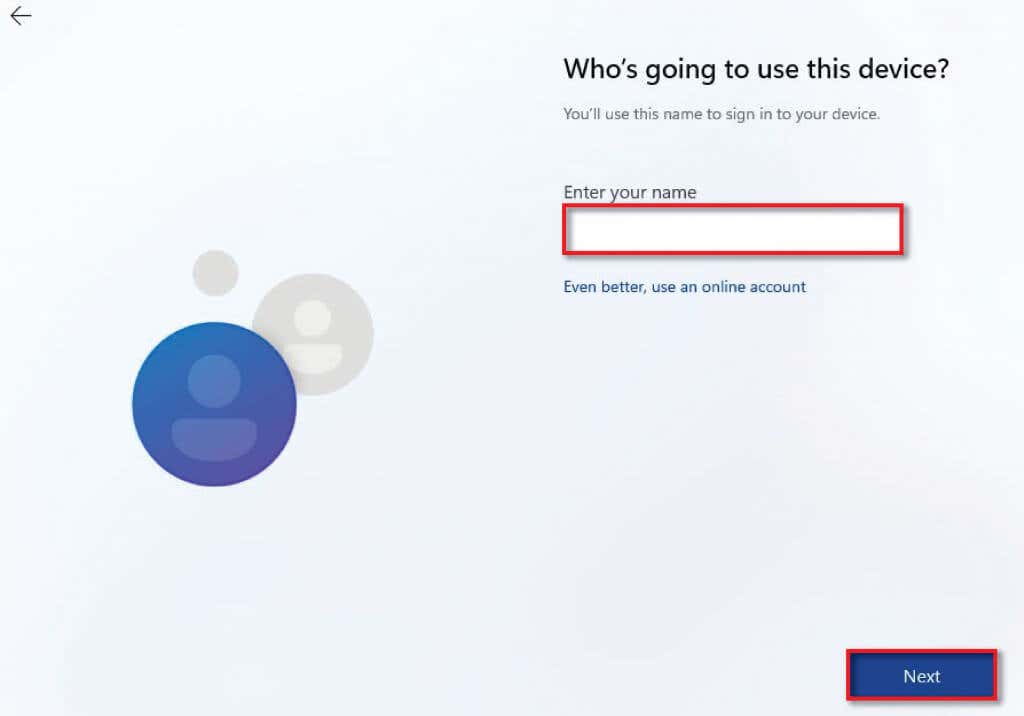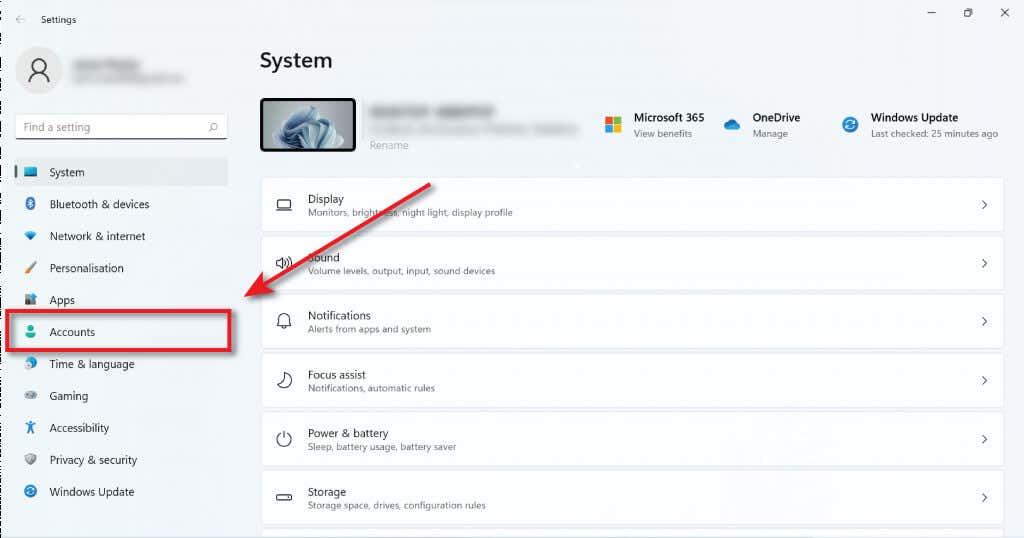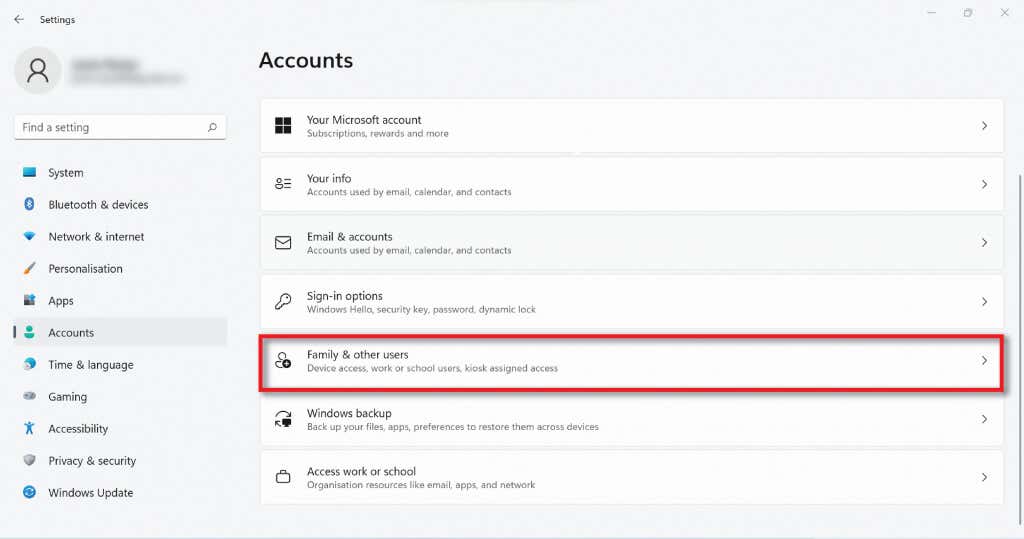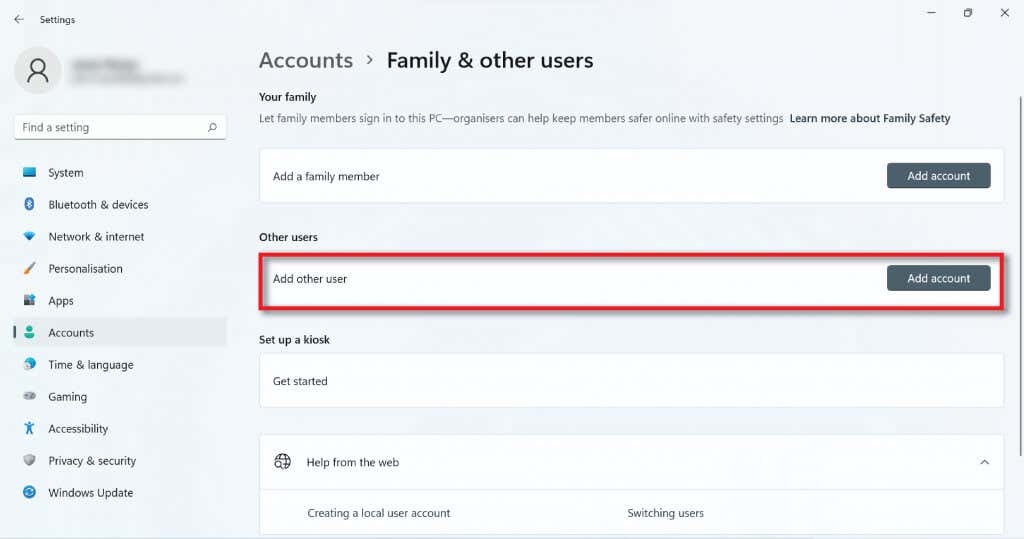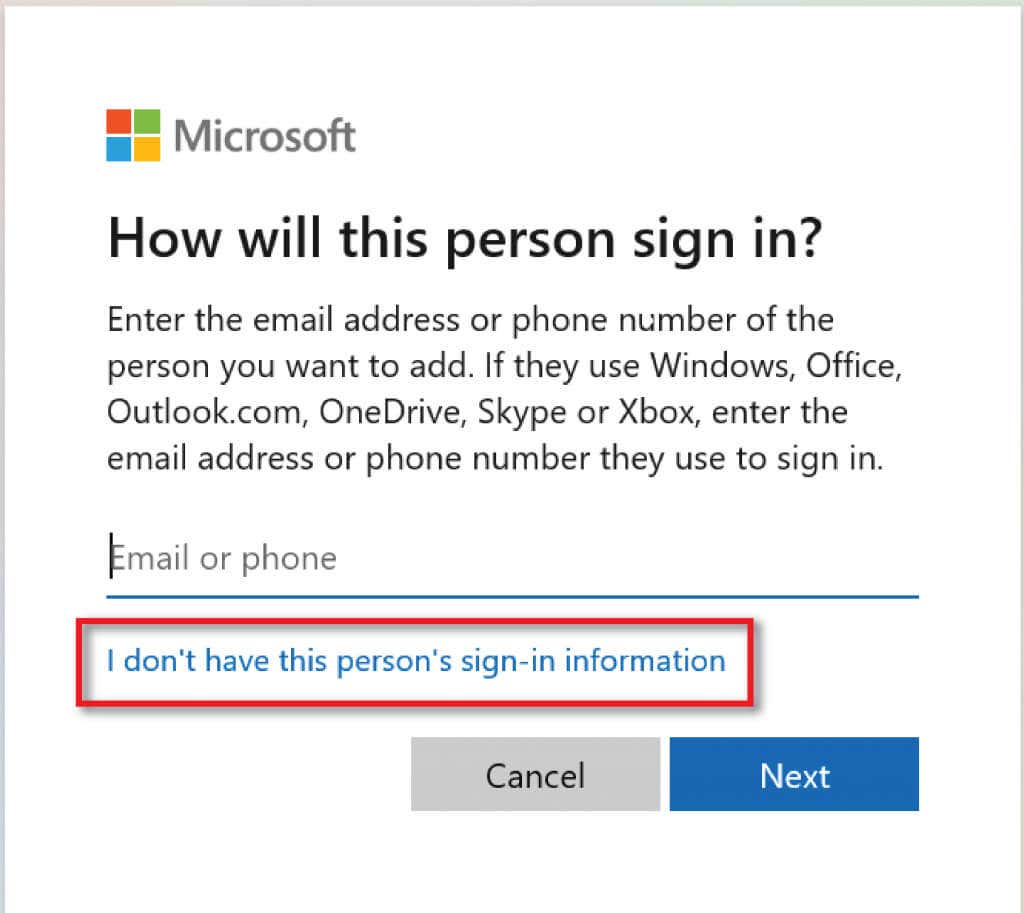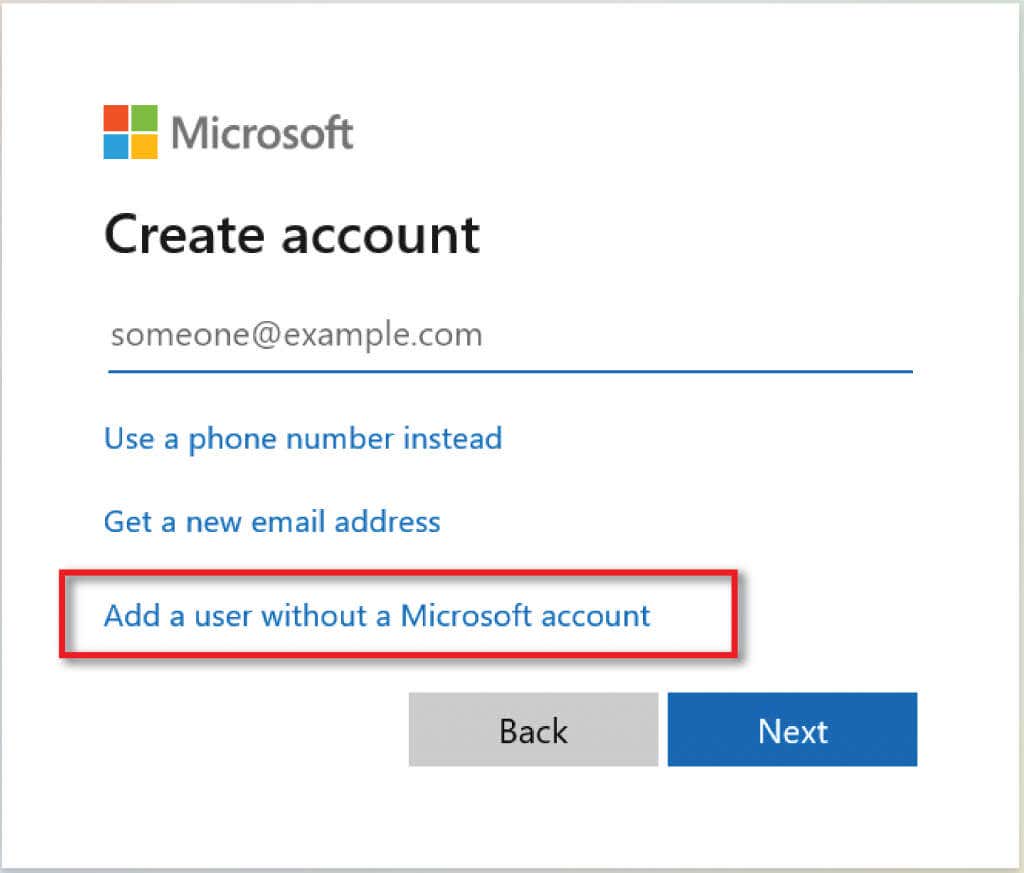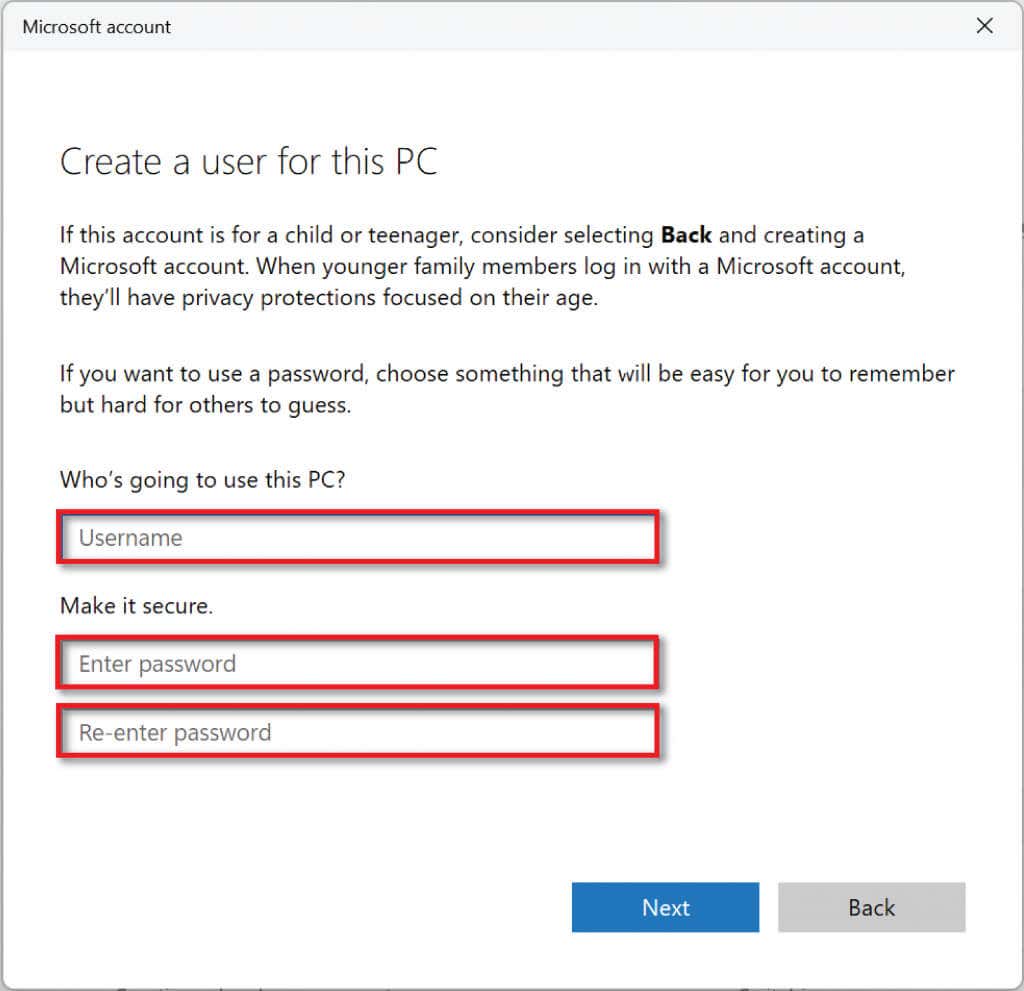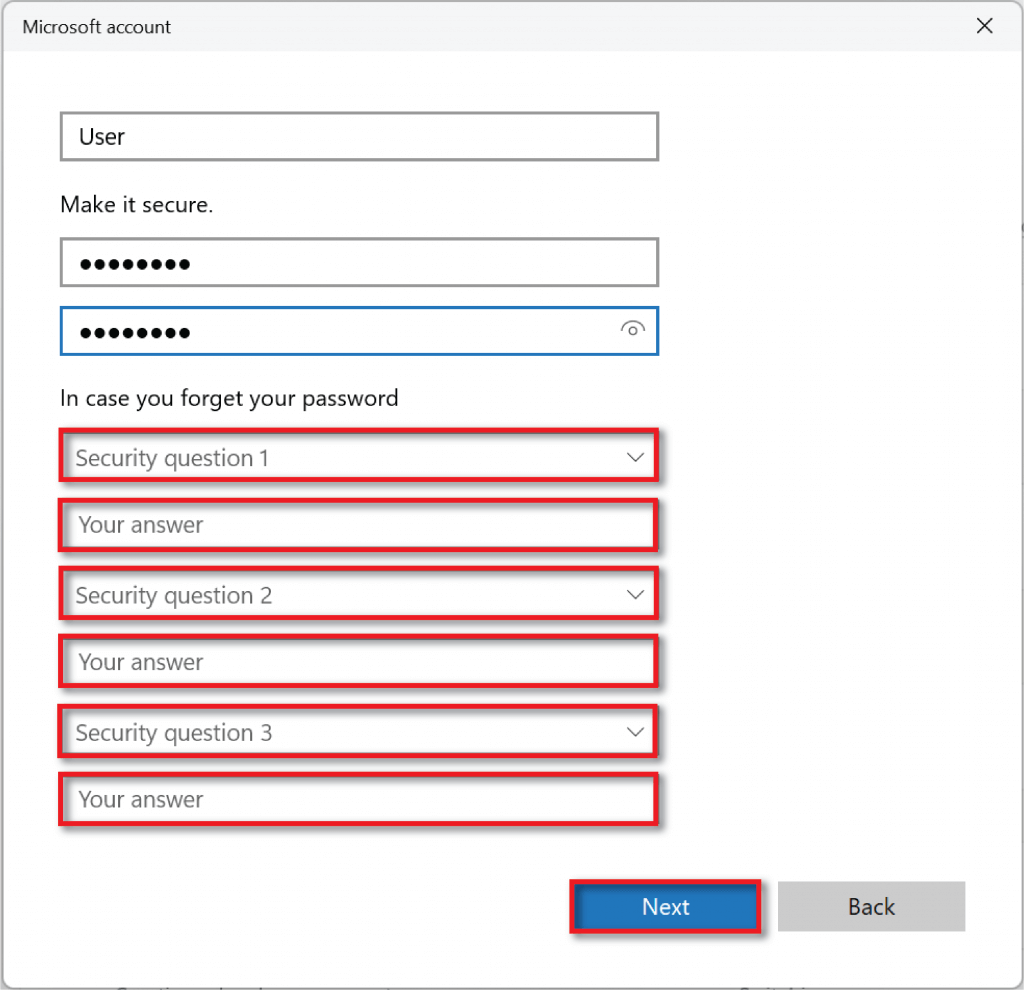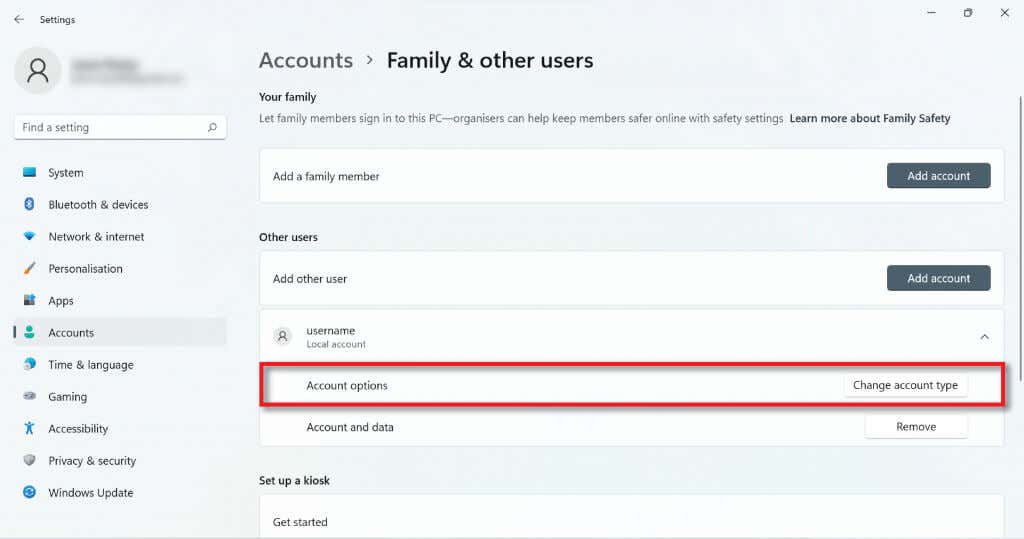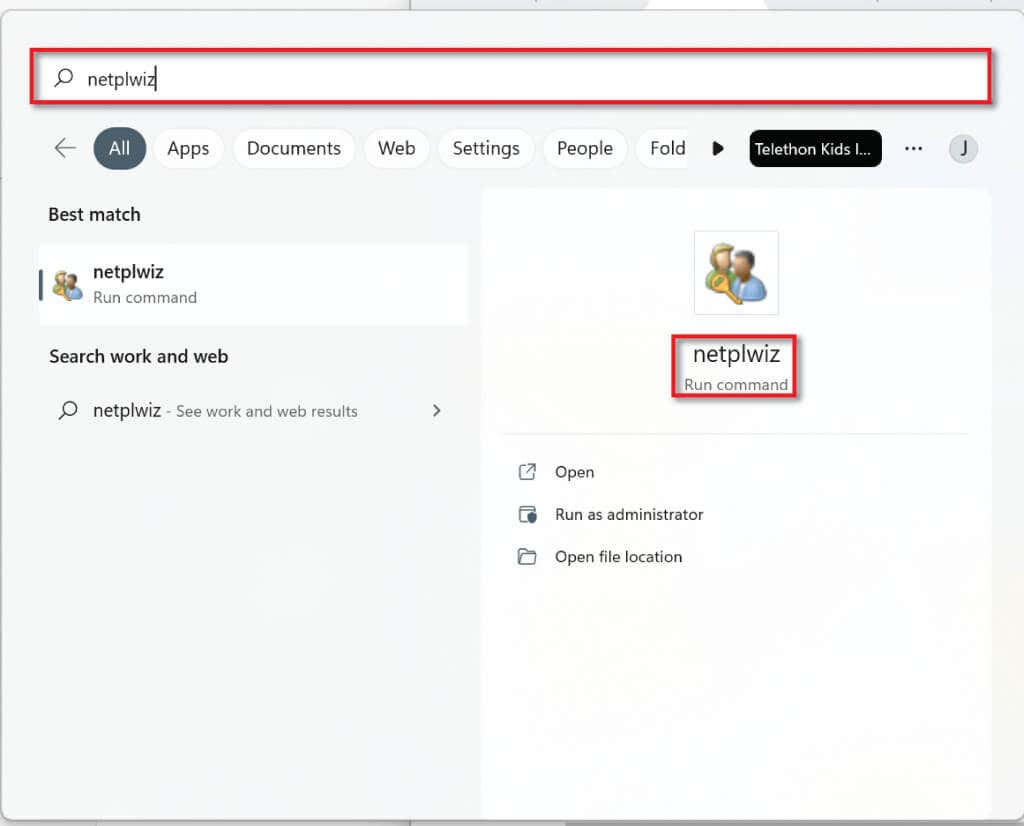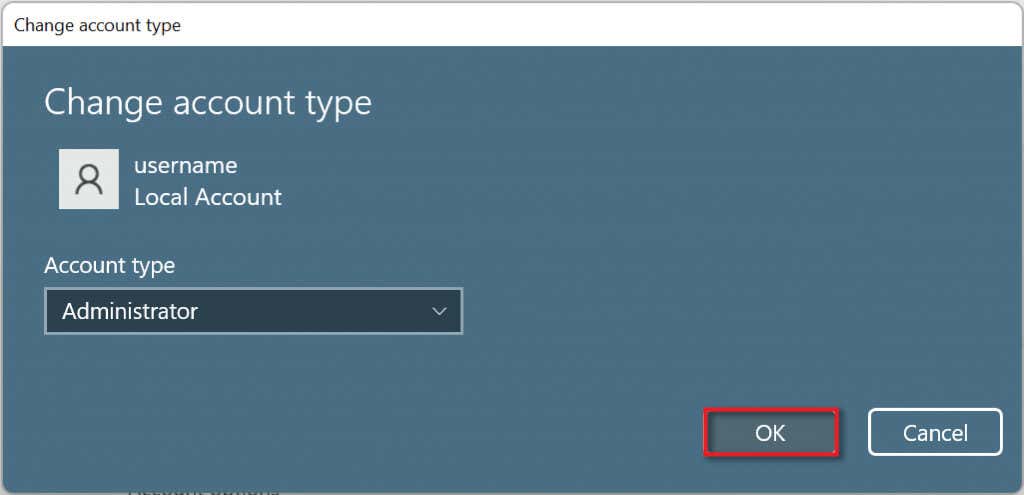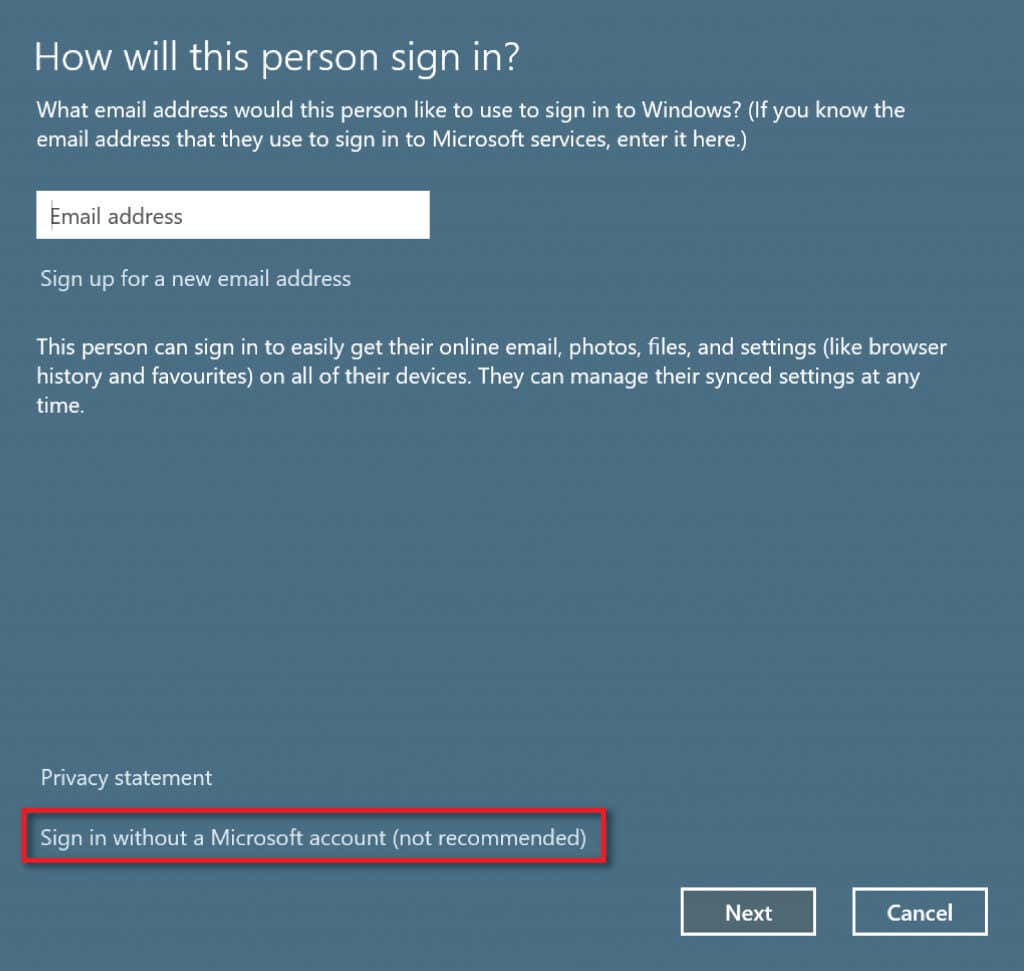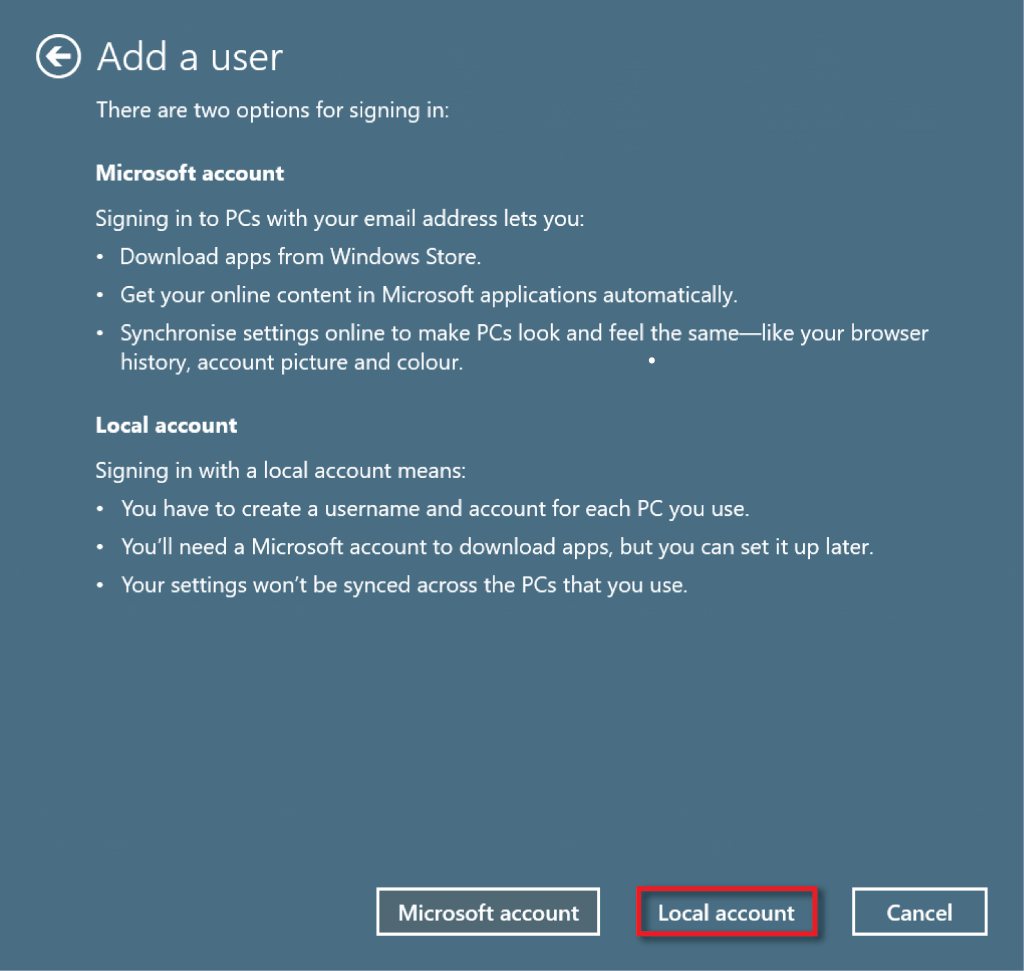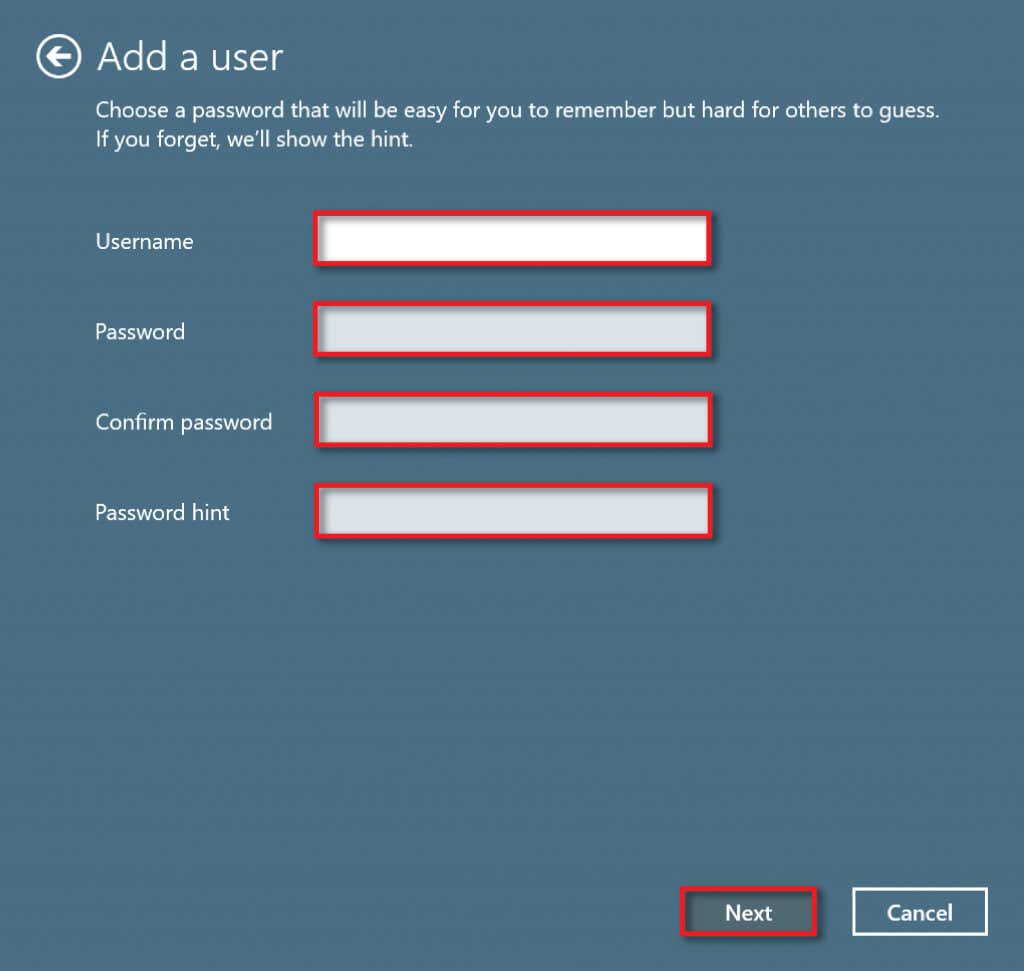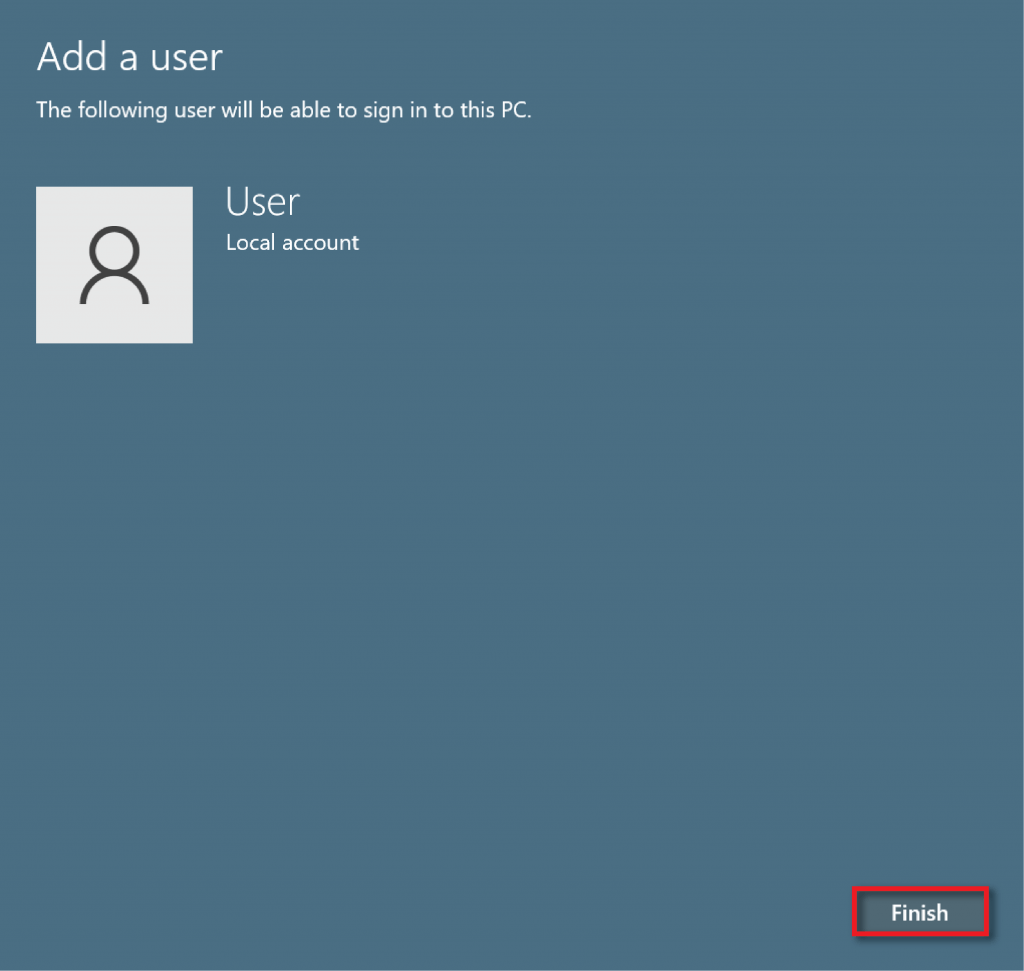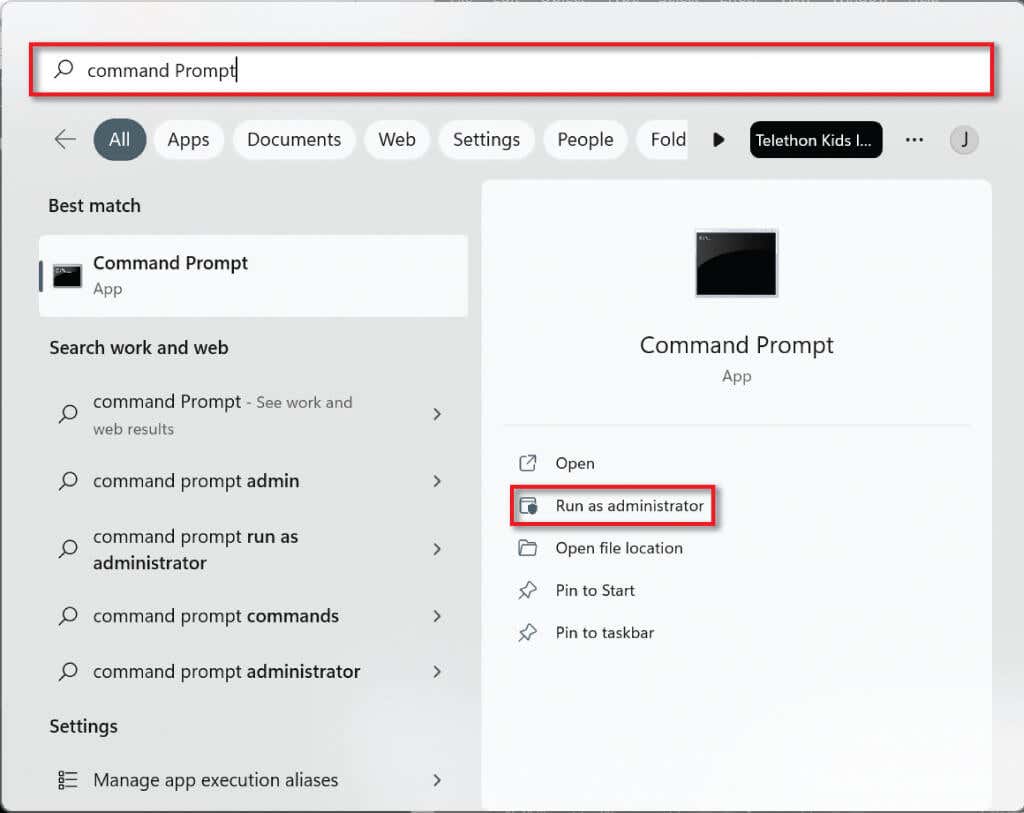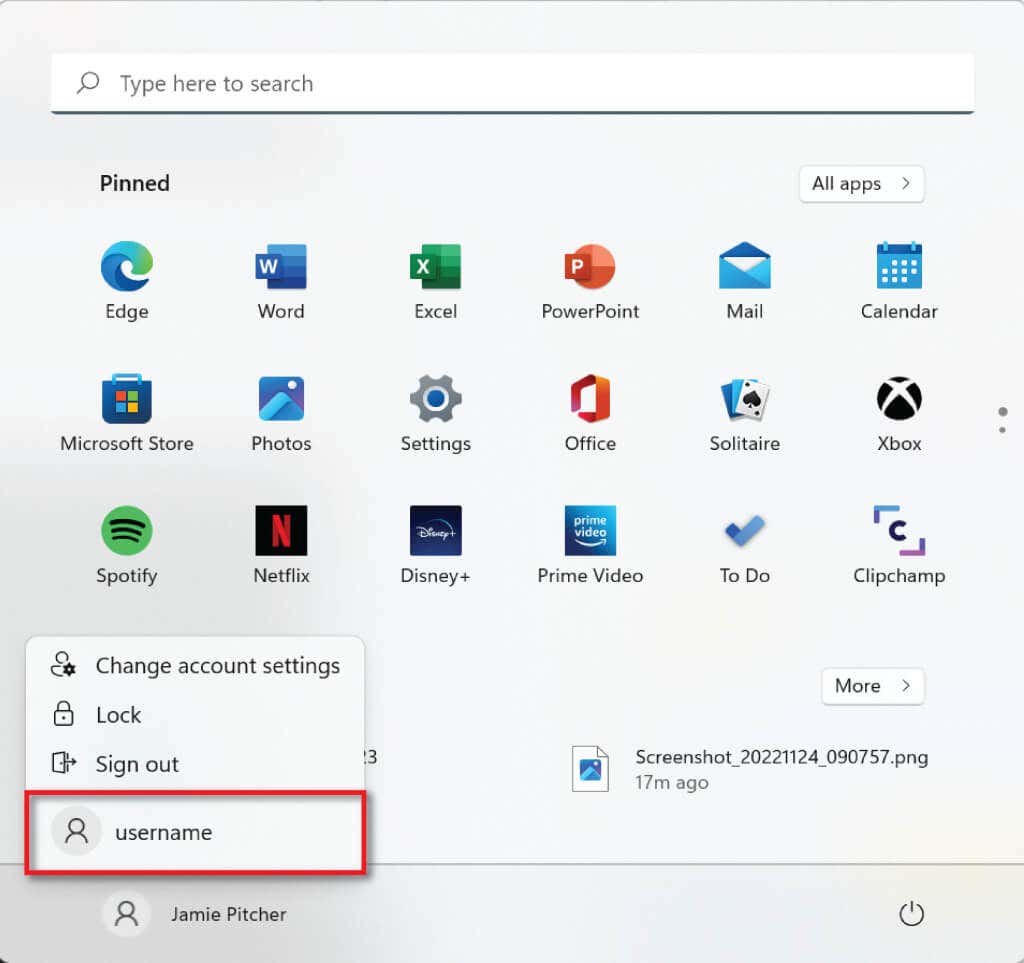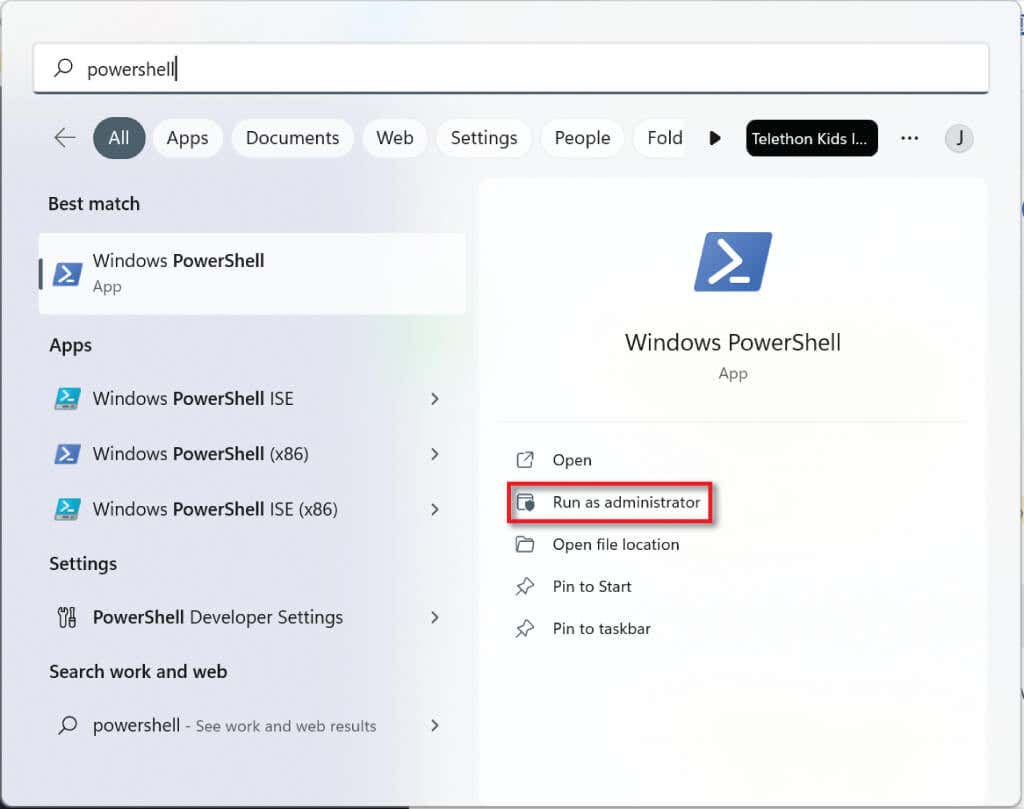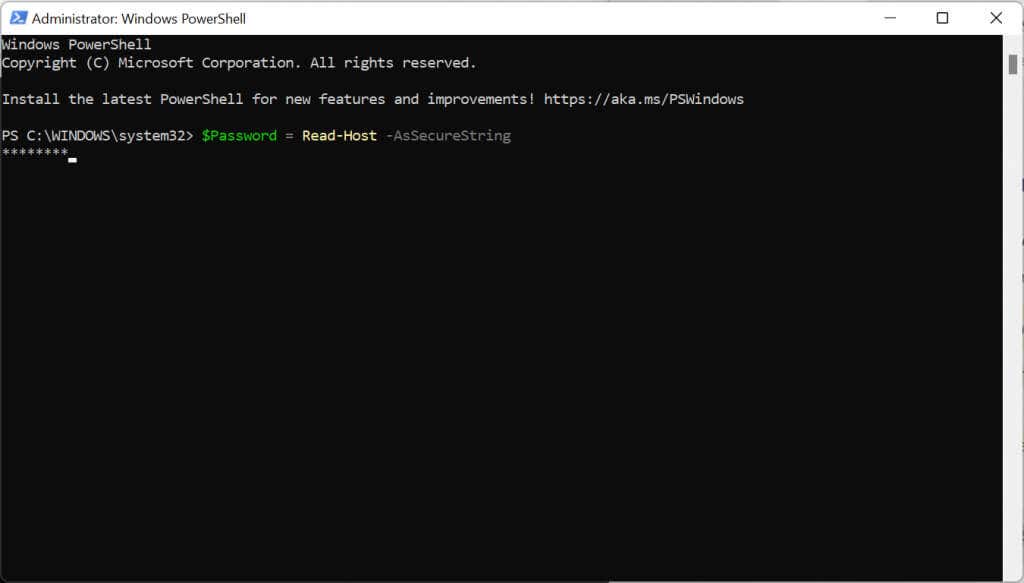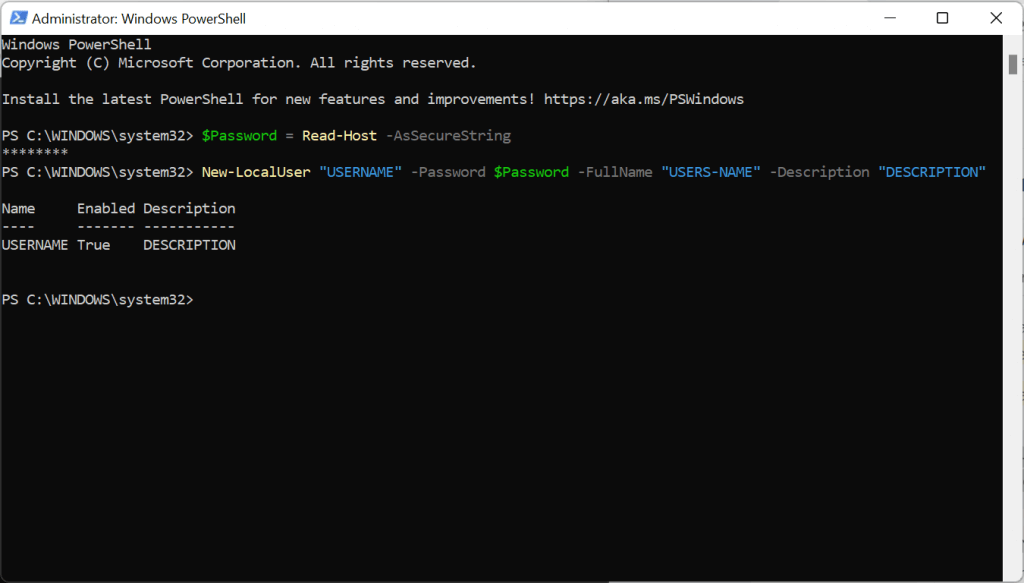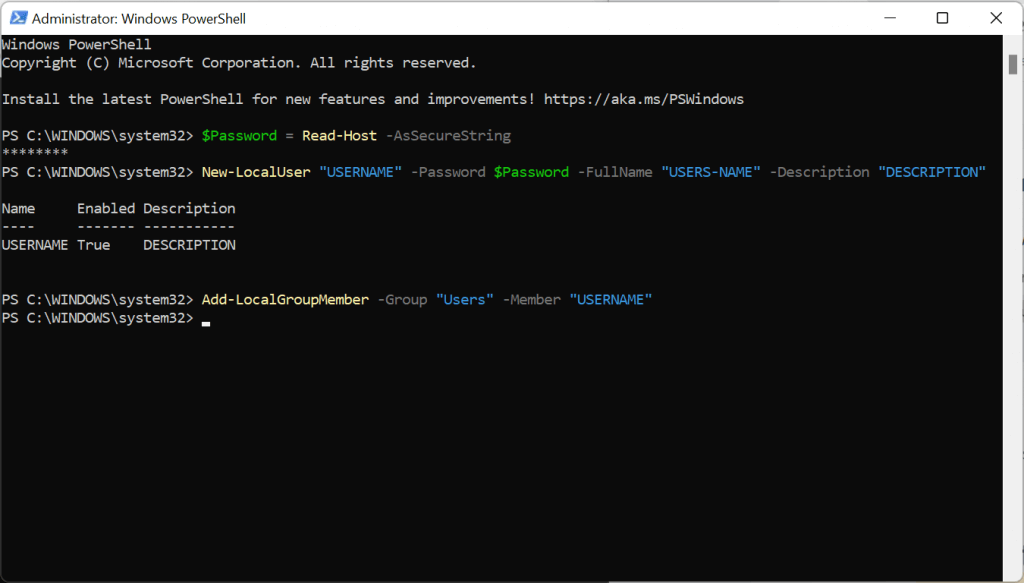Pengguna Windows 11 dapat menambahkan beberapa akun ke PC mereka melalui akun online resmi Microsoft atau dengan membuat akun offline lokal. Tapi apa itu akun lokal di Windows? Dan mengapa mereka sangat berguna?
Dalam tutorial ini, kami akan membahas enam metode yang dapat Anda gunakan untuk membuat akun lokal Windows 11 dan cara memberinya izin admin.
Apa itu Akun Pengguna Lokal?
Akun pengguna lokal memungkinkan pengguna jendela 11 (dan Windows 10) membuat akun terpisah di perangkat yang sama. Tujuan utamanya adalah untuk memungkinkan pengguna berbeda menggunakan mesin yang sama dengan setelannya sendiri dan tanpa memiliki akses ke file pengguna lain.
Akun pengguna lokal juga memungkinkan Anda menggunakan beberapa akun untuk memanfaatkan pengaturan berbeda untuk tujuan berbeda. Misalnya, Anda dapat memiliki akun untuk file pribadi dan akun lain untuk file pekerjaan.
Terakhir, akun pengguna lokal mempunyai keuntungan karena lebih pribadi, karena tidak ada data Anda yang perlu dikirim ke server. Mereka juga tidak memerlukan koneksi internet atau alamat email untuk menyiapkannya.
1. Buat Akun Pengguna Lokal Menggunakan Pengaturan Windows 11
Jika Anda sedang dalam proses Aktivasi Windows 11 untuk pertama kalinya, Anda dapat membuat akun pengguna lokal alih-alih menggunakan akun Microsoft Anda.
Dalam proses pengaturan, pilih Penggunaan Pribadiketika ditanya apakah Anda ingin mengatur PC untuk penggunaan pribadi atau akun kantor atau sekolah.
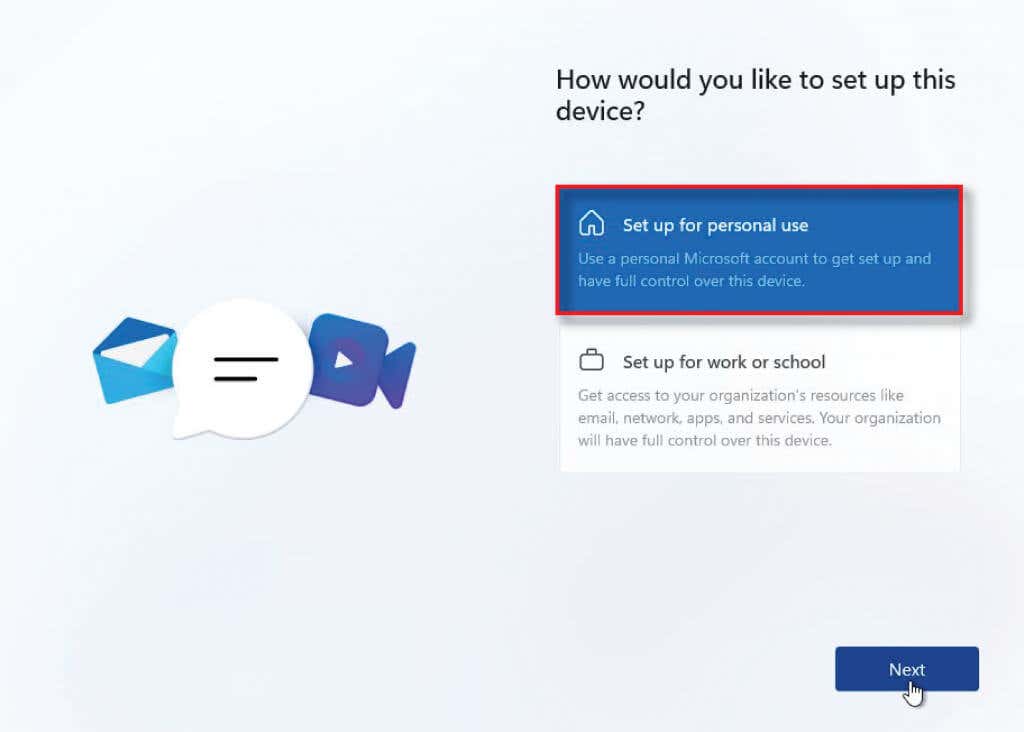
Daripada masuk dengan akun Microsoft, pilih Opsi masuk.
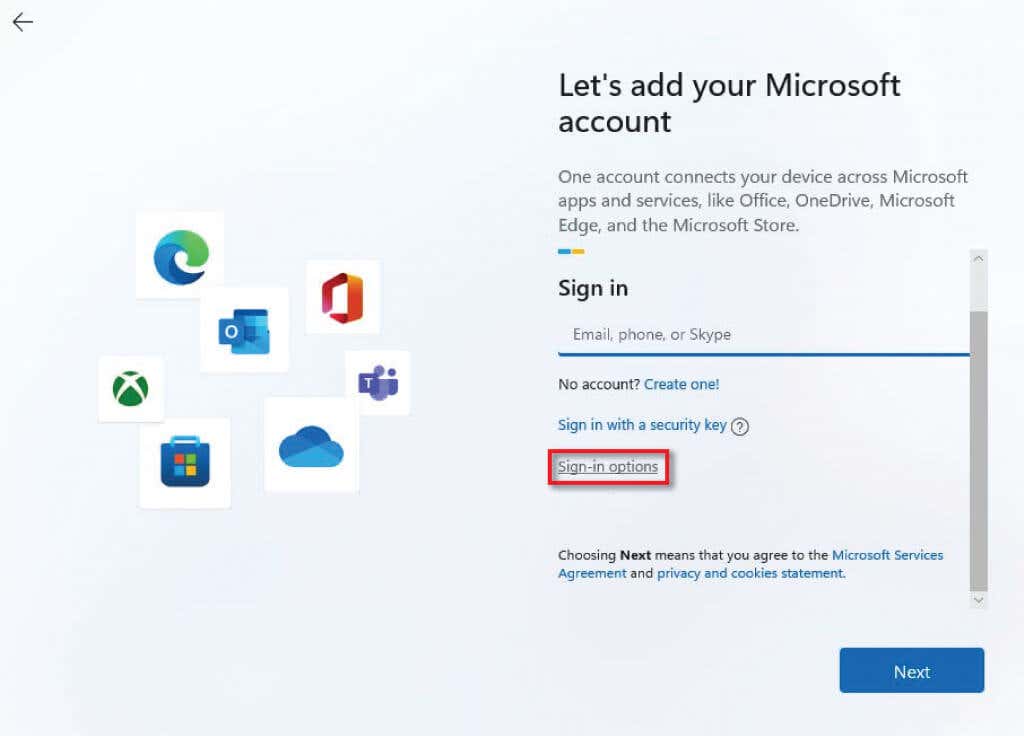
Pilih Akun offline, lalu pilih Lewati sekarangketika diminta untuk kembali.
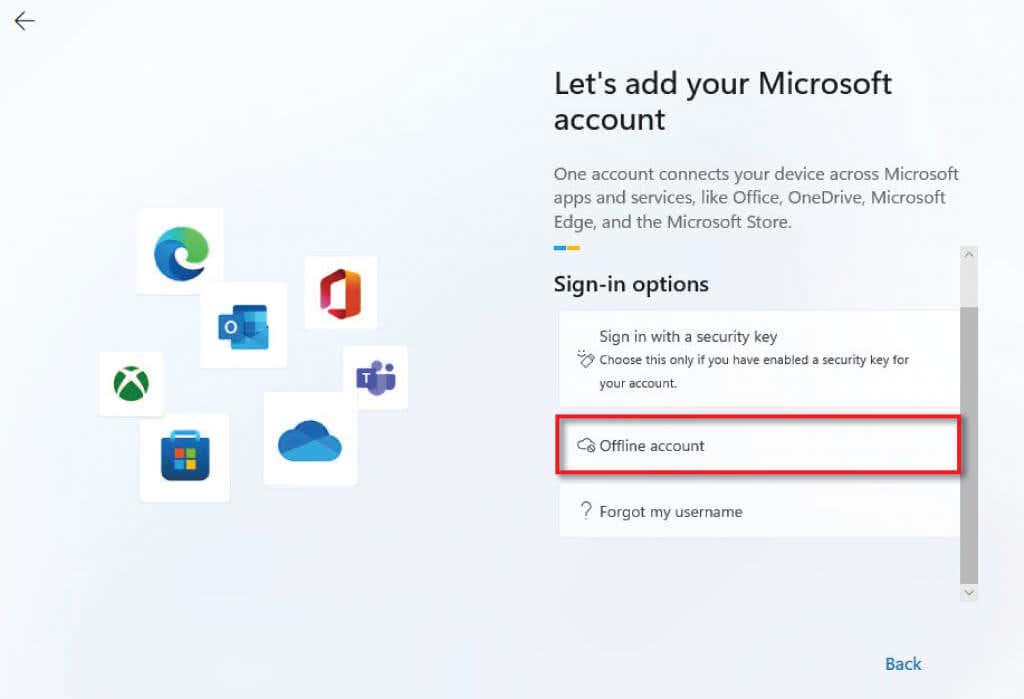
Masukkan nama pengguna pilihan Anda dan pilih Berikutnya.
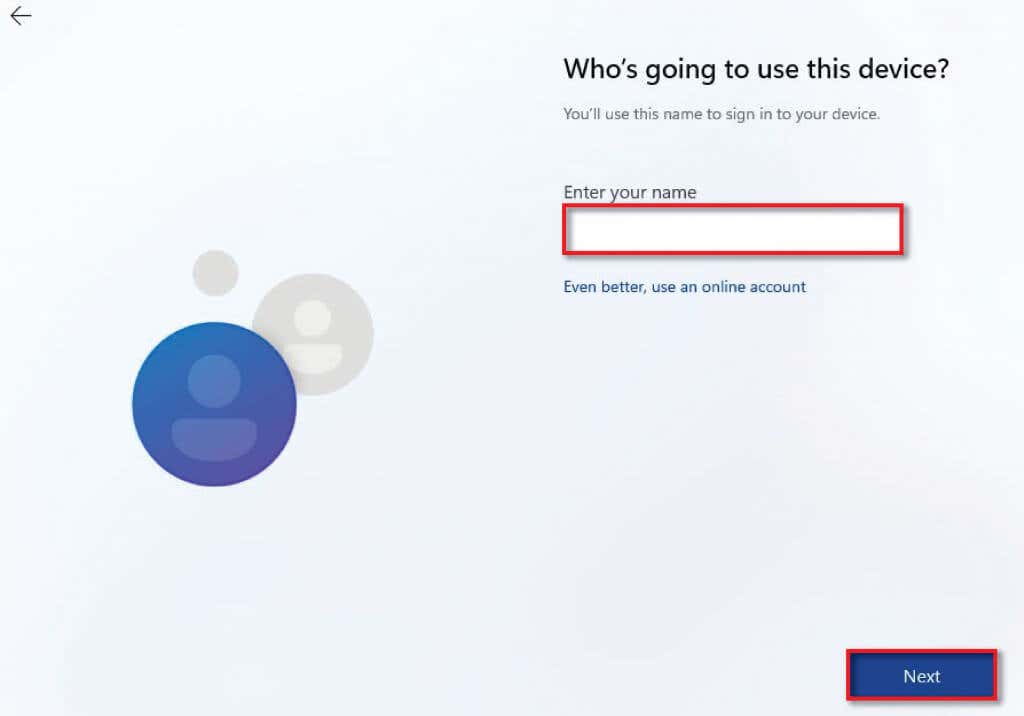
Masukkan sandi pilihan Anda dan pilih Berikutnya.

Sekarang pilih pertanyaan keamanandan masukkan jawabannya. Pilih Berikutnya.

Selesaikan Pengaturan Windows seperti yang diminta.
2. Gunakan Pengaturan Windows untuk Membuat Akun Lokal
Jika Anda sudah menyiapkan PC, Anda dapat membuat akun pengguna lokal melalui pengaturan Windows..
Ketik pengaturan ke dalam Menu Mulaidan pilih aplikasi Pengaturan.
Navigasi ke Akun.
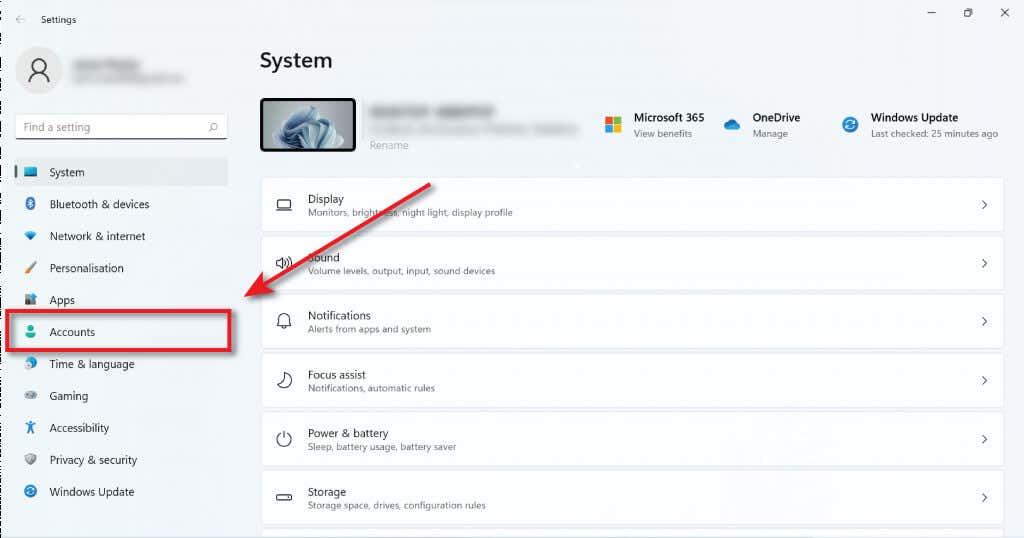
Pilih Keluarga & pengguna lain.
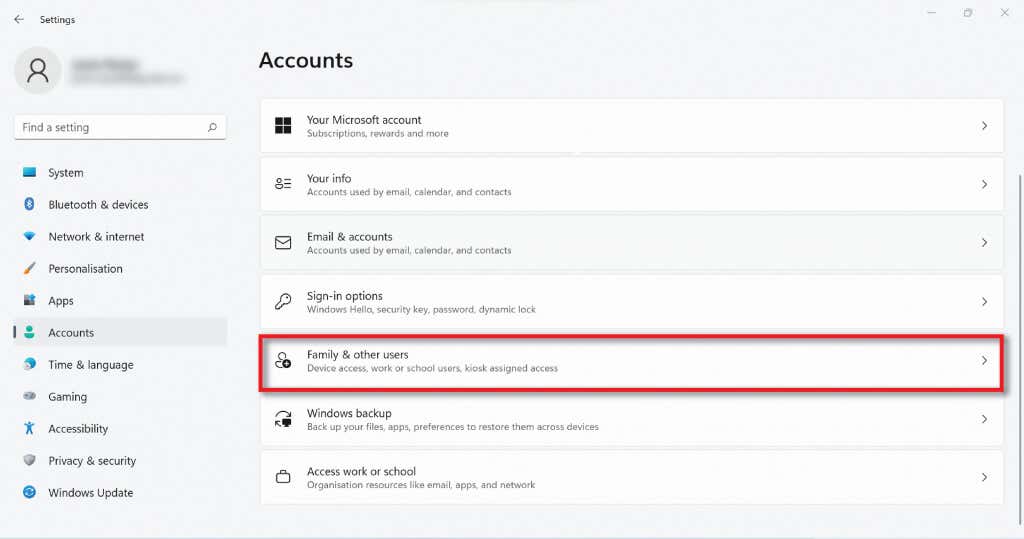
Pilih tombol Tambahkan akundi bawah Pengguna Lain.
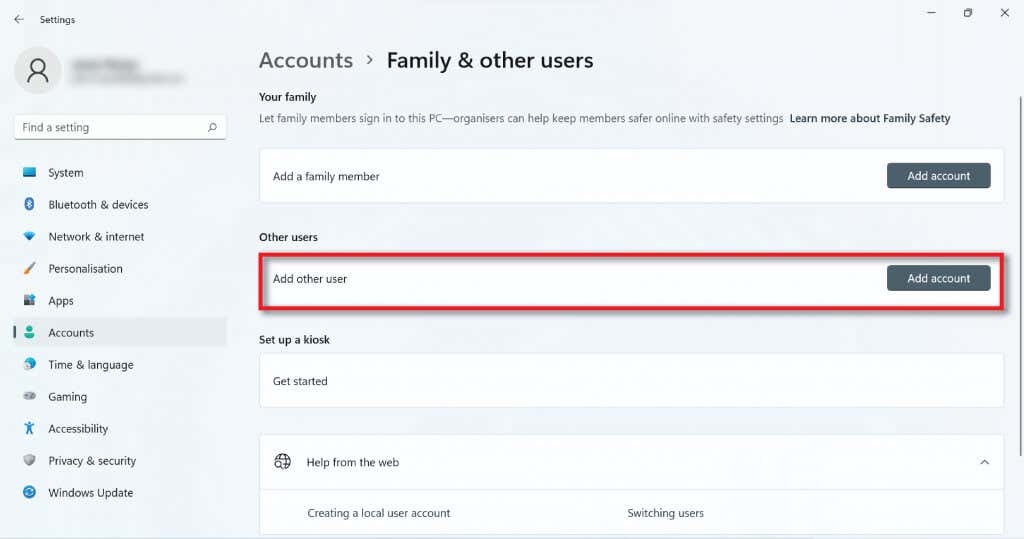
Di kotak dialog, pilih Saya tidak memilikiinformasi masuk orang ini.
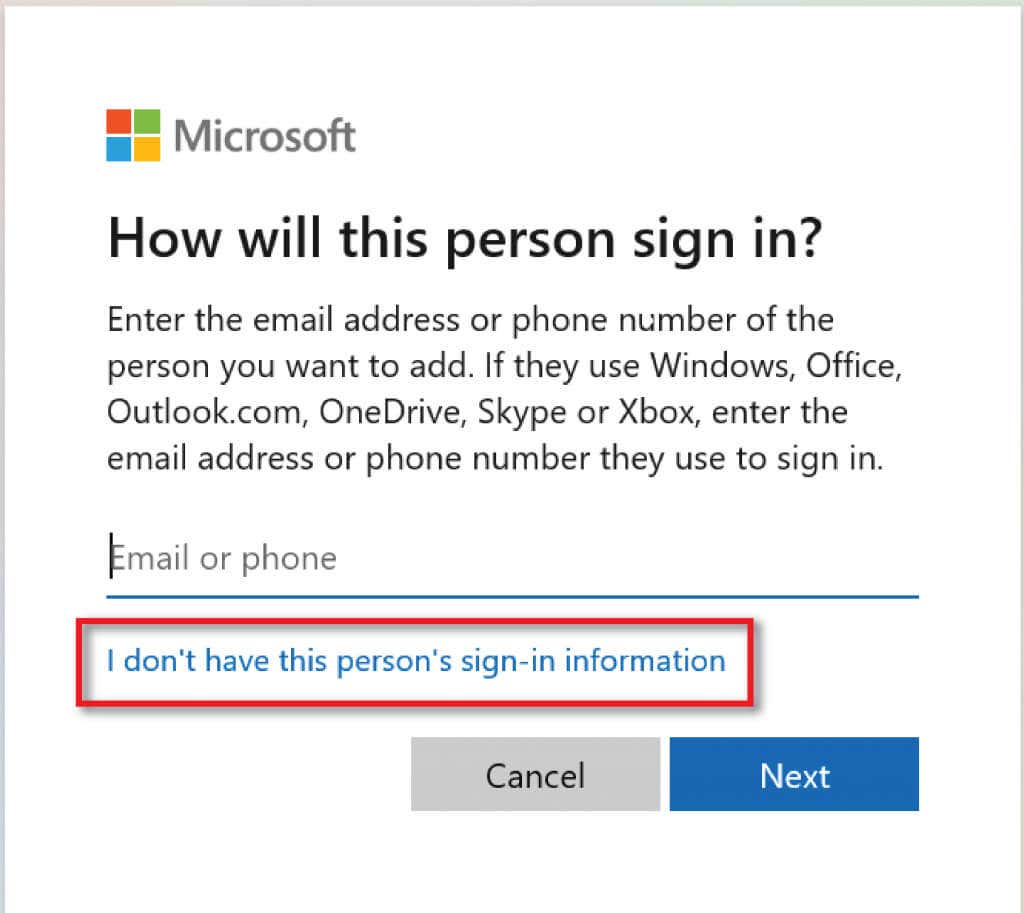
Pilih Tambahkan pengguna tanpaakun Microsoftdan pilih Berikutnya.
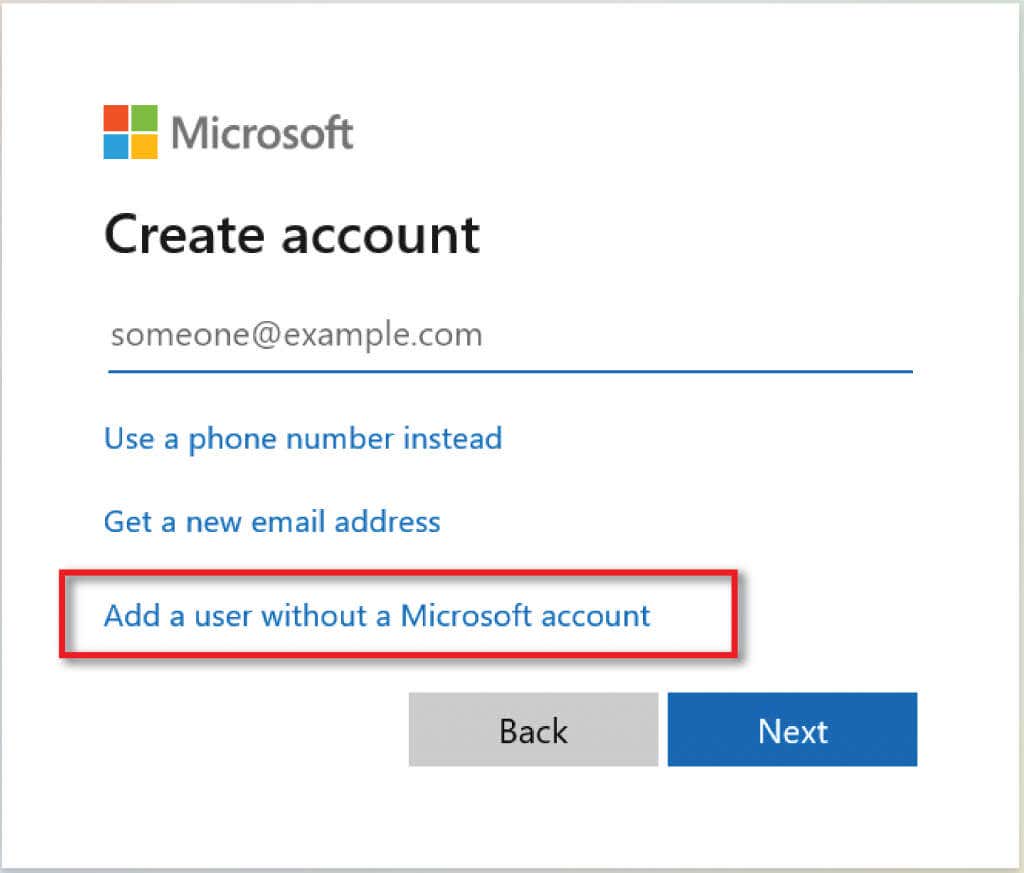
Masukkan nama pengguna dan sandi pilihan Anda.
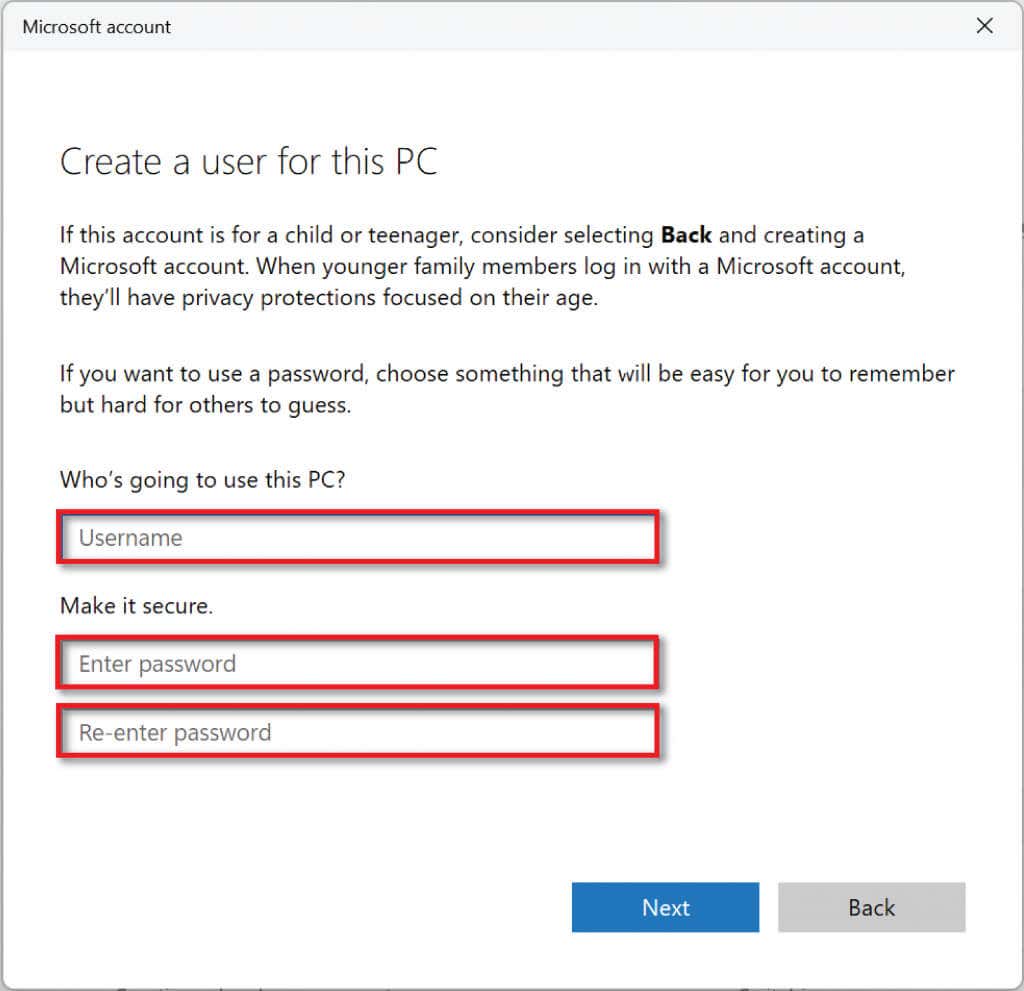
Setelah Anda memilih kata sandi, gulir ke bawah dan siapkan pertanyaan keamanan untuk pengambilan kata sandi.
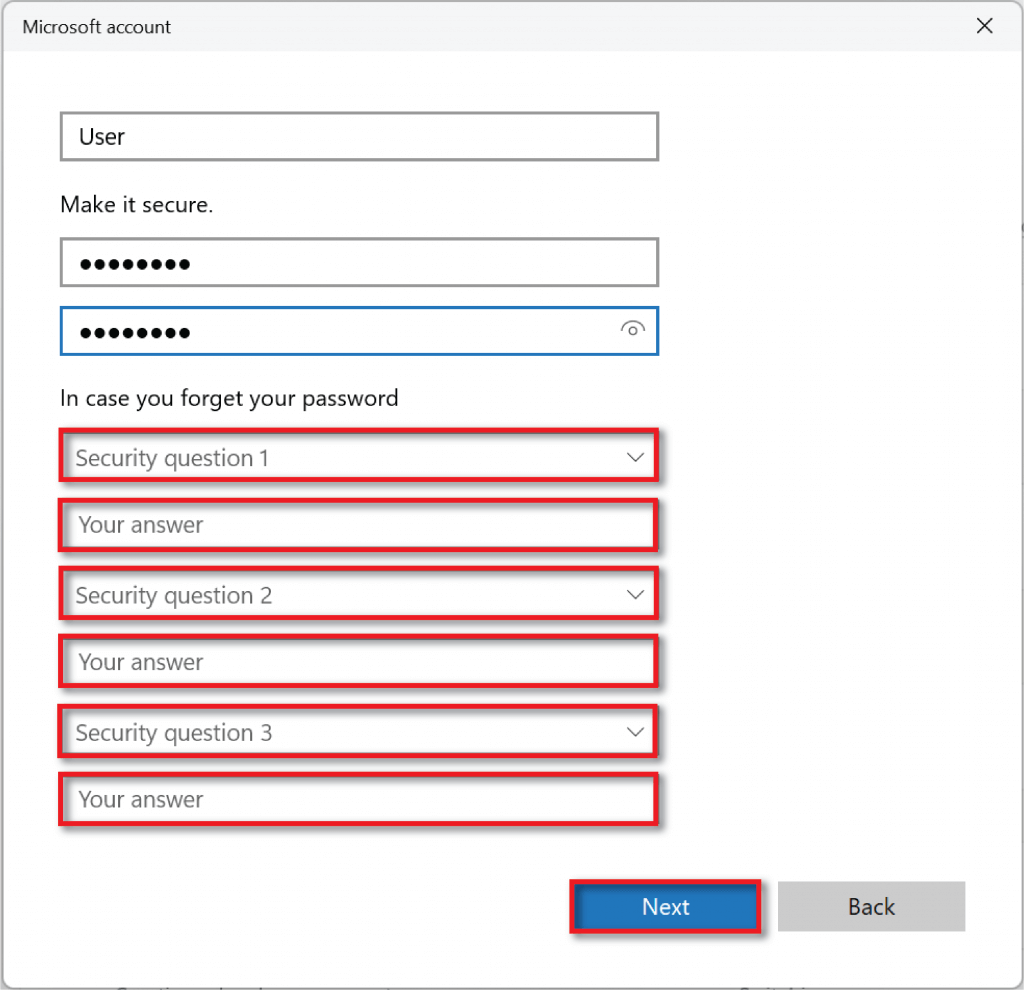
Pilih Berikutnyauntuk membuat akun Anda.
Untuk mengubah akun lokal baru menjadi akun administrator, kembali ke Akun >Keluarga & pengguna laindan temukan akun tersebut di bawah Pengguna Lain.
Tekan panah tarik-turun di sisi kanan dan pilih tombol Ubah jenis akun. Di kotak dialog baru, ubah Standard Usermenjadi Administratordan pilih OK.
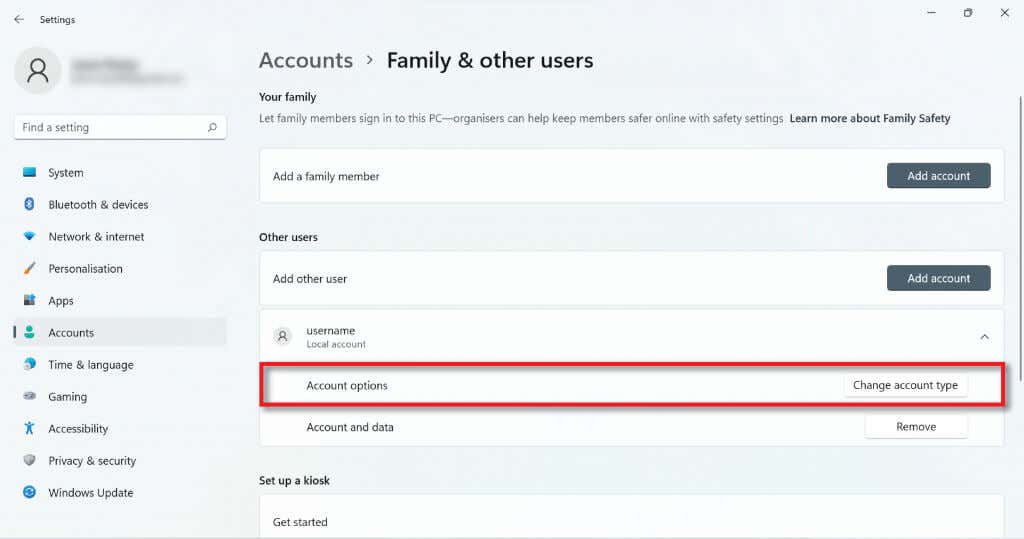
3. Gunakan Netplwiz untuk membuat Akun Pengguna Lokal
Anda juga dapat menggunakan Netplwiz untuk membuat akun pengguna lokal. Untuk melakukannya:
Di Taskbarbilah pencarian,ketik Netplwiz, dan pilih Run Command.
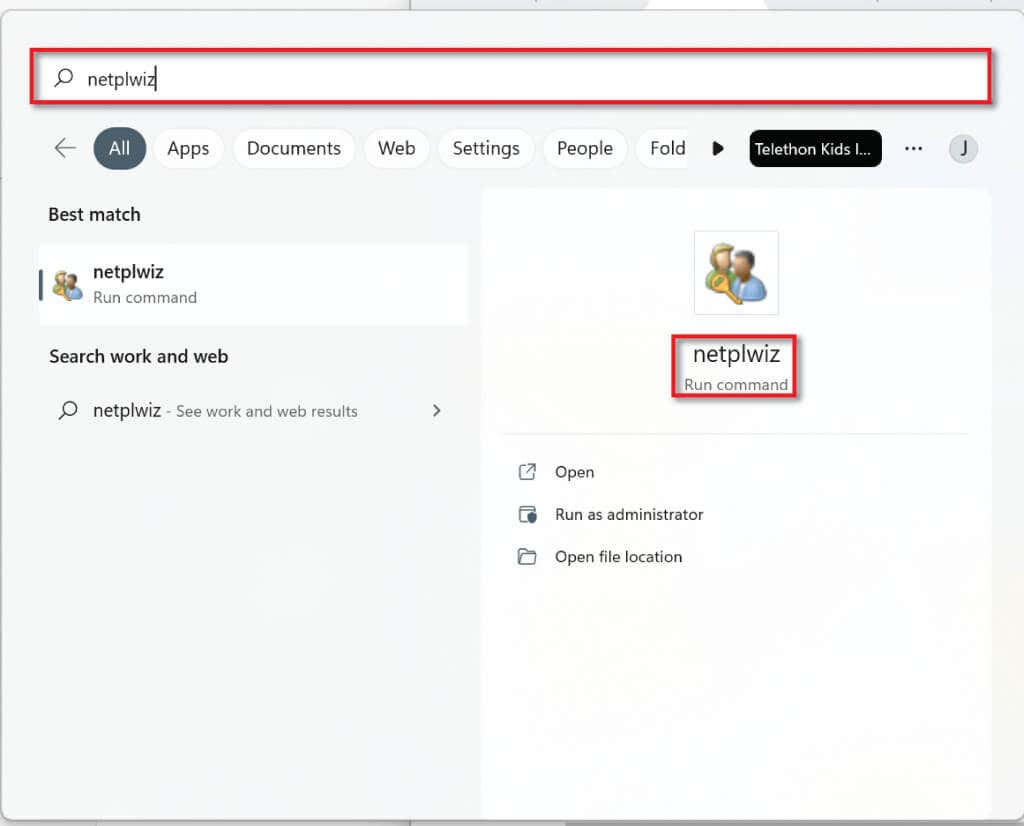
Di jendela Akun Pengguna, pilih Tambahkan(di bawah daftar pengguna untuk komputer ini).
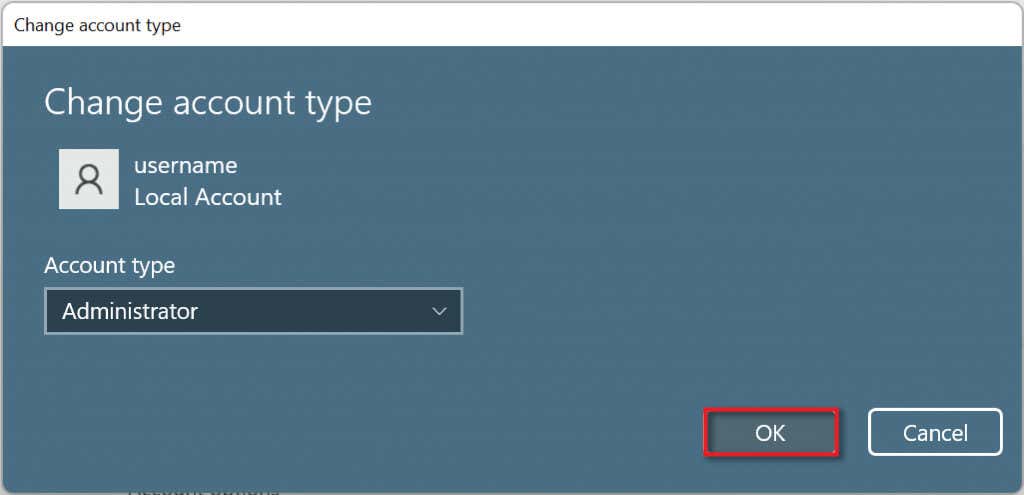
Pilih Masuk tanpaakun Microsoft(tidak disarankan).
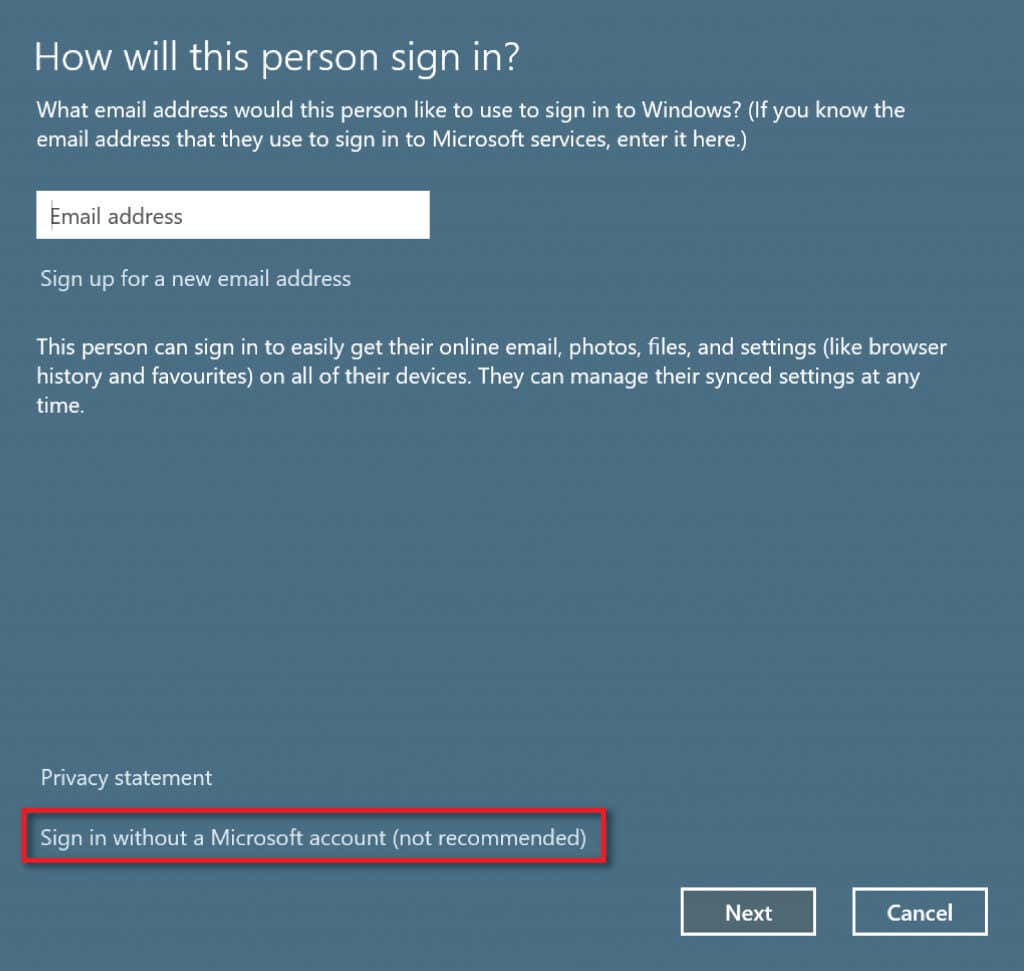
Pilih Akun lokal.
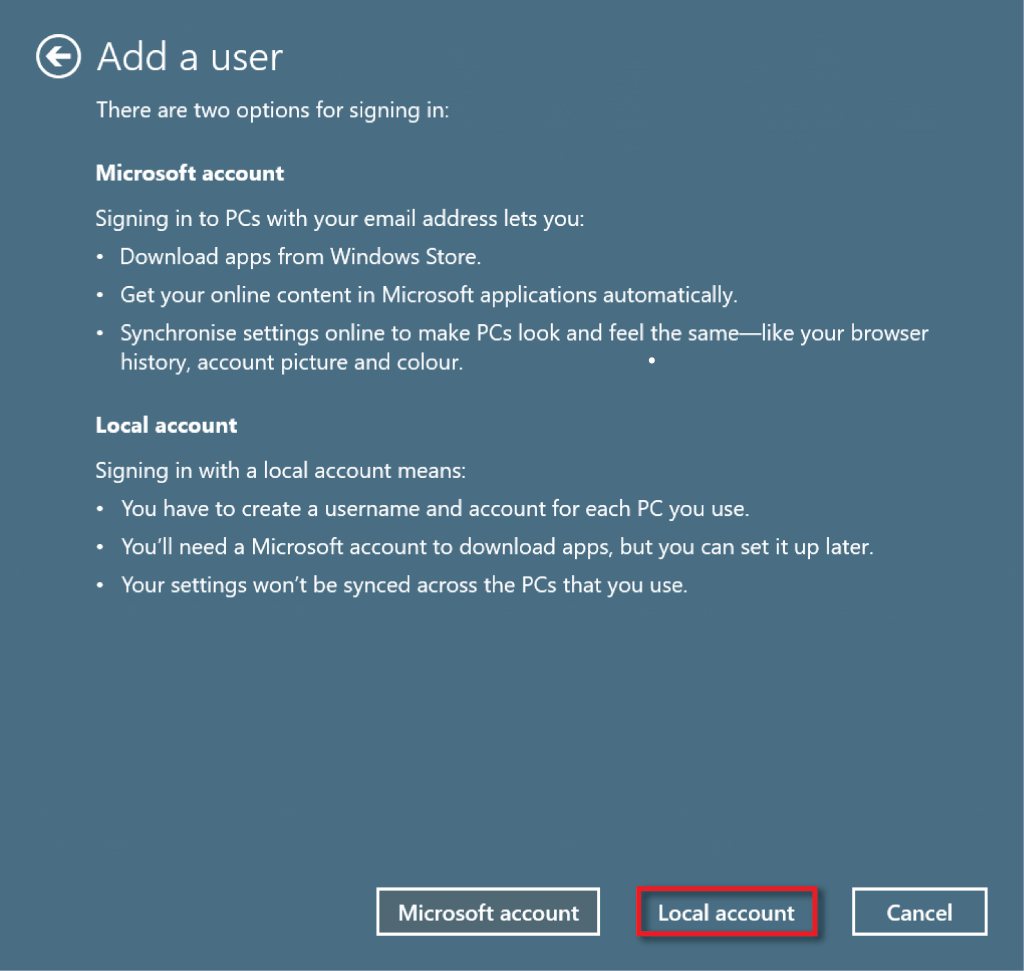
Masukkan nama pengguna dan kata sandi. Masukkan petunjuk sandi yang hanya Anda yang akan mengenalinya, lalu pilih Berikutnya.
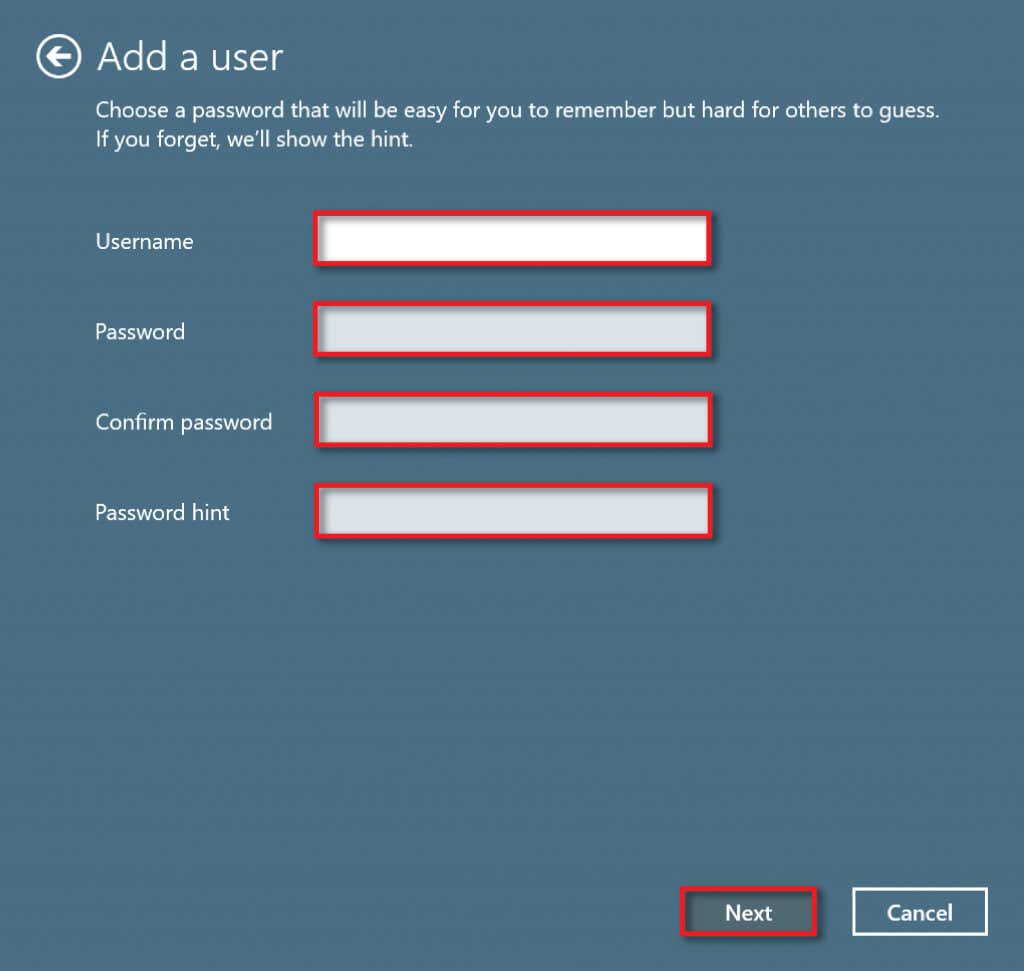
Pilih Selesaiuntuk menyelesaikan pembuatan akun..
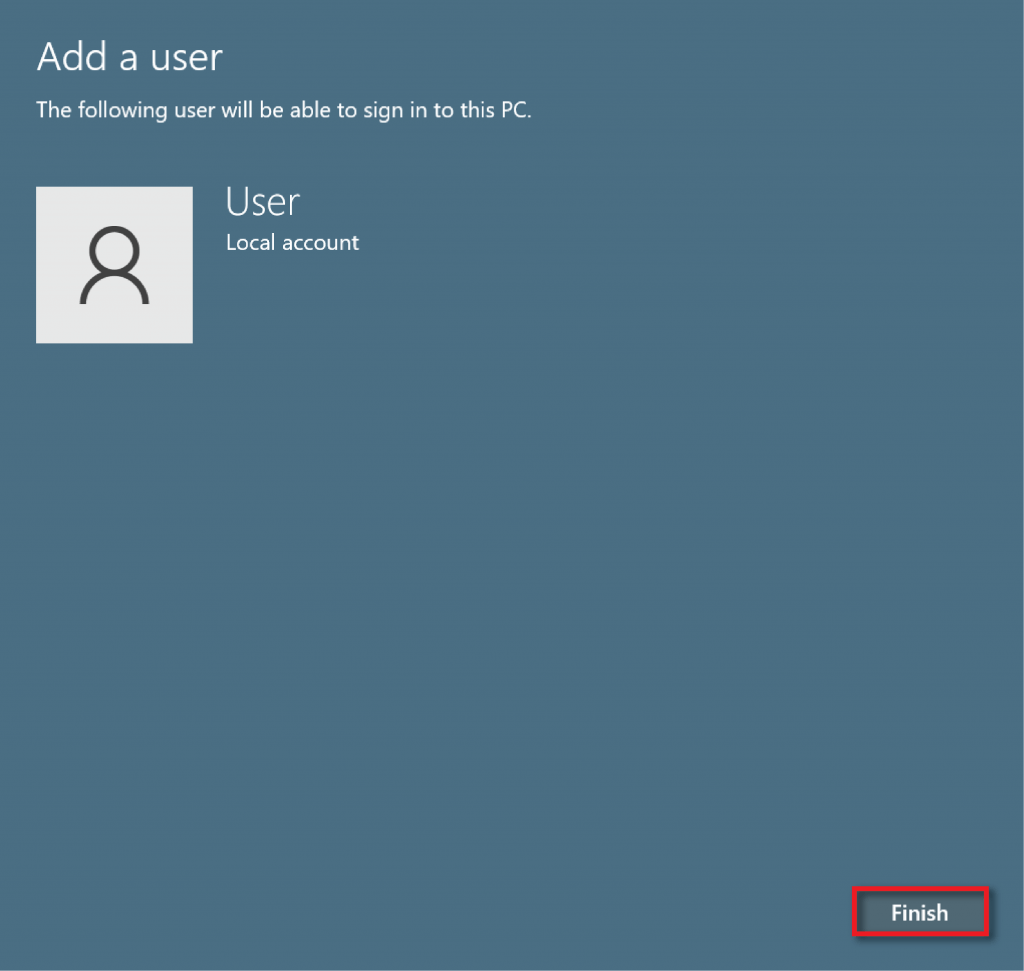
4. Gunakan Command Prompt untuk Membuat Akun Pengguna Lokal
Untuk membuat akun lokal menggunakan Prompt Perintah :
Di bilah pencarian Menu Mulai, ketik cmd. Lalu, di bawah Command Prompt, pilih Run as administrator.
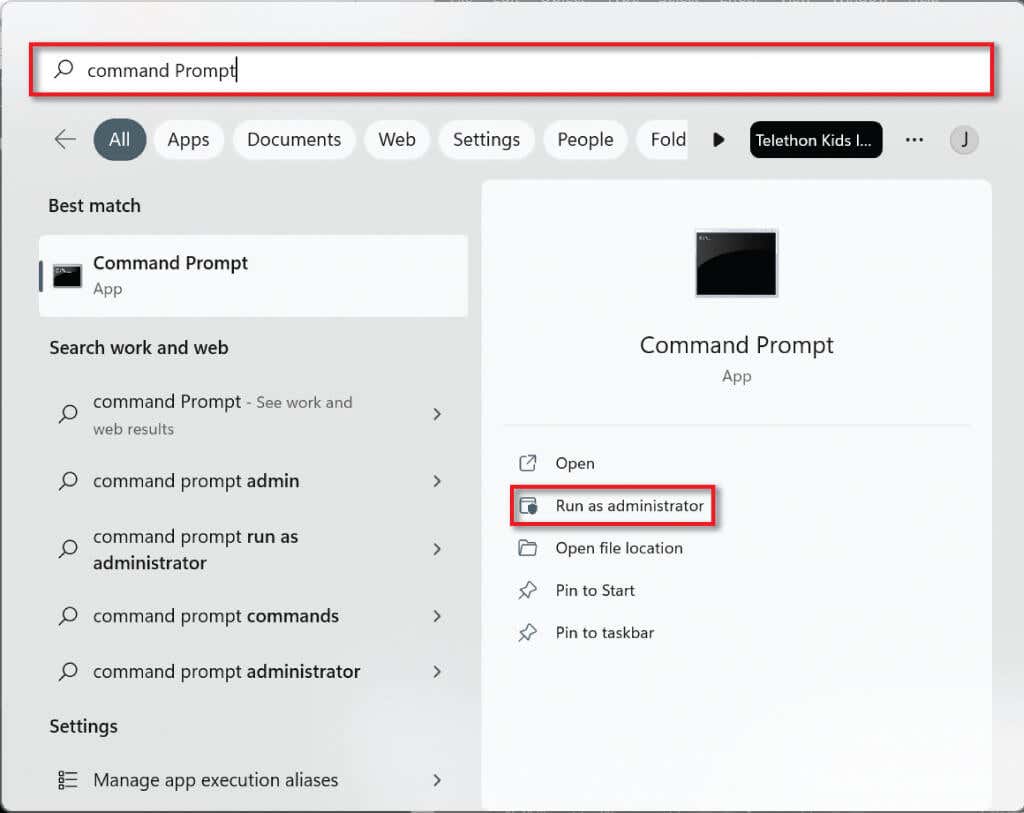
Ketik perintah berikut di baris perintah “kata sandi nama pengguna bersih /tambahkan”, ganti nama penggunadengan nama pengguna pilihan Anda dan kata sandidengan kata sandi yang kuat. Perhatikan bahwa karena Anda tidak dapat menambahkan pertanyaan keamanan dengan metode ini, jika Anda lupa kata sandinya, Anda tidak dapat memulihkannya.

Tekan Enter.
Untuk menjadikan akun tersebut sebagai akun administrator, ketikkan perintah berikut pada baris perintah, ganti USER-ACCOUNTdengan nama pengguna yang Anda pilih untuk akun lokal. Tekan Enter.
net localgroup administrators USER-ACCOUNT /add
Untuk memastikan akun telah dibuat, buka menu Mulai dan pilih profil Anda. Akun baru Anda akan terdaftar.
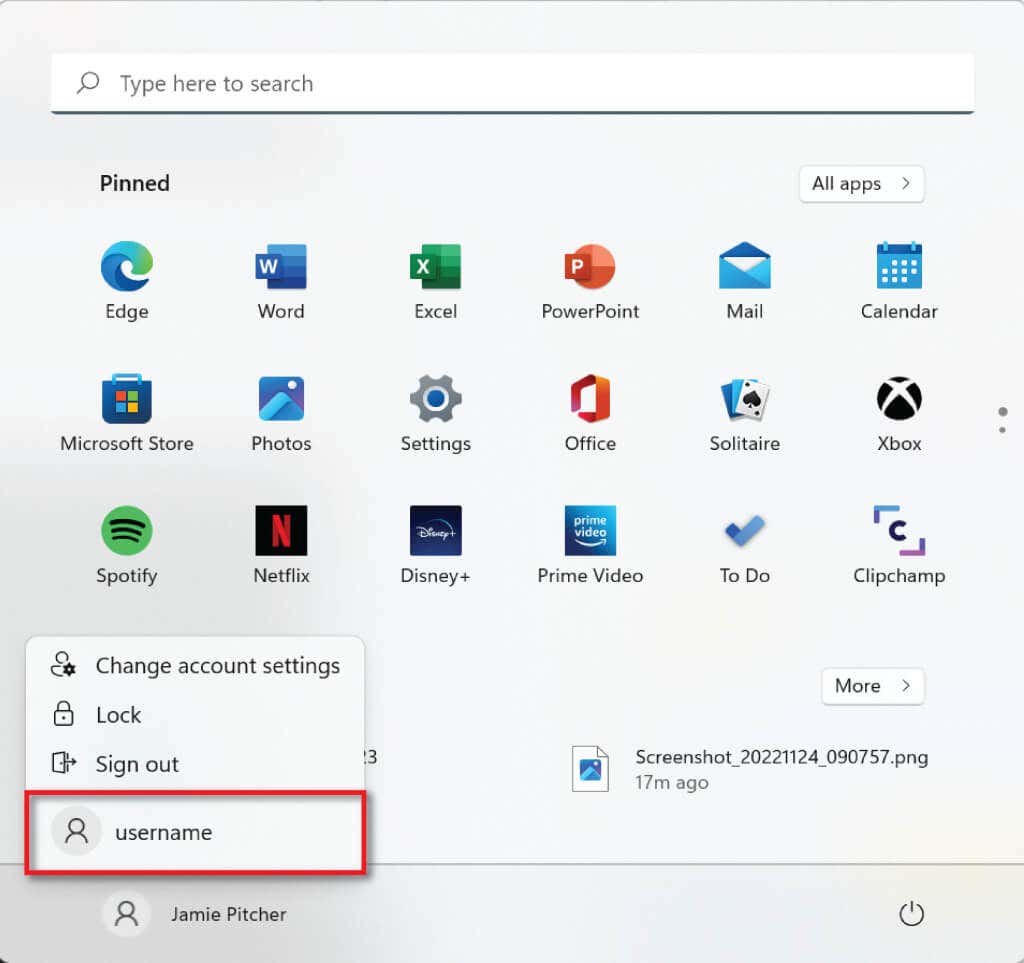
5. Gunakan Powershell untuk Membuat Akun Pengguna Lokal
Untuk membuat akun pengguna lokal menggunakan Powershell:
Ketik PowerShell ke dalam bilah pencarian Taskbar dan pilih Jalankan sebagai administrator.
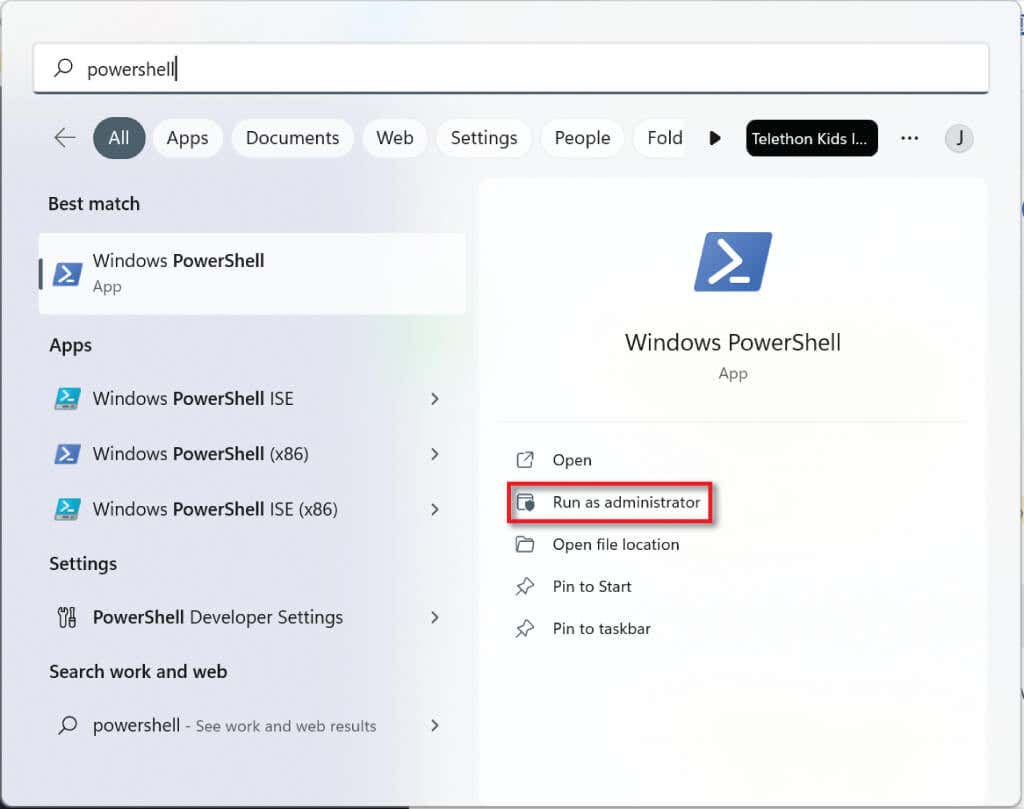
Ketikkan perintah berikut pada baris perintah dan tekanEnter:
$Password = Baca-Host -AsSecureString
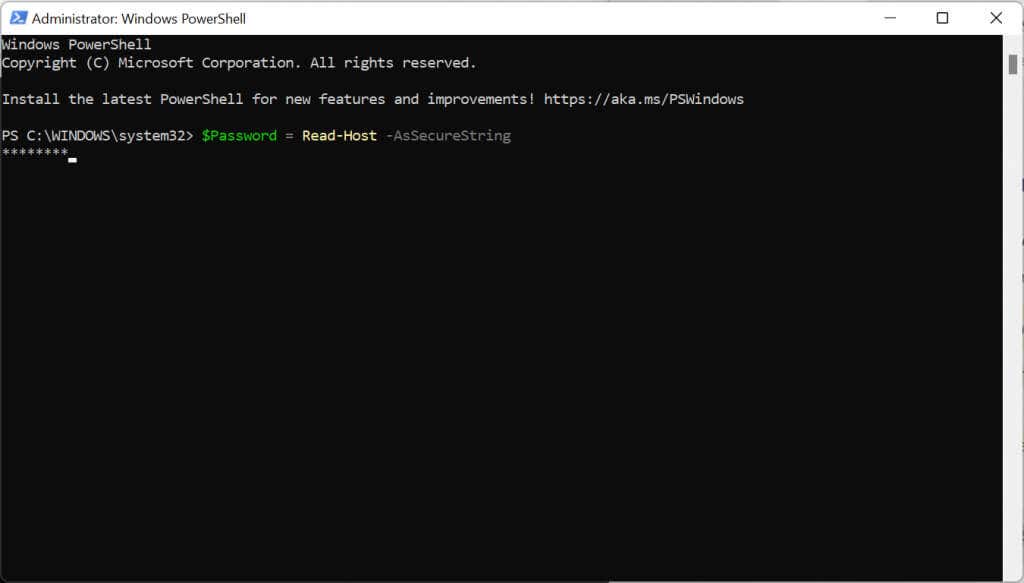
Ketikkan kata sandi yang Anda inginkan untuk akun pengguna lokal Windows 11 baru Anda dan tekan Enter.
Ketikkan kode berikut, ganti USERNAMEdengan nama akun, USERS-NAMEdengan nama lengkap pengguna, dan DESCRIPTIONdengan deskripsi akun. Pertahankan tanda kutip.
Pengguna Lokal Baru “USERNAME” -Password $Password -Nama Lengkap “USERS-NAME” -Deskripsi “DESCRIPTION”
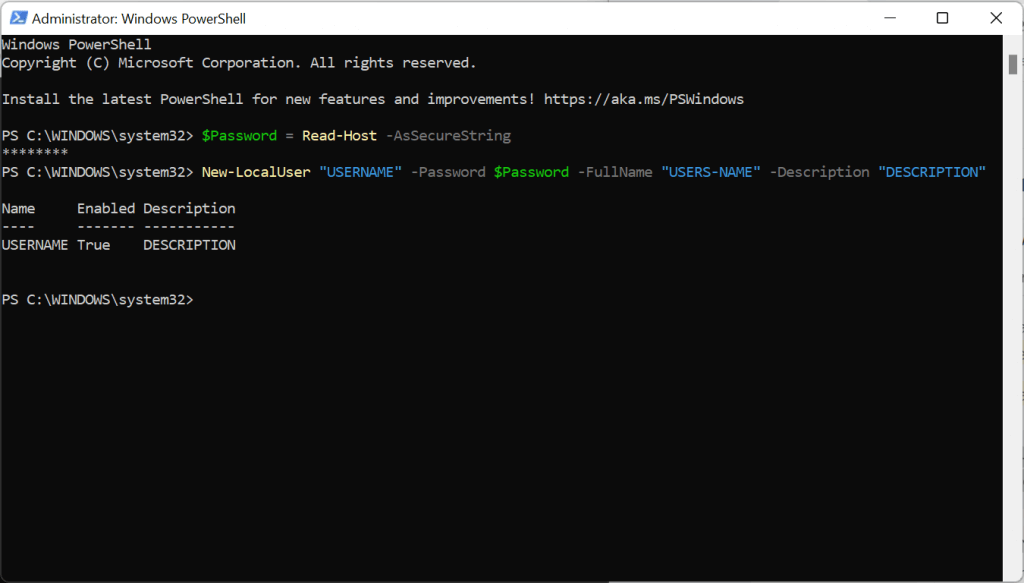
Ketik perintah berikut, ubah USERNAMEmenjadi nama pengguna yang Anda pilih dan ACCOUNT-TYPEmenjadi Users jika Anda ingin akunnya menjadi standar atau Administrators jika Anda menginginkan akun tersebut untuk memiliki izin admin..
Tambahkan-LocalGroupMember -Grup “ACCOUNT-TYPE” -Anggota “USERNAME”
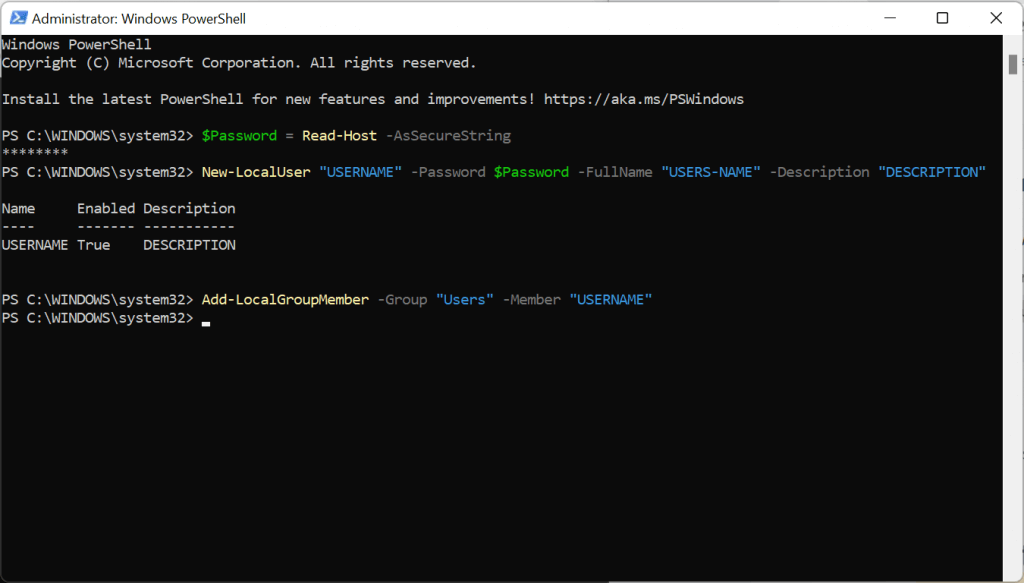
6. Gunakan Manajer Komputer untuk Membuat Akun Pengguna Lokal (Khusus Pro)
Windows 11 Pro pengguna dapat membuat akun pengguna lokal melalui Manajer Komputer. Metode ini tidak akan berfungsi jika Anda menjalankan Windows 11 Home.
Buka bilah pencarian Start menu, ketik manajemen komputer, dan pilih Computer Management.

Pilih System Toolsdi sudut kiri atas, lalu Pengguna dan Grup Lokal.
Sekarang klik kanan pada Penggunadanpilih Pengguna Baru.
Pilih nama pengguna dan kata sandi untuk membuat akun lokal baru.
Membuat Akun Pengguna Lokal di Windows 11
Seperti yang Anda lihat, membuat akun pengguna lokal di Windows 11 relatif mudah. Anda dapat membuat akun ini sebanyak yang Anda suka dan menggunakannya untuk memisahkan pekerjaan dan penggunaan pribadi atau bahkan membiarkan anggota keluarga Anda menggunakan PC Anda tanpa mengakses file Anda. Pilihan ada di tangan Anda!
.
Pos terkait: