Apakah Anda terus-menerus menemukan pemberitahuan “Aplikasi yang Anda coba pasang bukan aplikasi terverifikasi Microsoft” saat mencoba memasang aplikasi di Windows 11? Mengapa hal itu bisa terjadi? Bisakah Anda melewatinya?
Peringatan “Aplikasi terverifikasi Microsoft” adalah fitur keamanan yang mencegah masuknya perangkat lunak berbahaya ke PC Anda. Tutorial ini akan menjelaskan mengapa peringatan aplikasi terverifikasi Microsoft muncul dan cara menyiasatinya.
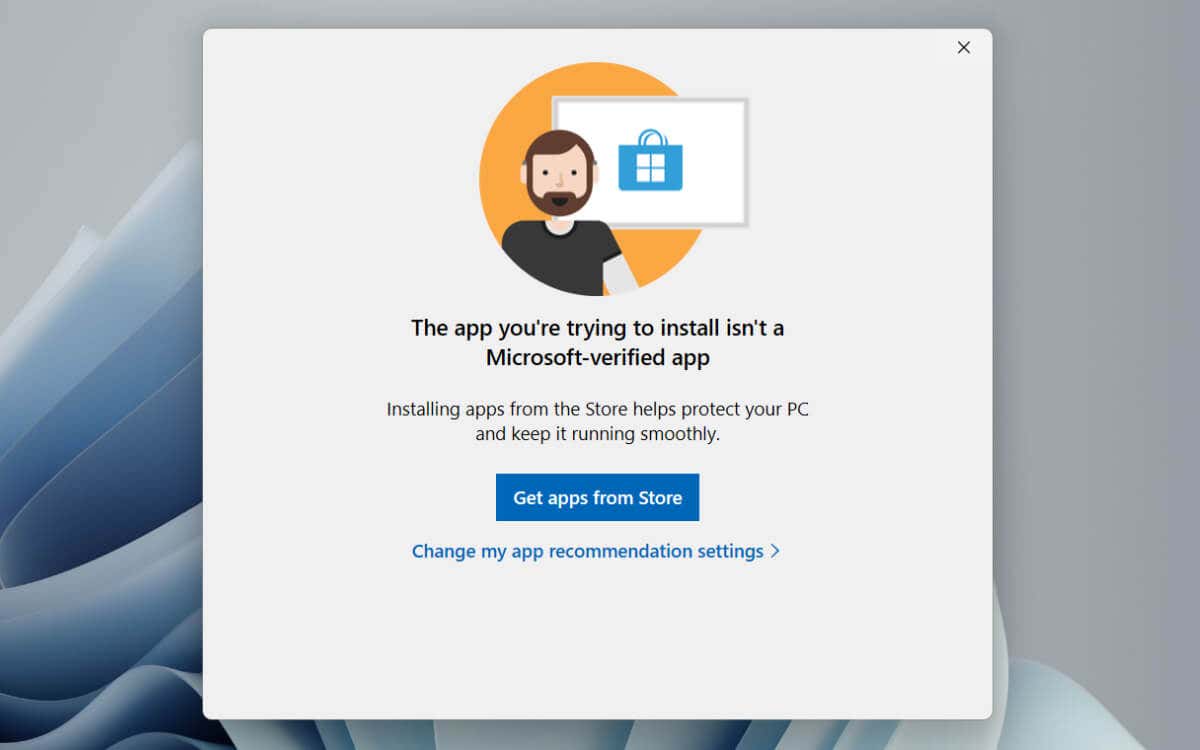
Apa yang dimaksud dengan Peringatan Aplikasi Terverifikasi Microsoft?
Windows 11 menampilkan peringatan “Aplikasi terverifikasi Microsoft” saat menginstal aplikasi pihak ketiga di luar Microsoft Store (sebelumnya Windows Store). Microsoft berpendapat bahwa hal ini mengurangi kemungkinan PC Anda terinfeksi malware, dan hal ini merupakan kekhawatiran yang wajar karena internet penuh dengan program jahat yang menyamar sebagai perangkat lunak sah.
Bergantung pada pengaturan rekomendasi aplikasi Windows 11, peringatan “Aplikasi terverifikasi Microsoft” hanya dapat memperingatkan Anda tentang risiko aplikasi non-Microsoft Store atau sepenuhnya membatasi Anda untuk menginstalnya.
Haruskah Anda Mematikan Peringatan Aplikasi Terverifikasi Microsoft?
Meskipun niat Microsoft mungkin baik, Microsoft Store bukanlah sumber aplikasi yang dapat diandalkan. Sebagai permulaan, meskipun platform ini memiliki perpustakaan aplikasi yang cukup besar, kecil kemungkinan Anda akan menemukan semua yang Anda cari karena hanya beberapa pengembang yang memublikasikan program di dalamnya.
Selain itu, Microsoft Store memiliki reputasi gagal berfungsi dengan benar—aplikasinya mungkin kesulitan mengunduh aplikasi atau bahkan meluncurkan dirinya sendiri terlebih dahulu, sehingga sering kali memerlukan pemecahan masalah yang panjang. Lebih buruk lagi, meskipun Microsoft memeriksa program di etalasenya, aplikasi yang menipu atau berbahaya masih bisa masuk ke dalam.
Jika Anda yakin bahwa aplikasi yang akan Anda instal berasal dari sumber yang dapat dipercaya, silakan pilih Tetap instaldalam “Aplikasi terverifikasi Microsoft” peringatan. Jika opsi ini tidak ada, Anda harus mencabut pembatasan khusus Microsoft Store melalui aplikasi Pengaturan Windows atau Editor Kebijakan Grup Lokal.
Langkah-Langkah untuk Mematikan Microsoft-Terverifikasi Peringatan Aplikasi
Memilih opsi UbahPengaturan Rekomendasi Aplikasidalam peringatan “Aplikasi terverifikasi Microsoft” akan membawa Anda ke panel Aplikasi & Fitur di Windows 11, yang karena alasan tertentu , tidak mengizinkan Anda mengubah pengaturan yang relevan. Sebaliknya, inilah yang harus Anda lakukan:.
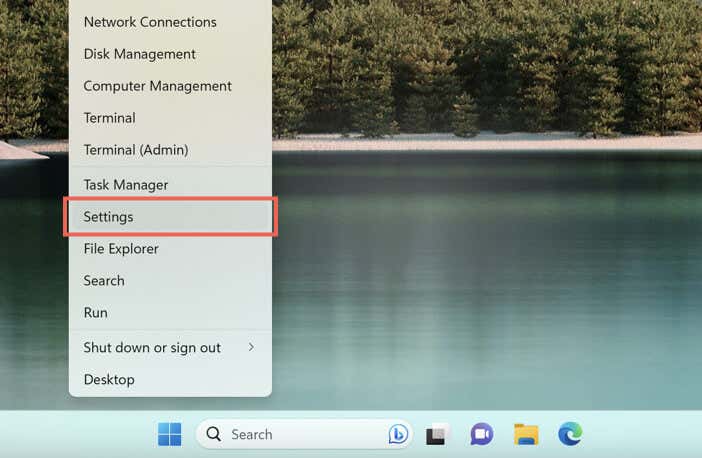
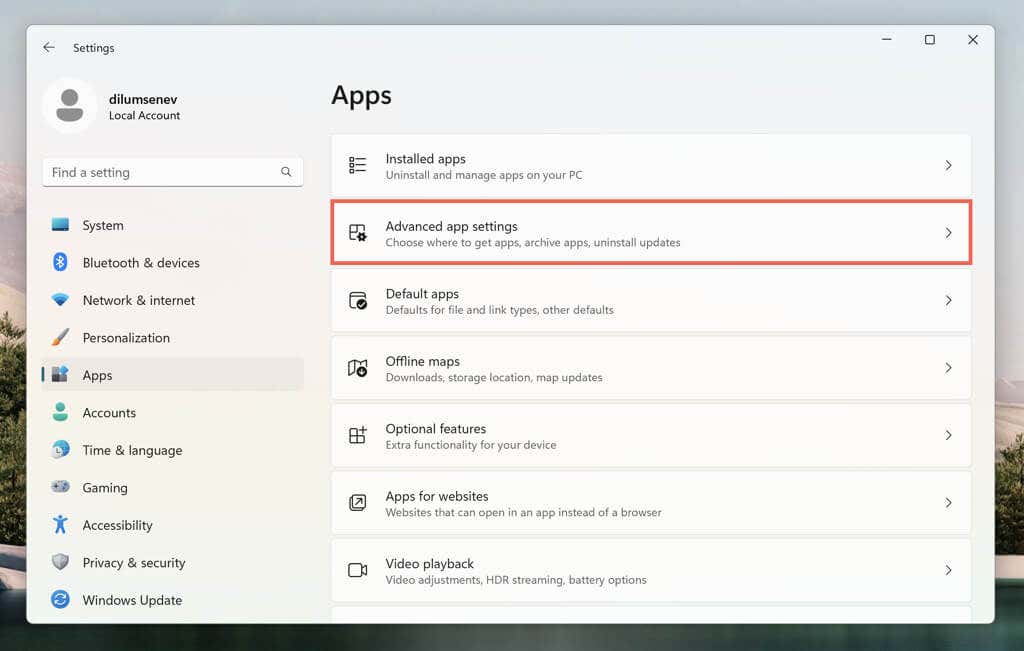
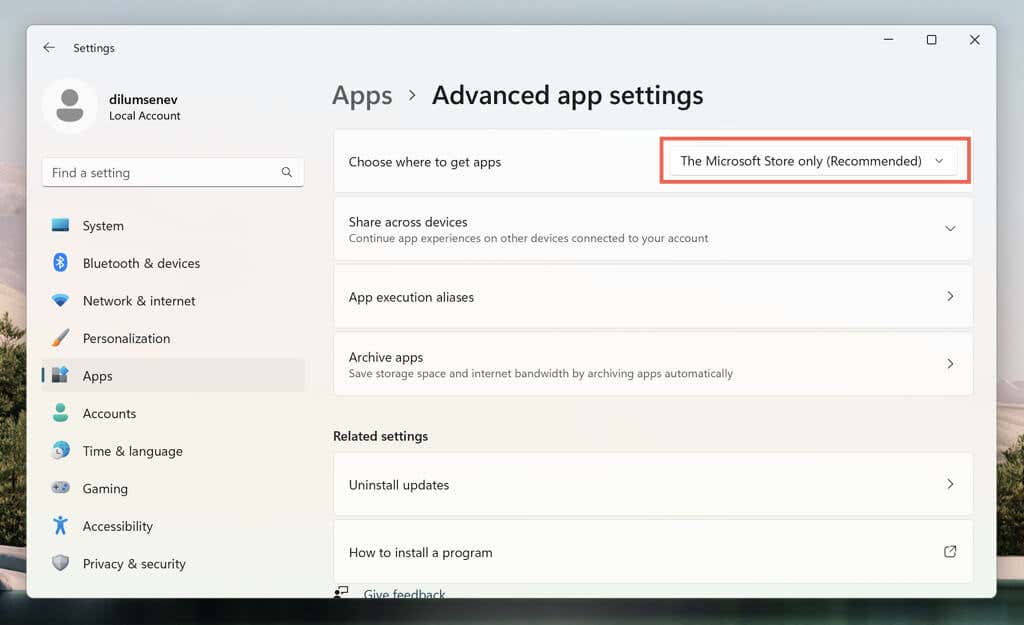
Jika Anda kesulitan mengakses aplikasi Pengaturan di Instalasi Windows 11 Pro, gunakan Editor Kebijakan Grup Lokal untuk menonaktifkan peringatan “Aplikasi terverifikasi Microsoft”. Cukup:
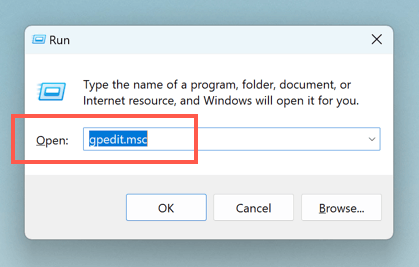
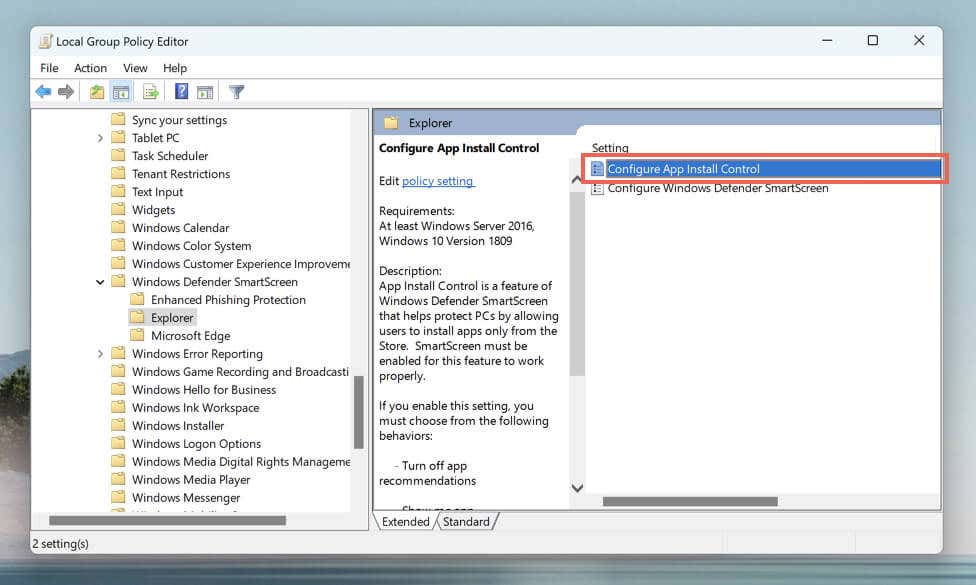
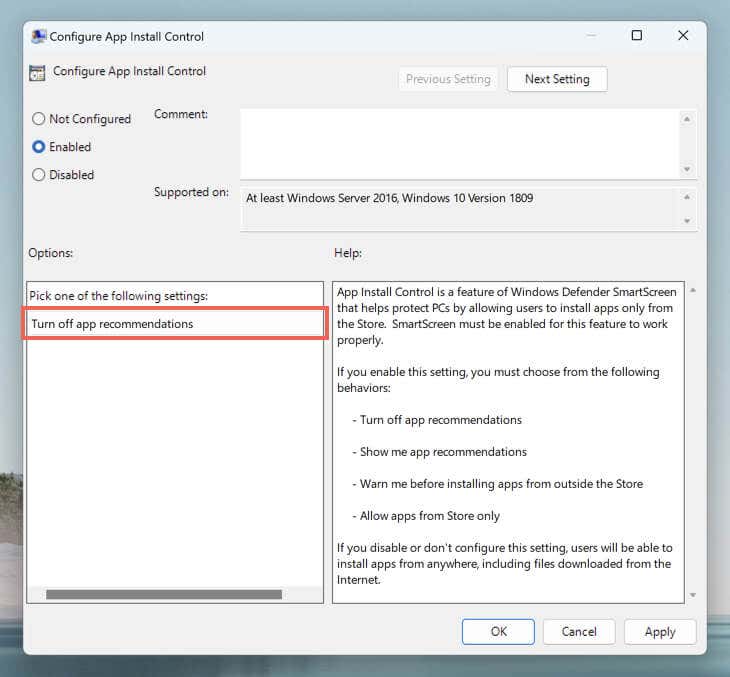
Keluarkan Windows 11 dari S Mode
Jika Anda tidak dapat mengakses pengaturan di atas melalui aplikasi Pengaturan atau Editor Kebijakan Grup Lokal, kemungkinan besar Windows 11 berada dalam Mode S. Modus Windows 11 S mengizinkan penginstalan aplikasi melalui Microsoft Store dan membatasi penjelajahan web ke Microsoft Edge.
Satu-satunya cara untuk menginstal aplikasi di luar Microsoft Store adalah dengan mengeluarkan Windows 11 dari S Mode. Perhatikan saja bahwa tidak mungkin mengembalikan sistem operasi ke Mode S setelah Anda meninggalkannya. Jika Anda ingin melanjutkan:
Berhati-hatilah Saat Mengunduh Aplikasi Dari Sumber Eksternal
Tetap aman saat mengunduh aplikasi di luar toko aplikasi Microsoft sangat penting untuk privasi dan keamanan di Windows 11. Berikut beberapa strategi untuk membantu Anda dalam hal tersebut.
Unduh dari Sumber Terpercaya: Selalu unduh perangkat lunak dari sumber resmi tepercaya atau situs web pengembang. Hindari versi “crack” dari perangkat lunak berbayar atau unduhan dari situs web mencurigakan, karena hampir selalu berisi malware.
Periksa Pendapat Orang Lain: Baca ulasan dan rekomendasi dari situs atau forum teknologi terkemuka sebelum mengunduh—pengguna sering kali berbagi pengalaman dan mengingatkan orang lain tentang aplikasi yang bermasalah.
Gunakan Perangkat Lunak Antivirus: Keamanan Windows dibangun ke dalam Windows 11 dan menawarkan perlindungan real-time terhadap malware dan aplikasi yang mungkin tidak diinginkan. Namun, Anda selalu bisa tingkatkan segalanya dengan perangkat lunak antivirus pihak ketiga.
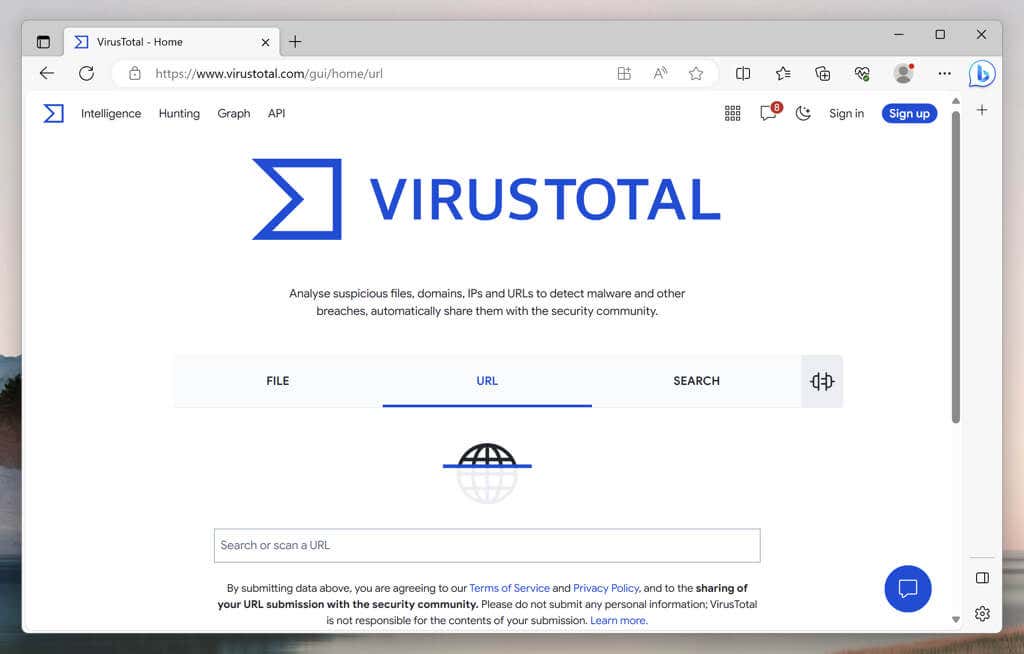
Pindai Tautan Unduhan: Anda dapat menempelkan tautan langsung ke alat online seperti Total Virus untuk memeriksa malware sebelum mengunduh aplikasi ke PC Anda.
Waspadalah terhadap Bundleware: Beberapa penginstal menawarkan paket aplikasi yang dapat mengacaukan atau memperlambat sistem operasi. Selalu pilih opsi penginstalan Kustomatau Lanjutandan hapus centang perangkat lunak yang tidak diinginkan.
Jalankan Program di Sandbox: Jika Anda tidak yakin dengan keamanan suatu aplikasi, Anda dapat menggunakan perangkat lunak virtualisasi mengujinya di lingkungan yang terisolasi. Di Windows versi Windows 11 Pro, Anda juga dapat menggunakan Kotak Pasir Windows.
Selain petunjuk di atas, selalu cadangan data penting di Windows 11. Cadangan terbaru dapat menyelamatkan Anda dari kehilangan data jika terjadi kesalahan serius saat memasang aplikasi.
.