Apakah Anda ingin menghentikan sinkronisasi OneDrive di PC Windows Anda? Anda punya banyak cara untuk mewujudkannya. Misalnya, Anda dapat menjeda sebentar semua aktivitas OneDrive, menghentikan pengunduhan atau pencadangan folder tertentu, membatasinya ke jaringan non-meteran, dan banyak lagi. Anda bahkan dapat menonaktifkan atau menghapus instalan OneDrive jika itu yang Anda inginkan.
Dalam tutorial ini, Anda akan mempelajari berbagai metode yang dapat Anda gunakan untuk mencegah layanan penyimpanan cloud populer Microsoft menyinkronkan file dan folder di PC. Aturan ini berlaku untuk OneDrive versi Windows 11 dan Windows 10.
1. Jeda Semua Aktivitas OneDrive
Anda dapat menjeda OneDrive untuk sementara—meskipun OneDrive sedang menyinkronkan sesuatu secara aktif—kapan pun Anda mau di Windows 11 dan Windows 10. Ini cukup berguna jika Anda ingin mengosongkan bandwidth pada koneksi internet yang lebih lambat.
Untuk menjeda OneDrive, cukup pilih ikon awan OneDrive di dekat area notifikasi dan pilih Bantuan & Pengaturan >Jeda sinkronisasi . Lalu, pilih durasi—2 jam , 8 jam , atau 24 jam . Jika Anda tidak melihat ikon OneDrive, pilih panah Tampilkan ikon tersembunyi di bilah tugas.
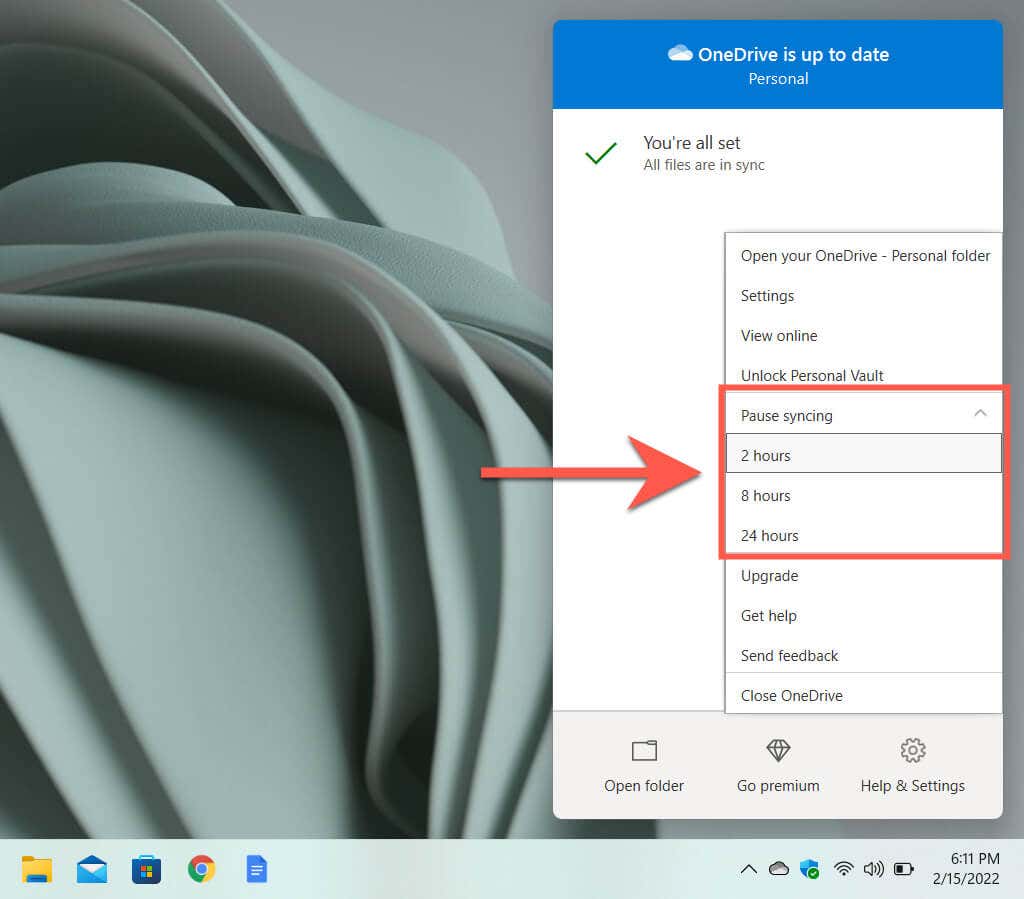
OneDrive secara otomatis akan mulai menyinkronkan setelah durasi yang Anda pilih. Atau, buka kembali menu OneDrive dan pilih Lanjutkan Sinkronisasi untuk menyinkronkannya secara manual. Menjeda dan melanjutkan upload dan download juga dapat membantu memperbaiki masalah sinkronisasi di Microsoft OneDrive.
2. Tutup Aplikasi OneDrive
Anda juga dapat menghentikan sinkronisasi OneDrive tanpa batas waktu dengan menutupnya. Untuk melakukannya, pilih ikon Microsoft OneDrive dan pilih Bantuan & Pengaturan >Tutup OneDrive . Lalu, pilih Tutup OneDrive lagi untuk mengonfirmasi.
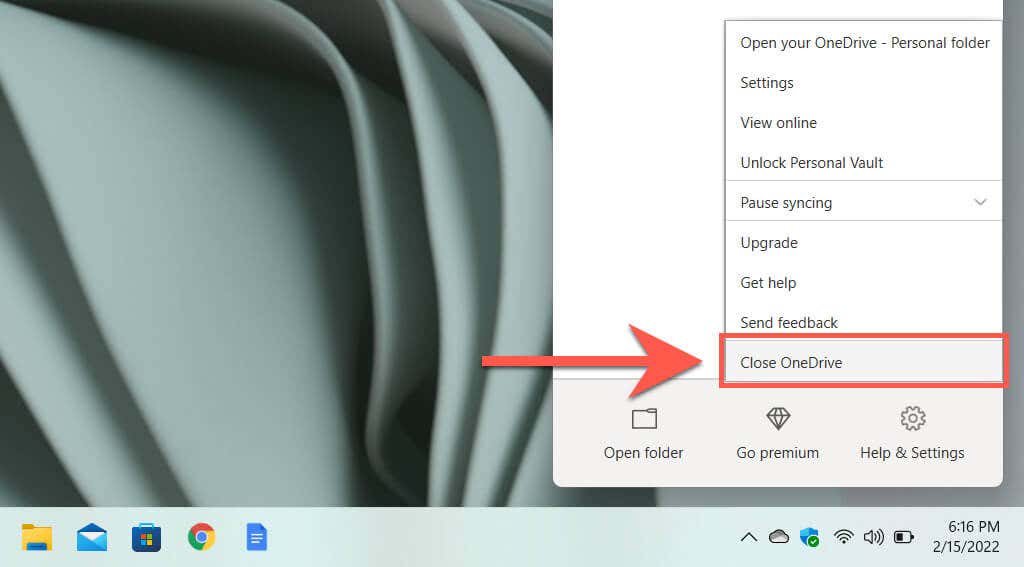
Cukup cari OneDrive dan buka melalui menu Mulai kapan pun Anda ingin mulai menyinkronkan lagi. Ini juga akan diluncurkan secara otomatis saat Anda me-restart komputer Anda lagi.
Jika Anda menutup OneDrive namun juga ingin berhenti diluncurkan secara otomatis setelah PC dihidupkan ulang, cukup buka kotak dialog Microsoft OneDrive —pilih Pengaturan di OneDrive menu —dan kosongkan kotak Mulai OneDrive secara otomatis saat saya masuk ke Windows pada tab Setelan ..
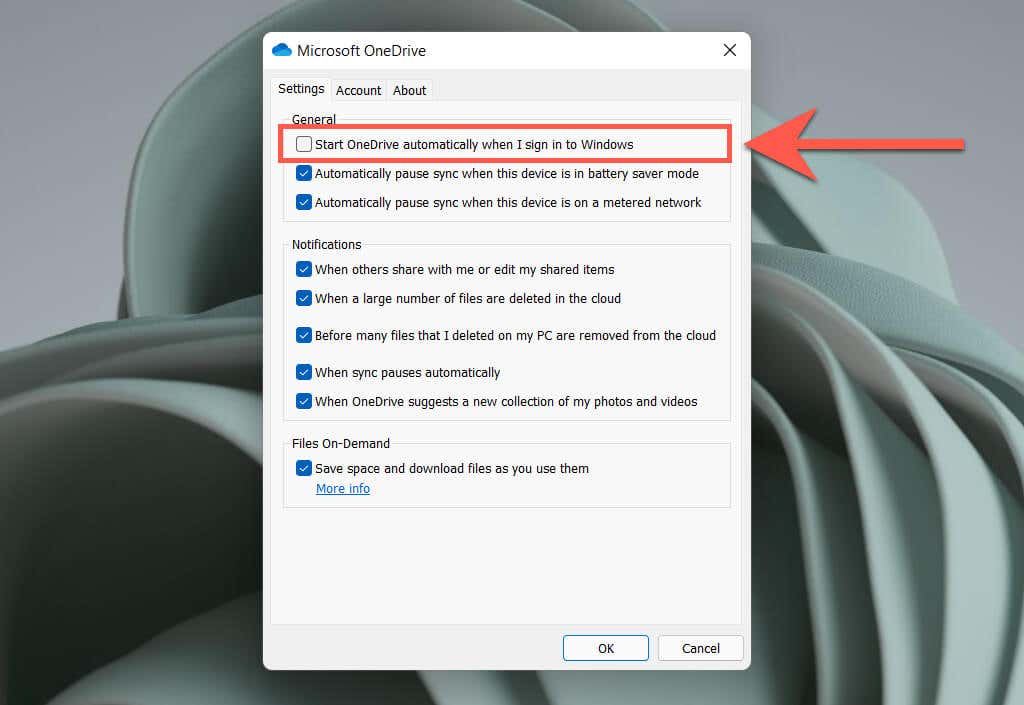
3. Jeda OneDrive di Jaringan Terukur
Anda juga dapat menghentikan sinkronisasi OneDrive di jaringan tertentu dengan mengaturnya sebagai koneksi terukur di Windows 11/10. Untuk melakukannya, buka menu Wi-Fi /Ethernet melalui baki sistem dan pilih Info (Windows 11) atau Properti (Windows 10).
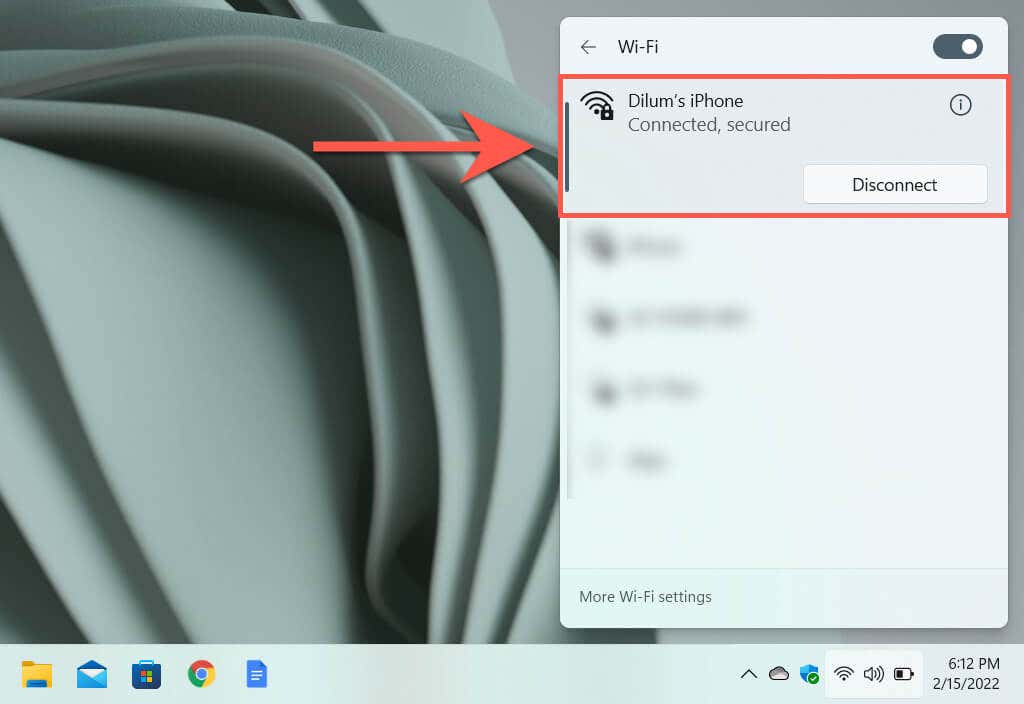
Pada layar properti jaringan Wi-Fi/Ethernet yang kemudian muncul, hidupkan tombol di samping Koneksi terukur (Windows 11) atau Tetapkan sebagai koneksi terukur ( Windows 10). Tindakan ini akan langsung menjeda sinkronisasi OneDrive di PC Anda.
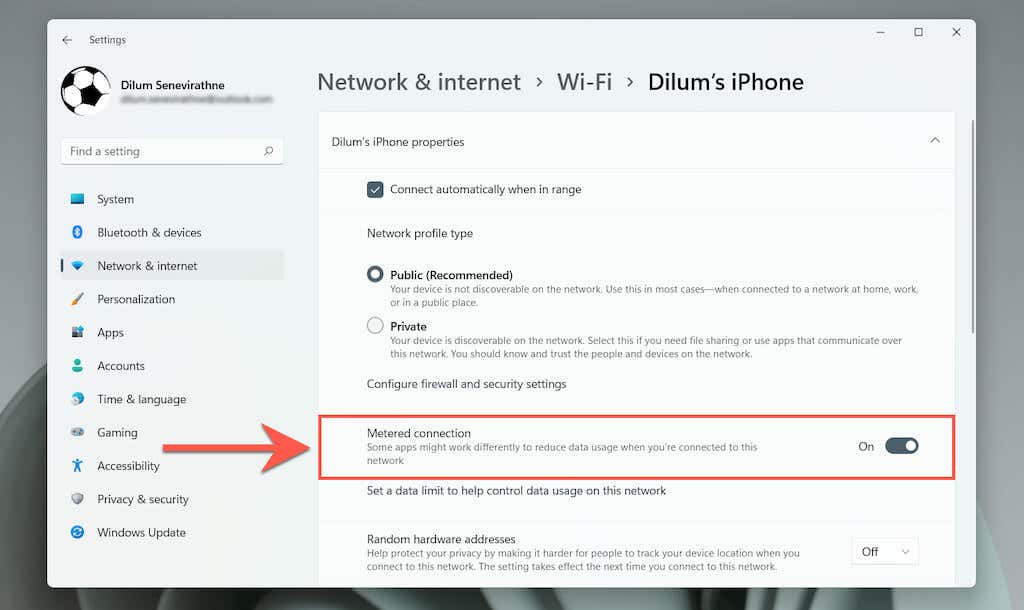
Jika tindakan tersebut tidak menjeda OneDrive, buka kotak dialog Setelan OneDrive dan centang kotak di samping opsi Jeda sinkronisasi secara otomatis saat perangkat ini berada pada jaringan terukur .
4. Jeda OneDrive dalam Mode Penghemat Baterai
Apakah Anda khawatir OneDrive akan memengaruhi masa pakai baterai laptop Anda? Mengaktifkan Mode Penghemat Baterai akan secara otomatis menjeda semua aktivitas OneDrive. Jadi, mulailah dengan membuka aplikasi Pengaturan di Windows 11/10.
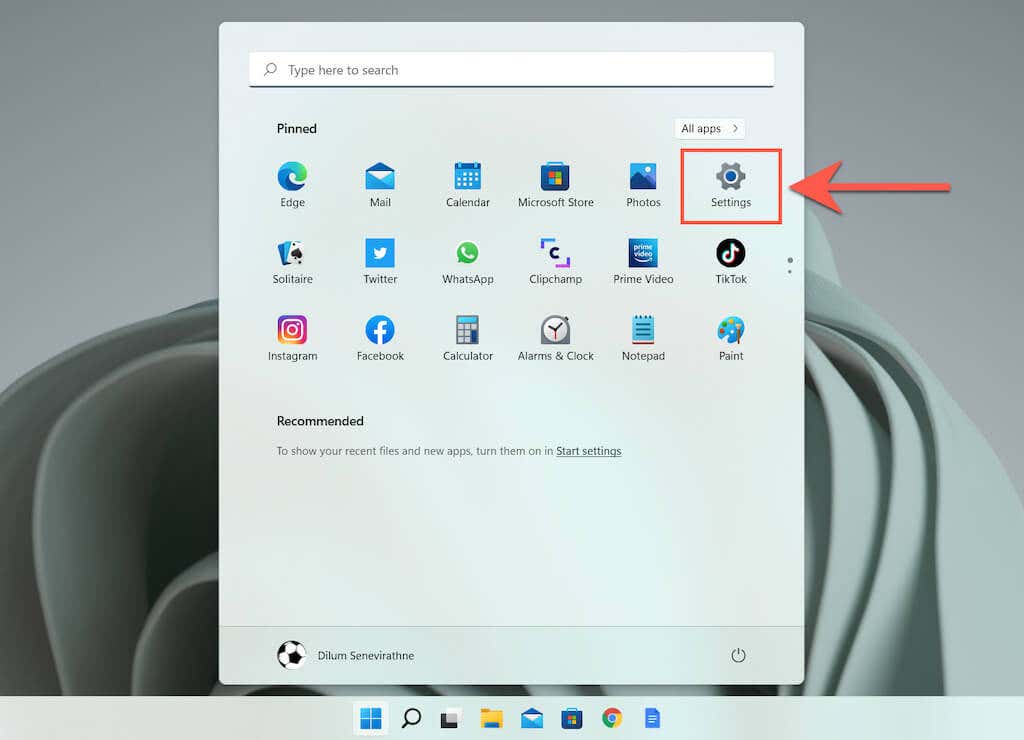
Kemudian, buka Sistem >Daya & Baterai /Baterai >Penghemat baterai dan pilih Aktifkan sekarang di sampingPenghemat baterai . Mode Penghemat Baterai juga akan aktif secara otomatis ketika masa pakai baterai turun di bawah 20%. Namun, Anda dapat membuka menu Aktifkan penghemat baterai secara otomatis di dan meningkatkannya hingga 50%.
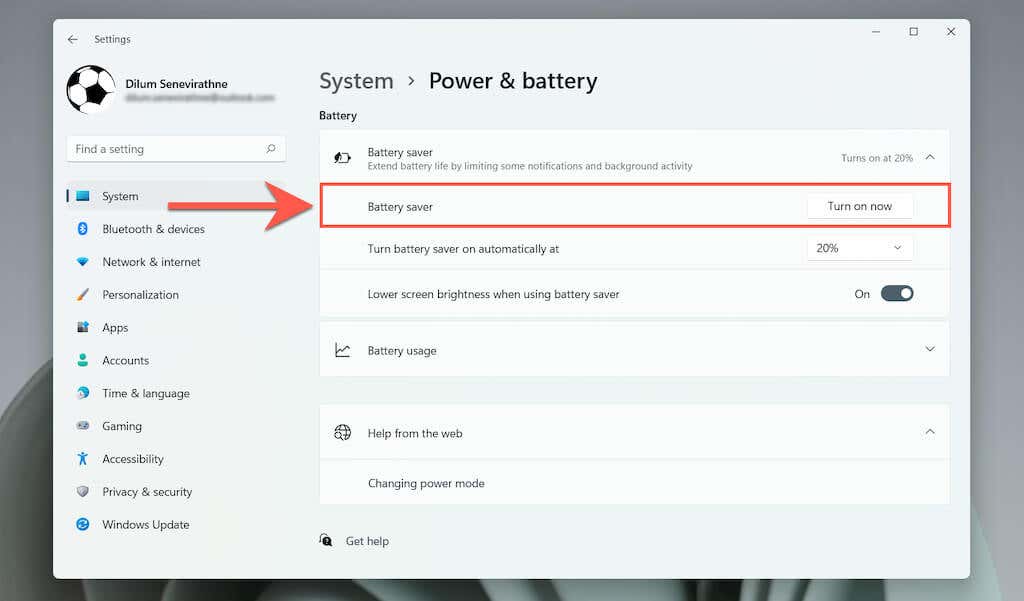
Jika mengaktifkan Mode Penghemat Baterai tidak menjeda OneDrive, buka kotak dialog Pengaturan OneDrive dan centang kotak di samping Jeda sinkronisasi secara otomatis saat perangkat ini berada dalam mode penghemat baterai .
5. Berhenti Menyinkronkan Folder OneDrive Tertentu
Secara default, OneDrive menyinkronkan semua file dan folder Anda dari server Microsoft ke PC Anda. Namun, Anda bisa menentukan OneDrive untuk menyinkronkan apa yang Anda inginkan. Untuk melakukannya, buka dialog Pengaturan OneDrive, beralih ke tab Akun , dan pilih tombol Pilih folder ..
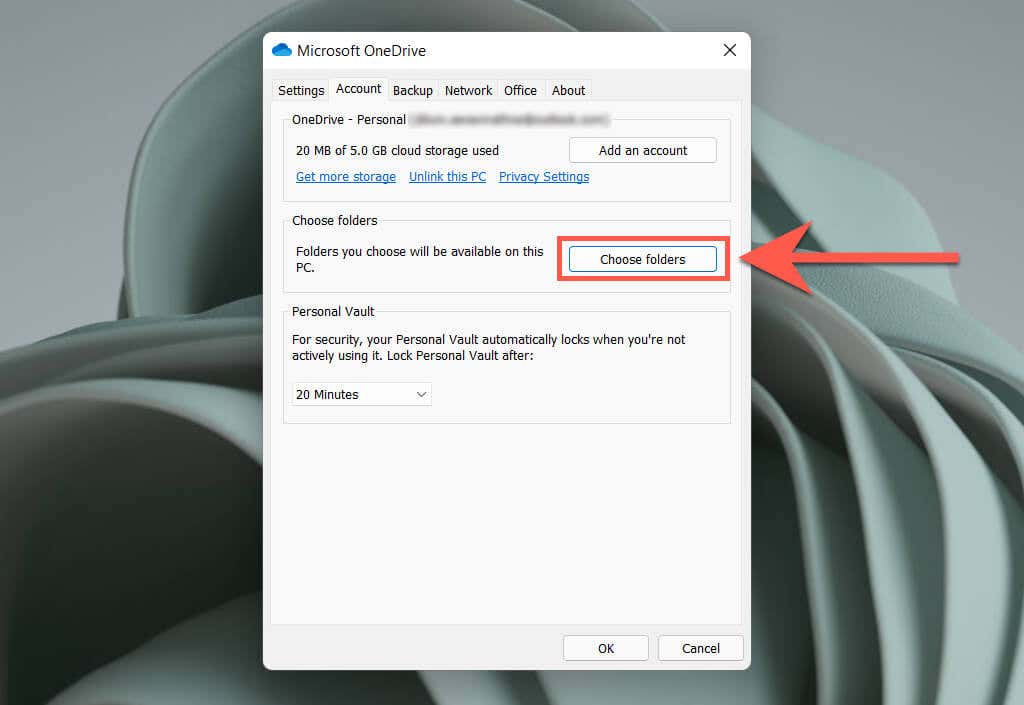
Pada jendela pop-up Pilih folder yang kemudian muncul, hapus centang pada kotak di samping file dan folder mana pun yang Anda ingin OneDrive hentikan sinkronisasinya ke PC Anda. Jangan lupa pilih OK untuk menyimpan perubahan Anda.
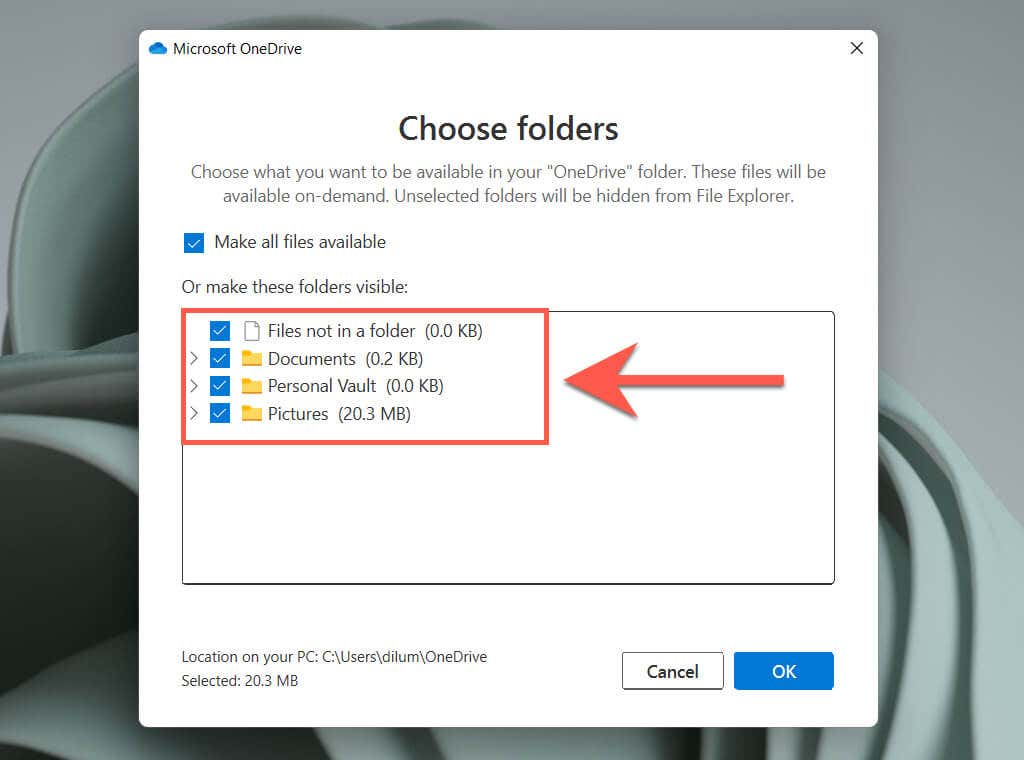
6. Kelola Folder Cadangan OneDrive
OneDrive mencadangkan folder Foto, Desktop, dan Dokumen di PC Anda secara default, namun hal ini mungkin akan mengisi paket penyimpanan cloud Anda dengan cepat. Untuk mengelola folder cadangan Anda, buka dialog Pengaturan OneDrive, beralih ke tab Cadangan , dan pilih tombol Kelola cadangan .
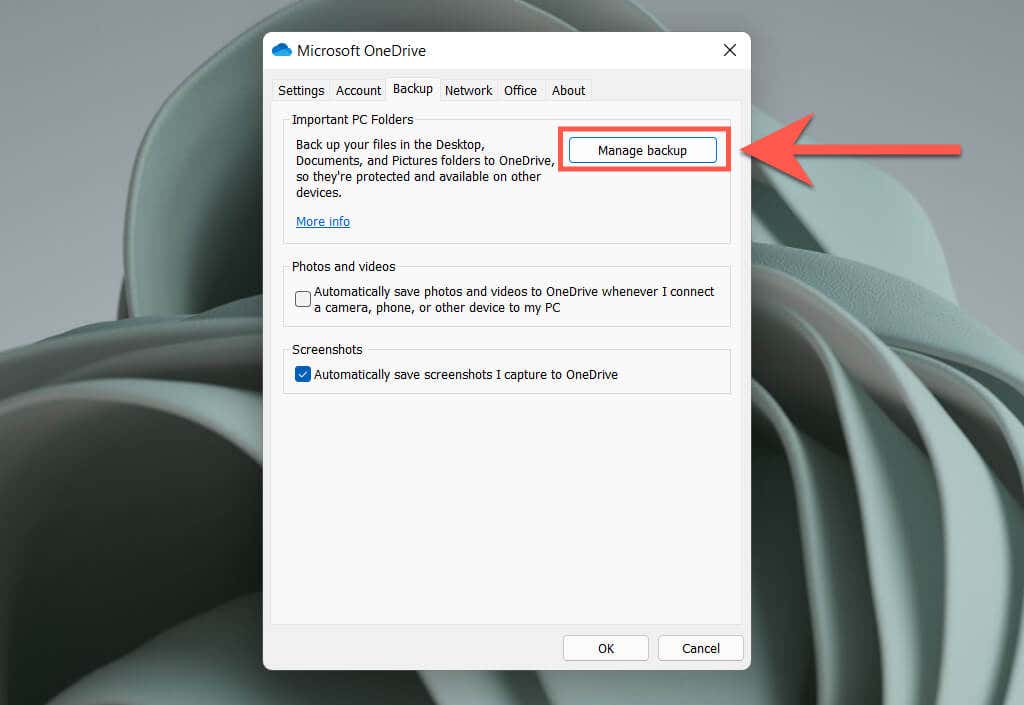
Pada pop-up Kelola cadangan folder yang muncul, hapus centang pada folder mana pun yang tidak ingin dicadangkan OneDrive ke cloud.
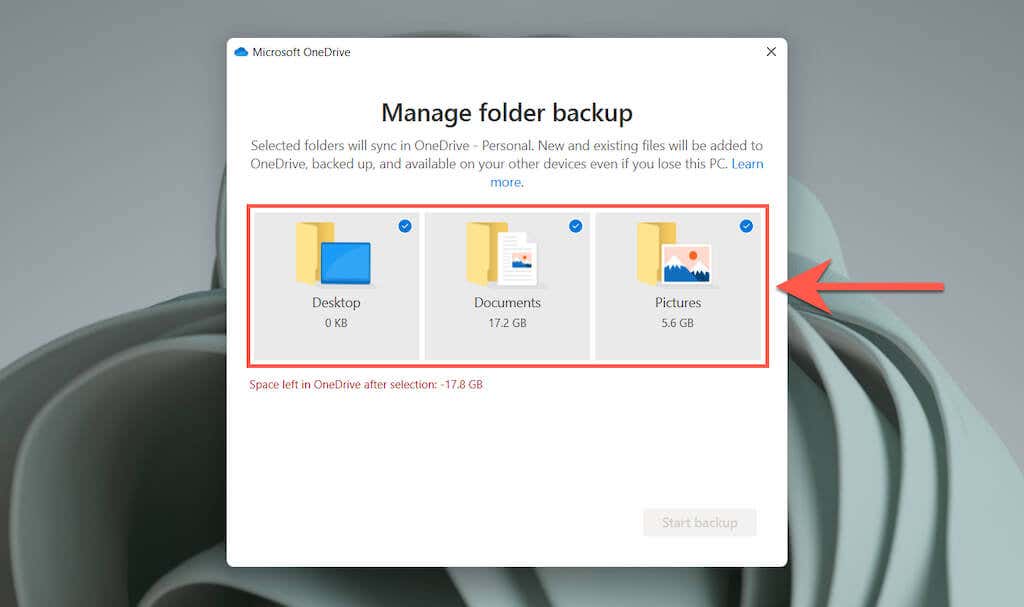
7. Hentikan Sinkronisasi Aplikasi Office ke OneDrive
Apakah Anda ingin menghentikan aplikasi Microsoft Office menyinkronkan file ke OneDrive? Dalam dialog Pengaturan OneDrive, cukup beralih ke tab Office dan kosongkan kotak di samping Gunakan aplikasi Office untuk menyinkronkan file yang saya buka . p>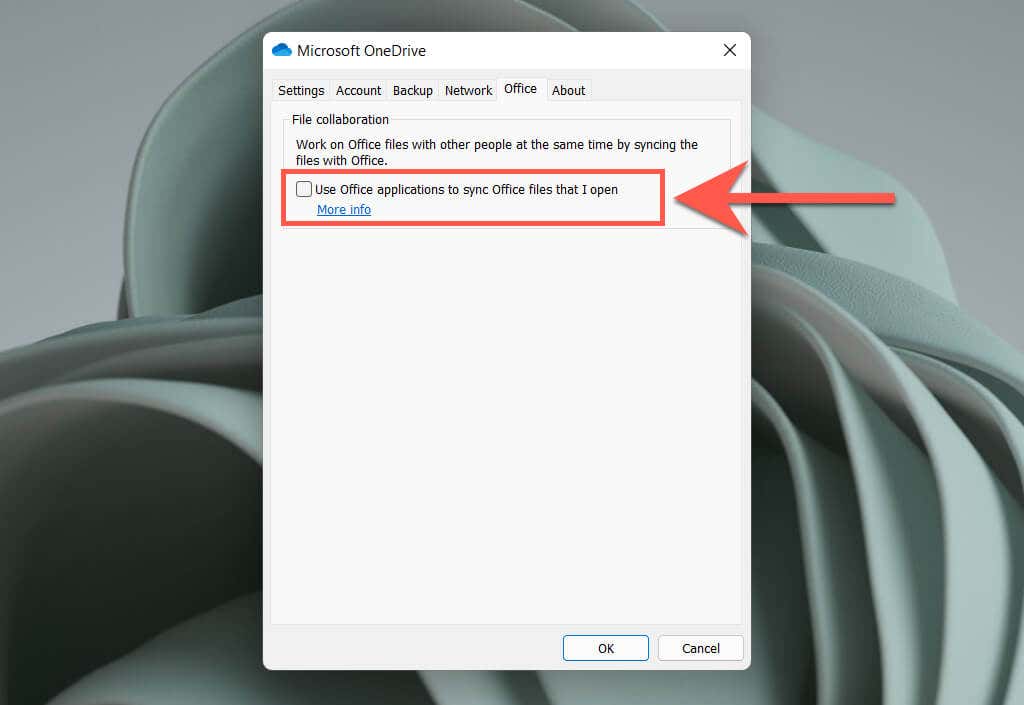
8. Berhenti Menyinkronkan Foto, Video, dan Tangkapan Layar ke OneDrive
OneDrive dapat menyimpan foto dan video dari perangkat eksternal—seperti kamera dan ponsel cerdas—yang Anda sambungkan ke PC. Itu juga mampu mengunggah dan menyimpan tangkapan layar Anda secara otomatis. Jika Anda ingin menghentikan semua itu, buka kotak dialog Microsoft OneDrive dan kosongkan kotak centang di bagian Foto dan video dan Tangkapan Layar .
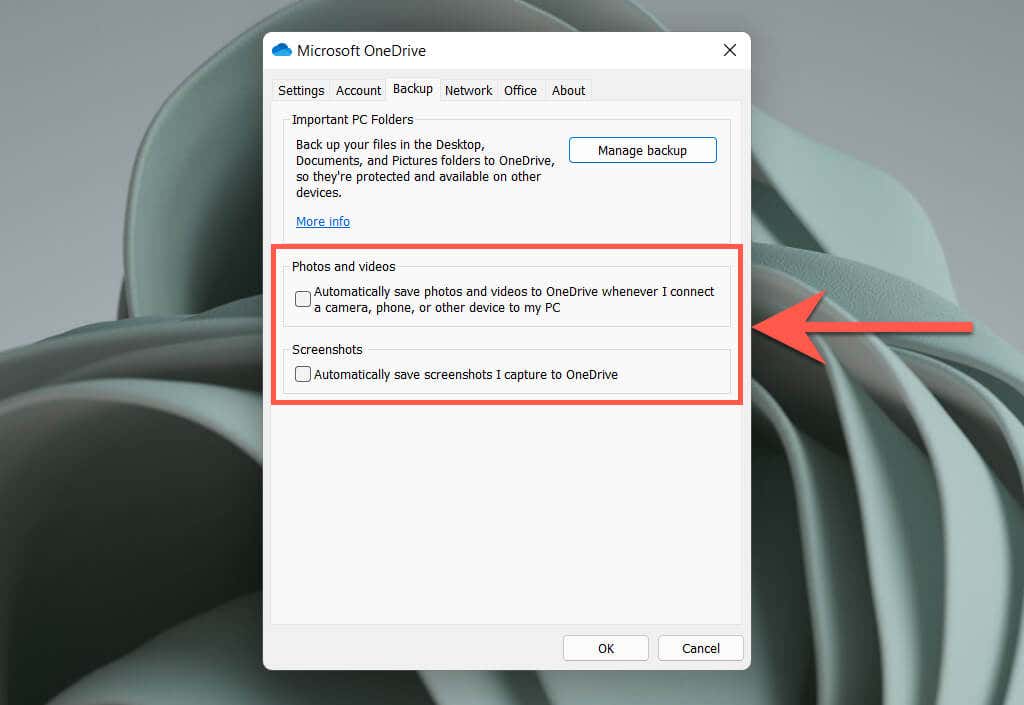
9. Nonaktifkan OneDrive di PC
Jika Anda tidak ingin lagi menggunakan OneDrive untuk menyinkronkan file dan folder di PC, Anda memiliki opsi untuk membatalkan tautan akun OneDrive Anda. Untuk melakukannya, buka dialog Pengaturan OneDrive, alihkan ke tab Akun , dan pilih opsi Batalkan tautan PC ini .
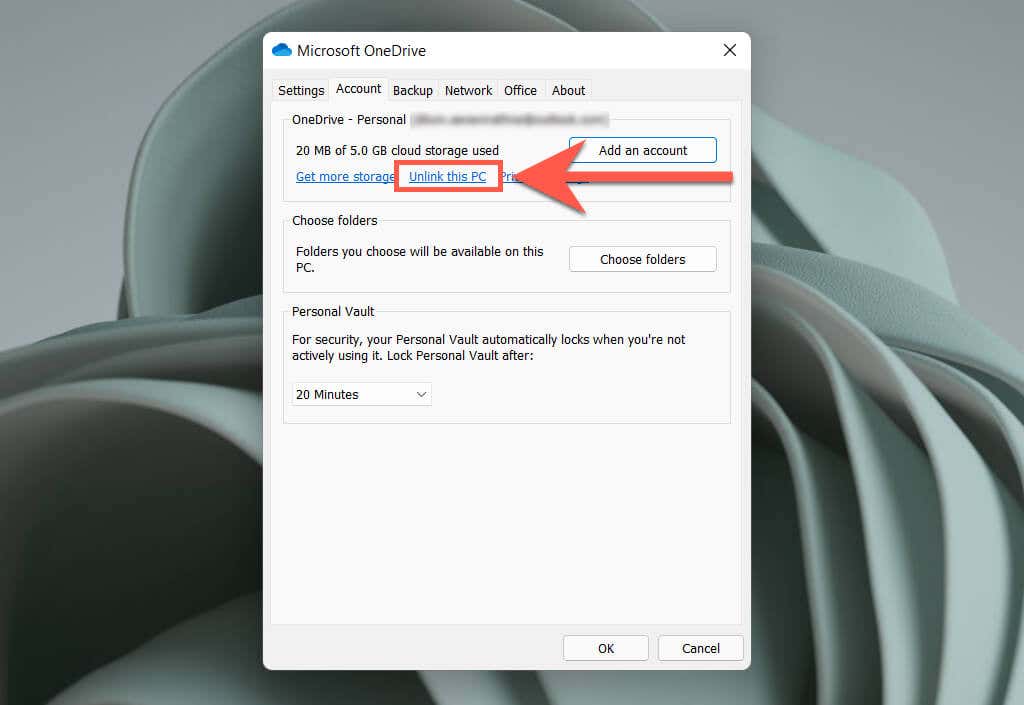
Kemudian, pilih Batalkan tautan akun untuk mengonfirmasi bahwa Anda ingin membatalkan tautan OneDrive. File OneDrive apa pun yang telah Anda sinkronkan secara lokal ke PC Anda akan tetap dapat diakses melalui File Explorer. Anda juga dapat mengakses file yang telah Anda cadangankan ke OneDrive di OneDrive.com..
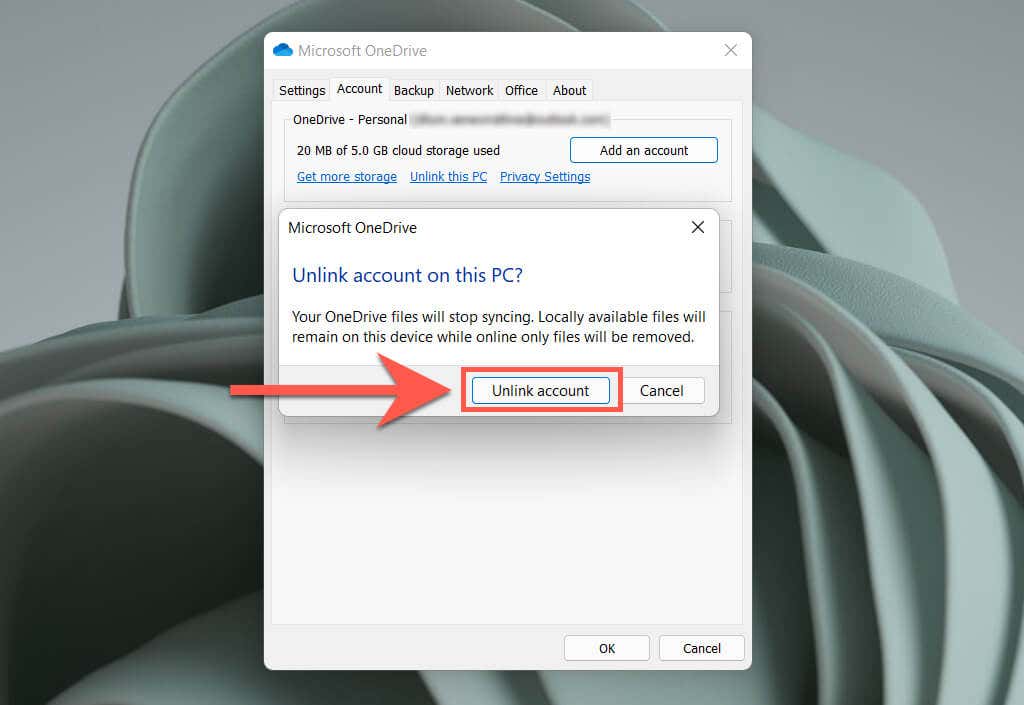
Ingin menggunakan OneDrive lagi? Cukup masuk ke aplikasi OneDrive dengan kredensial Akun Microsoft Anda.
10. Copot pemasangan OneDrive di PC
Jika Anda lebih memilih layanan penyimpanan cloud alternatif seperti Google Drive atau Dropbox dan tidak berniat menggunakan OneDrive lagi, Anda dapat memilih hapus instalan aplikasi OneDrive dari PC Anda.
Untuk melakukannya, putuskan tautan Akun Microsoft Anda dari OneDrive menggunakan petunjuk di atas. Lalu, klik kanan tombol Mulai dan pilih Aplikasi dan Fitur .
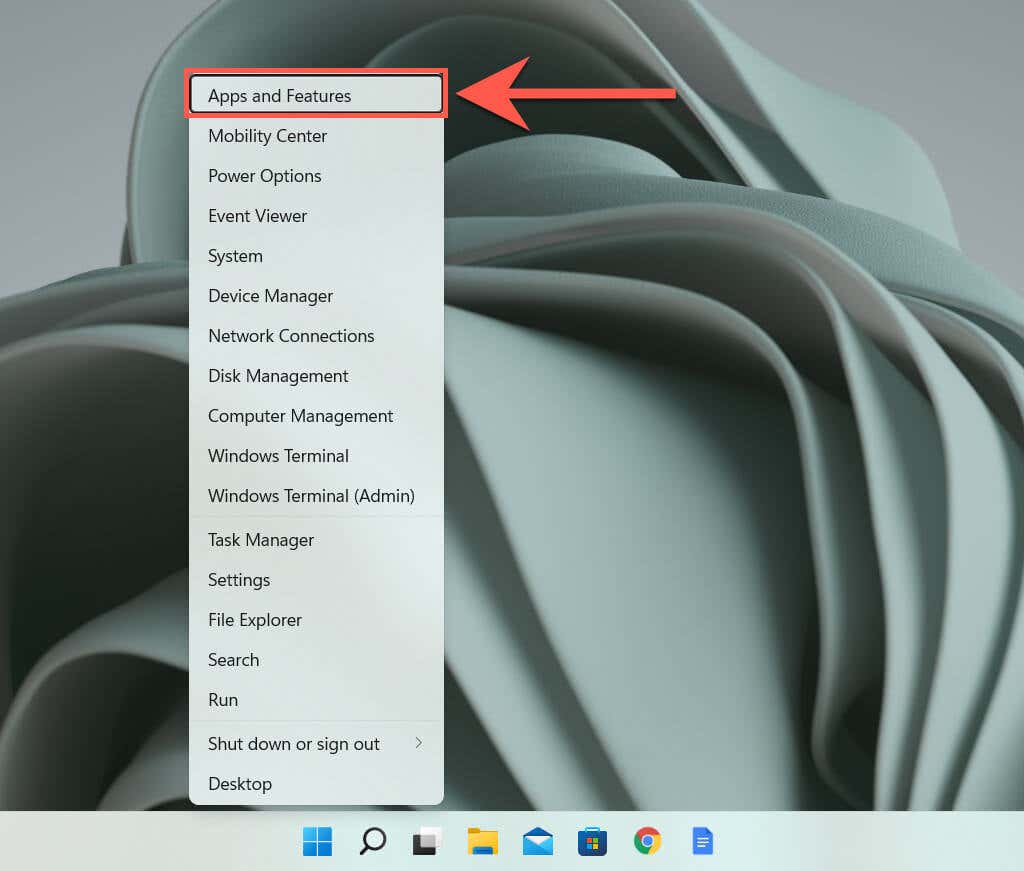
Pada jendela Aplikasi & fitur yang muncul, pilih Microsoft OneDrive >Copot pemasangan . Anda harus memilih Copot pemasangan lagi untuk mengonfirmasi.
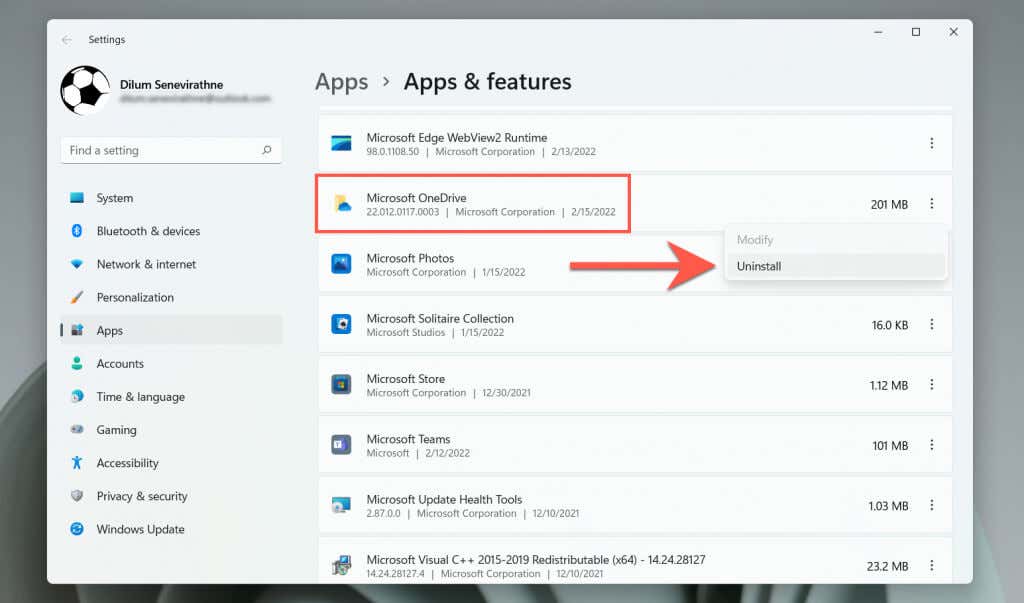
Itu akan meminta Windows untuk menghapus OneDrive dari PC Anda. Jika nanti Anda berubah pikiran, Anda selalu dapat unduh dan instal OneDrive dari situs web Microsoft dan melanjutkan dari bagian terakhir yang Anda tinggalkan.
.