Jika Anda tidak bisa berada di ruangan yang sama dengan seseorang saat Anda mengulas dokumen, opsi terbaik berikutnya adalah memberikan komentar. Microsoft Word memudahkan untuk meninggalkan umpan balik dalam sebuah karya dengan menyorot teks dan menyisipkan komentar serta menanggapi umpan balik itu dengan membalas komentar.
Baik Anda sedang mengerjakan proyek kelompok, mengkritik garis besar teman untuk Great American Novel berikutnya, atau bahkan mengedit karya Anda sendiri, fungsi komentar adalah alat yang ampuh. Berikut ini cara menambah atau menghapus komentar di Word.
 Catatan:Tangkapan layar merujuk ke Microsoft Word di macOS. Prosesnya sama untuk Word di Windows.
Catatan:Tangkapan layar merujuk ke Microsoft Word di macOS. Prosesnya sama untuk Word di Windows.
Cara Menambahkan Komentar Di Word
Menambahkan komentar di Microsoft Word adalah proses yang sederhana. Di bagian atas layar, klik tab Review.

Sorot sebuah kata dalam dokumen atau letakkan kursor Anda di layar dan klik Komentar Baru.Ini akan membuka kotak komentar di sebelah kanan dokumen bersama dengan baris yang mengarah ke komentar tertentu. Teks yang dikomentari juga akan disorot.
Garis membuatnya jauh lebih mudah diikuti saat ada beberapa komentar di dalam dokumen, terutama jika ada beberapa komentar dalam satu paragraf. Bilas dan ulangi langkah ini sebanyak yang diperlukan.
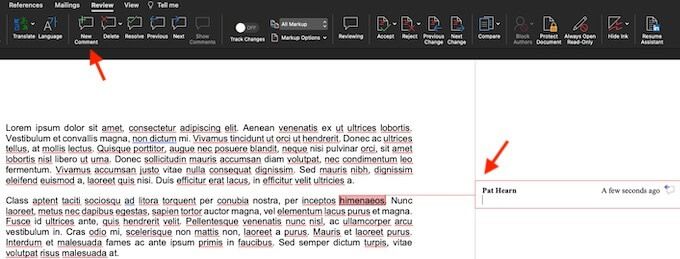
Anda juga dapat menambahkan komentar dengan menyorot teks atau mengklik kanan pada teks dan memilih Komentar Barudari menu konteks yang muncul.
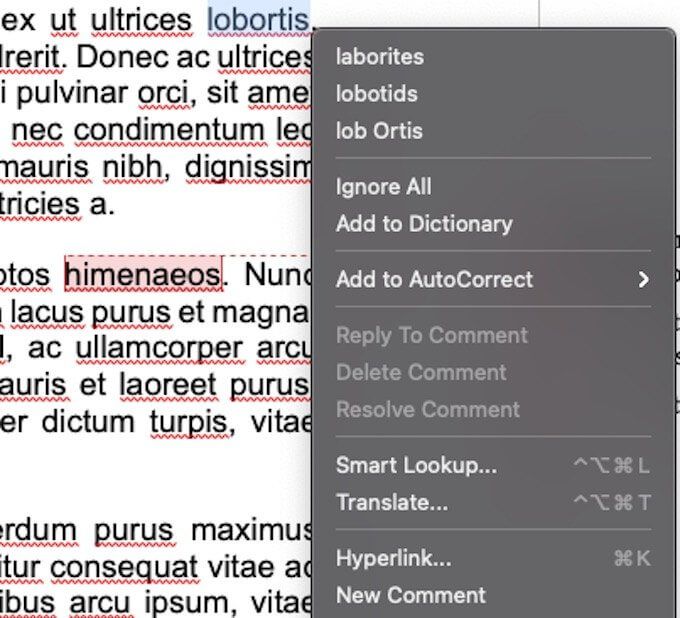
Ada cara terakhir untuk menambahkan komentar. Anda dapat memilih kata atau menempatkan kursor, navigasi ke Sisipkandi bagian atas layar, dan pilih Komentar. Namun, metode ini membutuhkan waktu lebih lama daripada salah satu dari dua opsi lainnya dan tidak sepadan dengan waktu Anda. Kami memasukkannya di sini hanya untuk kepentingan pengetahuan, karena metode yang sama ini dapat digunakan untuk membalas komentar yang ada.
Cara Membalas Komentar di Word
Ketika banyak orang bekerja dalam satu dokumen dan mengirimnya bolak-balik untuk diedit dan ditinjau, mungkin sulit untuk melacaknya kolaborasi ini. Anda dapat membalas komentar yang ada untuk membuat sistem berjenjang yang mudah dibaca.
Pada komentar yang sudah ada, klik balon ucapan di pojok kanan atas.

Ini akan membuka bidang teks tempat Anda dapat memasukkan balasan. Beberapa orang dapat membalas komentar yang sama. Jika Anda tidak yakin balasan mana yang datang lebih dulu, waktu sejak balasan dapat dilihat di sisi kanan layar.
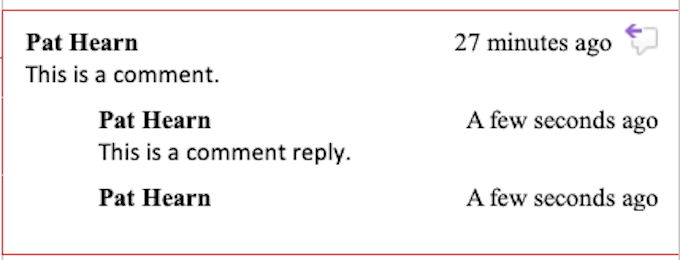
Anda juga dapat membalas komentar dengan mengeklik kanan dan memilih Balas Komentardari menu. Ini berfungsi sama seperti memilih gelembung pesan.
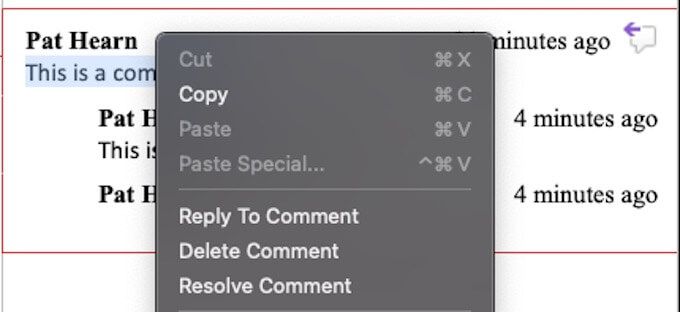
Cara Mengatasi dan Menghapus Komentar di Word
Sebagian besar komentar menunjukkan masalah yang perlu diperbaiki atau menyarankan perbaikan pada teks. Setelah perubahan tersebut dilakukan, Anda mungkin tidak lagi memerlukan komentar. Mengatasi atau menghapus komentar bisa membantu Anda melacak apa yang telah Anda lakukan di dalam dokumen.
Ada beberapa cara untuk melakukan ini. Yang pertama dan termudah adalah dengan mengeklik komentar dan memilih Hapusdari tab di bagian atas layar. Jika Anda mengeklik panah bawah di samping Hapus, Anda dapat memilih untuk menghapus semua komentar di dalam dokumen sekaligus.

Anda juga dapat menyelesaikan komentar dengan mengeklik Selesaikanalih-alih Hapus. Perbedaannya adalah Hapusmenghapus seluruh komentar, sedangkan Selesaikanmenjadi abu-abu tetapi tetap di tempatnya. Jika komentar diselesaikan karena kesalahan atau Anda memutuskan untuk berkomentar lebih lanjut, Anda dapat mengeklik kanan dan memilih Selesaikan Komentarsekali lagi untuk membatalkan penyelesaiannya.
Anda juga dapat mengklik kanan komentar dan memilih untuk menghapusnya atau mengatasinya dari menu. Opsi ini ditemukan tepat di bawah Balas Komentar.
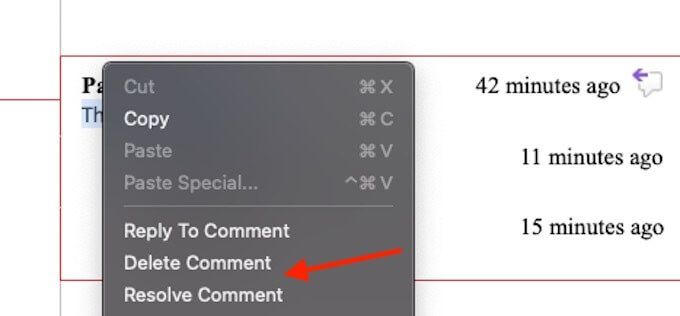
Tab Reviewmemiliki beberapa opsi lain untuk diperhatikan juga. Sebelumnyadan Berikutnyamemberikan cara mudah untuk menggilir semua komentar di dalam dokumen, sementara Tampilkan Komentarmenampilkan komentar apa pun dalam artikel jika mereka saat ini tidak ditampilkan.
Catatan: Kebanyakan editor dokumen seperti Word dan Google Dokumen juga memiliki metode yang mirip dengan meninjau dan menyelesaikan komentar.
Gunakan Komentar Untuk Kolaborasi yang Mulus
Fitur Komentar adalah alat yang sangat ampuh bagi siapa pun yang mengerjakan proyek kolaboratif dengan Word, dan menggunakannya dengan bijak dapat meningkatkan komunikasi dan dokumen akhir atau proyek tim.