Pengolah kata telah berkembang pesat sejak awal 1980-an ketika Microsoft pertama kali merilis Microsoft Word untuk MS-DOS. Fitur terobosannya adalah ia dirancang untuk digunakan dengan mouse. Versi Microsoft Word saat ini menyertakan fitur yang bahkan tidak dapat dibayangkan pengguna saat itu, termasuk menggunakan kemampuan AutoText Microsoft Word untuk membuat konten lebih cepat dan dengan lebih sedikit kesalahan.
Jika Anda sering menggunakan Word, kemungkinan ada frasa, blok teks, atau grafik yang sering Anda gunakan. Fitur Koreksi Otomatis dan TeksOtomatis Word dibuat untuk membantu Anda memasukkan entri berulang tersebut dengan cepat, menghemat waktu Anda. Contohnya mungkin menambahkan tanda tangan Anda di akhir surat atau memasukkan bahasa boilerplate ke dalam dokumen seperti kontrak atau permintaan proposal.

Perbedaan Antara Koreksi Otomatis dan AutoTeks
Di Microsoft Word, Koreksi Otomatis memungkinkan Anda membuat cuplikan teks yang dapat digunakan kembali — hingga 255 karakter. Cuplikan tersebut kemudian tersedia untuk Anda tidak hanya di Word tetapi juga di semua aplikasi Office Anda seperti Pandangan dan Power Point.
AutoText, di sisi lain tangan, jauh lebih kuat. Itu dibuat untuk mengontrol blok teks yang jauh lebih besar. Entri AutoTeks yang Anda buat disimpan dengan templat Word Anda dan tidaktersedia di aplikasi Office lain yang Anda gunakan. Baik Koreksi Otomatis dan Teks Otomatis tersedia di versi desktop dan online Microsoft Word.
Cara Membuat dan Menggunakan Koreksi Otomatis
Untuk mengonfigurasi dan menggunakan entri Koreksi Otomatis, buka dokumen dengan teks Anda. ingin mengubahnya menjadi cuplikan yang dapat digunakan kembali. Pada contoh di bawah ini, kami mengonfigurasi Koreksi Otomatis untuk menyisipkan blok teks pendek saat kami mengetik -123.
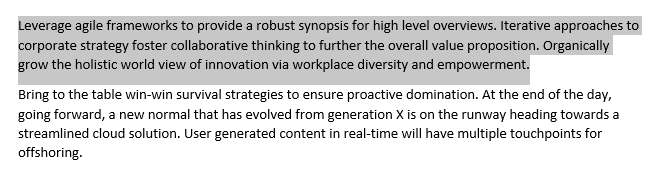
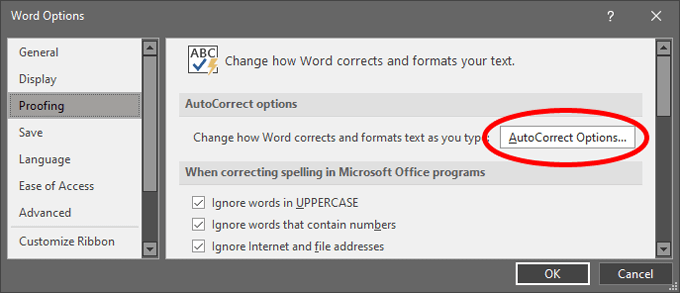
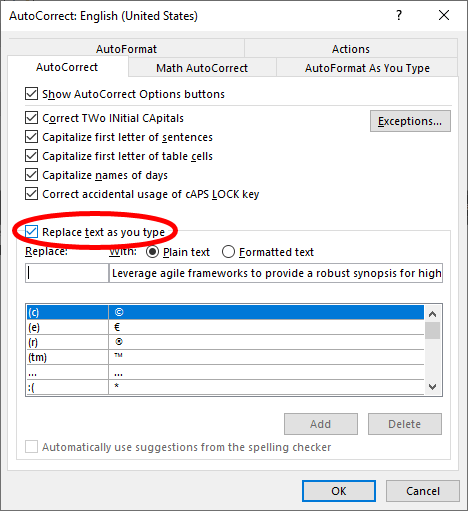
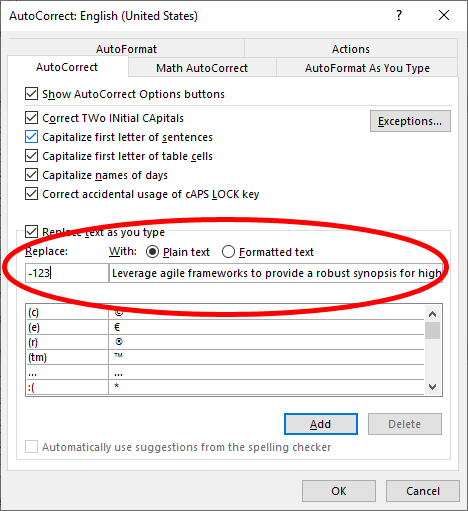
Menggunakan Entri Koreksi Otomatis
Sekarang, untuk menggunakan entri Koreksi Otomatis yang Anda buat dengan mengikuti langkah-langkah di atas, cukup ketik -123ke dalam dokumen Word Anda, dan karakter tersebut akan diganti dengan blok teks yang Anda pilih pada Langkah 1 .
Cara Membuat dan Menggunakan AutoTeks
Jika Anda ingin secara otomatis menyisipkan blok teks yang lebih dari 255 karakter atau yang berisi gambar, gunakan AutoText daripada AutoCorrect.
Membuat Entri AutoTeks Baru
Sekali lagi, mulailah dengan membuka dokumen yang memiliki teks yang ingin Anda jadikan cuplikan yang dapat digunakan kembali.
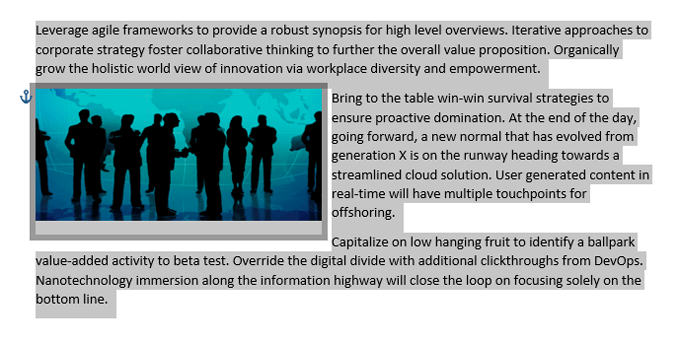
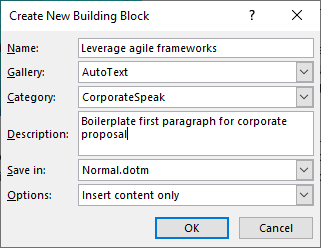
Menggunakan Entri AutoTeks Microsoft Word
Sekarang, untuk menggunakan entri AutoTeks yang baru saja Anda buat, ikuti langkah-langkah ini.
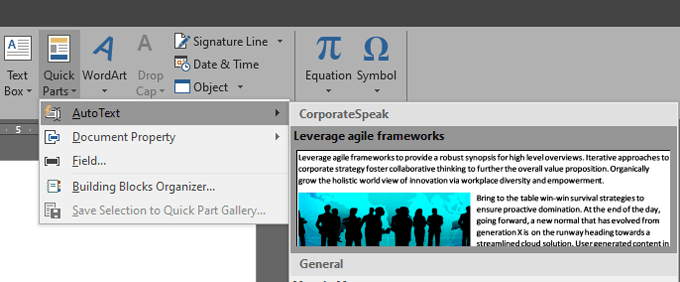
Menggunakan Entri AutoTeks melalui AutoCorrect
Sebagai alternatif, Anda dapat menyisipkan entri AutoTeks yang Anda buat dengan mengetik nama entri. Metode ini pada dasarnya menggunakan fungsionalitas Koreksi Otomatis. Misalnya, dengan menggunakan entri AutoTeks di atas, Anda dapat mulai mengetik "Leverage agile frameworks", dan Anda akan melihat tooltip yang bertuliskan, "(Tekan ENTER untuk menyisipkan)."
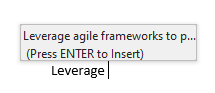
Saat Anda menekan Enter, tombol Blok AutoText akan disisipkan ke dalam dokumen Anda.
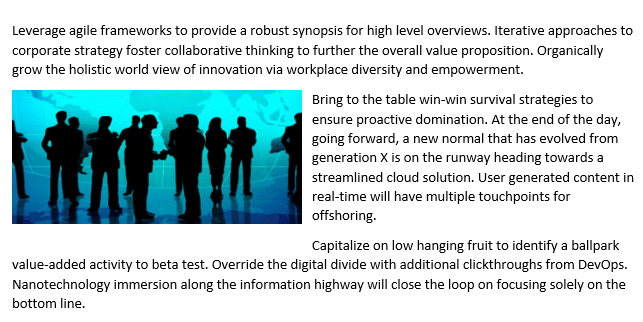
Jika Anda tidak melihat tooltip “(Tekan ENTER untuk menyisipkan)”, Anda harus mengaktifkan Tampilkan Saran AutoComplete. Anda dapat melakukannya dengan membuka File>Opsi>Lanjutandan centang kotak di samping Tampilkan Saran LengkapiOtomatis.
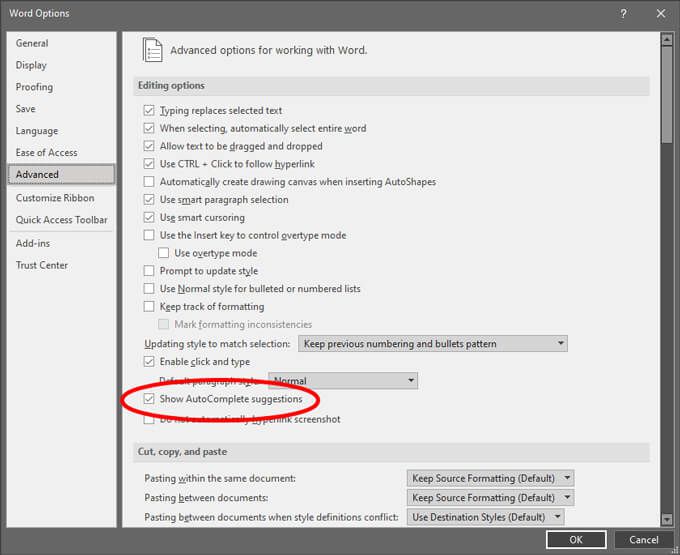
Menambahkan Entri AutoTeks ke Quick Access Toolbar
Jika Anda ingin mengurangi jumlah tindakan yang harus Anda lakukan untuk menyisipkan Microsoft Word AutoText, Anda dapat menambahkan entri ke toolbar Akses Cepat.
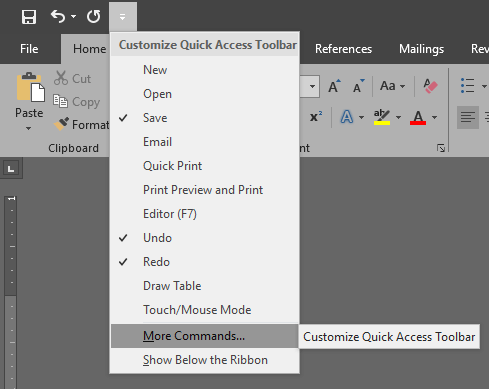
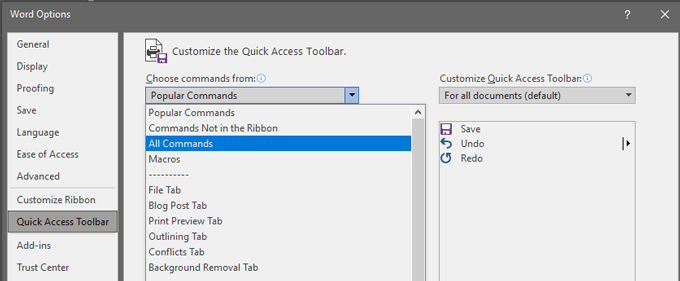
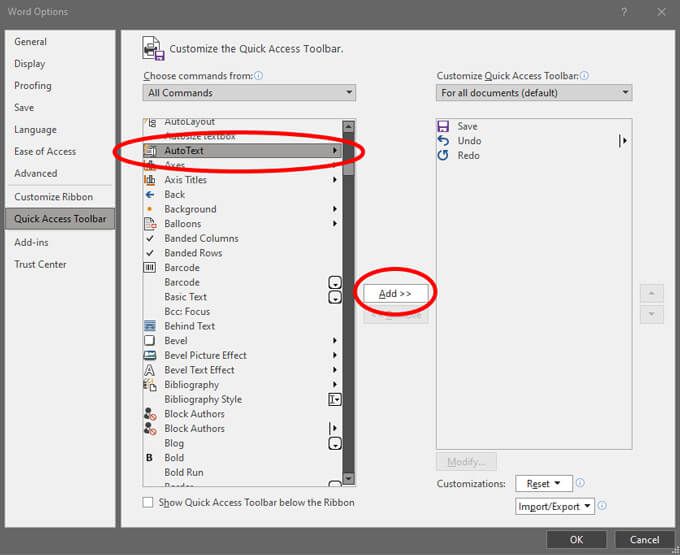
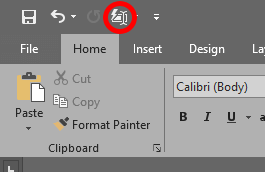
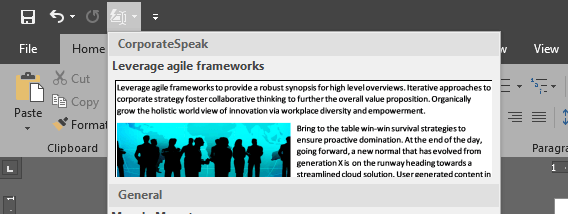
Menggunakan Entri AutoTeks Melalui Pintasan
Cara lain untuk menyisipkan entri AutoTeks dengan membuat pintasan keyboard.
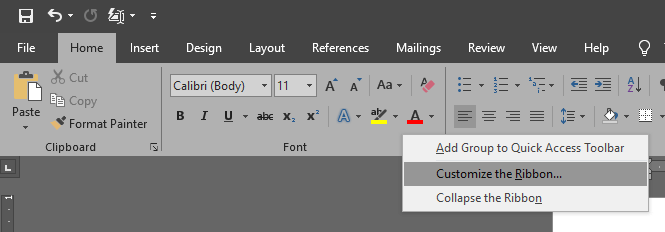
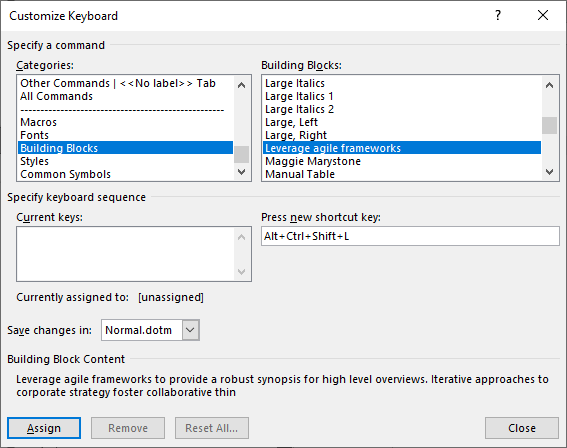
Be Smarter and Faster with Trik yang Anda Pelajari
Meskipun Anda bukan orang yang benar-benar berorientasi pada detail, kiat di atas akan membuat Anda tampak seperti Anda! Anda akan menghemat waktu dan membuat lebih sedikit kesalahan saat Anda membuat dokumen Word jika Anda memanfaatkan fitur ini. Jika Anda mau, ambillah satu langkah lebih jauh dan buat beberapa makro di Word untuk rangkaian tindakan apa pun yang Anda lakukan berulang kali.