Anda mungkin berpikir sesuatu yang sederhana seperti mentransfer file antara komputer di jaringan rumah Anda akan mudah. Sayangnya, bukan itu masalahnya.
Di jaringan perusahaan, departemen TI perusahaan akan lebih sering membuat drive berbagi jaringan di mana siapa pun yang memiliki komputer terhubung ke jaringan dapat menempatkan dan bertukar file melalui jaringan. Di homenetwork Anda, Anda tidak memiliki departemen TI untuk melakukan ini untuk Anda.
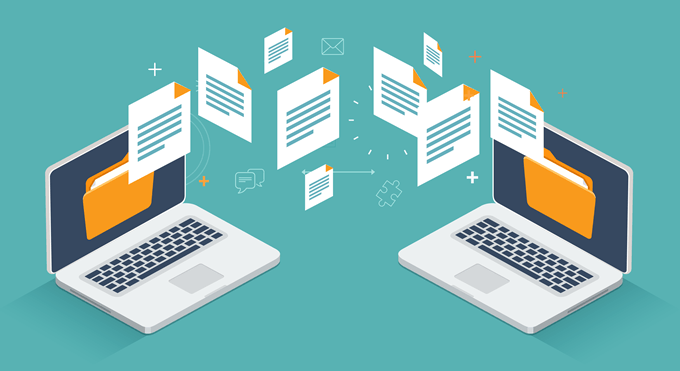
Anda tidak perlu khawatir, karena ada banyak cara sederhana untuk mencapai ini.
1. Berbagi Terdekat: Berbagi File di Windows 10
Sebelum April 2018, berbagi file melalui jaringan rumah mengharuskan Anda mencoba mengatur apa yang dikenal sebagai "homegroup". Ini pada dasarnya adalah sekelompok komputer Anda di jaringan rumah Anda yang terpasang pada grup jaringan umum. Itu memungkinkan untuk berbagi file, tetapi itu sangat rumit untuk diatur dan tidak selalu berfungsi dengan baik karena perangkat lunak keamanan atau firewall jaringan.
Untungnya, Microsoft memperkenalkan cara lain yang jauh lebih mudah untuk berbagi file melalui jaringan (dan Melalui internet).
Berbagi melalui jaringan lokal Anda melibatkan fitur yang disebut Berbagi Terdekat.
In_content_1 all: [300x250] / dfp: [640x360] ->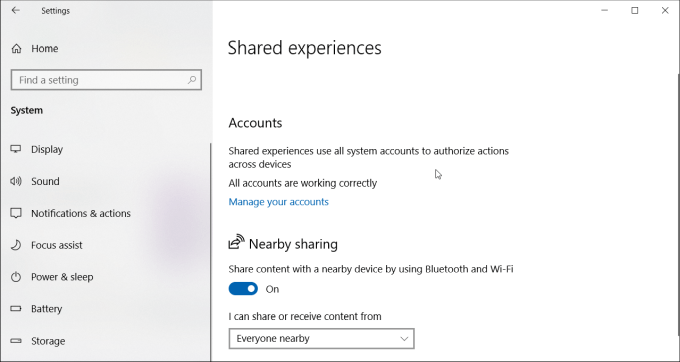
Anda harus aktifkan Berbagi Terdekat di semua komputer yang ingin Anda bagikan file. Untuk melakukan ini:
Setelah Anda telah mengaktifkan Berbagi Terdekat di semua komputer Windows 10 di jaringan Anda, Anda dapat mulai berbagi file dengannya.
Untuk melakukan ini, buka FileExplorer, klik kanan file yang Anda inginkan bagikan, dan pilih Berbagi
Sekarang Anda akan melihat semua komputer dengan Berbagi Terdekat diaktifkan di bagian Temukan lebih banyak orang.
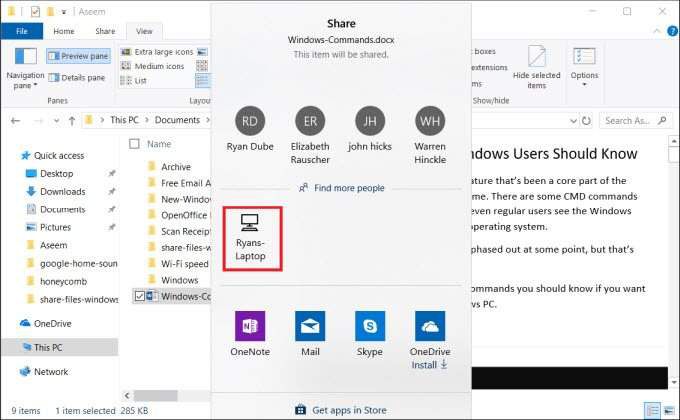
Ketika Anda memilih sistem komputer jarak jauh itu, pemberitahuan akan muncul di komputer lain ada file yang masuk.
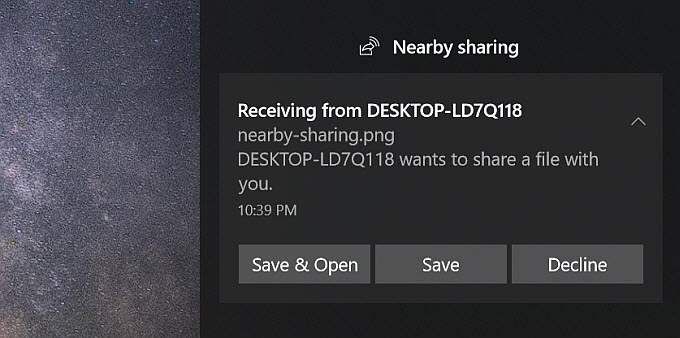
Pilih Simpan & Bukaatau Simpanuntuk memulai transfer file.
Proses ini jauh lebih mudah daripada menggunakan Homeshare sebelumnya.
2. Transfer File melalui Email
Cara lain untuk mentransfer file antar komputer, tidak hanya dari jaringan lokal Anda tetapi juga melalui internet, berbagi melalui email.
Prosesnya seperti Berbagi Terdekat. Cukup klik kanan file yang ingin Anda transfer dan pilih Share
Di bagian atas jendela Share, Anda akan melihat kontak email Anda untuk dipilih.
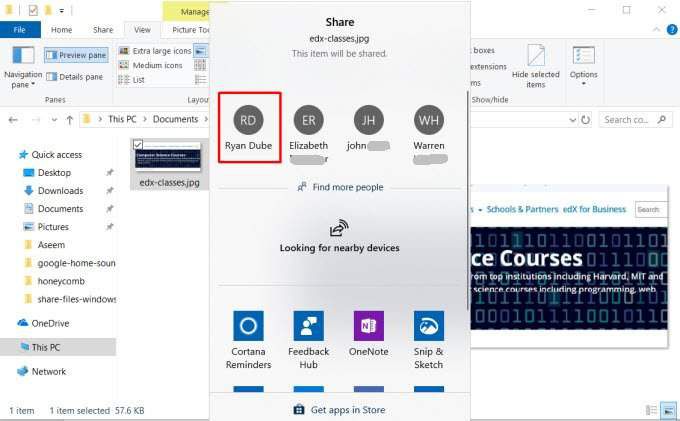
Klik pada Temukan lebih banyak oranguntuk membuka kontak email Anda dan memilih dari daftar kontak Anda.
Ini akan membuka halaman komposisi email. Anda dapat mengedit email atau cukup klik Kirimuntuk mengirim file.
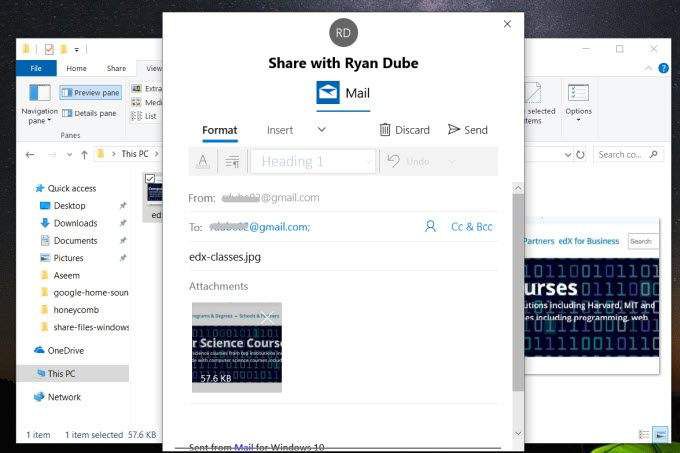
Jika Anda belum menggunakan layanan email yang Anda pilih untuk digunakan, Anda mungkin perlu memberikan izin kepada Windows untuk mengirim email atas nama Anda.
Saat Anda menerima file melalui email, Anda dapat menerimanya di perangkat apa pun - baik komputer lain atau perangkat seluler apa pun.
3. Mentransfer File Melalui Cloud
Pendekatan lain yang dapat Anda ambil untuk mentransfer file dari PC Windows 10 ke perangkat lain adalah melalui cloud. Anda dapat melakukan ini dengan membagikan file ke aplikasi Windows yang mendukung layanan seperti OneDrive atau Google Drive.
Cukup klik kanan file yang ingin Anda transfer dan pilih Bagikan.
Di bagian bawah jendela Share, Anda akan melihat daftar aplikasi Windows untuk dipilih. Paling tidak salah satunya adalah OneDrive.
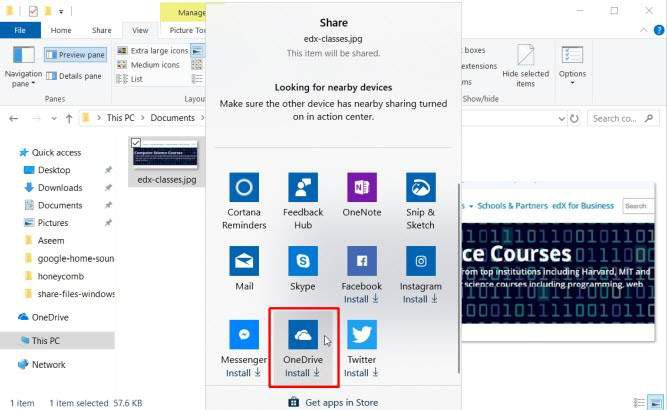
Ketika aplikasi terbuka, cukup klik tombol Tambah (tanda centang) untuk menambahkan file ke akun cloud OneDrive Anda.
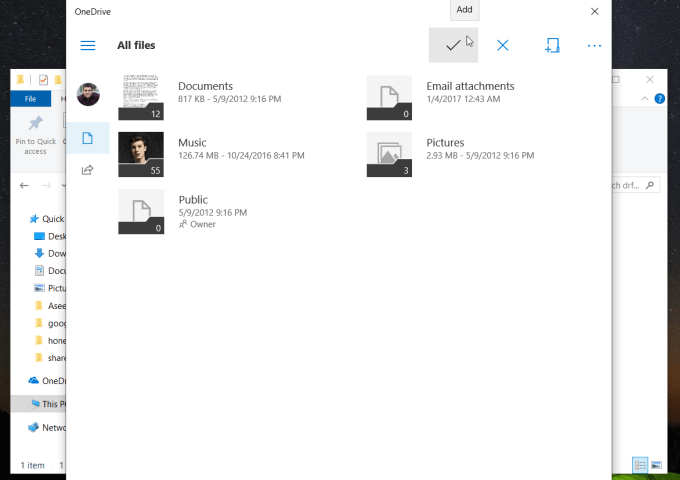
File akan diunggah ke akun OneDrive Anda. Saat selesai, Anda dapat membuka aplikasi OneDrive di komputer lain (atau mobiledevice dengan aplikasi OneDrive) dan mengunggahnya di sana.
Di komputer lain, buka aplikasi OneDrive, klik kanan pada file tersebut , dan pilih Unduh.
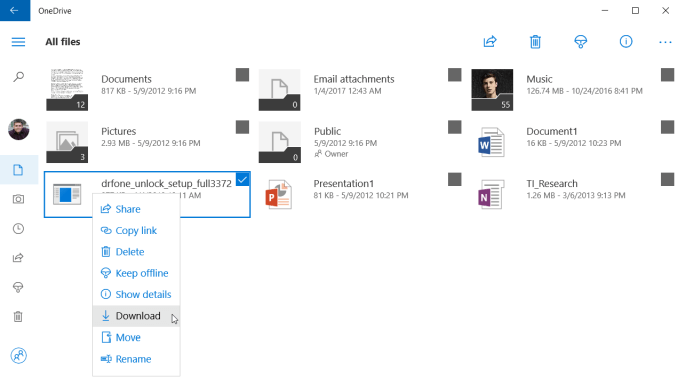
Ini akan menyelesaikan transfer file Anda ke komputer lain di jaringan Anda (atau melalui internet).
4. Gunakan Perangkat Lunak Berbagi File LAN
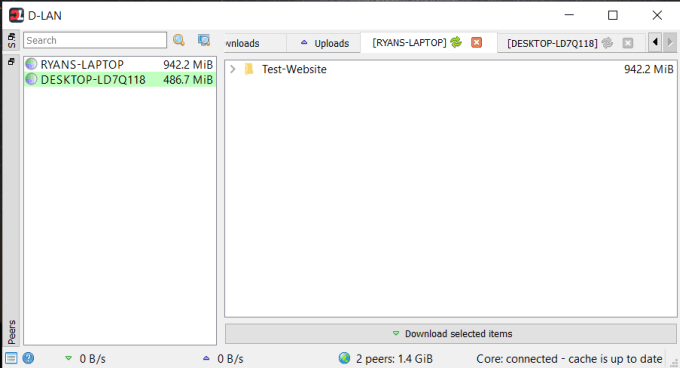
Jika Anda ingin lebih dari sekadar mentransfer file dan sebagai gantinya menelusuri folder dan file di komputer lain, ada banyak aplikasi berbagi file LAN untuk Windows 10 yang dapat membantu.
Salah satunya adalah D-LAN. D-LANBabyFTP yang mudah diatur dan digunakan. Sangat mudah sehingga semua yang Anda lakukan adalah menginstal aplikasi di semua komputer yang ingin Anda bagikan file bolak-balik, dan Anda selesai.
Anda klik kanan di panel kanan untuk menambahkan folder baru di situ komputer. Melihat aplikasi D-LAN di komputer lain, Anda akan melihat folder baru muncul di panel untuk komputer yang Anda kirimi.
Setelah Anda melihat semua folder, Anda dapat membukanya dan tambahkan atau hapus file seperti yang Anda lakukan di File Explorer.
5. Gunakan Klien FTP / Perangkat Lunak Server
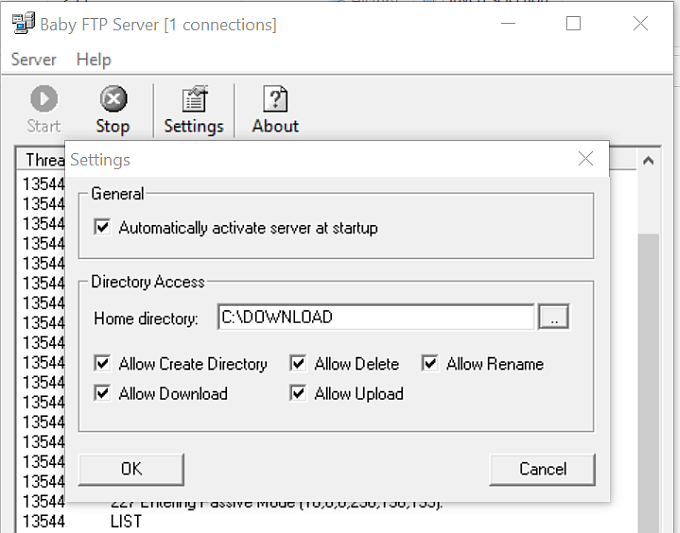
Solusi hebat lainnya adalah menggunakan FTP sebagai transfer file cepat melalui LAN. Menjalankan Server FTP di satu komputer memungkinkan Anda untuk menghubungkannya ke Port 21 menggunakan perangkat lunak klien FTP di komputer lain.
Masalah dengan banyak aplikasi server FTP adalah bahwa mereka rumit untuk mengatur dan mengonfigurasi. Untungnya ada beberapa aplikasi FTPserver yang cepat dan sederhana. adalah aplikasi gratisBabyFTP adalah salah satunya.
Dengan BabyFTP, Anda cukup menginstal aplikasi dan akan meluncurkan server FTP anonim sederhana di komputer asal. Di Pengaturan, Anda dapat mengonfigurasi folder untuk mentransfer file dari dan ke, dan tindakan apa yang ingin Anda izinkan seperti menambah atau menghapus direktori dan file, dan apakah itu dapat dimodifikasi oleh klien jarak jauh.
Setelah Anda memulai Server BabyFTP, Anda akan melihat "Server FTPS dimulai pada port 21" jika semuanya berfungsi dengan baik.
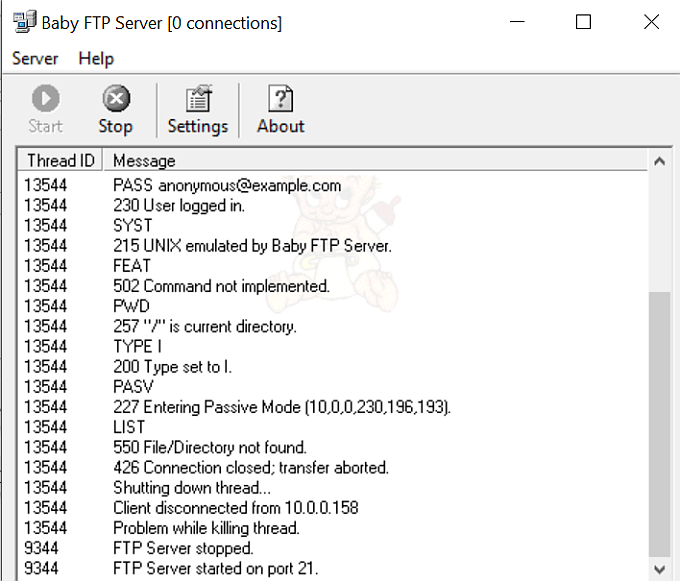
Sekarang, di komputer lain, Anda dapat menggunakan klien FTP apa pun, seperti FileZilla, untuk membuka koneksi ke komputer jarak jauh itu menggunakan alamat IP dan port 21.
Tidak diperlukan ID atau kata sandi dengan aplikasi ini karena hanya menggunakan koneksi anonim (yang baik-baik saja di dalam jaringan aman Anda).
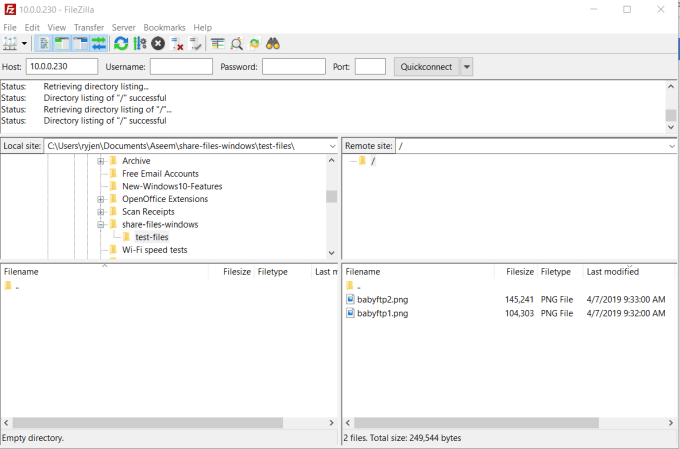
Setelah Anda terhubung, Anda akan melihat direktori jarak jauh yang Anda siapkan di lokasi situs jarak jauh. Anda dapat mengeklik kanan file di sana untuk mengunggahnya ke komputer lokal Anda, atau klik kanan file di komputer lokal Anda untuk mentransfer ke remote.
Mentransfer File Antara Windows 10 Komputer
Ini luar biasa bahwa sesuatu yang sederhana seperti mentransfer file antara komputer bisa sangat sulit tanpa perangkat lunak pihak ketiga dan solusi lainnya. Untungnya, ada banyak pilihan untuk membuat proses ini mudah dan semudah mungkin.