Aplikasi klien Windows 10 Steam bergantung pada layanan latar belakang yang disebut Layanan Klien Steam untuk berjalan secara efektif. Ini menangani tugas-tugas penting mulai dari menginstal video game, memperbarui konten yang diunduh, hingga mengaktifkan kemampuan deteksi anti-cheat dalam judul yang didukung.
Namun, misalkan Anda terus menemukan “Kesalahan Layanan Steam” saat Anda mencoba membuka Uap. Dalam hal ini, Anda mungkin berurusan dengan izin yang tidak memadai, layanan yang tidak dikonfigurasi dengan benar, atau penginstalan Steam yang rusak.

Siapkan daftar perbaikan berikut, dan Anda seharusnya dapat memperbaiki “Kesalahan Layanan Steam” pada PC Windows 10 Anda.
Instal Ulang Layanan Steam
Pesan “Kesalahan Layanan Steam” menyertakan Instal Layananopsi yang dapat Anda gunakan untuk menginstal ulang Layanan Klien Steam. Jika Anda belum melakukannya, pilih saja dan lihat apakah itu membantu.

Tetapi jika kesalahan yang sama muncul lagi saat berikutnya Anda meluncurkan Steam (mungkin setelah me-reboot PC), lanjutkan dengan perbaikan lainnya.
Jalankan Steam sebagai Administrator
“Kesalahan Layanan Steam” terutama disebabkan oleh izin Steam yang tidak mencukupi. Untuk mengesampingkannya, Anda harus jalankan Steam dengan hak administratif.
Jika Anda memiliki Steamikon di desktop Anda, cukup klik kanan dan pilih Jalankan sebagai administrator. Jika Anda menggunakan menu Mulai untuk membuka aplikasi, cari dan klik kanan Steam, arahkan ke Lainnya, dan pilih Jalankan sebagai administrator.

Jika “Steam Service Error” tidak muncul kembali saat Anda menjalankannya sebagai administrator, berikut cara selalu menjalankan Steam sebagai administrator:
1. Buka File Explorer dan buka PC ini>Disk Lokal (C:)>Program Files (86)>Steam.
2. Cari dan klik kanan file berlabel steam.exe. Kemudian, pilih Properti.
3. Beralih ke tab Kompatibilitas.
4. Di bawah bagian Setelan, centang kotak di samping Jalankan program ini sebagai administrator.
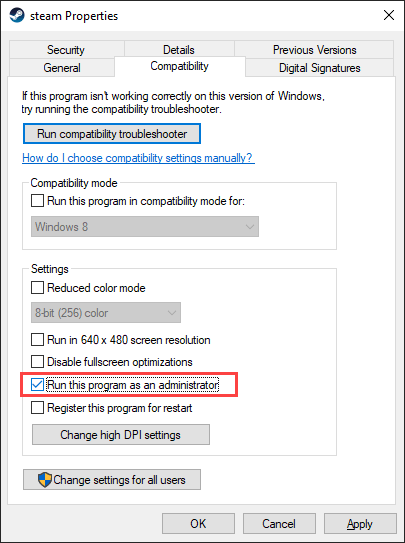
5. Pilih Terapkan>OK.
Konfigurasi Ulang Layanan Klien Steam
Secara default, aplikasi klien Steam hanya memanggil Steam Layanan Klien saat dan saat dibutuhkan. Jika gagal menjalankan dan menjalankan layanan, Anda berakhir dengan "Kesalahan Layanan Steam." Anda dapat memperbaikinya dengan mengonfigurasi Layanan Klien Steam untuk diluncurkan secara otomatis bersama sistem operasi.
1. Tekan Windows+ Runtuk membuka kotak Jalankan. Kemudian, ketik services.mscdan pilih OK.
2. Temukan layanan berlabel Layanan Klien Steam. Kemudian, klik dua kali untuk membuka dialog Properti Layanan Klien Steam.
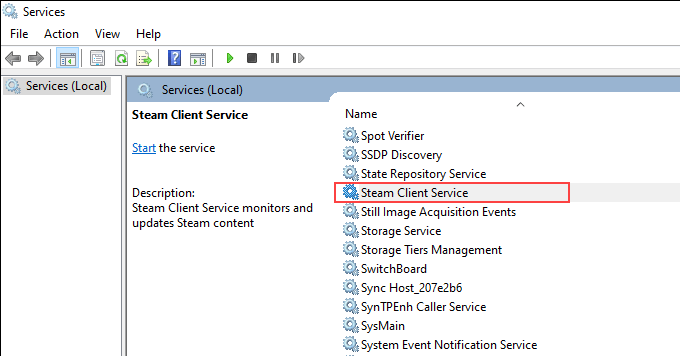
3. Di bawah tab Umum, setel Jenis startupke Otomatis.
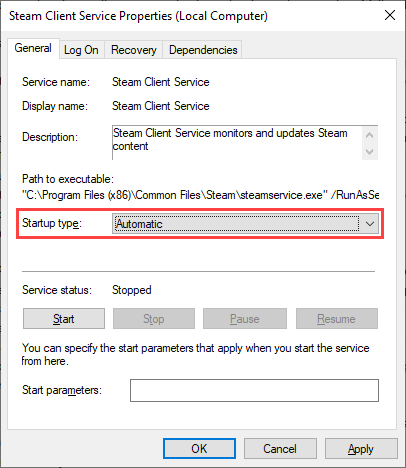
4. Pilih Terapkan, lalu Oke.
5. Restart komputer Anda dan coba buka kembali Steam.
Perbaiki Steam Client Service
Jika “Steam Service Error” terus muncul di komputer Anda, Anda harus memperbaiki Steam Client Service . Ini adalah prosedur yang relatif sederhana yang melibatkan eksekusi perintah melalui konsol Command Prompt.
1. Tekan Windows+ Suntuk membuka Windows Search. Kemudian, ketik cmddan pilih Run as administratoruntuk membuka konsol Command Prompt dengan hak administratif.
2. Salin dan tempel perintah berikut:
“C:\Program Files (x86)\Steam\bin\SteamService.exe” /repair

3. Tekan Enter.
Tambahkan Steam ke Windows Firewall
"Steam Client Service" juga dapat muncul jika Steam tidak memiliki izin yang diperlukan untuk terhubung ke internet tepat. Oleh karena itu, sebaiknya periksa Windows Firewall untuk memastikan semuanya sudah diatur dengan benar.
1. Pilih ikon Windows Securitydi baki sistem.
2. Buka Firewall & perlindungan jaringan>Izinkan aplikasi melalui firewall.
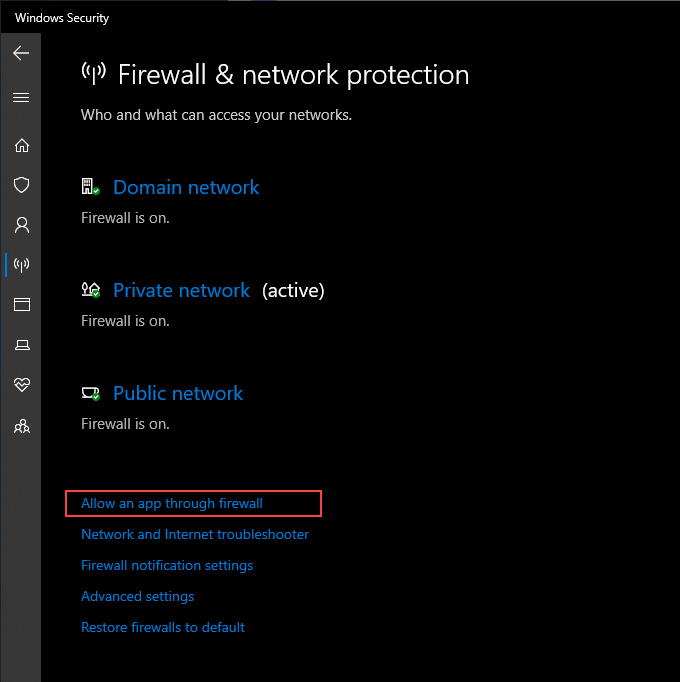
3. Pilih Ubah setelan.
4. Aktifkan kedua kotak di samping Steamdan Steam Web Helper.
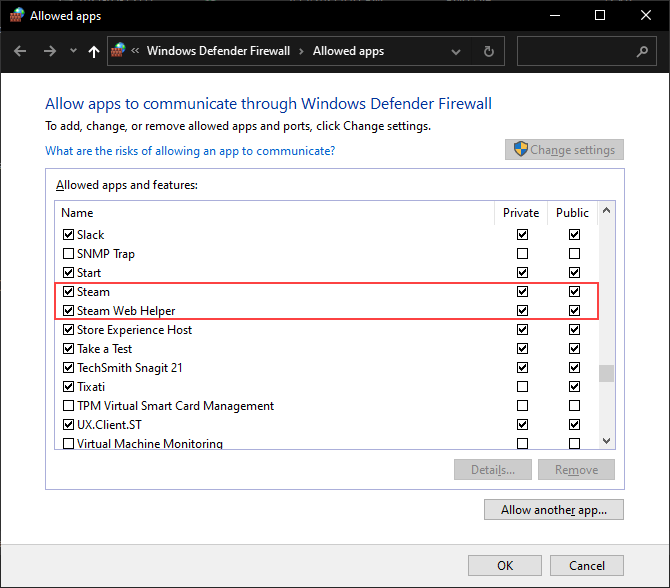
Jika Anda tidak melihat Steamatau Steam Web Helperdi dalam Windows Firewall, pilih Izinkan aplikasi laindan tambahkan file berikut ke dalam direktori di bawah ini:
- Steam:C:\Program Files (x86)\Steam\Steam.exe
5. Pilih OK.
Jika Anda menggunakan solusi antivirus pihak ketiga dengan firewall khusus, buka panel konfigurasinya dan pastikan untuk menambahkan Steam sebagai pengecualian.
Perbaiki File Sistem yang Rusak
Windows 10 hadir dengan alat baris perintah—dijuluki Pemeriksa Berkas Sistem —yang membantu Anda memindai dan memperbaiki file sistem yang rusak. Jika “Steam Service Error” disebabkan oleh masalah pada sistem operasi, menjalankannya akan membantu memperbaikinya.
1. Buka konsol Command Prompt dengan hak administratif.
2. Ketik perintah berikut:
sfc /scannow

3. Tekan Enter.
Perbarui Windows 10
Jika Anda menjalankan Windows 10 versi lama (atau jika Anda melanjutkan tunda pembaruan sistem operasi ), program seperti Steam mungkin mengalami masalah saat berjalan dengan benar. Perbarui sistem operasi dan lihat apakah itu membantu menyelesaikan masalah.
1. Buka menu Mulaidan buka Setelan>Pembaruan & Keamanan>Pembaruan Windows.
2. Pilih Periksa pembaruan.

3. Pilih Unduh dan instaluntuk memperbarui Windows 10.
Roll Back Windows 10
Asalkan Anda telah mengatur Pemulihan Sistem di Windows 10 sebelumnya, coba kembalikan Windows 10 ke waktu ketika Steam bekerja tanpa masalah pada PC Anda.
1. Tekan Windows+ Runtuk membuka kotak Jalankan.
2. Ketik sysdm.cpldan pilih OK.
3. Beralih ke tab Perlindungan Sistemdan pilih Pemulihan Sistem.
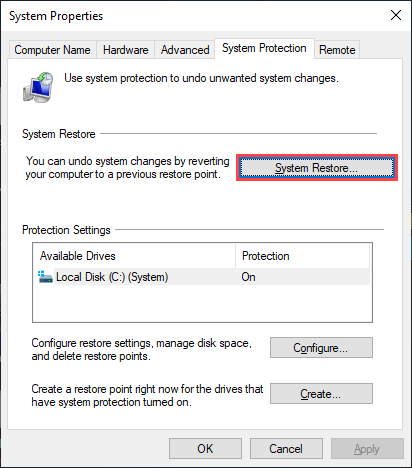
4. Pilih Pemulihan yang disarankanuntuk membatalkan perubahan terbaru pada sistem operasi. Atau, pilih Pilih titik pemulihan lainuntuk memilih titik pemulihan lain.

5. Pilih Berikutnyadan kerjakan melalui wizard Pemulihan Sistem untuk mengembalikan sistem operasi.
Copot dan Instal Ulang Steam
Jika tidak ada perbaikan di atas yang membantu , Anda harus menghapus dan menginstal ulang Steam. Itu akan membantu memperbaiki "Kesalahan Layanan Steam" yang disebabkan oleh instalasi Steam yang rusak. Anda dapat memilih untuk menjaga data game tetap utuh dengan menyalin folder yang relevan ke lokasi lain.
1. Buka File Explorer dan navigasikan ke PC ini>Local Disk (C:)>Program Files (x86)>Steam.
2. Salin dan tempel folder berlabel steamapps(yang berisi data game Anda) ke lokasi lain di PC Anda.
3. Buka menu Mulaidan buka Setelan>Aplikasi>Aplikasi & fitur.
4. Pilih Steam>Copot pemasanganuntuk menghapus Steam dari komputer Anda.
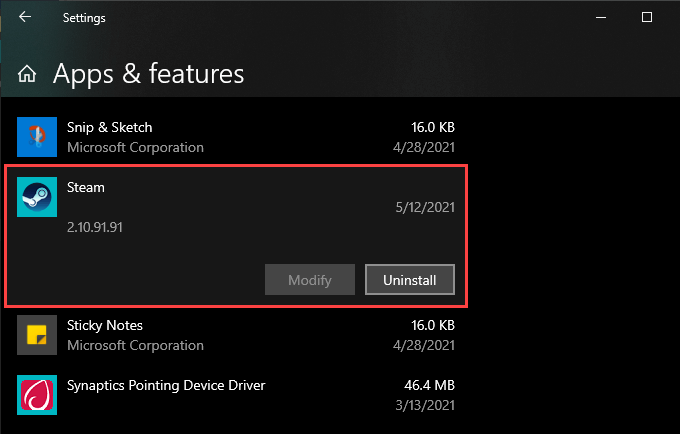
5. Unduh penginstal Steam dan jalankan untuk menginstal ulang Steam. Salin folder steamappske direktori Steamsetelah itu.
Anda telah Memperbaiki Kesalahan Layanan Steam
Sebagian besar waktu, meluncurkan klien Steam sebagai administrator atau mengkonfigurasi ulang Layanan Klien Steam untuk berjalan secara otomatis akan membantu Anda menyelesaikan "Kesalahan Layanan Steam" di Windows 10. Jika tidak, mencoba beberapa perbaikan lanjutan di atas pasti akan membantu Anda menyelesaikan masalah keluar.