Apakah Anda mendapatkan kesalahan komunikasi server di Uap di komputer Anda? Ada kemungkinan besar pengaturan LAN otomatis Anda yang menyebabkan masalah. Item lain juga dapat menyebabkan Steam menampilkan pesan kesalahan ini. Berikut beberapa cara untuk mengatasi masalah ini pada Windows dan Mac.
Selain pengaturan LAN yang tidak valid, item lain yang dapat menyebabkan Steam menampilkan kesalahan di atas adalah gangguan kecil Steam, waktu henti server, VPN yang diblokir, firewall yang memblokir akses Steam ke internet, dan banyak lagi.
1.Periksa Status Server Steam
Ketika Anda mendapatkan kesalahan di atas, hal pertama yang harus diperiksa adalah status server Steam. Server platform mungkin mengalami downtime, sehingga menyebabkan berbagai fitur aplikasi tidak tersedia.
Anda dapat mengunjungi situs seperti Detektor bawah untuk memeriksa apakah Steam sedang menghadapi gangguan. Jika situs menyatakan bahwa Steam mengalami masalah server, Anda harus menunggu hingga perusahaan memperbaiki masalah tersebut.
2. Tutup Paksa dan Buka Kembali Steam untuk Memperbaiki Masalah Komunikasi Error
Gangguan kecil pada Steam dapat menyebabkan aplikasi tidak terhubung ke server. Dalam hal ini, tutup paksa aplikasi dan luncurkan kembali aplikasi di komputer Windows atau Mac untuk menyelesaikan masalah Anda.
Di Windows
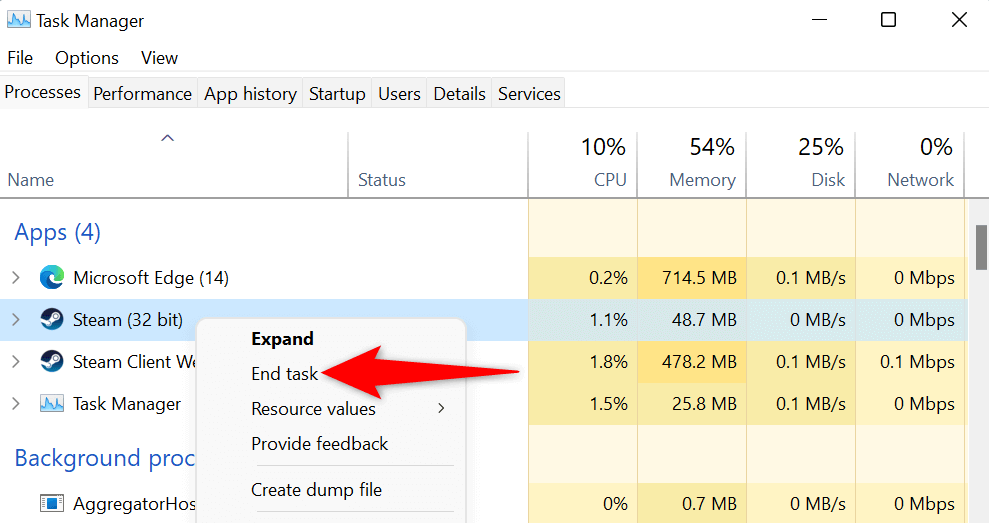
Di macOS
3.Jalankan Steam Sebagai Admin
Salah satu alasannya Steam gagal berkomunikasi dengan servernya adalah aplikasi tidak memiliki izin yang diperlukan agar dapat berfungsi. Dalam hal ini, Anda dapat jalankan aplikasi sebagai admin, memberikan aplikasi semua izin yang diperlukan agar dapat berjalan dengan baik.
Perhatikan bahwa Anda hanya perlu melakukan ini di PC Windows.
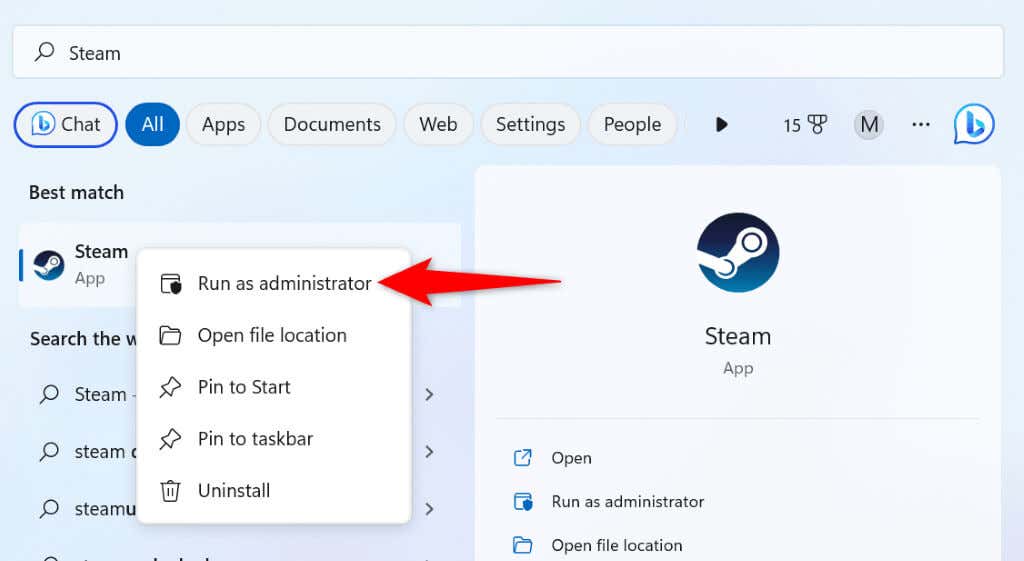
4. Perbaiki Steam dengan Menonaktifkan VPN Anda
Aplikasi VPN merutekan lalu lintas internet Anda melalui server pihak ketiga, mengubah alamat IP dan lokasi Anda. Terkadang, VPN ini tidak berfungsi dengan baik dengan aplikasi Anda yang mendukung internet seperti Steam.
Dalam hal ini, matikan layanan VPN Anda dan lihat apakah tindakan tersebut dapat menyelesaikan masalah. Anda dapat menonaktifkan layanan Anda dengan membuka aplikasi VPN dan menonaktifkan opsi di antarmuka utama.
Kemudian, luncurkan klien Steamdan lihat apakah masalah Anda telah teratasi.
5.Nonaktifkan Pengaturan LAN Otomatis PC Anda
Windows menawarkan opsi pengaturan secara otomatis mendeteksi dan menerapkan LAN (Jaringan Area Lokal) ke PC Anda. Mungkin saja fitur ini tidak berfungsi sehingga mencegah Steam terhubung ke servernya.
Anda dapat menonaktifkan opsi Windows tersebut untuk menyelesaikan masalah Anda.
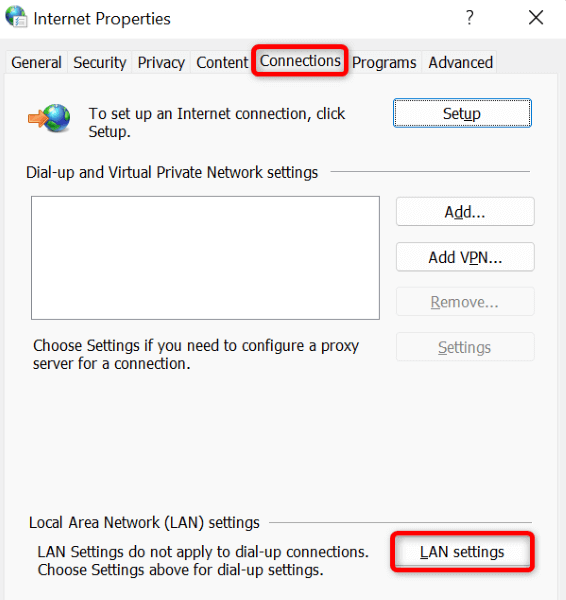
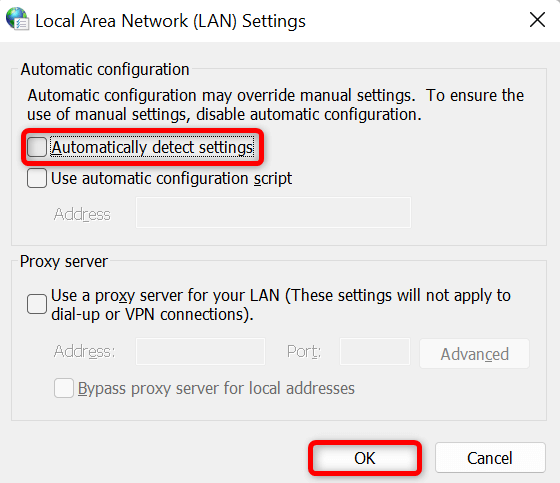
6.Kosongkan Cache DNS Komputer Anda
Komputer Anda menyimpan data DNS dalam cache untuk membantu aplikasi Anda yang mendukung internet dengan cepat menerjemahkan nama domain ke alamat IP. Cache ini mungkin rusak, menyebabkan Steam tidak dapat menyelesaikan nama domain menjadi IP.
Dalam hal ini, bersihkan cache DNS mesin Windows atau Mac Anda, dan masalah Anda akan teratasi. Perlu diperhatikan bahwa Anda tidak akan kehilangan Steam atau data lainnya saat membersihkan cache DNS.
Di Windows
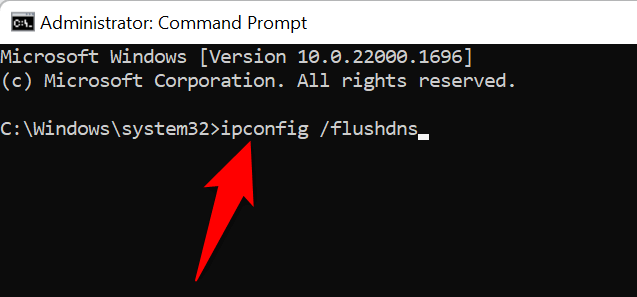
ipconfig /release
ipconfig /renew
Di macOS
sudo dscacheutil -flushcache;sudo killall -HUP mDNSResponder
7.Izinkan Steam Melalui Firewall Anda
Firewall mesin Anda mungkin telah memblokir akses Steam ke internet, menyebabkan aplikasi tidak dapat berkomunikasi dengan servernya. Anda dapat memverifikasi ini untuk sementara mematikan firewall Anda. Jika Steam berhasil tersambung ke servernya, Anda dapat menambahkan aplikasi tersebut ke daftar putih firewall sehingga firewall Anda selalu mengizinkan Steam terhubung ke internet.
Di Windows
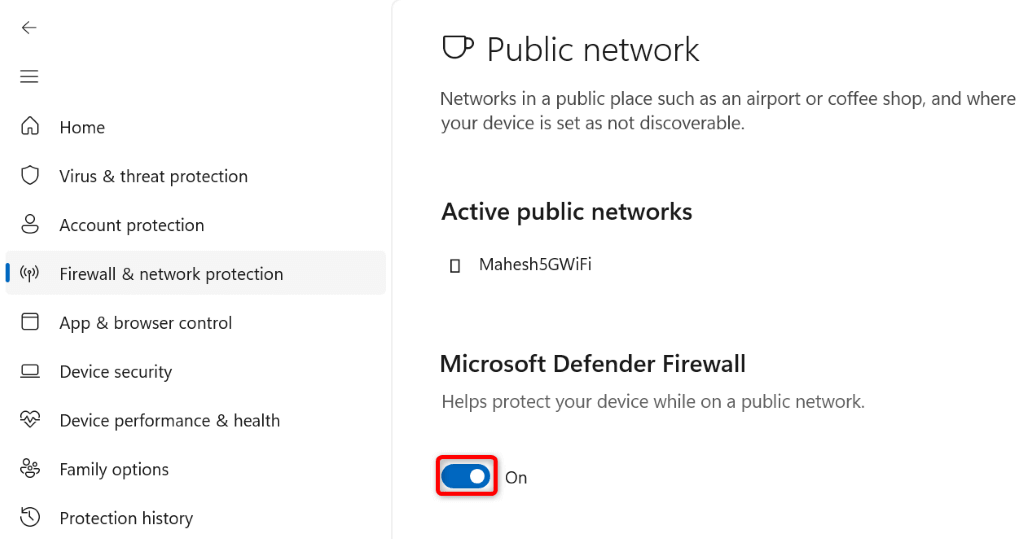
Jika Steam terhubung ke servernya setelah menonaktifkan firewall, tambahkan aplikasi Steam ke daftar firewall yang diizinkan, seperti dijelaskan di bawah:
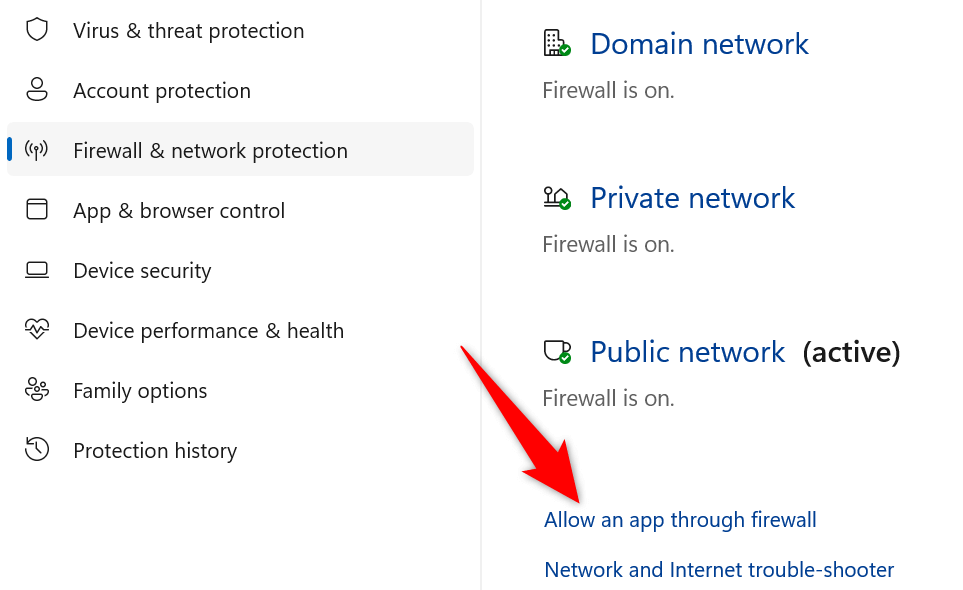
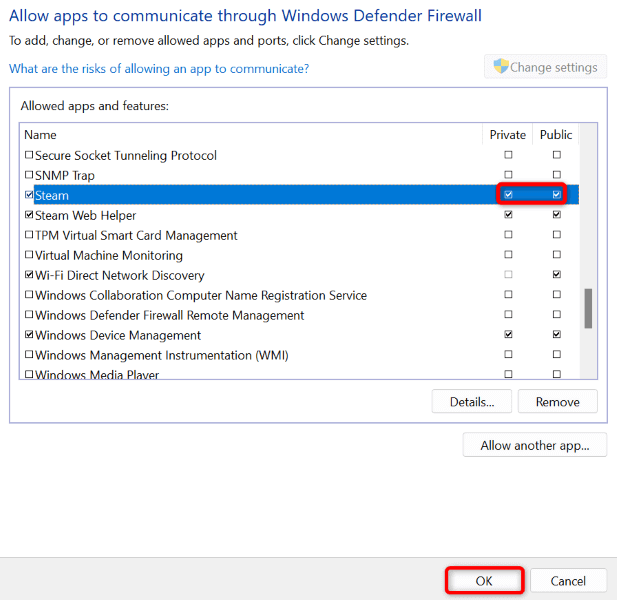
Di macOS
8.Copot dan Instal Ulang Steam
Jika Steam masih menampilkan kesalahan yang menyatakan aplikasi mengalami masalah komunikasi dengan servernya, pilihan terakhir Anda adalah hapus dan instal ulang aplikasi di komputer Anda. Tindakan ini akan menghapus semua file aplikasi, beberapa di antaranya mungkin bermasalah sehingga menyebabkan masalah di atas.
Menginstal ulang aplikasi akan membawa file baru, sehingga Anda dapat meluncurkan dan menggunakan aplikasi tanpa masalah apa pun.
Di Windows
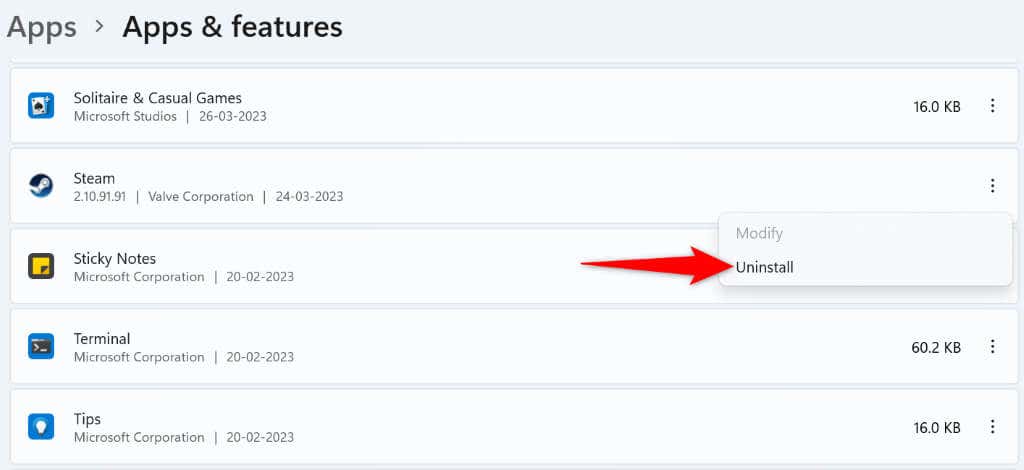
Di macOS
Pemecahan MasalahSteam Berkomunikasi Dengan Kesalahan Server
Ada berbagai alasan mengapa Steam gagal berkomunikasi dengan servernya. Setelah Anda mengidentifikasi dan memperbaiki item yang mendasarinya, Steam akan memiliki semua akses yang diperlukan agar dapat berfungsi di komputer Anda.
Kami berharap panduan di atas menyelesaikan kesalahan Steam Anda, sehingga Anda dapat kembali memainkan game favorit Anda. Selamat bermain game!
.