Jika Anda ingin dokumen bebas kesalahan, maka tata bahasa adalah solusi tepat. Ini adalah pemeriksa tata bahasa otomatis yang membantu Anda menemukan kesalahan ketik, ejaan, dan tata bahasa dalam dokumen Anda. Tapi tahukah Anda itu juga bisa ditambahkan langsung ke Microsoft Word? Menambahkan Grammarly ke Microsoft Word akan memberi Anda masukan waktu nyata saat Anda mengetik sekaligus menyimpan koreksi dan perubahan dengan mudah dalam dokumen yang sama
periksa ejaan di Microsoft Word asli saja tidak cukup. Itu karena Grammarly dapat melakukan lebih dari sekadar menyarankan perubahan ejaan dan tanda baca dasar. Grammarly memindai karya Anda agar mudah dibaca dan akan menyarankan cara meningkatkan konten Anda berdasarkan nada dan konteks. Ia bahkan dilengkapi dengan pemeriksa plagiarisme dan memiliki fitur yang mirip dengan tesaurus.
Menambahkan Tata Bahasa ke Alur Kerja Anda
Grammarly tersedia sebagai plugin yang akan terintegrasi dengan Microsoft Word saat diinstal. Ini akan berfungsi jika Anda memiliki Microsoft Office 2007 atau lebih baru. Jika Anda memiliki macOS, Anda memerlukan Microsoft Office 2016 atau lebih baru. Anda bisa mendapatkan alat ini dari situs web resmi Grammarly, atau dari Microsoft Store.
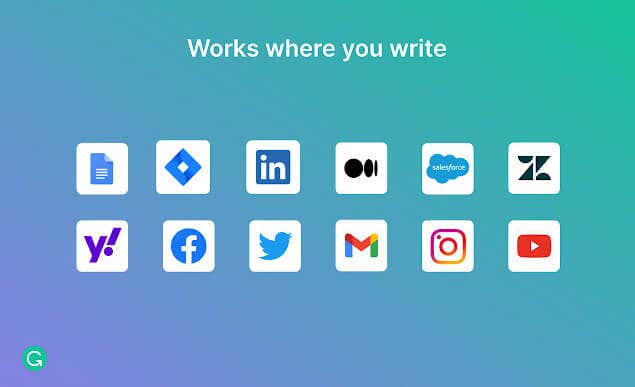
Meskipun demikian, Grammarly juga hadir sebagai aplikasi online. Anda dapat mengunggah dokumen Anda untuk diperiksa tanpa menginstal plugin. Anda dapat menginstalnya sebagai aplikasi desktop untuk Windows dan memeriksa ejaan dan tata bahasa Anda di semua aplikasi penulisan yang diinstal. Ada juga ekstensi Grammarly untuk browser web seperti Firefox, Safari, dan Google Chrome. Dan terakhir, Anda juga bisa mendapatkan Grammarly untuk perangkat Android atau iPhone, atau iPad.
Tata Bahasa untuk Google Dokumen saat ini sedang dalam tahap pengujian Beta. Ini tersedia untuk semua orang, namun belum 100% dapat diandalkan dan rentan terhadap gangguan.
Instal Grammarly untuk Microsoft Word di PC Windows
Jika Anda memiliki OS Windows dan ingin menambahkan Grammarly ke Word, pertama-tama Anda harus mengunjungi situs resminya. Di sana, Anda akan membuat akun. Anda dapat memilih akun gratis atau premium tergantung kebutuhan Anda.
Setelah Anda menyiapkan akun Grammarly:
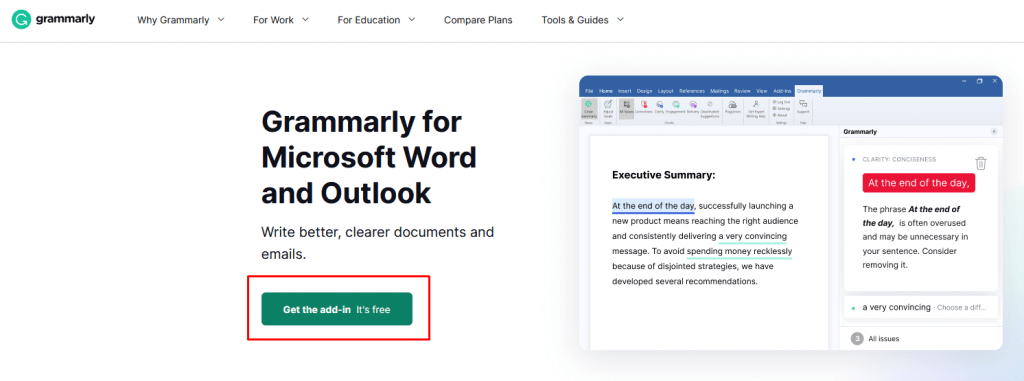
- .
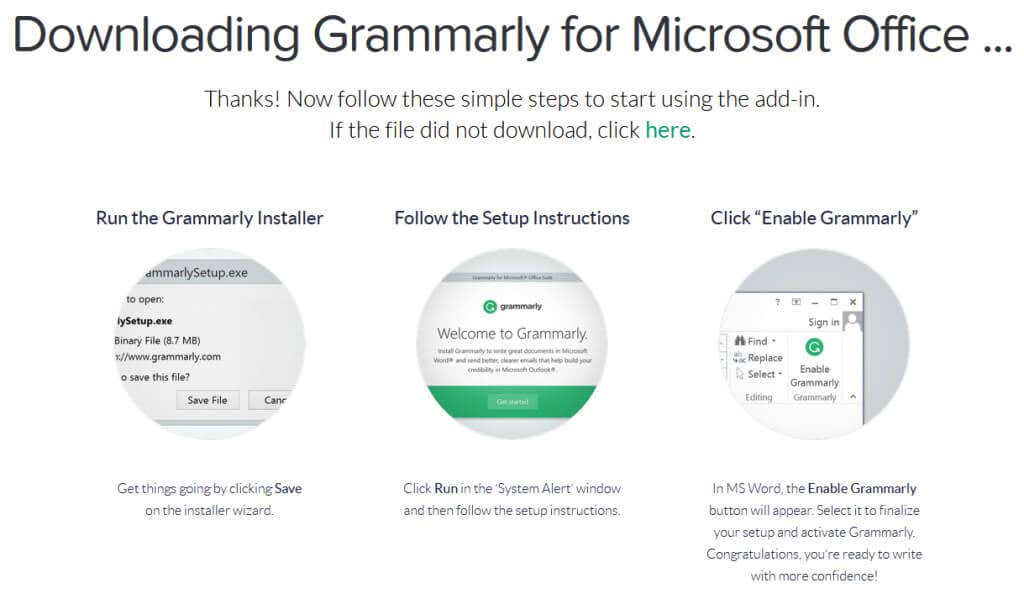
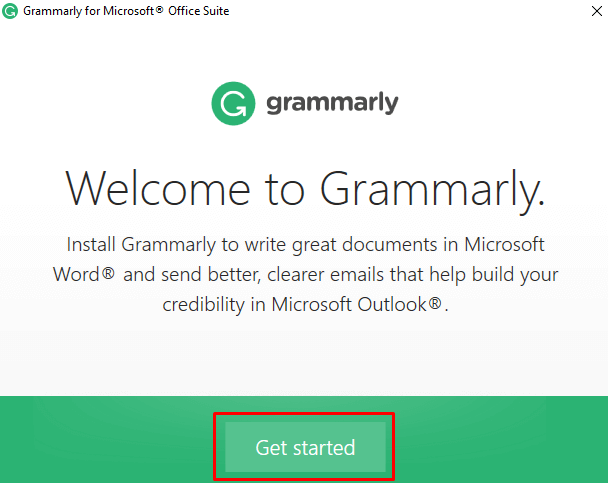
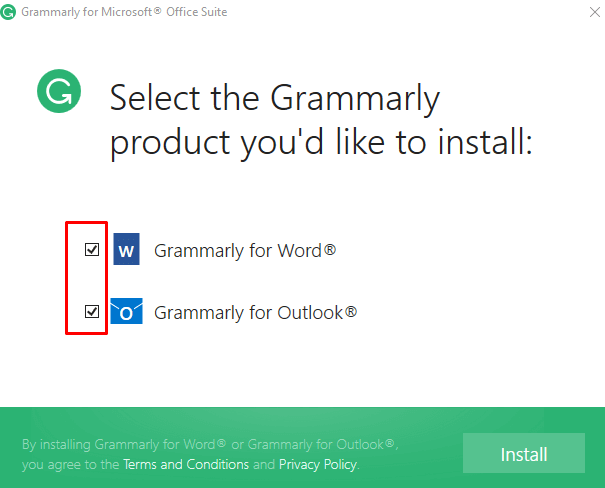
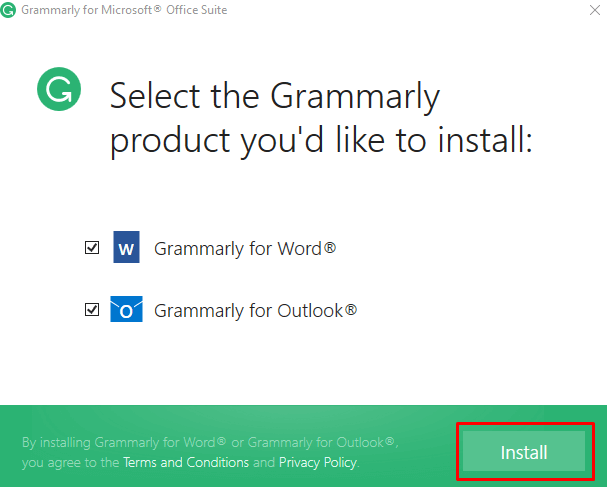
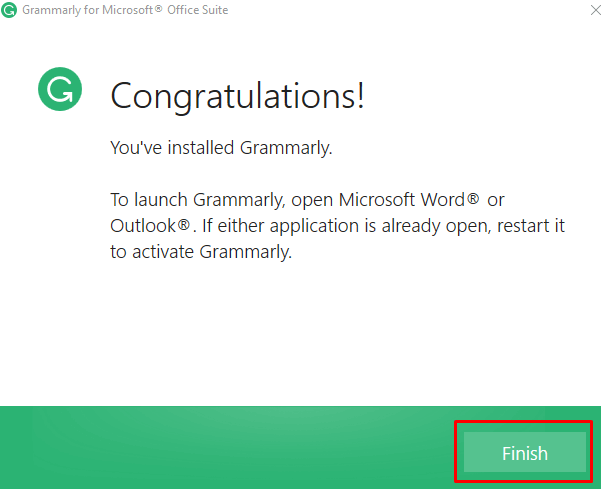
Itu dia! Luncurkan Word dan Anda akan melihat Grammarly siap membantu Anda.
Menginstal Grammarly untuk Microsoft Word di Mac
Ikuti langkah-langkah berikut untuk menambahkan add-on Grammarly ke MS Word di perangkat Mac:



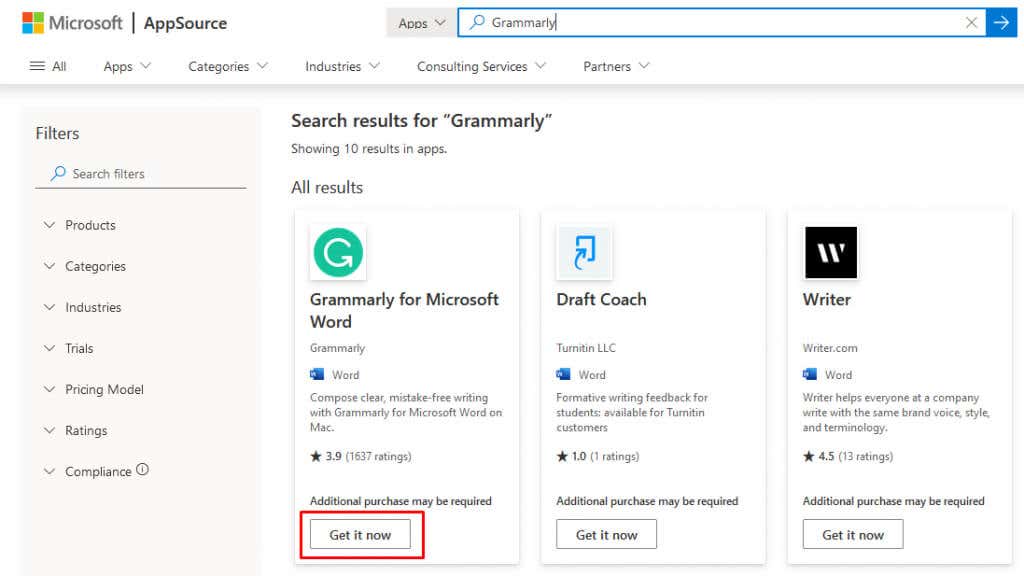
Menggunakan Add-in Grammarly di Word
Setelah instalasi add-in Grammarly berhasil, buka dokumen MS Word dan perhatikan ada tab Grammarly pada tab beranda di bagian atas. Klik itu. Ini berfungsi pada komputer Windows dan Mac. Kemudian ikuti langkah-langkah berikut:

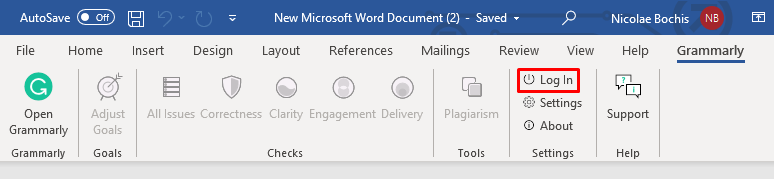

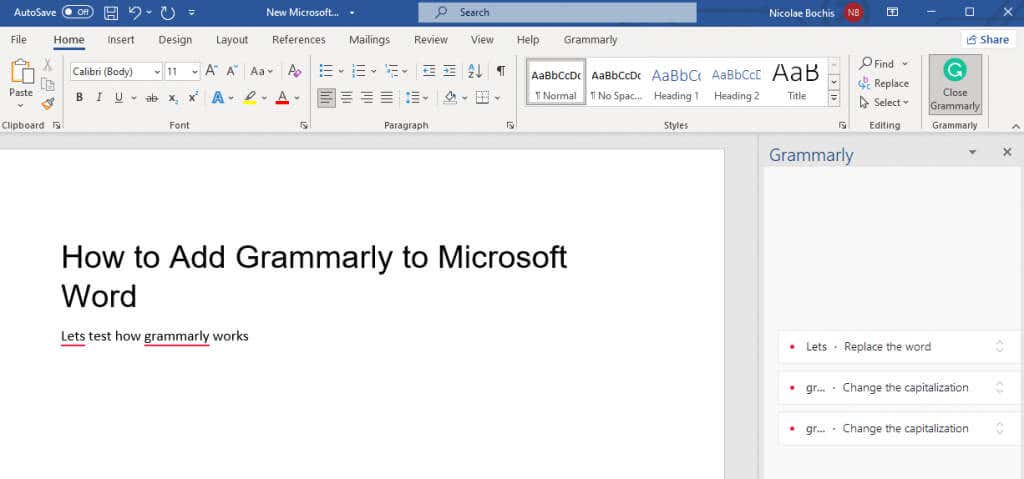
Mengetahui cara menambahkan Grammarly ke Microsoft Word dapat menghemat banyak waktu dan energi. Ini harus dimiliki oleh siapa pun yang bekerja dengan dokumen teks, apakah mereka pelajar yang membutuhkan bantuan dengan makalah esai atau profesional yang menyusun dokumen penting di tempat kerja.
Meningkatkan ke versi Grammarly berbayar tentu memiliki kelebihan jika Anda mencari fitur yang lebih canggih seperti penyempurnaan kosa kata dan pendeteksi plagiarisme, namun menambahkannya ke Microsoft Word dapat memberi Anda ketenangan pikiran karena tulisan Anda bebas dari kesalahan bahkan dengan versi gratisnya.
.