Steam adalah platform game dan komunitas paling populer di web. Ini telah membangun reputasi selama bertahun-tahun untuk penjualannya yang luar biasa, sejumlah besar pencapaian untuk hampir setiap game, dan sistem pertemanan yang mudah digunakan.
Ini adalah pusat komando bagi sebagian besar gamer PC. Saat turun atau menolak untuk dibuka, itu memengaruhi seluruh pengalaman bermain game Anda. Jika Steam tidak dapat dibuka, berikut beberapa cara untuk memperbaikinya dengan urutan dari metode termudah hingga yang paling drastis.

Periksa apakah Steam Turun
Hal pertama Anda harus mencoba sebelum mencoba perbaikan lainnya adalah untuk mengetahui apakah Steam sedang down. Jika layanan mati, tidak ada lagi yang akan berfungsi. Anda dapat memeriksa situs web Apakah Steam Down? untuk memverifikasi, dan situs web tersebut juga menyarankan outlet hiburan potensial lainnya jika Steam tidak berfungsi.
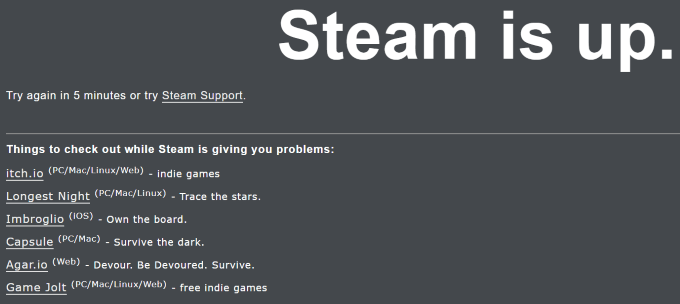
Anda juga dapat mencoba Detektor Bawah, yang tidak hanya akan menunjukkan apakah layanan mereka dapat mengakses Steam tetapi juga jika pengguna lain mengalami masalah serupa.
Jalankan Steam sebagai Administrator
Saat Anda menjalankan program sebagai administrator, Anda memberi tahu sistem bahwa itu aman dan harus dijalankan terlepas dari pelanggaran keamanan. Jika ada program latar belakang atau firewall yang memblokir program untuk memulai, menjalankannya sebagai administrator harus mengizinkan program tetap terbuka.
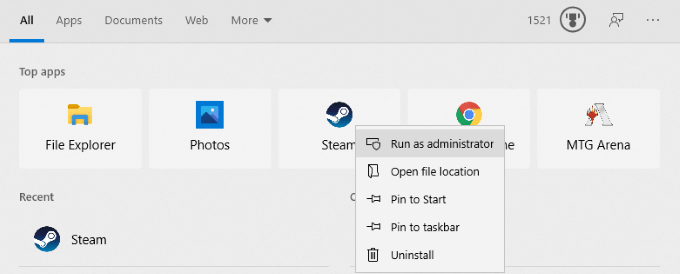
Pilih ikon Steam di menu Start Anda dan klik kanan itu, lalu pilih Jalankan sebagai administrator.Ini akan menghindari semua program yang mencoba menghentikan Steam agar tidak melakukan booting. Ini adalah metode sederhana yang mungkin tidak selalu berhasil, tetapi merupakan salah satu hal pertama yang harus Anda coba.
Perbarui Windows
Steam melakukan berbagai pemeriksaan keamanan untuk memastikan tidak ada malware yang berjalan di dalam program. Klien desktop juga menggunakan versi built-in dari browser Chromium, yang terkadang dapat menimbulkan kesalahan jika tidak berjalan pada versi terbaru Windows.
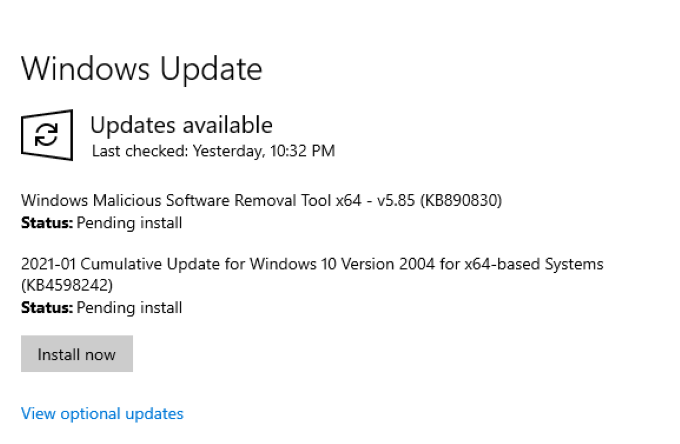
Pastikan sistem operasi Anda benar-benar mutakhir. Jika ada pembaruan yang tersedia, lanjutkan dan instal. Sekali lagi, ini bukan perbaikan yang dijamin, tetapi akan menghilangkan satu potensi sumber masalah.
Akhiri Steam Melalui Pengelola Tugas
Program dan layanan akan sering mengalami kesalahan di mana mereka ditandai sebagai operasional oleh komputer Anda, tetapi sebenarnya tidak bisa boot. Dalam situasi seperti ini, pastikan tidak ada tugas identik yang berjalan di Pengelola Tugas dan matikan semua yang ada. Untuk Steam, ada dua proses yang harus dicari.
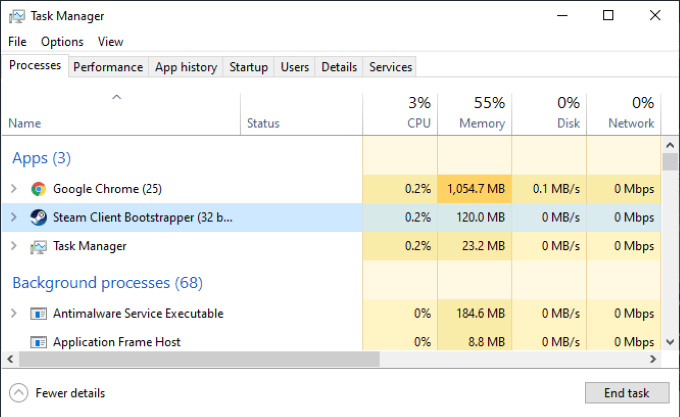
Yang pertama adalah Boostrapper Klien Uap, yang merupakan proses sebenarnya dari Steam itu sendiri. Mengakhiri aplikasi ini akan mematikan Steam. Yang lainnya adalah Steam Client Webhelper, proses latar belakang yang terkadang menyebabkan masalah saat pengguna mencoba mem-boot Steam.
Matikan keduanya dan semua program terkait (proses apa pun yang terkait dengan Steam di latar belakang) sebelum mencoba membuka Steam lagi.
Kosongkan Cache Aplikasi Steam
Komputer Anda menyimpan aplikasi yang sering Anda gunakan dalam cache yang memungkinkan program-program tersebut untuk boot lebih cepat dan mudah saat Anda menggunakannya lagi. Seringkali, ini bekerja tanpa hambatan – tetapi ada kalanya cache menyimpan data yang salah dan menghasilkan kesalahan. Jika cache Steam Anda berisi kesalahan, Steam mungkin tidak terbuka.
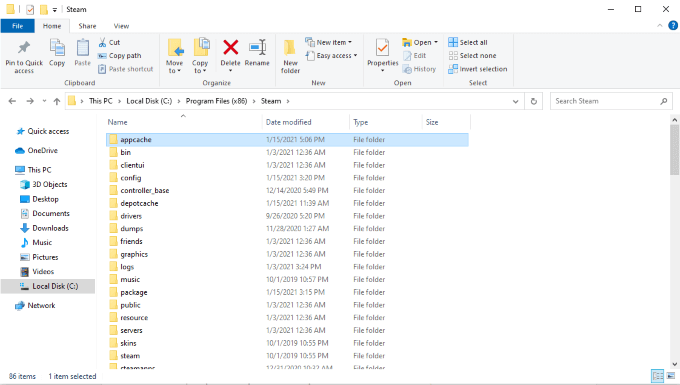
Buka File Explorerdan arahkan ke Local Disk (C :)>File Program (x86)>Steam>appcache. Salin seluruh folder appcache dan tempelkan di tempat lain jika Anda membutuhkannya sebagai cadangan.
Setelah Anda selesai melakukannya, hapus folder appcachedan coba jalankan Steam. Folder baru akan dibuat saat Anda melakukannya, semoga bebas dari kesalahan apa pun yang mencegah Steam untuk dibuka pertama kali.
Copot Pemasangan dan Pasang Ulang Steam
Jika semuanya gagal, matikan dan hidupkan kembali – dari awal ke atas. Hapus instalan Steam sepenuhnya dari komputer Anda. Buka Pengaturan>Aplikasi>Aplikasi dan fiturlalu gulir ke bawah hingga Anda menemukan Steam. Klik ikon tersebut dan kemudian klik tombol Copot Pemasanganuntuk menghapus Steam dari PC Anda.
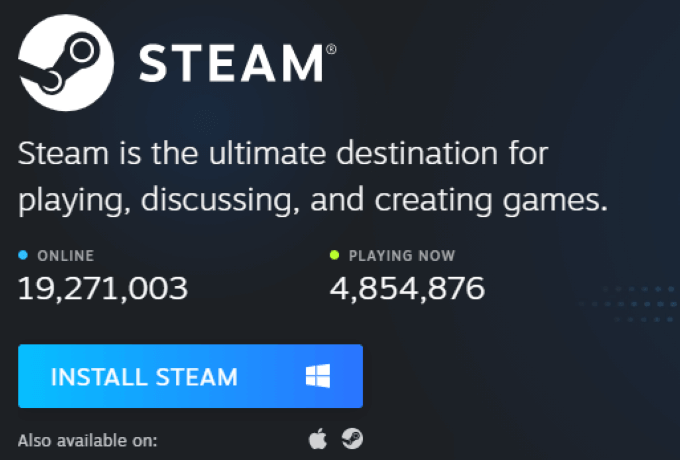
Setelah ini selesai, buka situs web Steam utama. Di bagian atas layar, klik ikon Pasang Steam. Cara lainnya, cukup ikuti Link ini. Unduh Steam versi terbaru, instal ulang, dan coba boot lagi. Melakukan ini akan menghapus sebagian besar data yang disimpan dari komputer Anda dan menghilangkan sebagian besar masalah penginstalan.
Ingatlah bahwa mencopot pemasangan Steam juga akan menghapus semua gim Anda dan semua data simpanan yang tidak dicadangkan ke cloud.
Lakukan Pemulihan Sistem
Jika semuanya gagal dan Steam masih tidak terbuka, Anda dapat mencoba Pemulihan Sistem ke titik sebelumnya saat Anda tahu Steam berfungsi. Berbagai hal dapat menyebabkan masalah yang sepertinya tidak ada yang bisa diperbaiki, terutama Pembaruan Windows. Ketika ini terjadi, Anda dapat menjalankan System Restore untuk kembali ke versi sistem Anda sebelumnya.
Windows 10 membuatnya sedikit lebih sulit daripada yang diperlukan untuk menemukan fungsi System Restore. Ada dua cara utama untuk mengaksesnya. Pertama, buka Panel Kontrol>Sistem dan Keamanan.Anda akan melihat dua menu tarik-turun: Keamanan dan Pemeliharaan. Di bawah keduanya adalah opsi yang disebut Recovery.
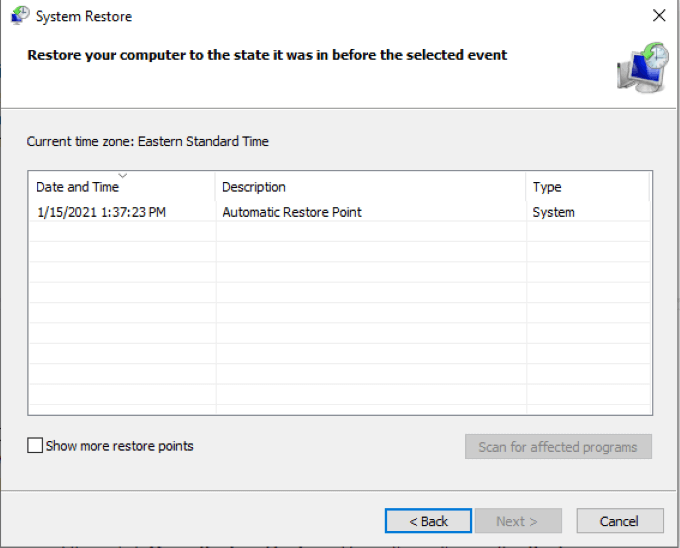
Pilih Pemulihan, lalu pilih Buka Pemulihan Sistem. Melakukan ini akan membuka System Restore Wizard. Ikuti petunjuk di layar untuk melanjutkan. Setelah Anda memilih Berikutnya, Anda dapat memilih dari serangkaian "titik pemulihan", yang dibuat sebelum pembaruan sistem dan acara lainnya. Anda juga dapat membuat titik pemulihan secara manual.
Steam sudah ada sejak lama, dan selama keberadaannya ada berbagai bug yang bermunculan yang bisa menyebabkan Steam tidak bisa dibuka. Meskipun sebagian besar dapat diselesaikan dengan cepat, ada beberapa yang tertinggal - tetapi kabar baiknya adalah langkah-langkah ini akan membantu Anda menyelesaikan hampir semua masalah yang Anda hadapi dengan Steam.
Perbaiki masalah, buka perpustakaan Anda, dan kembali bermain game.