Steam memiliki koleksi 50.000+ video game yang sangat beragam, tetapi tidak ada jaminan bahwa Anda dapat menjalankan semuanya tanpa masalah. Faktor-faktor seperti konfigurasi perangkat keras yang bervariasi, ketidakcocokan antara sistem operasi, dan perangkat lunak yang saling bertentangan dapat mencegah game bekerja dengan benar di PC atau Mac Anda.
Namun, jika salah satu game Steam Anda tidak dapat diluncurkan, bekerjalah sesuai keinginan Anda. melalui daftar solusi di bawah ini mungkin yang Anda butuhkan untuk menjalankannya.

Apakah itu video game yang baru saja Anda instal atau judul yang tidak sulit Anda mainkan sebelumnya, sebaiknya lakukan solusi berikut sesuai urutan kemunculannya.
1. Force-Quit Steam Game dan Coba Lagi
Terkadang, game Steam dapat hang saat diluncurkan tanpa alasan yang jelas. Jika itu terjadi, menghapusnya secara paksa dari memori sebelum mencoba melakukan peluncuran ulang mungkin bisa membantu.
Paksa Keluar dari Game Steam (PC)
1 . Klik kanan bilah tugas dan pilih Pengelola Tugas.
2. Pilih Detail selengkapnya.
3. Pilih proses terkait game di bawah tab Prosesdan pilih Akhiri tugas.
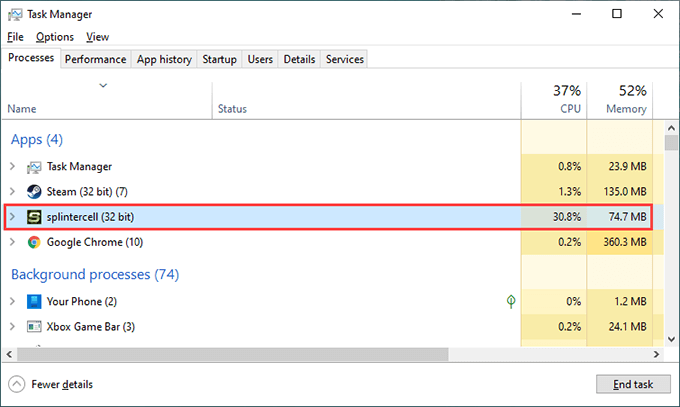
Force-Quit Game Uap (Mac)
1. Telusuri dan buka Monitor Aktivitasmelalui Penelusuran Spotlight (tekan Command+ Spasi).
2. Pilih proses terkait game dalam tab CPU.
3. Pilih tombol Stopdi bagian atas jendela.
2. Nyalakan Ulang Komputer Anda
Jika penghentian paksa masih menyebabkan permainan macet, Anda harus melanjutkan dengan memulai ulang PC atau Mac Anda. Dalam kebanyakan kasus, itu akan mengatasi gangguan apa pun di dalam Steam atau sistem operasi yang mencegah peluncuran game Steam.
3. Terapkan Pembaruan Tertunda
Pembaruan terbaru untuk klien Steam mencakup banyak perbaikan bug yang membantu memperbaiki masalah umum dengan judul video game tertentu. Untuk memperbarui Steam, buka menu Steamdan pilih Periksa Pembaruan Klien Steam.
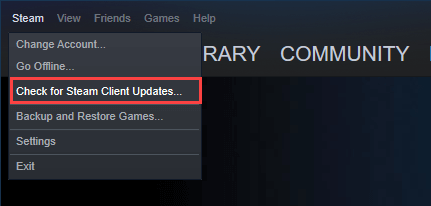
Selain itu, Anda harus memastikan bahwa Steam segera memperbarui gim video yang tidak berfungsi setiap kali pengembang merilis tambalan apa pun. Untuk melakukannya, buka Steam Library, klik kanan atau control-klik video game, dan pilih Properties. Kemudian, alihkan ke tab samping Pembaruandan pilih Selalu perbarui game ini.
4. Periksa Persyaratan Video Game
Game Steam mungkin tidak dapat dimulai sama sekali jika komputer Anda gagal memenuhi persyaratan sistem minimum (seperti ambang batas kecepatan pemrosesan, memori fisik yang tersedia, atau kartu video yang kompatibel) yang diperlukan untuk menjalankan itu.
Anda dapat menemukan informasi itu di bagian Persyaratan Sistemdi bagian bawah laman toko Steam game mana pun. Jika PC atau Mac Anda tidak didukung, berikut cara meminta Steam untuk pengembalian dana.
5. Jalankan Game sebagai Administrator (Khusus PC)
Menjalankan video game Steam dengan hak istimewa yang lebih tinggi adalah perbaikan lain yang dapat membantu menjalankan video game dengan benar.
Untuk melakukannya, buka File Explorer dan buka Local Disk (C:)>Program Files (x86)>Steam>SteamApps>umum. Ikuti dengan membuka folder yang terkait dengan game. Kemudian, cari file executable utamanya, klik kanan, dan pilih Run as administrator.
Jika itu membantu, Anda mungkin ingin mengatur game agar berjalan sebagai administrator secara otomatis. Anda dapat melakukannya dengan mengklik kanan file game yang dapat dijalankan, memilih Properties, dan mencentang kotak di samping Run this program as an administrator.
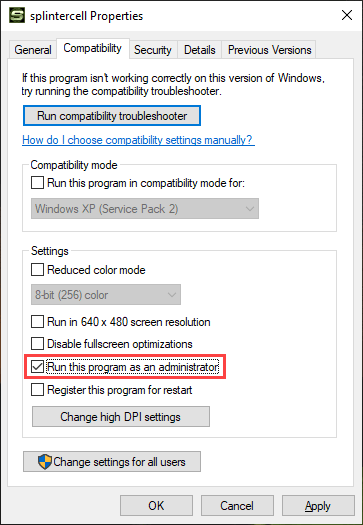
Setelah Anda melakukannya, game harus selalu berjalan sebagai administrator, termasuk saat Anda meluncurkannya langsung melalui klien Steam.
6. Jalankan Game dalam Mode Kompatibilitas (Khusus PC)
Jika Anda memainkan video game yang relatif lama di PC yang menjalankan Windows 10, Anda dapat mencoba menjalankannya di Mode Kompatibilitas.
Untuk melakukannya, klik kanan file permainan video yang dapat dijalankan dan pilih Properties. Kemudian, di bawah tab Kompatibilitas, centang kotak di samping Jalankan program ini dalam mode kompatibilitasdan pilih Windows 8.
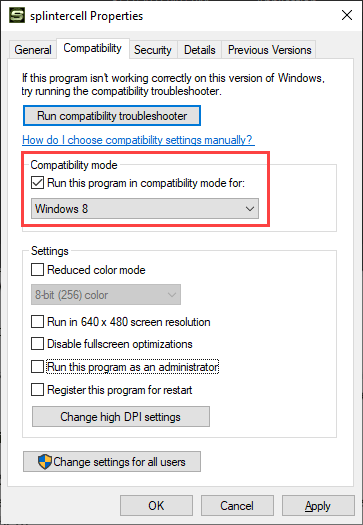
Jika itu tidak membuat perbedaan, pilih opsi Jalankan pemecah masalah kompatibilitasdalam layar yang sama. Itu akan membantu Anda mengetahui versi sistem operasi apa yang harus Anda pilih agar game dapat bekerja di komputer Anda.
7. Perbarui Windows/macOS
Game Steam mungkin juga gagal diluncurkan karena masalah dengan Windows atau macOS. Cara terbaik untuk memperbaikinya adalah dengan menerapkan pembaruan sistem operasi yang tertunda.
Perbarui Windows
Buka menu Mulaidan buka Setelan>Pembaruan & Keamanan>Pembaruan Windows. Kemudian, pilih Periksa pembaruan. Misalkan Anda melihat pembaruan apa pun, pilih Unduh dan pasanguntuk menerapkannya.
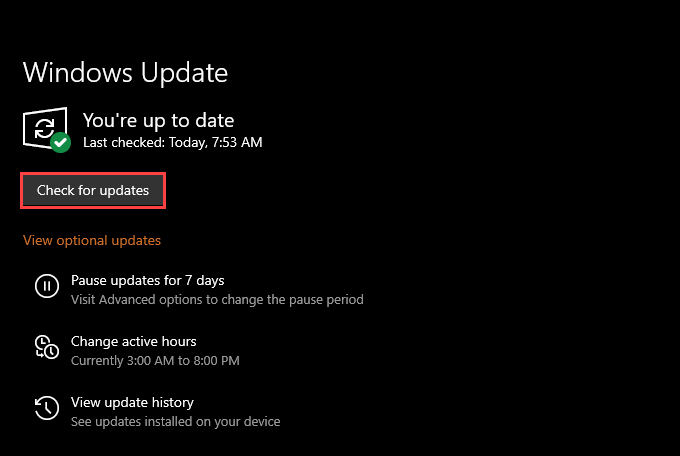
Selain itu, pilih Lihat pembaruan opsionaluntuk terapkan pembaruan driver perangkat keras yang tertunda—misalnya, kartu video.
Perbarui macOS
Buka menu Appledan buka Preferensi Sistem>Pembaruan Perangkat Lunak. Jika Anda melihat pembaruan yang tertunda, pilih Perbarui Sekarang.
Jika Anda mengalami masalah dalam memperbarui macOS, inilah cara Anda dapat memperbaikinya.
8 . Update/Roll Back Drivers (Khusus PC)
PC Anda akan menginstal driver grafis baru secara otomatis selama Anda menjaga sistem operasi tetap mutakhir. Namun, sebaiknya periksa situs web produsen kartu video—NVIDIA, AMD, atau Intel —karena di situlah Anda akan sering menemukan driver terbaru dirilis segera setelah tersedia.
Namun, jika masalah dimulai setelah menginstal serangkaian driver baru, Anda mungkin ingin gulung kembali. Untuk melakukannya, klik kanan tombol Mulaidan pilih Pengelola Perangkat. Kemudian, luaskan Adaptor tampilandan pilih opsi Properti. Terakhir, alihkan ke tab Driverdan pilih Roll Back Driver.
9. Verifikasi Integritas Game Steam
Anda dapat mengesampingkan kerusakan file saat game Steam tidak dapat diluncurkan dengan memverifikasi integritas pemasangan video game yang tidak berfungsi. Klien Steam menyediakan sarana bawaan untuk membantu hal itu.
Mulailah dengan membuka Perpustakaan Steam. Kemudian, klik kanan atau klik kontrol video game dan pilih Properti. Ikuti itu dengan beralih ke tab samping File Lokal. Terakhir, pilih Verifikasi integritas file game.
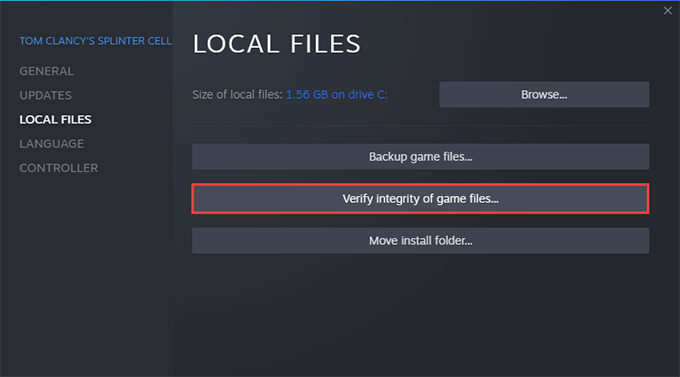
10. Nonaktifkan Perangkat Lunak Antivirus Pihak Ketiga
Apakah Anda menggunakan perangkat lunak antivirus pihak ketiga di komputer Windows 10 Anda? Jika demikian, coba nonaktifkan sementara. Kemudian, coba luncurkan kembali game Steam yang bermasalah. Jika itu membantu meluncurkan game Steam Anda, aktifkan kembali utilitas antivirus tetapi tambahkan game ke daftar program yang dikecualikan.
11. Mainkan dalam Mode Offline
Coba mainkan video game di Mode Offline Steam. Itu akan membantunya mengatasi masalah apa pun yang berasal dari konektivitas ke server Steam.
Untuk melakukannya, buka menu Steamdan pilih Offline. Kemudian, ikuti dengan meluncurkan game dari Steam Library Anda.
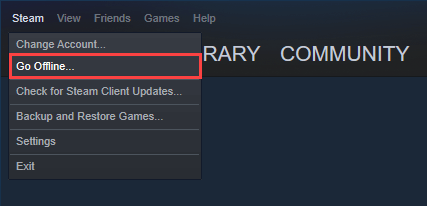
Jika nanti Anda ingin mengalihkan Steam kembali ke mode Online, buka menu Steamlagi dan pilih Online.
12. Bermigrasi ke Lokasi Lain
Memindahkan game ke lokasi lain di komputer Anda adalah perbaikan lain yang dapat membantu. Cukup buka Steam Library Anda, klik kanan atau control-klik video game, dan pilih Properties. Kemudian, alihkan ke tab samping File Lokaldan pilih Pindahkan folder instal.
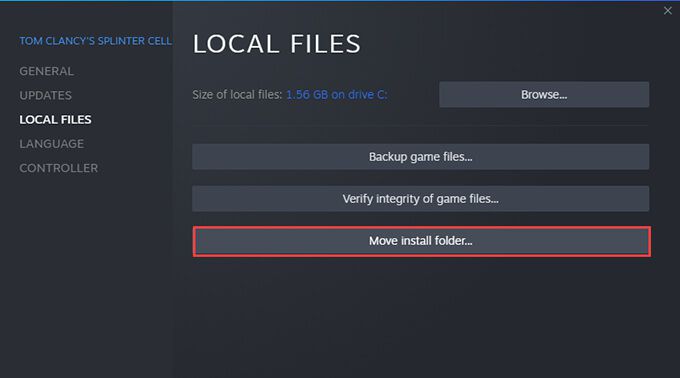
13. Instal Ulang Video Game
Jika tidak ada perbaikan di atas yang berhasil, Anda mungkin berurusan dengan penginstalan video game yang rusak yang tidak dapat diperbaiki oleh apa pun kecuali unduhan baru.
Mulailah dengan membuka Perpustakaan Uap. Kemudian, klik kanan atau klik kontrol video game dan pilih Copot pemasangan. Ikuti itu dengan me-restart PC Anda. Selanjutnya, temukan video game di dalam Steam Library dan pilih Install.
Steam Game Fixed
Perbaikan di atas seharusnya membantu Anda memperbaiki Steam yang rusak video game yang menolak untuk dibuka di PC atau Mac Anda. Namun, jika Anda terus mengalami masalah, Anda mungkin ingin coba atasi masalah klien Steam itu sendiri. Atau, hubungi Dukungan Uap.