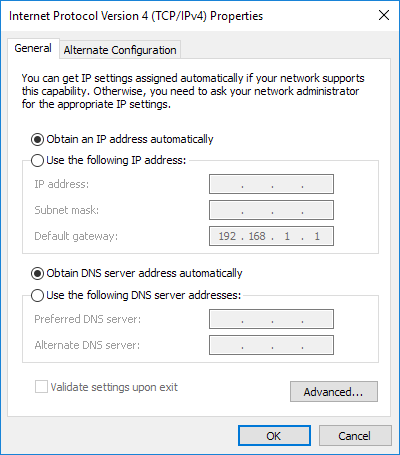Mengalami masalah koneksi ke Internet pada mesin Windows Anda? Windows melakukan pekerjaan yang cukup bagus untuk menentukan apakah ada masalah pada Windows yang mencegah komputer mengakses Internet dan kemudian memperbaikinya, namun, tidak semua masalah Internet terkait dengan komputer.
Sebelum Anda komputer dapat mengakses Internet, ia perlu melewati modem kabel atau router yang disediakan oleh ISP Anda. Router yang salah konfigurasi atau tidak berfungsi akan mencegah semua perangkat Anda terhubung ke Internet.
Dalam posting ini, saya akan berbicara tentang semua cara berbeda yang dapat Anda coba untuk memperbaiki masalah koneksi internet. Saya telah membagi ke dalam tiga kategori: solusi yang terkait dengan OS, solusi yang terkait dengan komputer dan solusi yang terkait dengan jaringan / router / ISP.
Sebelum Anda mulai, cobalah untuk menentukan apa kategori masalah Anda jatuh ke. Misalnya, jika Anda tidak dapat terhubung menggunakan Internet Explorer, tetapi Firefox atau Chrome bekerja, maka itu akan menjadi masalah terkait OS. Jika tidak ada komputer Anda yang terhubung ke Internet, tetapi komputer lain di jaringan yang sama dapat terhubung, itu akan menjadi masalah terkait komputer. Akhirnya, jika tidak ada perangkat Anda yang dapat terhubung, itu pasti masalah router / modem atau ISP.
Masalah Terkait OS
Alihkan Secara Otomatis Deteksi opsi Pengaturan
Jika Anda hanya mengalami masalah dengan IE, periksa opsi Pengaturan Deteksi Otomatisdalam pengaturan LAN. Anda bisa sampai di sana dengan pergi ke Tools(atau mengklik ikon roda gigi), Opsi Internet, Koneksi, Pengaturan LAN .
Pastikan bahwa Gunakan server proxy untuk LAN Andatidak dicentang dan yang Secara otomatis mendeteksi pengaturandicentang.
Nonaktifkan Tingkatkan Mode Terproteksi
Tingkatkan Mode Terproteksiadalah fitur di IE 10 dan IE 11 yang membuat Anda menjelajah lebih aman dengan mengaktifkan fitur keamanan tambahan. Biasanya tidak diaktifkan secara default kecuali di lingkungan perusahaan. Ini dapat mencegah add-on tertentu bekerja jika tidak kompatibel.
Jika Anda mengalami kesulitan untuk terhubung ke Internet menggunakan IE 10 atau 11, buka Opsi Internet, klik tab Lanjutandan pastikan Aktifkan Mode Yang Dilindungi yang Ditingkatkantidak dicentang.
Masalah Terkait Komputer
Jika tidak ada komputer Anda yang dapat terhubung ke Internet, tetapi komputer lain berfungsi dengan baik, maka Anda tahu ada yang salah dengan komputer tersebut. Mari melalui beberapa solusi yang mungkin.
Periksa Semua Perangkat Keras
Hal pertama yang harus dilakukan adalah memeriksa hal-hal yang jelas. Jika Anda menggunakan koneksi terprogram, pastikan kabel sudah terpasang sepenuhnya ke router dan komputer Anda. Juga, coba kabel yang berbeda jika ada masalah dengan kabel.
Kedua, jika Anda terhubung melalui WiFi, pastikan bahwa itu dihidupkan jika Anda menggunakan laptop. Beberapa laptop memiliki switch fisik yang memungkinkan Anda mematikan fungsionalitas nirkabel. Pada beberapa laptop, Anda harus menekan kombinasi tombol seperti Fn + F5 untuk mengaktifkan / menonaktifkan kartu nirkabel.
Matikan Firewall / Program Anti-Virus
Ini adalah hal lain yang sangat umum penyebab masalah koneksi internet. Banyak orang membeli rangkaian perlindungan Internet ini yang mencakup anti-virus, anti-malware, firewall, keamanan web, dan perangkat lunak lainnya. Kadang-kadang perangkat lunak berjalan ke permukaan dan akhirnya mengacaukan koneksi Anda ke Internet.
Anda biasanya dapat mencoba mematikan hanya firewall, bukan seluruh perangkat lunak. Namun, saya akan menyarankan untuk menonaktifkan semuanya setidaknya sekali untuk memastikan itu bukan perangkat lunak keamanan yang menyebabkan masalah Internet.
Periksa Pengaturan TCP / IP
Selanjutnya, kami ingin memastikan bahwa kartu jaringan mendapatkan alamat IP dari server DHCP dan tidak memiliki alamat IP statis yang ditetapkan. Untuk melakukan ini, klik Mulai dan ketik ncpa.cpldan tekan Enter. Ini akan memunculkan daftar adapter jaringan di Control Panel.
Klik kanan pada salah satu yang saat ini terhubung dan pilih Properti. Perhatikan bahwa jika Anda memiliki beberapa adaptor yang terhubung seperti Ethernet dan Wi-Fi, Anda harus memutuskan sambungan karena keduanya terhubung pada saat yang sama seharusnya tidak menyebabkan masalah, tetapi kadang-kadang mungkin.
Klik pada Internet Protocol Version 4 (TCP / IPv4)dan kemudian klik pada Properties. Pada dialog berikutnya, pastikan tombol Dapatkan alamat IP secara otomatisdan Dapatkan alamat server DNS secara otomatisdipilih.
Aktifkan / Nonaktifkan / Hapus Pemasangan Kartu Jaringan
Langkah selanjutnya yang dapat Anda lakukan adalah mencoba menonaktifkan kartu jaringan dan kemudian mengaktifkannya lagi. Terkadang itu akan membantu komputer mendapatkan alamat IP jika tidak memilikinya. Anda dapat melakukan ini dengan mengklik mulai dan mengetik ncpa.cpllagi. Klik kanan pada kartu jaringan dan pilih Nonaktifkan. Setelah dinonaktifkan, klik kanan lagi dan pilih Aktifkan.
Jika ini tidak berhasil, Anda dapat coba uninstal sepenuhnya kartu jaringan Anda. Ketika Anda melakukan ini, Anda harus me-restart komputer Anda dan Windows akan menginstal ulang kartu jaringan secara otomatis.
Klik pada Mulai, ketik Pengelola Perangkatdan kemudian rentangkan Adapter jaringan. Klik kanan pada kartu jaringan yang Anda gunakan untuk jaringan dan akses Internet dan kemudian klik pada Hapus instalasi.
Perbarui Driver
Jika Anda menjalankan Versi Windows yang lebih baru pada komputer yang lebih lama, maka Anda mungkin harus meningkatkan driver Anda. Misalnya, jika Anda mengupgrade Windows 7 ke Windows 10, Anda mungkin harus mengunduh driver Windows 10 terbaru untuk kartu jaringan Anda.
Lihat posting saya sebelumnya yang menjelaskan cara kerja driver di Windows dan bagaimana Anda dapat perbarui driver Anda secara otomatis. Untuk kartu jaringan Anda, mungkin lebih mudah untuk hanya mengunjungi situs web untuk pabrikan komputer Anda dan unduh driver terbaru untuk kartu jaringan Anda dari sana.
Coba Network Troubleshooter
Jika belum ada yang berfungsi, coba gunakan pemecah masalah jaringan di Windows. Anda dapat melakukan ini dengan masuk ke Jaringan dan pusat Berbagi di Control Panel. Di bagian bawah Anda akan melihat Memecahkan masalah
.Sekarang klik Koneksi Internetdan jalankan melalui wizard. Windows akan mencoba mendeteksi alasan masalah koneksi dan memperbaikinya. Ini telah bekerja untuk saya dalam beberapa kesempatan, jadi layak dicoba.
Reset TCP / IP
Jika Anda Masih tanpa Internet, Anda mungkin harus mengatur ulang TCP / IP stack. Anda dapat menjalankan perintah sendiri melalui command prompt, tetapi Microsoft memiliki utilitas kecil yang dapat Anda unduh yang melakukannya untuk Anda. Lihat ini Artikel KB dari Microsoft tentang cara mereset stack TCP / IP dan klik tombol unduh untuk versi Windows Anda.
Jika Anda menjalankan Windows 10, Anda dapat mencoba menggunakan yang untuk Windows 8.1 dan seharusnya berfungsi.
Masalah-masalah terkait Router / ISP
Jika tidak ada perangkat di jaringan Anda dapat terhubung ke Internet, mungkin itu adalah modem / router atau masalah ISP. Inilah yang dapat Anda lakukan.
Mulai ulang Router / Modem
Solusi paling sederhana dan yang paling sering bekerja adalah me-restart modem atau router Anda atau keduanya. Jika Anda memiliki modem / router gabungan dari ISP Anda, cukup mulai ulang perangkat itu. Jika Anda memiliki modem terpisah dari ISP dan router Anda sendiri, restart keduanya.
Dalam kasus terakhir, Anda harus mematikan keduanya dan menghidupkan kembali modem ISP terlebih dahulu. Tunggu sampai semua lampu menyala hijau atau aktif dan kemudian nyalakan router nirkabel Anda. Jika Anda memiliki switch, dll. Terhubung di belakang router, hidupkan yang terakhir.
Cara termudah untuk me-restart router Anda adalah menemukan tombol power di bagian belakang router. Hampir semua router memiliki tombol power. Jika tidak, lepaskan kabel daya dari router, tunggu 30 detik dan kemudian pasang kembali.
Reset Router
Jika me-restart router Anda tidak berfungsi, Anda dapat harus mengatur ulang router Anda. Ini adalah langkah terakhir karena akan menghapus semua pengaturan nirkabel untuk router Anda. Jika Anda ingin perangkat Anda terhubung kembali tanpa harus memasukkan kembali kata sandi WiFi, Anda harus mengatur pengaturan nirkabel persis seperti sebelum Anda mereset router.
Tombol reset biasanya berupa lubang kecil di belakang router Anda yang harus Anda tekan untuk jangka waktu tertentu mulai dari 10 detik hingga 30 detik menggunakan pin atau klip kertas.
Jika Anda hanya memiliki satu perangkat yang tidak terhubung ke Internet, itu bisa menjadi masalah dengan pengaturan keamanan nirkabel. Jika Anda memiliki perangkat yang tidak mendukung standar enkripsi yang lebih ketat seperti WPA2, Anda mungkin harus menurunkan pengaturan keamanan sehingga perangkat dapat terhubung.
Hubungi ISP
Terkadang, ISP Anda mungkin mengalami masalah di area Anda dan bisa menyebabkan masalah koneksi internet. Di lain waktu, ISP Anda mungkin memblokir koneksi Internet Anda jika mendeteksi terlalu banyak spam yang berasal dari alamat IP Anda atau jika Anda tertangkap mengunduh banyak barang ilegal.
Jika salah satu komputer Anda telah terinfeksi dengan virus jahat atau malware dan Anda tidak tahu tentang itu, itu bisa menggunakan komputer Anda dan koneksi Internet Anda untuk serangan bot-bersih, dll. Hubungi ISP Anda dan lihat apakah mereka memiliki keluhan pada file dengan Anda atau jika ada beberapa di daerah Anda.
ISP Anda juga akan dapat terhubung ke router Anda secara langsung dan menjalankan pengujian untuk memastikan semuanya sudah dikonfigurasi dengan benar. Semoga, salah satu solusi di atas akan memperbaiki masalah Anda. Jika tidak, kirim komentar dan saya akan mencoba membantu. Selamat menikmati!