Ketika Microsoft Outlook gagal tersambung ke server email, Anda berhenti menerima email masuk dan tidak dapat mengirim email baru dari pihak Anda. Situasi ini mencegah Anda melakukan tugas terkait email apa pun. Untungnya, ada cara untuk mengatasi masalah ini.
Beberapa alasan Outlook mengalami masalah menyambung ke server email mencakup kesalahan kecil pada aplikasi, koneksi internet Anda tidak berfungsi, atau file data Outlook mengalami masalah. Panduan ini akan menawarkan beberapa solusi agar klien Outlook Anda dapat terhubung ke server email Anda dan mengambil email baru.

Mulai ulang Outlook
Salah satu cara untuk memperbaiki sebagian besar gangguan kecil pada Outlook adalah dengan memulai ulang aplikasi. Ketika Anda melakukan ini, Outlook mematikan semua fitur dan memulai ulang lagi. Hal ini memberikan setiap opsi awal yang baru, memperbaiki banyak masalah kecil.
Anda tidak akan kehilangan pekerjaan tersimpan saat memulai ulang aplikasi Outlook.
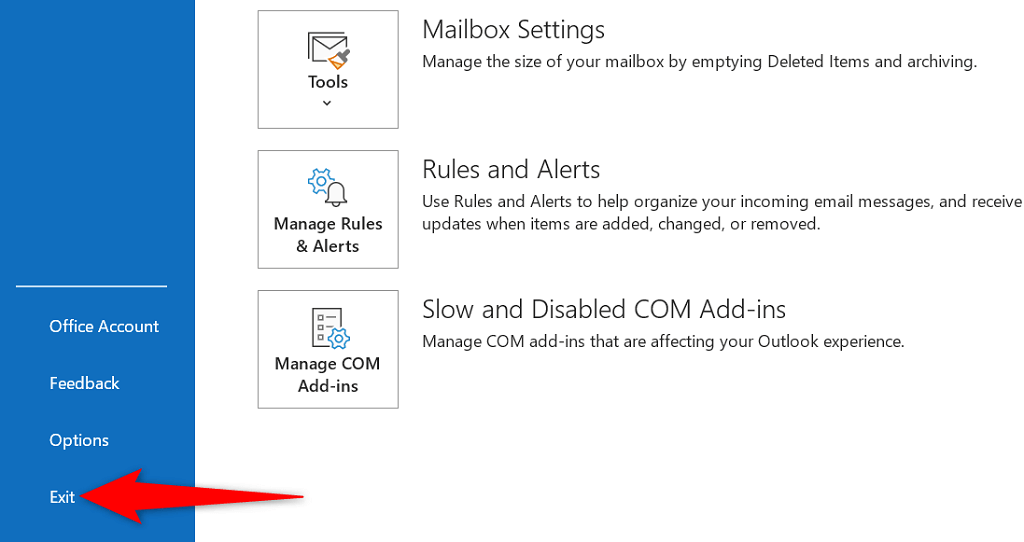
Periksa Koneksi Internet Anda
Kemungkinan alasan Outlook tidak dapat tersambung ke server email Anda adalah karena koneksi internet Anda bermasalah. Akibatnya, aplikasi apa pun yang mengandalkan koneksi internet juga tidak akan berfungsi.
Cara cepat untuk memeriksa apakah koneksi jaringan Anda berfungsi adalah dengan membuka browser web di perangkat Anda dan meluncurkan situs seperti Google. Jika situs dimuat, koneksi Anda berfungsi.
Jika situs gagal dimuat, Anda mengalami masalah koneksi. Anda dapat perbaiki ini sendiri atau mencari bantuan dari penyedia layanan internet Anda.
Perbaiki Outlook dengan Menonaktifkan Mode Offline
Outlook menawarkan mode offline yang dapat Anda gunakan untuk mengerjakan email Anda saat terputus dari internet. Namun, jika Anda telah mengaktifkan mode ini, mungkin itulah sebabnya aplikasi gagal terhubung ke server email Anda.
Dalam hal ini, nonaktifkan mode offline, dan Outlook akan kembali online.
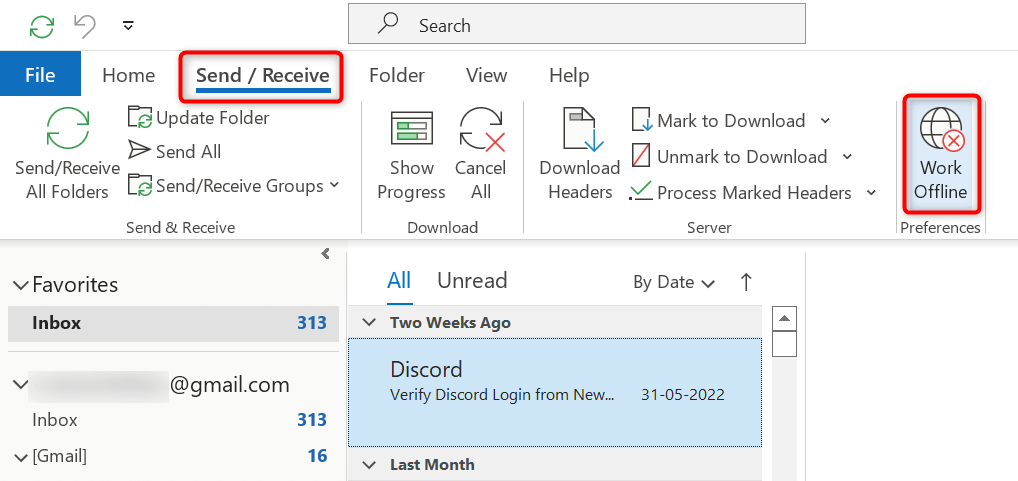
Atasi Kesalahan Server dengan Memperbaiki Akun Email Outlook Anda
Jika akun email Anda dengan Outlook mengalami masalah, hal ini dapat menyebabkan aplikasi tidak berfungsi. Untungnya, Outlook menyertakan alat perbaikan yang dapat Anda gunakan untuk memperbaiki semua akun email yang Anda tambahkan ke aplikasi.
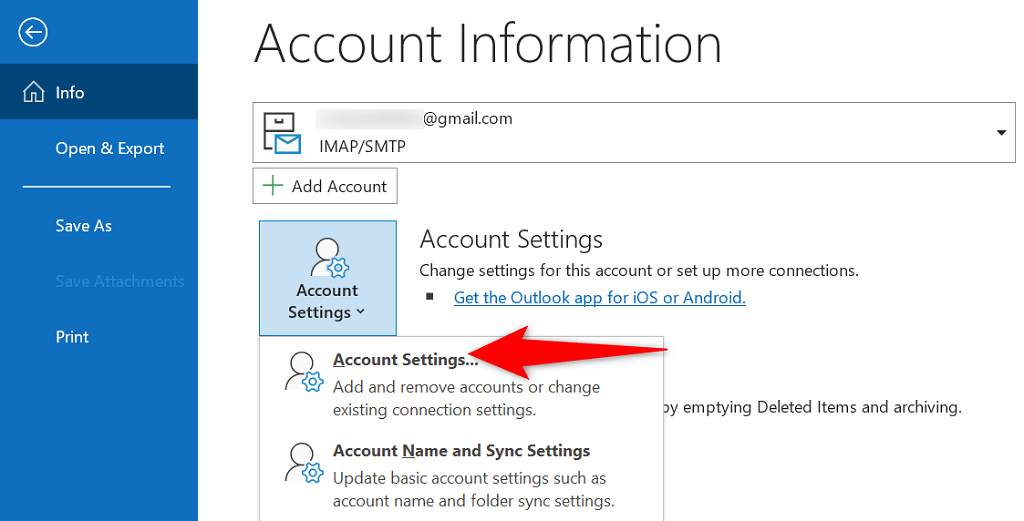
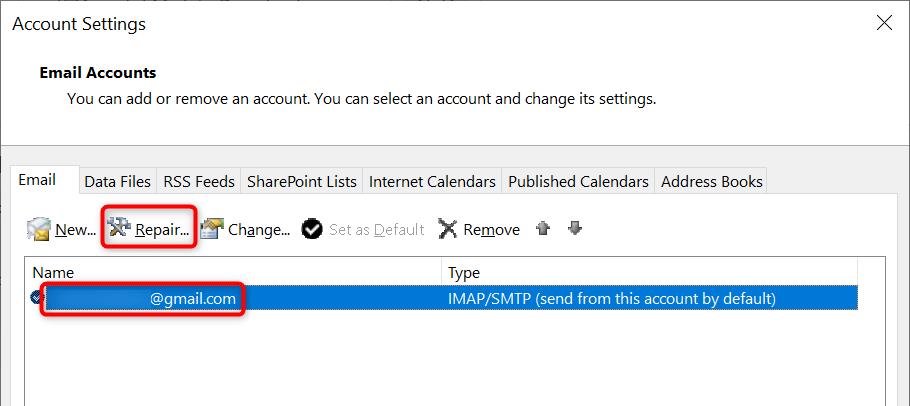
Tambahkan Kembali Akun Email Anda ke Outlook
Jika Outlook tidak bisa perbaiki masalah dengan akun email Anda, pertimbangkan untuk menghapus dan menambahkan kembali akun Anda ke aplikasi. Ini membantu Outlook membangun kembali koneksi dengan server email Anda, memperbaiki masalah koneksi apa pun.
Anda memerlukan kredensial akun email Anda, seperti nama pengguna, kata sandi, dan pengaturan konfigurasi untuk menambahkan kembali akun tersebut ke Outlook.
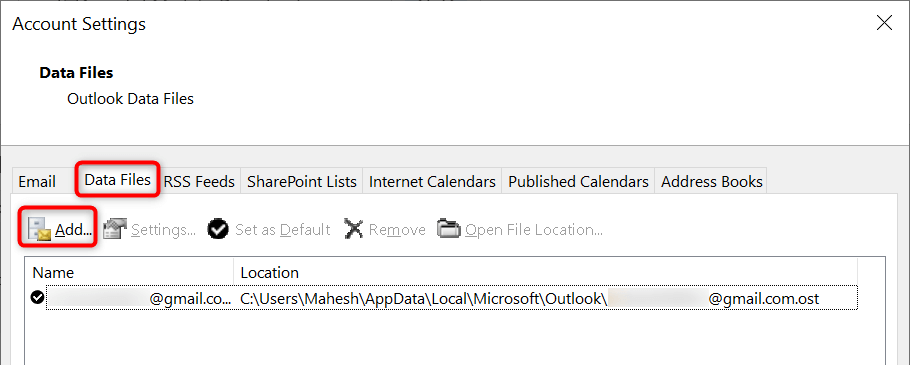
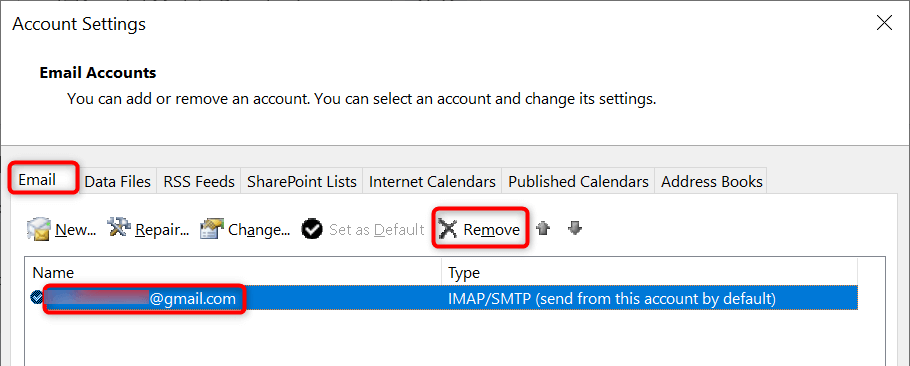
Masuk ke Mode Aman Outlook dan Nonaktifkan Add-In
Outlook memungkinkan Anda memasang add-in untuk memperluas fungsi klien email. Terkadang, add-in ini berhenti berfungsi atau menyebabkan masalah lain pada aplikasi. Dalam hal ini, Anda harus menonaktifkan add-in yang bermasalah di menyelesaikan masalah Outlook Anda..
Salah satu caranya adalah dengan buka Outlook dalam mode aman dan melihat apakah aplikasi terhubung ke server email Anda. Jika ya, luncurkan aplikasi dalam mode normal, nonaktifkan semua add-in, lalu aktifkan satu add-in dalam satu waktu untuk menemukan penyebabnya.
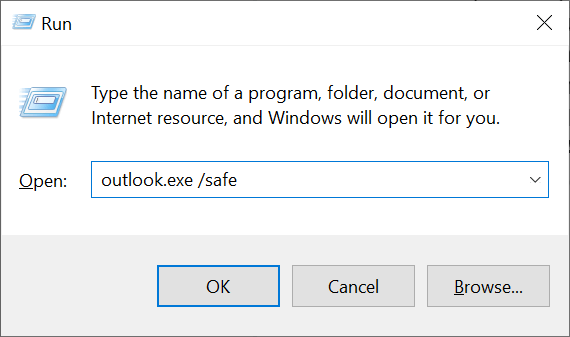
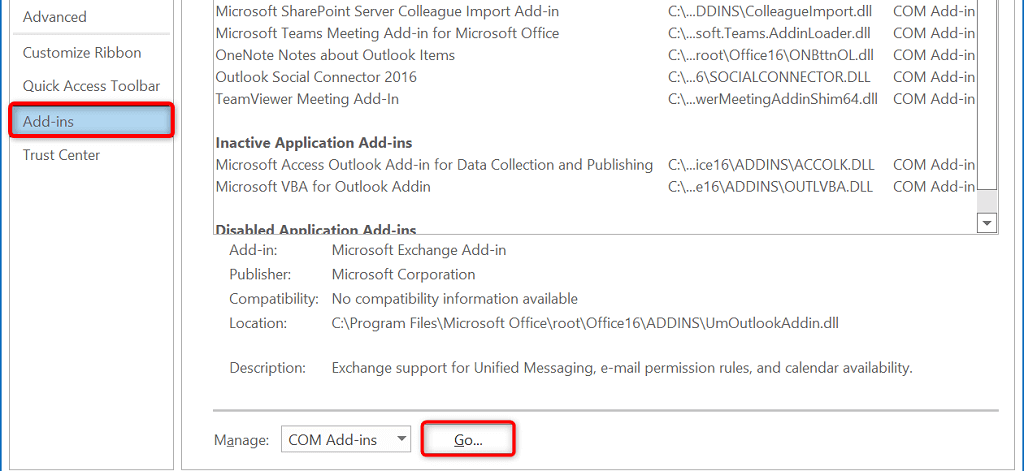
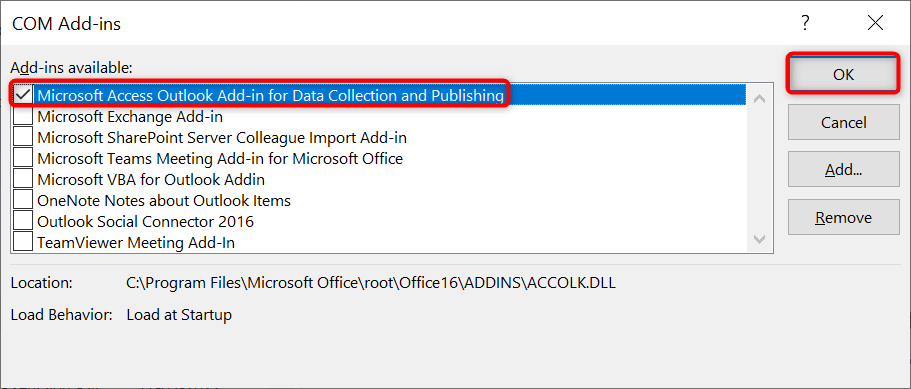
Perbaiki File Data Outlook
Outlook menyimpan data email Anda di file data aplikasi. Terkadang, file-file ini menjadi rusak atau bermasalah, sehingga menyebabkan masalah koneksi aplikasi. Jika ini terjadi, gunakan alat perbaikan Outlook untuk memperbaiki masalah pada file data Anda.
Pertama, temukan lokasi file data Outlook Anda. Lalu, jalankan alat perbaikan untuk memperbaiki file Anda.
Temukan Lokasi File Data Outlook
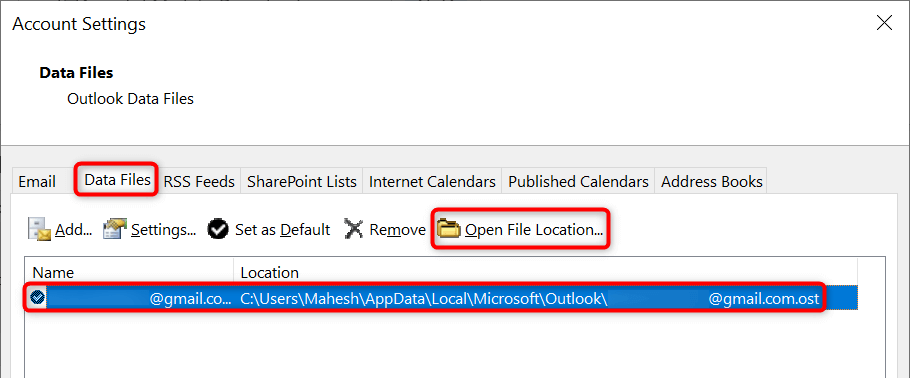
Jalankan Alat Perbaikan File Data Outlook
Bergantung pada versi Microsoft Office Anda, gunakan jalur yang sesuai di bawah ini untuk menemukan alat perbaikan file data Outlook:.
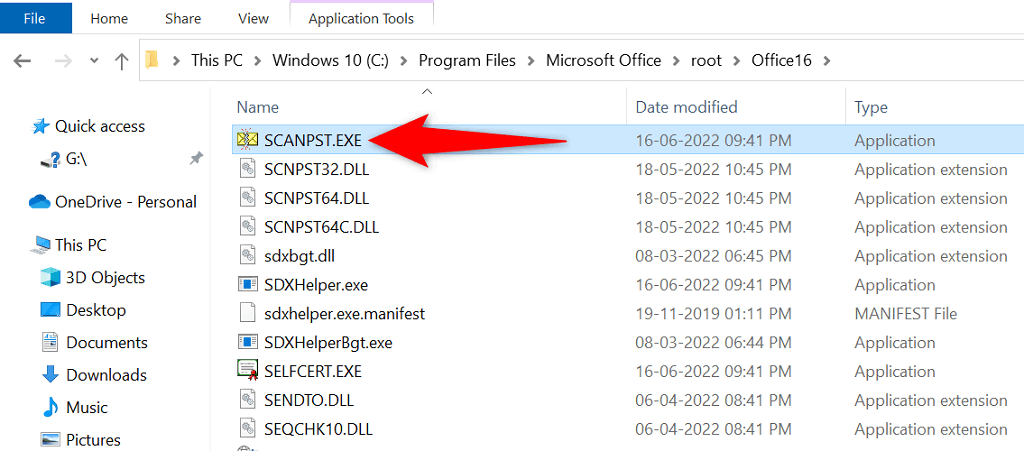
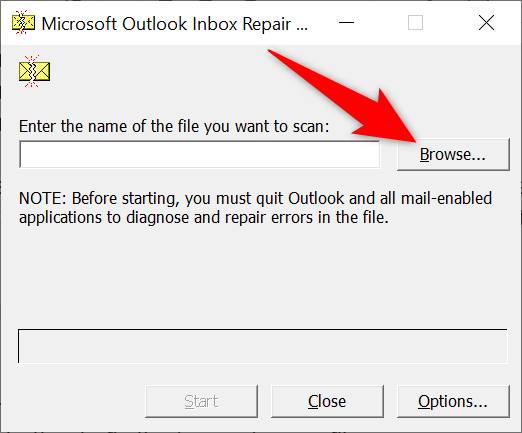
Perbaiki Koneksi Server dengan Memperbarui Outlook
Yang terakhir, Anda harus selalu memperbarui aplikasi Outlook di komputer Anda sehingga Anda mendapatkan perbaikan bug terbaru. Misalnya, masalah Outlook Anda yang tidak tersambung ke server mungkin disebabkan oleh bug aplikasi, yang dapat Anda perbaiki dengan menginstal aplikasi versi terbaru.
Microsoft memudahkan pembaruan semua aplikasi Office suite Anda, termasuk Outlook. Berikut cara melakukannya.
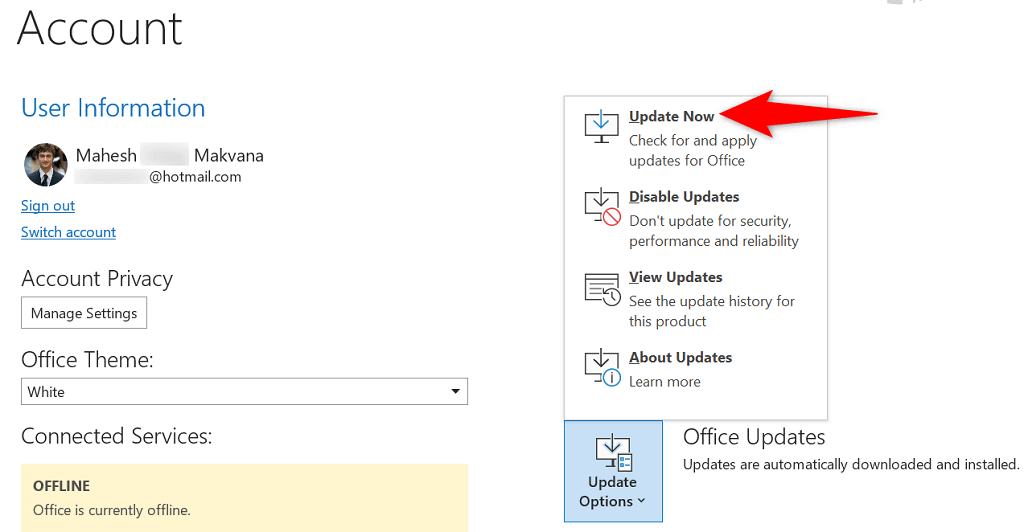
Hubungkan Outlook ke Server Email Anda Tanpa Masalah
Outlook harus terhubung dengan server Anda untuk mengambil email baru dan mengirim pesan keluar. Jika Anda mengalami masalah saat Outlook tidak melakukan hal tersebut, satu atau beberapa metode di atas akan memperbaiki kesalahan Outlook Anda.
Setelah Outlook tersambung ke server, Anda dapat mengerjakan email terbaru, mengirim email baru, dan melakukan tugas terkait email lainnya.
.