"DRIVER_OVERRAN_STACK_BUFFER" adalah Kesalahan penghentian BSOD (Blue Screen of Death). yang disebabkan oleh driver perangkat yang rusak di Windows. Ini terjadi ketika driver menulis data di luar alamat memori yang ditentukan. Namun, beberapa alasan lain—seperti kerusakan file, kesalahan disk, dan malware—juga dapat menyebabkan munculnya BSOD yang sama.
Anda dapat memperbaiki BSOD “Driver Overran Stack Buffer” dengan mengikuti petunjuk di bawah. Jika Windows mogok sebelum Anda dapat boot ke desktop, Anda dapat mencoba menjalankannya di Mode aman.
Perbarui Driver yang Bermasalah
Cara tercepat untuk memperbaiki BSOD “Driver Overran Stack Buffer” adalah dengan memperbarui driver perangkat yang menyebabkan masalah. Karena Windows menggunakan banyak driver, pilihan terbaik Anda adalah menganalisis file dump memori menggunakan MenangDbg atau Tampilan Layar Biru NirSoft. Itu membantu mengidentifikasi file driver yang menyebabkan BSOD. Anda kemudian dapat menjalankan pemeriksaan sepintas secara online untuk menentukan perangkat yang terkait dengan file tersebut.
Setelah Anda selesai melakukannya, tinggal mengunduh versi terbaru driver perangkat dari situs web produsen perangkat keras. Anda dapat menjalankan file executable yang diunduh untuk memperbarui driver segera setelah itu. Jika gagal, gunakan Pengelola Perangkat untuk menerapkan pembaruan.
1. Tekan Windows + X dan pilih Pengelola Perangkat .
2. Perluas kategori perangkat—misalnya, Adaptor layar .
3. Klik kanan driver yang ingin Anda perbarui dan pilih Perbarui driver untuk membuka wizard Pembaruan Driver.
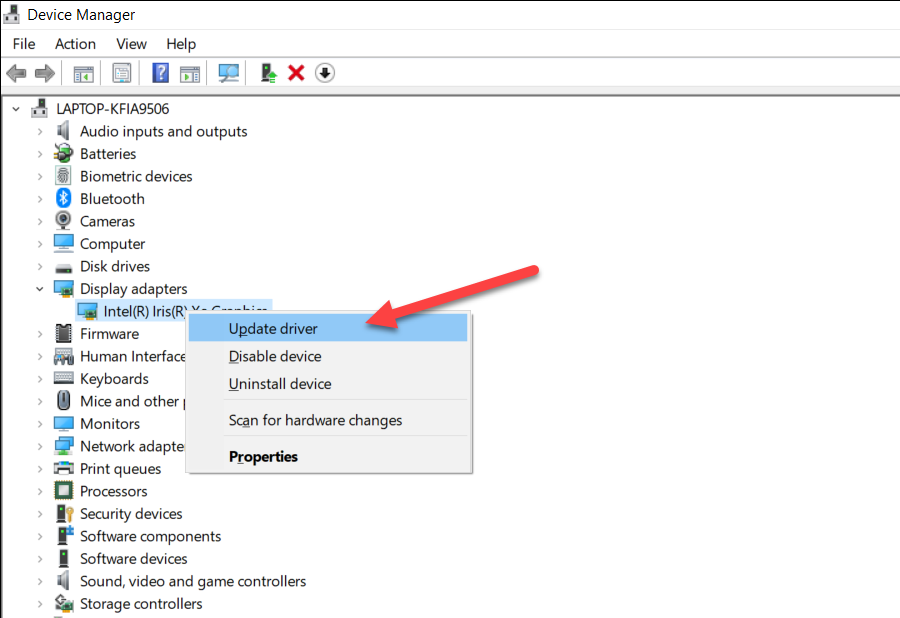
4. Pilih Jelajahi komputer saya untuk mencari driver .
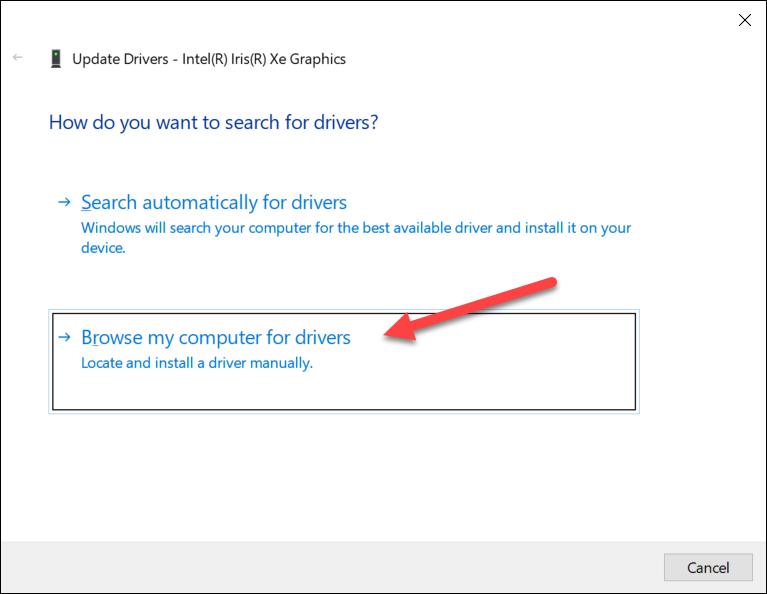
5. Gunakan tombol Jelajahi untuk menentukan jalur ke driver yang baru saja Anda unduh.
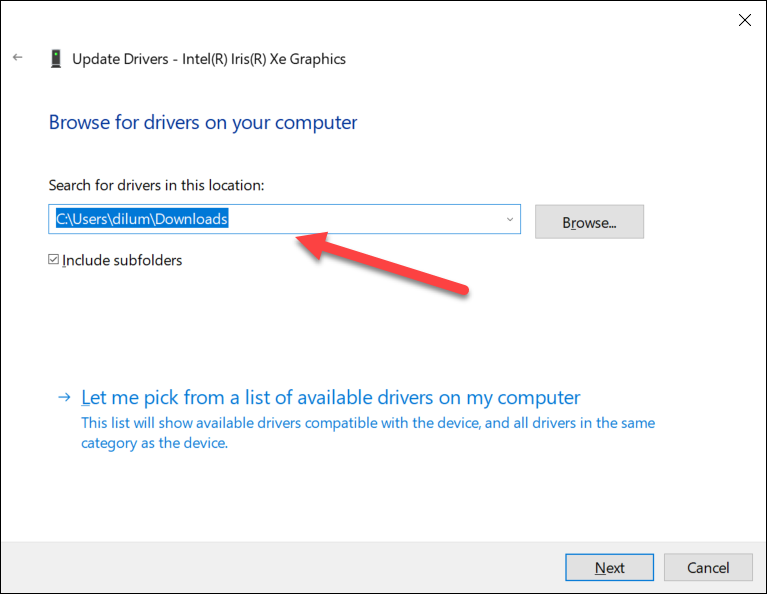
6. Pilih Berikutnya dan ikuti semua petunjuk selanjutnya untuk memperbarui driver perangkat.
7. Keluar dari wizard Perbarui Driver.
Perbarui Driver melalui Pembaruan Windows
Produsen perangkat keras sering merilis pembaruan driver melalui Microsoft. Anda dapat mencoba memeriksa apakah ada versi driver terbaru yang tersedia menggunakan Pembaruan Windows.
1. Buka menu Mulai dan pilih Setelan .
2. Pilih Pembaruan Windows ..
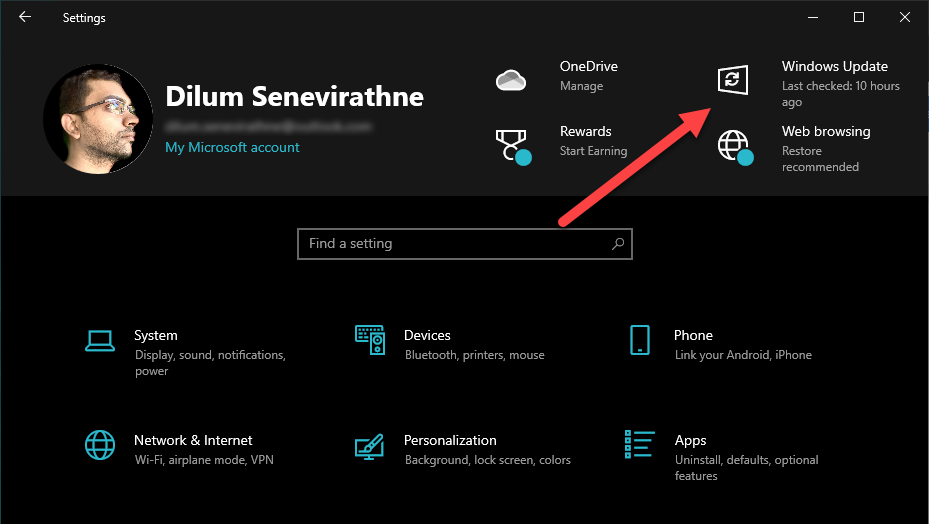
3. Pilih Lihat pembaruan opsional .
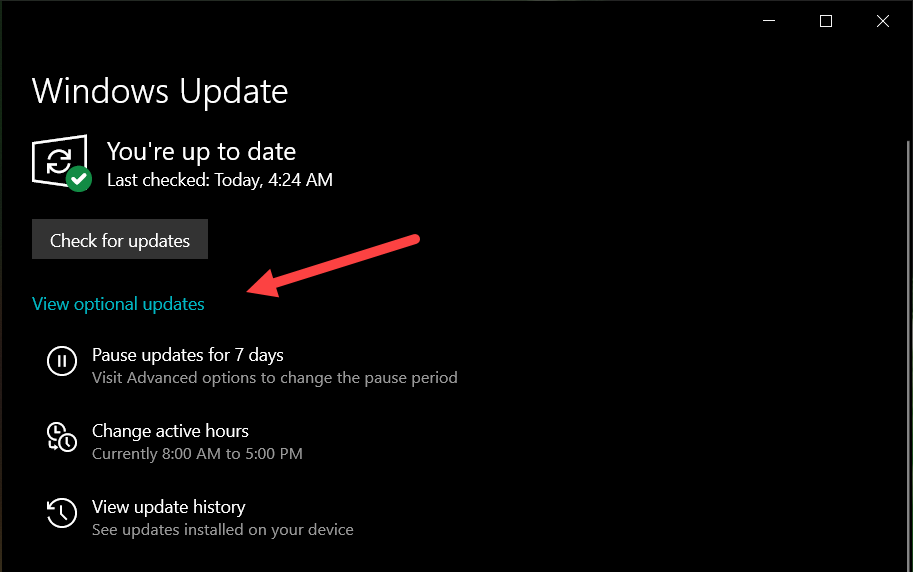
4. Luaskan Pembaruan driver .
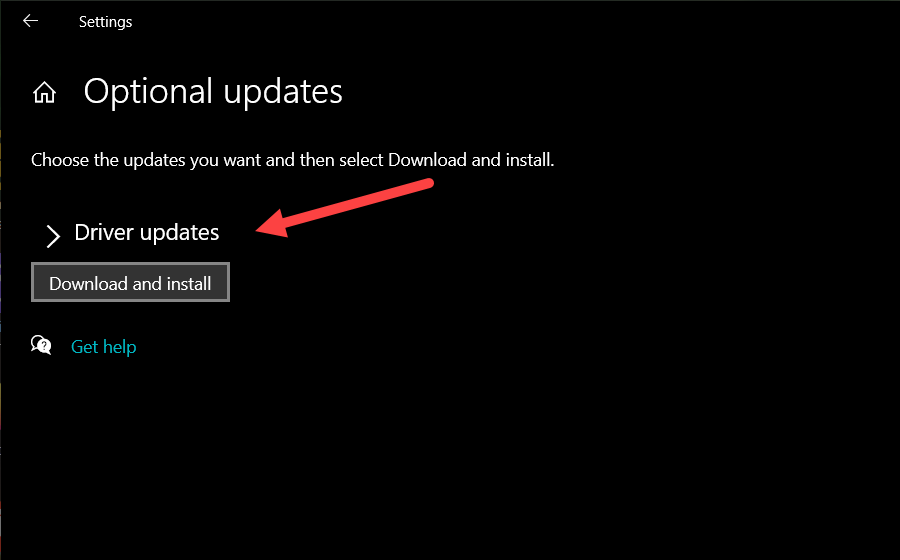
5. Pilih pembaruan apa pun yang tertunda untuk perangkat dan pilih Unduh dan instal .
Saat Anda melakukannya, Anda juga harus mencoba memperbarui Windows sendiri. Hal ini biasanya membantu menyelesaikan bug dan gangguan terkait sistem operasi yang mencegah driver berfungsi dengan benar.
Memutar Kembali Driver Perangkat
Sebaliknya, BSOD “Driver Overran Stack Buffer” dapat muncul setelah memperbarui driver perangkat. Dalam hal ini, Pengelola Perangkat menyediakan opsi untuk mengembalikannya.
1. Tekan Windows + X dan pilih Pengelola Perangkat .
2. Perluas kategori perangkat.
3. Klik kanan driver dan pilih Properties .
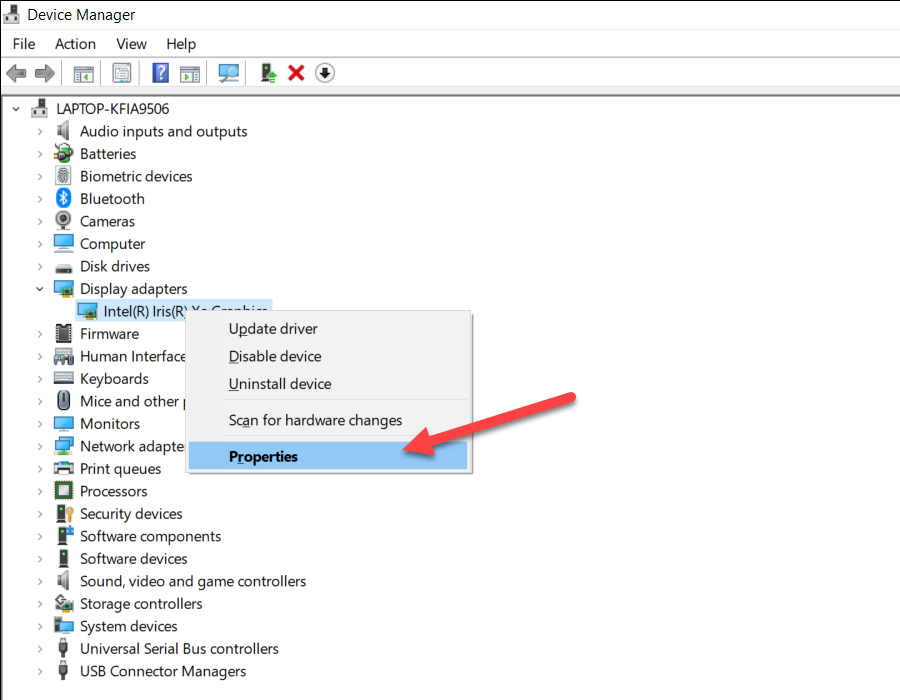
4. Beralih ke tab Pengemudi .
5. Pilih Kembalikan Driver .
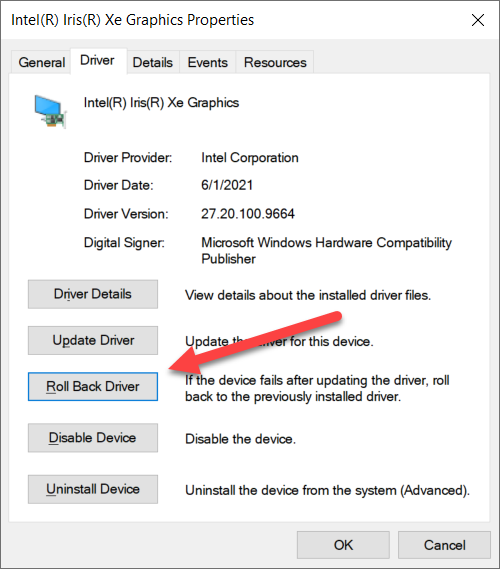
Jika tombol Roll Back Driver tampak berwarna abu-abu, Anda tidak dapat mengembalikan driver ke versi sebelumnya.
Instal ulang Driver Perangkat
Jika memperbarui atau mengembalikan driver perangkat yang bermasalah tidak dapat dilakukan, coba instal ulang. Hal ini membantu mengesampingkan masalah korupsi pengemudi.
1. Tekan Windows + X dan pilih Pengelola Perangkat .
2. Perluas kategori perangkat.
3. Klik kanan driver dan pilih Copot pemasangan perangkat .
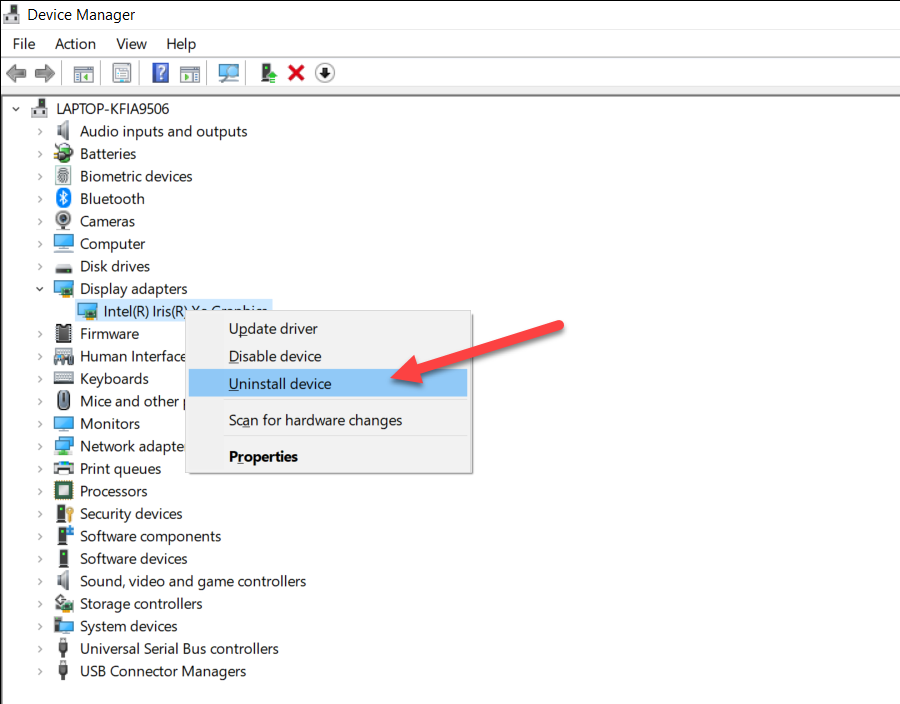
4. Centang kotak di samping Hapus perangkat lunak driver untuk perangkat ini dan pilih Copot pemasangan .
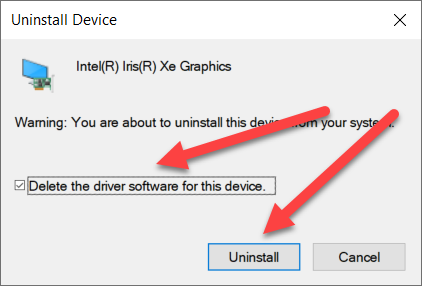
5. Nyalakan ulang komputer Anda. Sistem operasi akan secara otomatis menerapkan driver dasar untuk perangkat. Jika diperlukan, Anda selalu dapat menginstal driver khusus dan perangkat lunak pendukung apa pun setelah mendownloadnya dari situs web produsen perangkat.
Perbarui Semua Driver Perangkat
Jika masalah berlanjut atau Anda tidak dapat mengidentifikasi driver sebenarnya di balik kesalahan BSOD “Driver Overran Stack Buffer”, sebaiknya perbarui semua driver perangkat di komputer Anda. Anda dapat gunakan alat pembaru driver gratis untuk melakukannya. Driver Booster adalah pilihan yang bagus.
1. Unduh dan instal Penguat Pengemudi..
2. Buka Driver Booster dan pilih Pindai untuk memeriksa pembaruan driver terbaru.
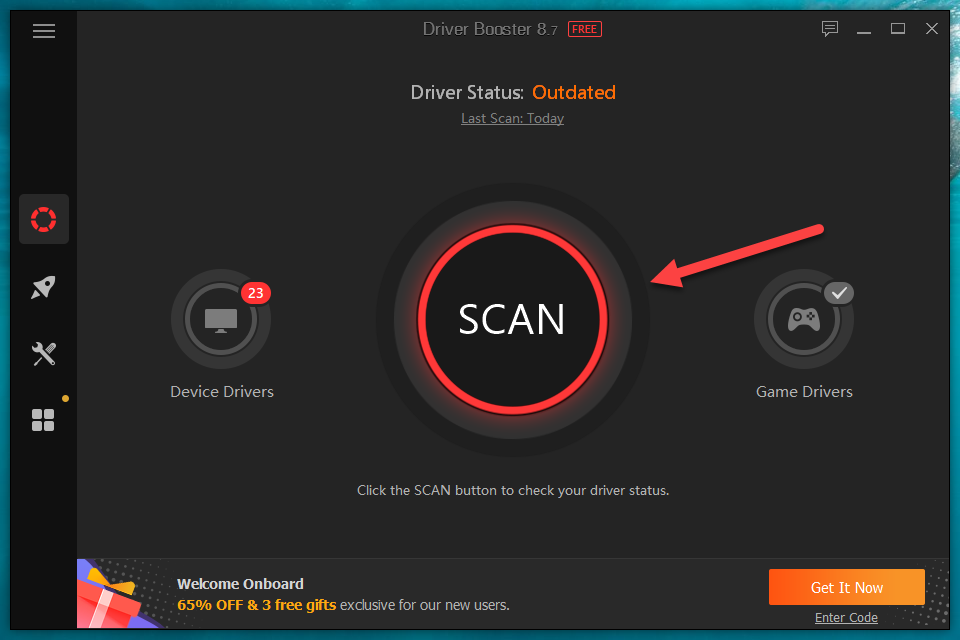
3. Pilih Perbarui Sekarang untuk menerapkan pembaruan.
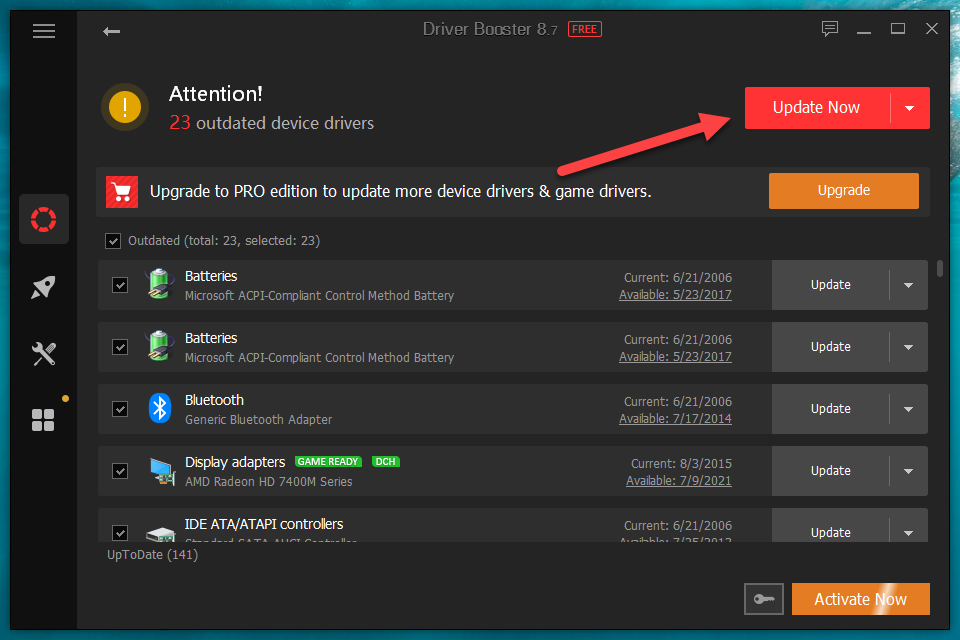
Selain itu, jangan lupa untuk menerapkan pembaruan driver apa pun yang tertunda untuk perangkat keras tambahan menggunakan Pembaruan Windows.
Nonaktifkan Startup Cepat
Fast Startup adalah fitur Windows yang mempercepat waktu boot sistem operasi. Namun hal ini juga merupakan penyebab umum di balik beberapa kesalahan BSOD. Coba nonaktifkan dan periksa apakah ada bedanya.
1. Tekan Windows + X dan pilih Opsi Daya .
2. Gulir ke bawah dan pilih Setelan daya tambahan .
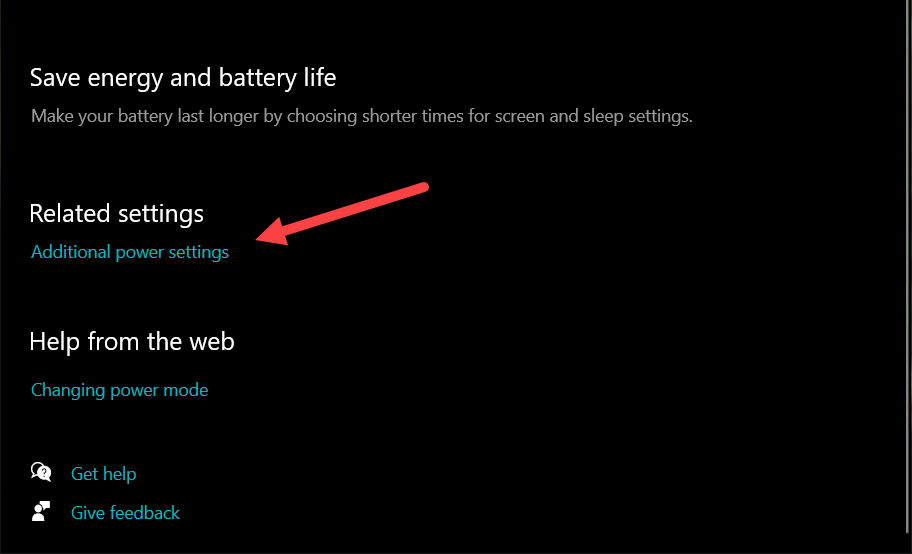
3. Pilih Pilih fungsi tombol daya di kiri atas layar.
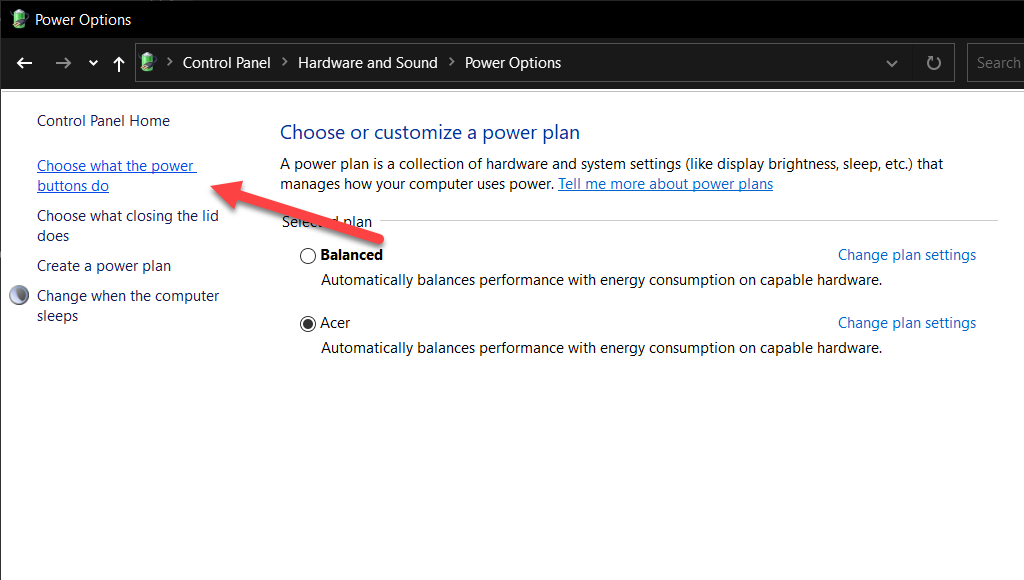
4. Hapus centang pada kotak di samping Aktifkan startup cepat (disarankan) .
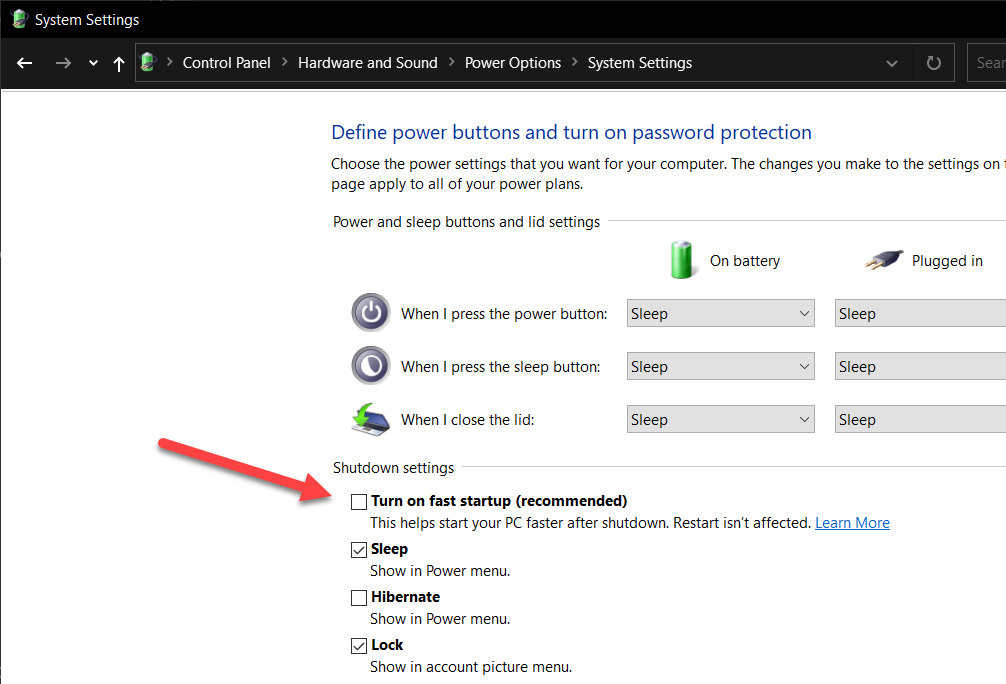
5. PilihSimpan perubahan .
Jalankan Pemindaian Keamanan
Perangkat lunak berbahaya dapat menyamar sebagai driver—atau membajak driver yang sah—dan akhirnya memicu kesalahan penghentian “Driver Overran Stack Buffer”. Oleh karena itu, merupakan ide bagus untuk melakukan pemindaian menyeluruh terhadap malware di seluruh sistem.
Keamanan Windows menawarkan perlindungan yang layak terhadap virus komputer, namun penghapus malware khusus jauh lebih baik dalam menghilangkan bentuk malware berbahaya. Kami merekomendasikan penggunaan Malwarebytes versi gratis.
1. Unduh dan instal Malwarebytes.
2. Buka Malwarebytes dan pilih Pemindai . Lalu, pilih Pemindai tingkat lanjut >Konfigurasi Pemindaian .
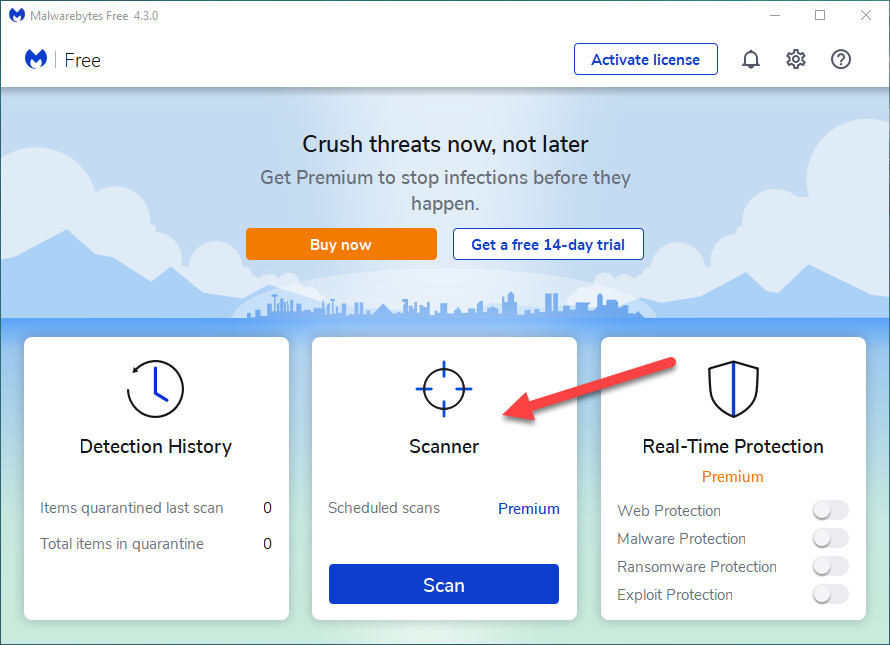
3. Centang kotak di samping Pindai objek memori , Pindai item registri dan startup , dan Pindai dalam arsip . Anda juga dapat memilih Pindai rootkit , namun hal ini dapat memperpanjang durasi pemindaian secara signifikan.
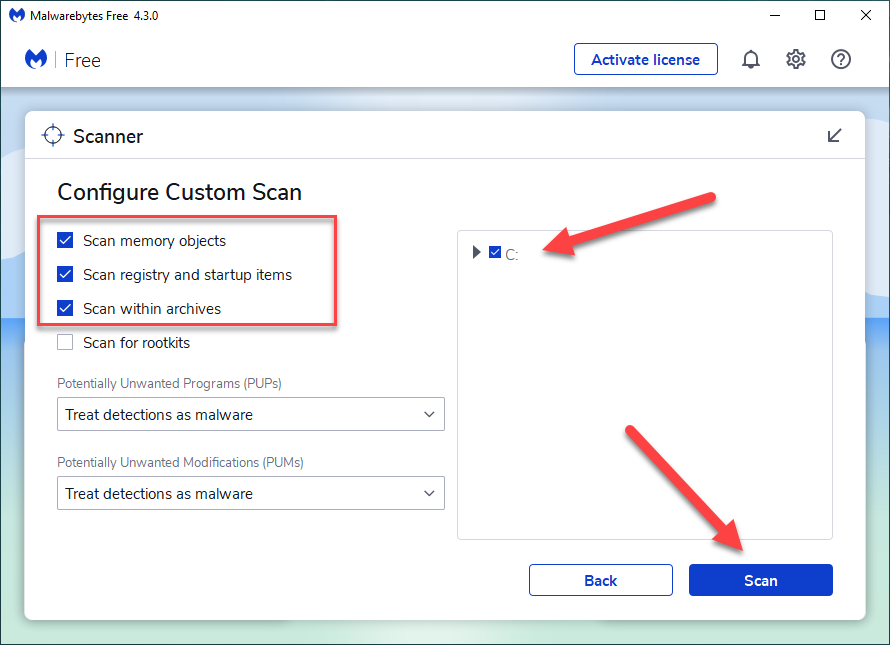
4. Pilih partisi drive yang menampung sistem operasi—misalnya, C .
5. Pilih Pindai .
Memperbaiki Kesalahan Sistem Operasi
Pemeriksa File Sistem (SFC) adalah alat baris perintah yang memperbaiki kerusakan file sistem di Windows. Jika BSOD 'Driver Overran Stack Buffer' terus menjadi masalah, Anda harus mencoba menjalankannya..
1. Tekan Windows + X dan pilih Windows PowerShell (Admin) .
2. Ketik perintah berikut ke konsol Windows PowerShell yang ditinggikan:
sfc/scannow
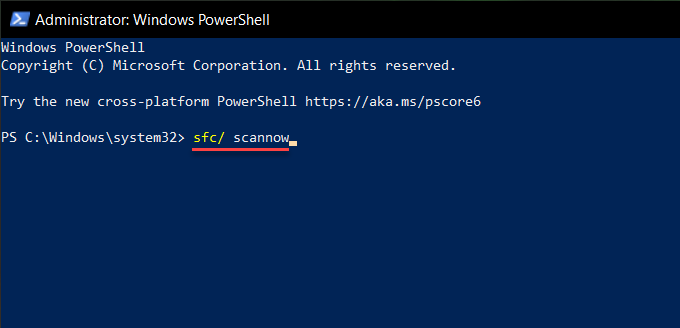
3. Tekan Masuk .
Memperbaiki Kesalahan Terkait Disk
Setelah menjalankan Pemeriksa Berkas Sistem, lanjutkan dan jalankan Utilitas CHKDSK saat komputer dinyalakan. Hal ini akan memperbaiki kesalahan terkait disk di balik BSOD “Driver Overran Stack Buffer”.
1. Tekan Windows + X dan pilih Windows PowerShell (Admin) .
2. Ketik perintah berikut ke konsol Windows PowerShell dan tekan Enter :
chkdsk C: /R
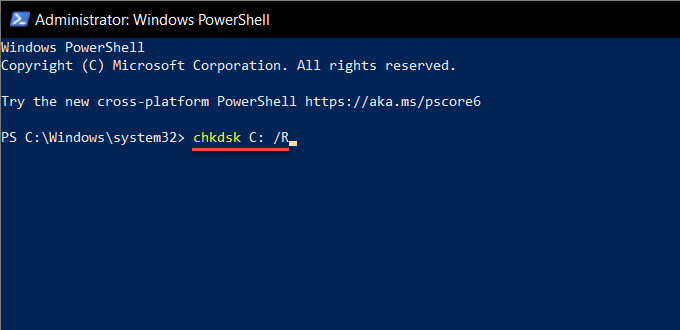
3. Tekan Y . Lalu, tekan Enter untuk mengonfirmasi bahwa Anda ingin menjalankan utilitas CHKDSK saat berikutnya Anda melakukan boot ulang Windows.
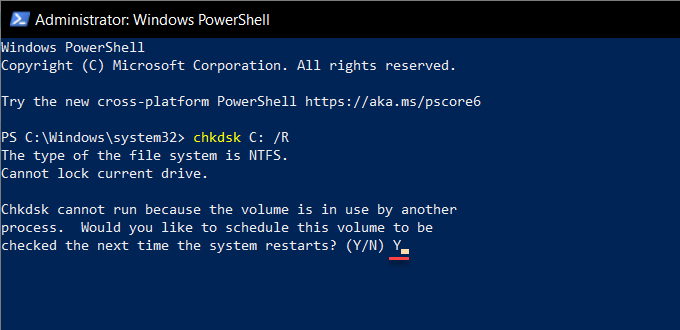
Periksa Kesalahan di WinRE
Jika Anda tidak dapat melakukan booting ke Windows secara normal dan dalam Mode Aman, Anda dapat mencoba menjalankan Pemeriksa Berkas Sistem dan Utilitas CHKDSK melalui Lingkungan Pemulihan Windows (WinRE).
1. Nyalakan ulang komputer Anda dan masuk ke Lingkungan Pemulihan Windows.
2. Pilih Pemecahan Masalah >Command Prompt .
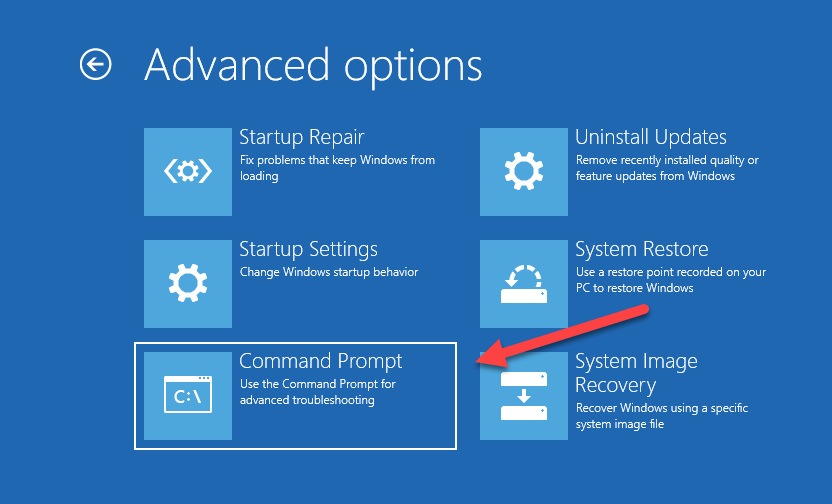
3. Jalankan Pemeriksa Berkas Sistem:
sfc /scannow /offbootdir=C:\ /offwindir=D:\Windows
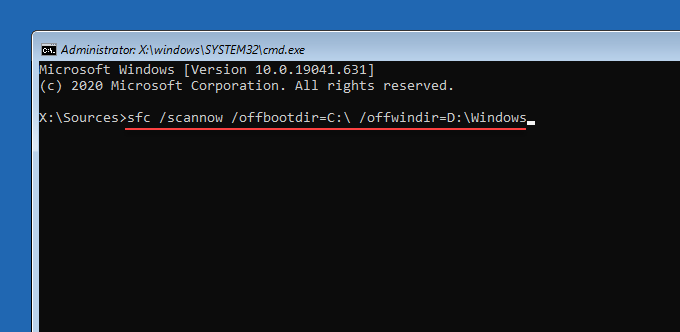
4. Jalankan Utilitas CHKDSK pada volume boot:
chkdsk C: /R
5: Jalankan Utilitas CHKDSK di partisi Windows:
chkdsk D: /R
Apa Lagi yang Dapat Anda Lakukan?
Jika tidak ada perbaikan di atas yang membantu Anda memperbaiki kesalahan BSOD pada PC Windows Anda, berikut beberapa perbaikan lanjutan yang dapat Anda lakukan selanjutnya: