Jika PC Windows Anda mengalami Kesalahan Blue Screen of Death (BSOD), beberapa hal akan terjadi. Yang paling jelas adalah bahwa PC Anda dipaksa untuk memulai ulang, karena BSOD adalah hasil dari Windows yang benar-benar mogok. Namun, satu hasil yang kurang jelas dari kesalahan BSOD adalah log kesalahan yang dibuat yang memungkinkan Anda untuk memecahkan masalah setelahnya.
Ini disebut file dump memori, disimpan dalam format file DMP. File-file ini berisi berbagai informasi tentang masalah tersebut, termasuk versi Windows Anda saat ini, semua aplikasi dan driver yang berjalan pada saat BSOD, dan kode kesalahan itu sendiri. Untuk membantu Anda menganalisis file dump memori, inilah yang perlu Anda lakukan.
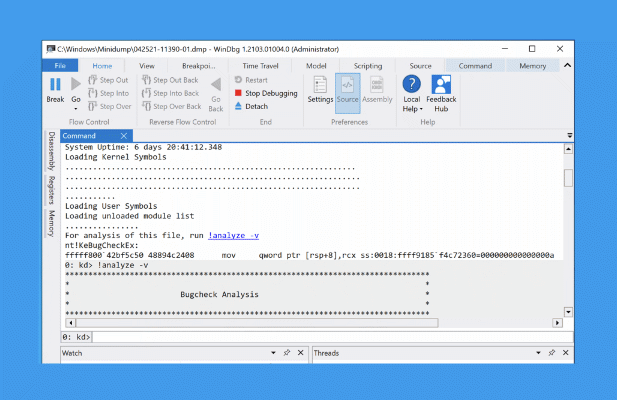
Apa itu File Memory Dump di Windows 10?
Blue Screen of Death adalah kesalahan kritis dan tidak dapat dipulihkan pada Windows PC, tapi penyebab error ini bisa bermacam-macam. Misalnya, mode kernel menjebak BSOD yang tidak terduga biasanya disebabkan oleh perangkat keras yang tidak kompatibel atau overclock, sedangkan proses kritis mati BSOD dapat disebabkan oleh berbagai hal, termasuk file sistem yang rusak.
Untuk membantu Anda memecahkan masalah, Windows secara otomatis menghasilkan berkas dump memori. Ini biasanya berisi nama dan nilai kode berhenti (mis. A kode berhenti pengecualian layanan sistem ), daftar driver yang berjalan pada saat kerusakan, dan beberapa informasi teknis tambahan yang dapat Anda gunakan untuk mengidentifikasi penyebabnya.
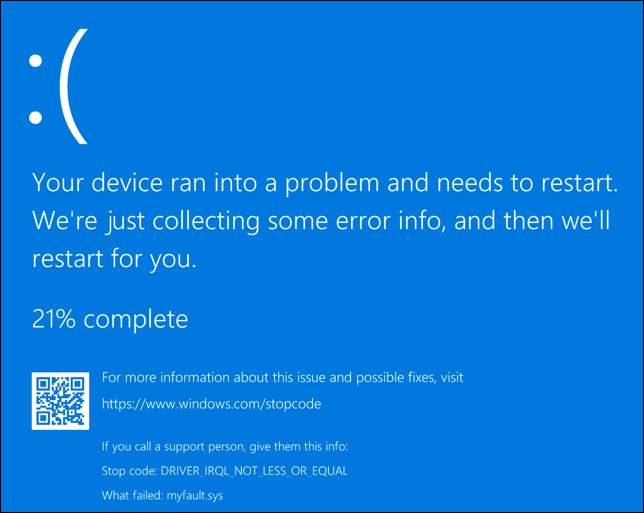
File dump ini (menggunakan format file DMP) disimpan secara otomatis di folder root C:\, C: \ minidump, atau C: \ Windows \ minidump. Untuk membantu Anda menganalisisnya, Anda dapat memasang aplikasi debugging Microsoft WinDbgdari Microsoft Store. Ini membantu Anda menganalisis file dump memori dan menemukan informasi kode penghentian.
Anda juga dapat menggunakan alat yang lebih lama seperti NirSoft BlueScreenViewuntuk menganalisis file dump yang dibuat pada PC Anda dengan cepat. Ini juga akan membantu Anda mengidentifikasi nilai kode penghentian dan kemungkinan penyebabnya (seperti file driver tertentu).
Setelah Anda mengetahui hentikan nilai kode, Anda kemudian dapat mencari informasi tambahan secara online tentang masalah tersebut. Misalnya, jika Anda menemukan dari file dump Anda bahwa Anda menderita BSOD manajemen memori, Anda dapat melihat Panduan kesalahan BSOD kami untuk saran tambahan tentang cara menyelesaikan masalah.
Karena a Kesalahan BSOD dapat menghentikan PC Anda untuk bekerja, Anda mungkin perlu mencoba dan restart Windows dalam Safe Mode. Menjalankan Windows dalam Safe Mode mengurangi jumlah proses dan driver sistem yang aktif ke tingkat minimum, memungkinkan Anda untuk menyelidiki lebih jauh.
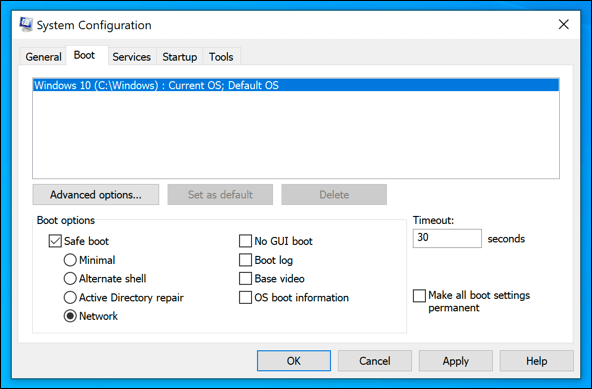
Namun, jika Anda tidak bisa boot ke Windows sama sekali, pilihan Anda terbatas. Saat ini, tidak ada alat mandiri yang dapat Anda jalankan jika Windows itu sendiri tidak berfungsi dengan baik untuk menganalisis file dump BSOD. Jika ini terjadi, Anda harus memulihkan file dump menggunakan live CD Linux menggunakan DVD atau stik memori flash USB portabel.
Anda kemudian dapat menganalisis file menggunakan WinDbg atau NirSoft BlueScreenView di PC atau laptop Windows yang berfungsi dengan mengikuti langkah-langkah di bawah ini.
Mengubah Pengaturan File Memory Dump di Pengaturan Windows
Berkas dump memori dibuat secara otomatis, tetapi Anda dapat menyetel tingkat detail yang disertakan dalam berkas dump memori di Pengaturan Windows. Ini hanya akan bekerja untuk BSOD yang terjadi setelahmengubah pengaturan ini, tetapi jika PC Anda mengalami masalah, Anda dapat mengikuti langkah-langkah ini untuk menambahkan informasi tambahan ke file dump.
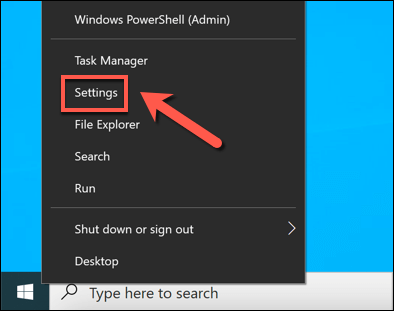
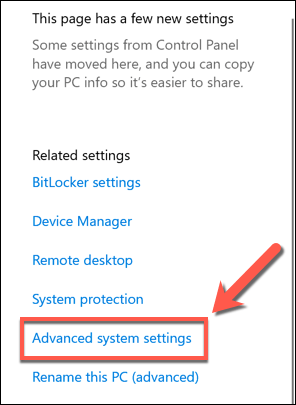
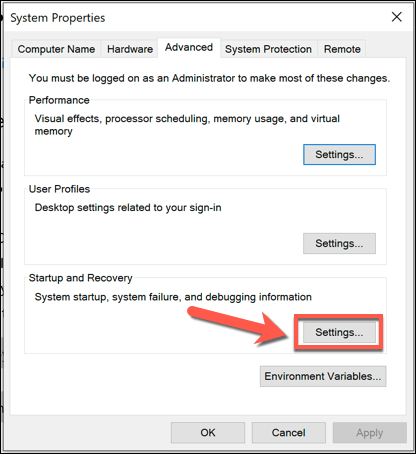
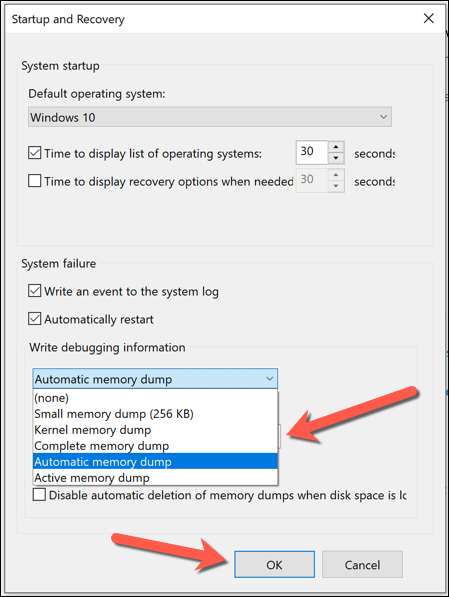
Anda mungkin perlu me-restart PC Anda setelah melakukan perubahan ini untuk memastikan pengaturan diterapkan. Kesalahan BSOD di masa mendatang yang terjadi akan menghasilkan file dump memori yang berisi tingkat informasi yang Anda pilih di atas.
Cara Menganalisis File Windows Memory Dump Menggunakan WinDbg
Jika Anda mengalami kesalahan BSOD, Anda dapat menggunakan WinDbguntuk menganalisis file dump memori. Alat pengembangan buatan Microsoft ini adalah cara terbaik untuk menganalisis file memori Anda, tetapi Anda juga dapat menggunakan NirSoft BlueScreenView yang lebih lama sebagai alternatif, dengan mengikuti langkah-langkah di bawah ini.
Langkah-langkah ini mengasumsikan PC Anda bekerja dengan cukup baik untuk menginstal dan menggunakan WinDbg. Jika tidak, Anda perlu mengambil file dump dari hard drive Anda menggunakan live CD atau USB Linux untuk menganalisisnya di tempat lain. Lingkungan Live CD dapat di-boot menggunakan media instalasi dari sebagian besar Distribusi Linux, termasuk Ubuntu dan Debian.
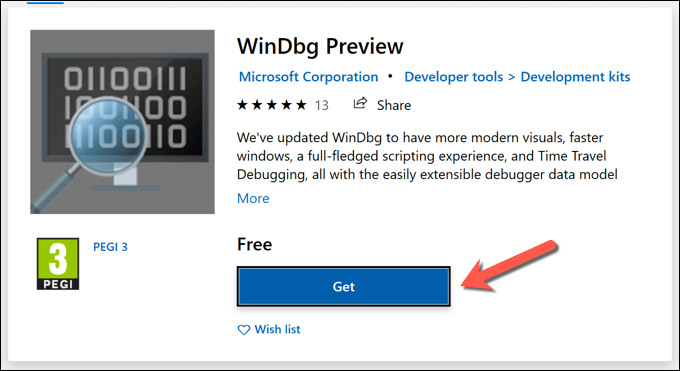
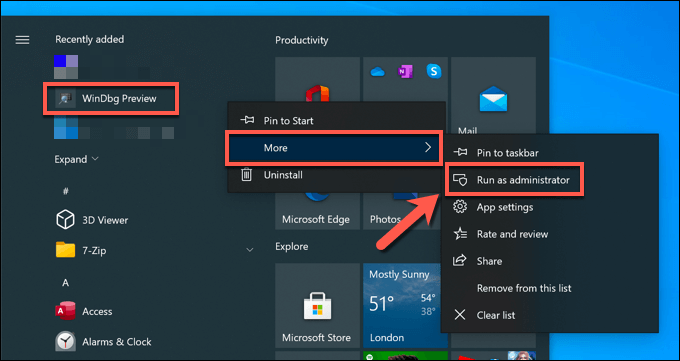
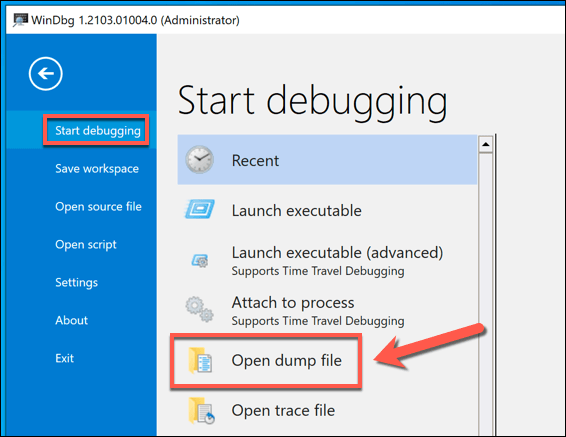
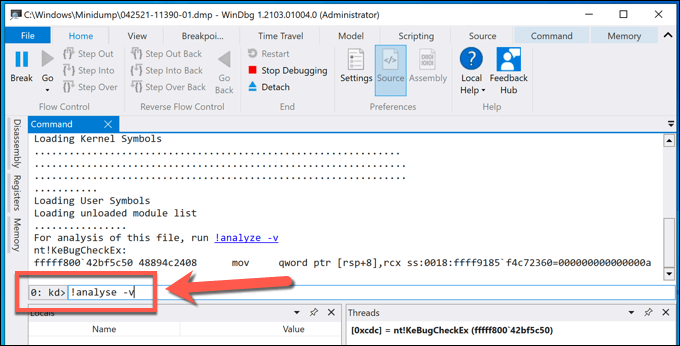
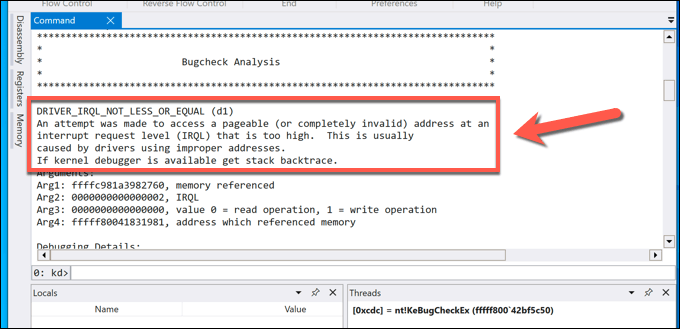
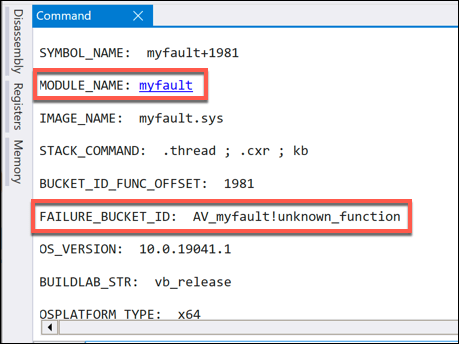
Setelah Anda mengidentifikasi kode stop dan kemungkinan penyebab kesalahan BSOD, Anda dapat meneliti masalah lebih lanjut untuk menentukan kemungkinan perbaikan.
Cara Menganalisis File Windows Memory Dump Menggunakan NirSoft BlueScreenView
Meskipun WinDbg tidak disertakan dengan Windows, WinDbg diproduksi oleh Microsoft untuk memecahkan masalah kesalahan BSOD. Namun, jika Anda lebih suka, Anda dapat menganalisis file dump memori dari PC Anda (atau dari PC lain jika Anda memiliki salinan file dump yang relevan) menggunakan alat NirSoft BlueScreenViewyang lebih lama.
BlueScreenView mungkin terlihat kuno, tetapi tetap menawarkan semua informasi yang relevan tentang file dump BSOD Anda. Ini termasuk nama dan nilai kode berhenti (seperti DRIVER_IRQL_NOT_LESS_OR_EQUAL) yang kemudian dapat Anda gunakan untuk mengidentifikasi penyebabnya.
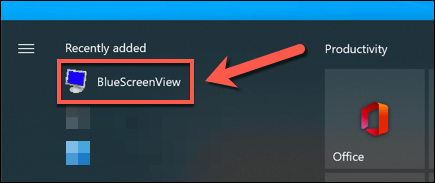
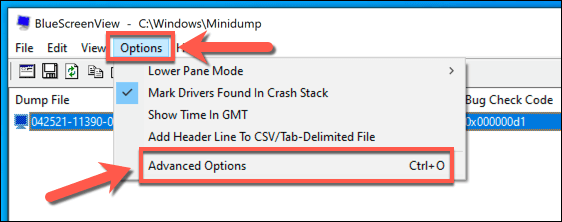
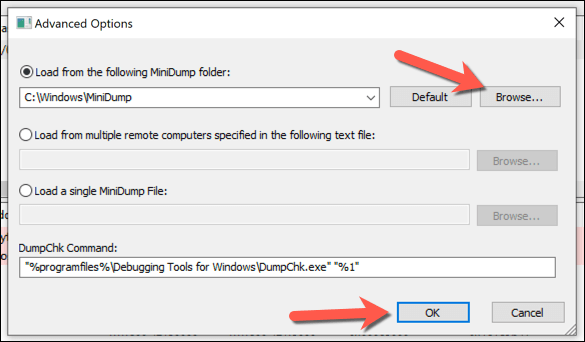
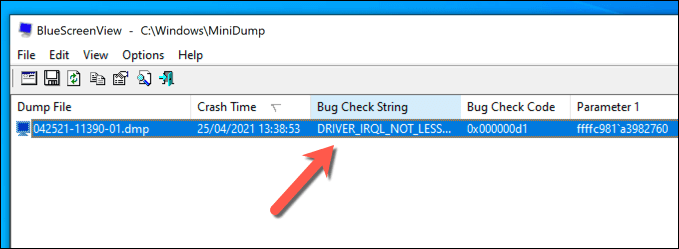
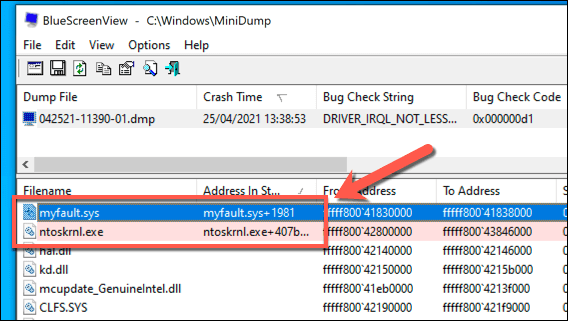
Sementara BlueScreenView adalah alat yang berguna untuk mengidentifikasi kesalahan BSOD dengan cepat namanya, ini bukan alat debugging lengkap seperti WinDbg. Jika Anda tidak dapat memecahkan masalah menggunakan alat ini, Anda perlu mencoba WinDbg untuk analisis yang lebih mendetail.
Memecahkan Masalah BSOD Menggunakan File Memory Dump
Dengan menggunakan informasi berkas dump memori yang Anda pulihkan, Anda dapat memecahkan masalah galat BSOD dengan mencari kode berhenti atau berkas galat BSOD terkait. Kode stop kesalahan, khususnya, dapat membantu Anda menemukan penyebab di balik BSOD, dari BSOD info konfigurasi sistem yang buruk hingga BSOD kesalahan pengecualian toko yang tidak terduga.”
Kesalahan BSOD disebabkan mulai dari perangkat keras yang rusak hingga file sistem yang rusak. Untuk membantu menghentikannya, Anda harus periksa PC Anda dari malware secara teratur dan gunakan alat seperti SFC memperbaiki instalasi Windows Anda jika rusak. Jika semuanya gagal, Anda selalu dapat reset atau instal ulang Windows 10 untuk memulihkan PC Anda ke urutan kerja penuh.