Windows Defender, yang merupakan salah satu bagian dari rangkaian alat Keamanan Windows, adalah aplikasi antivirus Windows 10 yang telah diinstal sebelumnya pada komputer Windows 10. Tujuannya adalah untuk menjaga sistem Anda aman dari spyware, malware, dan virus.
Berjalan di latar belakang, Windows Defender memonitor komputer Anda secara real-time dan melakukan tindakan pembersihan ketika menemukan masalah keamanan. Ini memperbarui definisi virus secara berkala untuk melindungi komputer Anda.
Bagi mereka yang ingin lebih mengontrol pembaruan, Windows Defender memungkinkan pengguna untuk menyesuaikan opsi jika mereka ingin menonaktifkan sementara waktu perlindungan atau menambahkan proses, file, atau folder.
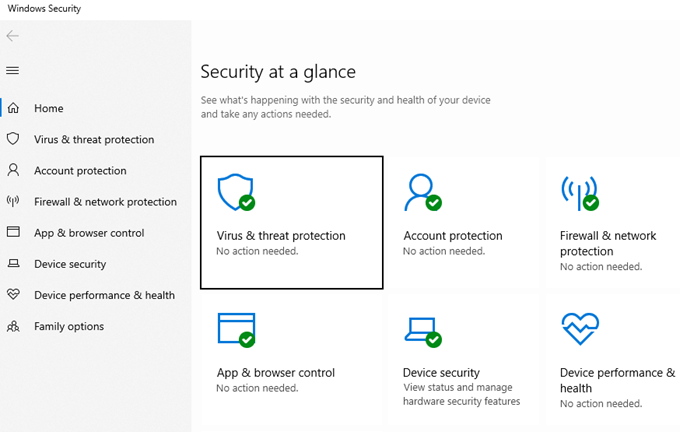
Anda juga dapat memilih untuk menjalankan pemindaian saat dibutuhkan untuk titik akhir individual. Setelah Anda menentukan parameter untuk pemindaian, seperti lokasi atau jenis, itu akan segera berjalan.
Jika Anda mengklik tautan yang mencurigakan atau ingin memastikan Anda tidak memaparkan komputer Anda ke sesuatu yang berbahaya, Anda dapat menjalankan pemindaian saat diminta alih-alih menunggu pemindaian terjadwal.
Jalankan Windows Defender Antivirus sesuai jadwal Anda sendiri atau sesuai permintaan kapan saja. Pada artikel ini, kita akan membahas:
In_content_1 all: [300x250] / dfp: [640x360]->Pemindaian Lengkap vs Pemindaian Cepat
Windows Defender menjalankan dua jenis pemindaian. Baik Anda mengaturnya sesuai jadwal atau sesuai permintaan, Anda dapat memilih untuk menjalankan pemindaian cepat atau penuh dalam pengaturan.
Pemindaian cepat mencari ancaman berbahaya di area yang paling mungkin subjek serangan seperti memori dan lokasi umum.

Pemindaian lengkap lebih menyeluruh dan memeriksa setiap file, folder, tugas, dan proses di komputer Anda. Semakin banyak yang Anda miliki di komputer Anda, semakin lama pemindaian akan berlangsung.
Anda dapat menggunakan komputer saat pemindaian penuh sedang berjalan, tetapi akan membutuhkan pemindaian lebih lama dan dapat memperlambat sistem Anda.
Jalankan pemindaian penuh pada malam hari saat Anda tidak menggunakan komputer untuk menghindari gangguan.
Pemindaian Cepat
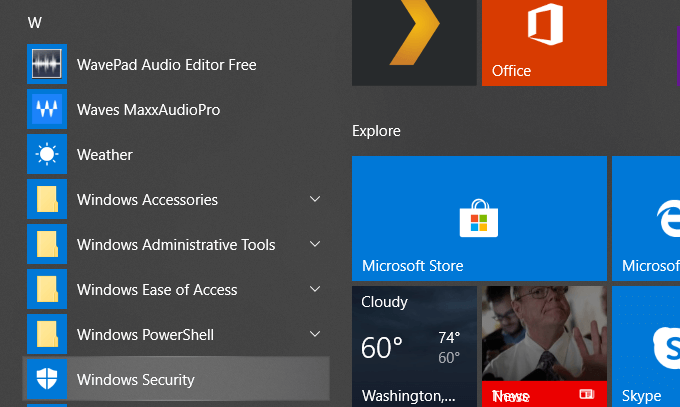
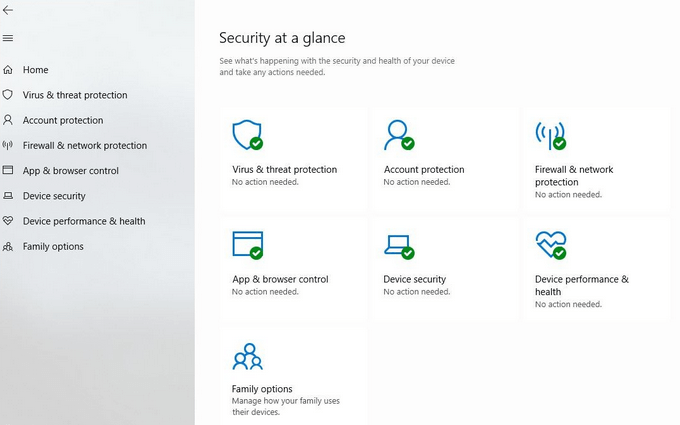
Sebagian besar pemindaian yang Anda lakukan perlu lakukan akan memindai cepat. Windows akan memeriksa memori dan lokasi umum di mana virus paling mungkin menginfeksi. Ini juga akan memberi tahu Anda ketika pemindaian selesai dan mengidentifikasi apa pun yang tampak mencurigakan. Anda kemudian dapat menghapus atau mengkarantina konten berbahaya.
Atau Anda dapat menindaklanjuti rekomendasi lain untuk menghapus atau mengunci ancaman sehingga tidak dapat membahayakan komputer Anda. Jika Anda belum memperbarui pengaturan Perlindungan virus & ancamandalam beberapa saat, Anda harus melakukannya.
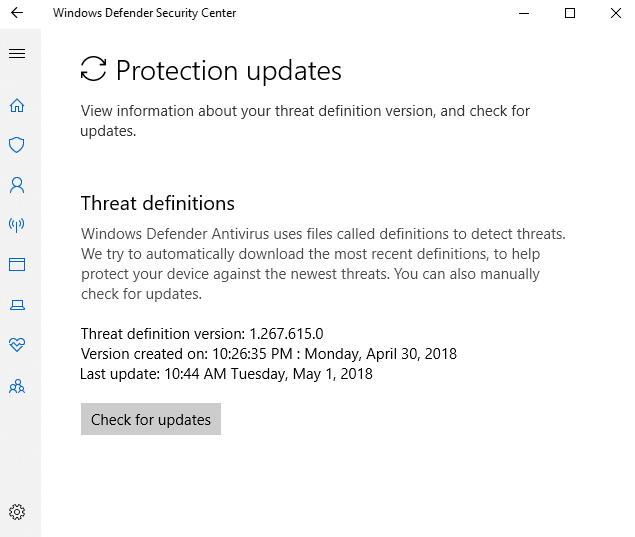
Windows Defender mendeteksi ancaman terhadap komputer Anda dengan file yang disebut definisi. Ketika Microsoft menemukan virus baru, malware, atau spyware, mereka menambahkannya ke daftar. Klik Periksa pembaruandi bawah Pembaruan Perlindungan Virus dan Ancaman.
Memiliki daftar terbaru akan membantu menjaga komputer Anda aman dari file jahat yang dapat menimbulkan kekacauan pada mesin Anda.
Pemindaian Lengkap
Secara berkala adalah ide bagus untuk menjalankan pemindaian penuh, idealnya dalam semalam ketika Anda tidak menggunakan komputer. Pemindaian penuh memakan waktu lebih lama karena memeriksa setiap proses, folder, tugas, dan file.
Ikuti langkah-langkah yang diuraikan di atas untuk menuju ke layar Perlindungan virus dan ancamandan kemudian klik pada Opsi pindai.
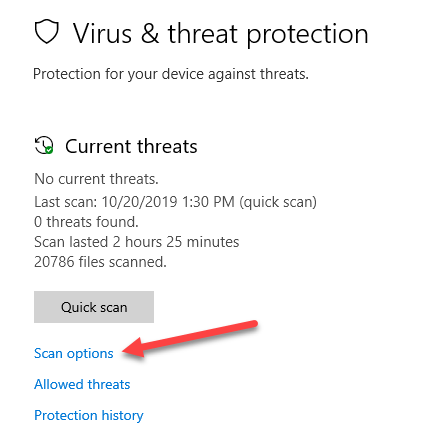
Semakin besar hard drive Anda, semakin banyak memori yang Anda instal, jumlah aplikasi dan jumlah data yang Anda miliki di komputer Anda, semakin lama pemindaian ini.
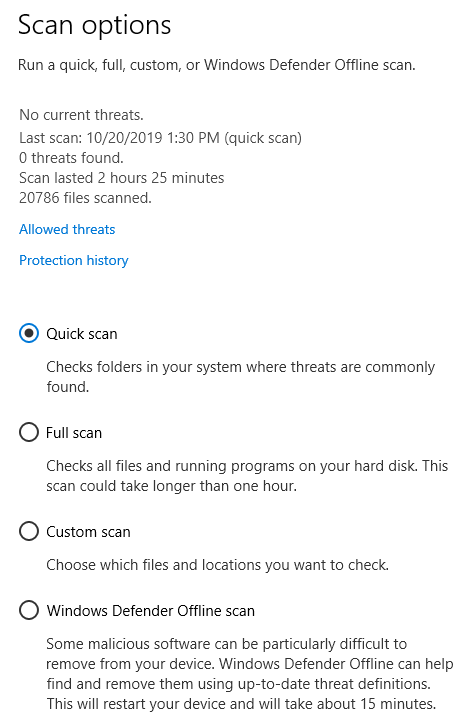
Pilih Pemindaian lengkapuntuk memeriksa semua file dan memproses pada hard drive Anda, dan kemudian klik Pindai sekarang.
Pemindaian Khusus
Jika Anda mencurigai file tertentu atau folder telah dikompromikan, ikuti langkah-langkah di atas untuk menuju ke layar Pemindaian lanjutan.
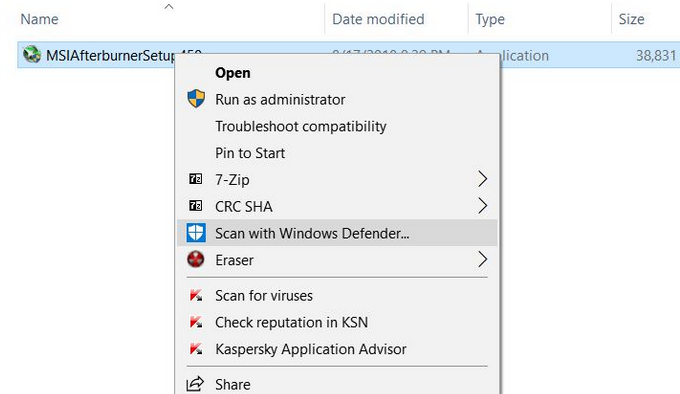
Pemindaian Offline
Terkadang komputer dapat terinfeksi malware yang sulit dihapus. Anda perlu mem-boot antivirus di lingkungan yang aman sebelum sistem operasi dimuat.
Offline Windows Defender adalah solusi antivirus untuk melakukan pemindaian malware dari luar Windows. Gunakan Metode Offlinejika browser Anda dibajak atau ancaman telah membahayakan koneksi Internet Anda.
Tambah Atau Hapus Pengecualian
Untuk mengecualikan file atau folder apa pun dari pemindaian, klik Kelola pengaturandari layar pengaturan Perlindungan virus & ancaman dan lalu gulir ke bawah untuk mengklik Tambah atau hapus pengecualian.
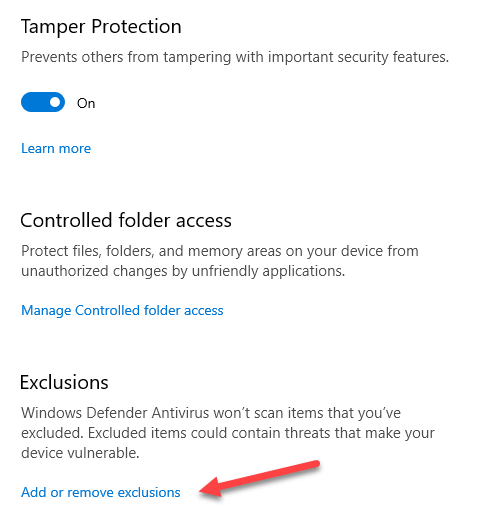
Jika sudah ada pengecualian, Anda dapat menghapusnya dengan mengklik Hapus pengecualian.
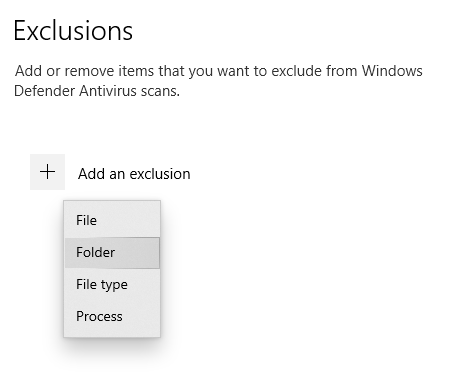
Jika file, proses, atau folder salah diidentifikasi sebagai virus, klik simbol + dan pilih file atau folder untuk mengecualikannya dari pemindaian.
Jadwalkan Pembaruan Dengan Penjadwal Tugas
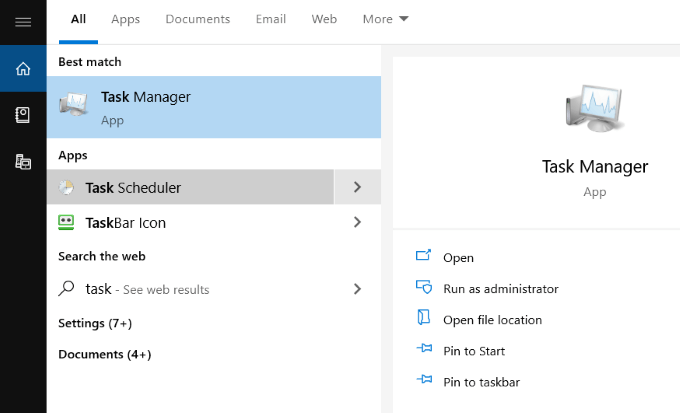
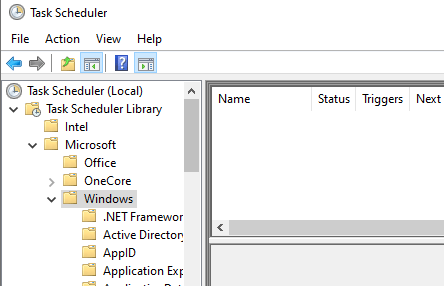
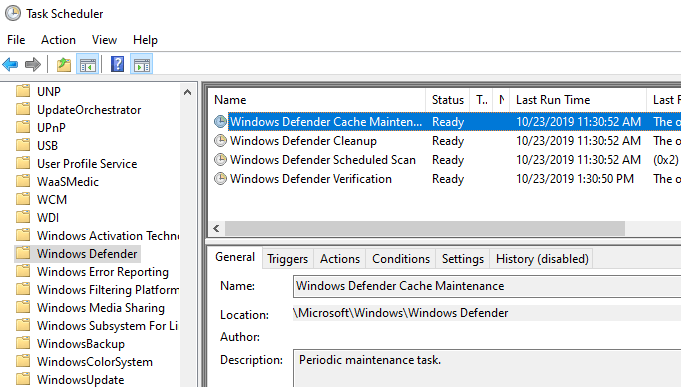
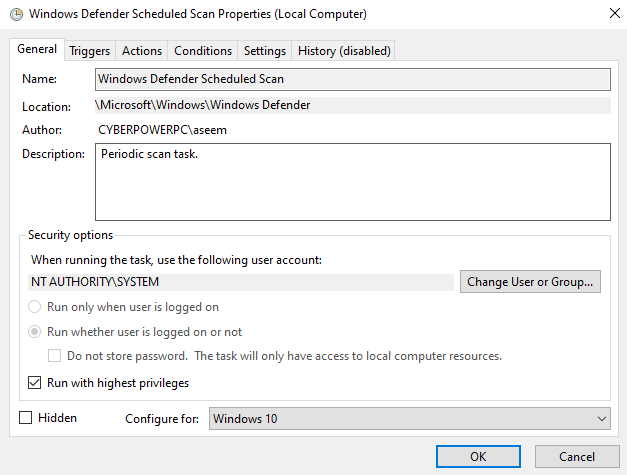
Tetapkan Pemicu
Klik Pemicudan kemudian Baruuntuk membuka pemicu baru. Opsi yang tersedia untuk dikustomisasi adalah:
Pilih pemicu yang ingin Anda gunakan untuk memulai pemindaian dari opsi di atas.
Langkah selanjutnya adalah memutuskan seberapa sering Anda ingin jalankan pemindaian dari opsi berikut:
Untuk opsi Harian, Anda akan diminta untuk memilih tanggal dan waktu mulai. Jika Anda ingin Sinkronisasi di semua zona waktu, tandai kotaknya.
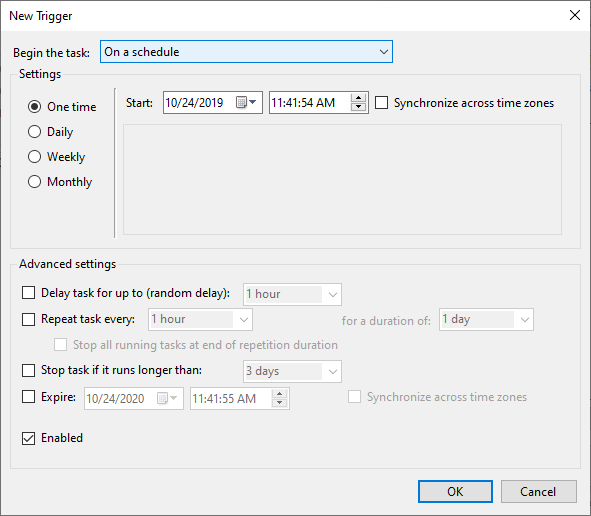
Di bawah Pengaturan lanjutan, Anda dapat memilih untuk:
Gunakan ini Pengaturan lanjutan untuk menyesuaikan kapan dan dalam kondisi apa pemindaian Anda berjalan. Klik OKuntuk menyimpan pengaturan Anda.
Tugas baru sekarang akan muncul di Pemicu. Anda dapat mengedit atau menghapusnya kapan saja. Jika Anda menemukan bahwa pemindaian memperlambat komputer Anda saat bekerja, atur agar itu dijalankan pada malam hari saat Anda tidak.
Cara Menemukan Hasil Pemindaian
The hasil direkam ketika Anda menjalankan pemindaian Windows Defender. Untuk melihatnya, buka aplikasi Keamanan Windows dengan mencari Pembeladari menu Mulai.
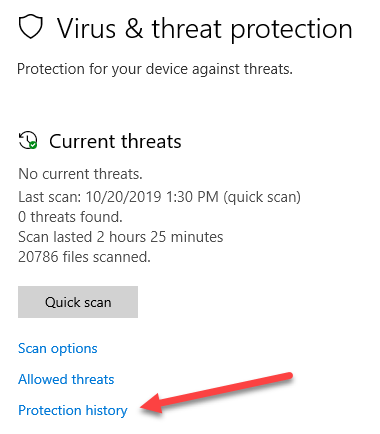
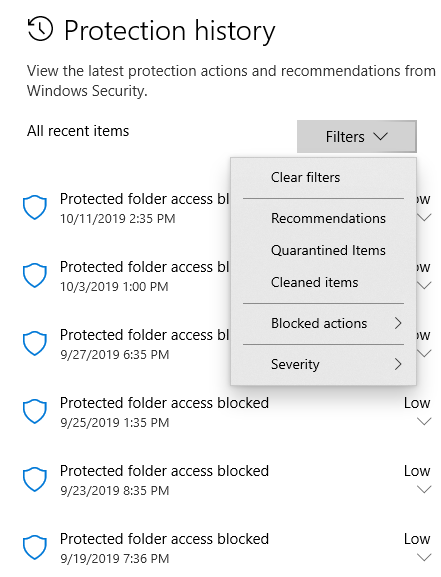
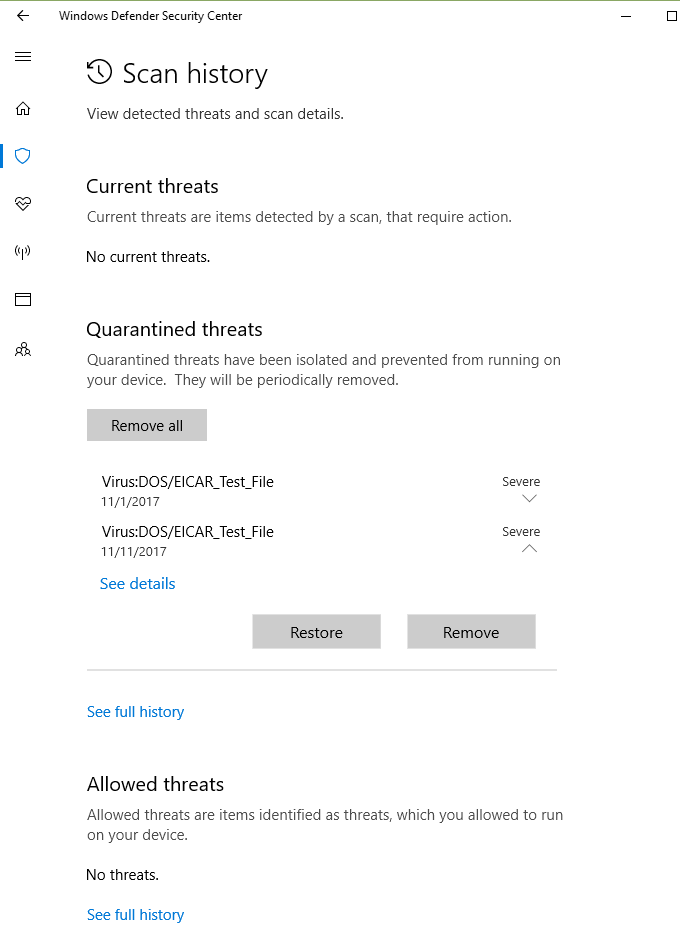
Windows Defender memindai perangkat Anda secara teratur agar tetap aman dari ancaman jahat dengan perlindungan waktu-nyata.
Seperti dijelaskan di atas, pengguna juga dapat memilih untuk berjalan di -demand memindai dan menyesuaikan jadwal berdasarkan waktu dan frekuensi yang paling sesuai untuk mereka.