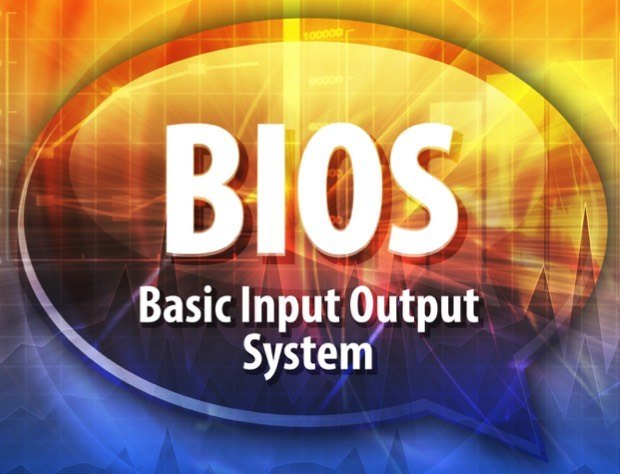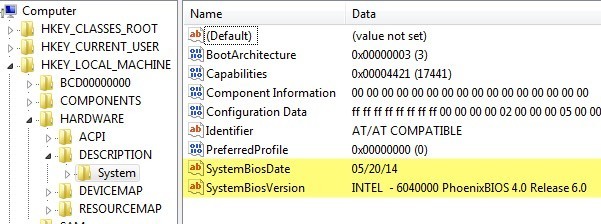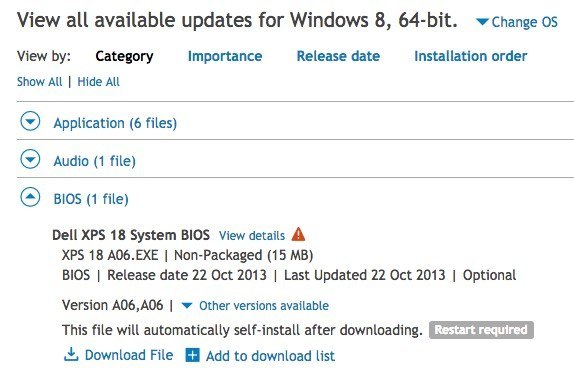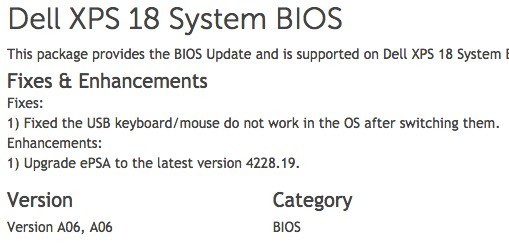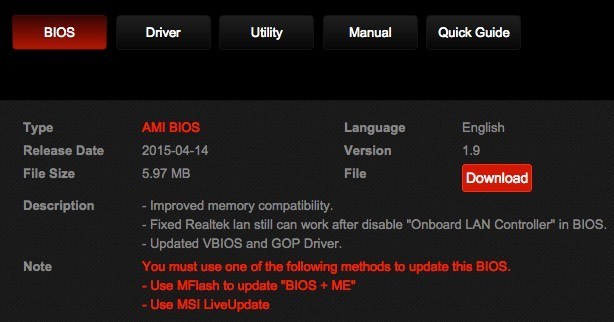Apakah Anda perlu memperbarui BIOS di komputer Anda? Mungkin tidak, tetapi dalam artikel ini saya akan memandu Anda melalui proses menentukan apakah ada pembaruan untuk BIOS atau UEFI firmware Anda dan apakah Anda perlu menginstalnya.
Hanya karena ada adalah pembaruan untuk BIOS Anda tidak berarti bahwa Anda harus menginstalnya. Ini adalah mitos bahwa pembaruan BIOS, entah bagaimana membuat komputer Anda lebih cepat atau berjalan lebih baik. Dalam beberapa kasus yang jarang terjadi, pembaruan BIOS dapat memperbaiki masalah motherboard yang mungkin membuat kinerja komputer Anda lebih baik, tetapi biasanya tidak terkait dengan kecepatan.
Misalnya, pembaruan BIOS dapat membantu memecahkan masalah overheating. Selain itu, banyak pembaruan BIOS yang dirilis yang hanya mendukung perangkat keras baru seperti model CPU baru atau kartu grafis. Jika Anda secara khusus memerlukan perangkat keras baru ini, maka mungkin ada baiknya mengambil risiko untuk memasangnya. Jika tidak, maka Anda hanya harus tetap dengan BIOS Anda saat ini karena BIOS yang baru tidak akan membuat perbedaan dan benar-benar dapat menyebabkan lebih banyak masalah.
mem-flash BIOS", yang akan menggantikan perangkat lunak lama dengan versi baru. Jika Anda membeli komputer dari Dell, HP, dll, Anda biasanya hanya perlu mengunduh file EXE dan menjalankannya untuk mem-flash BIOS.
Jika Anda membuat komputer sendiri, Anda perlu mengunduh Program pembaruan BIOS dari produsen motherboard Anda atau Anda perlu secara manual melakukan flash, yang biasanya memerlukan menggunakan USB stick dan boot ke DOS.
Setiap model motherboard membutuhkan versi BIOS sendiri dan ini adalah tempat masalah dapat terjadi.
Perhatikan bahwa pabrikan PC memperbaiki beberapa masalah ini untuk Anda. Sebagai contoh, pembaruan BIOS dari Dell akan dikemas ke dalam file yang dapat dieksekusi yang tidak hanya akan memeriksa untuk memastikan versi BIOS yang Anda pasang kompatibel dengan sistem Anda, tetapi juga akan melanjutkan mem-flash BIOS tanpa harus secara manual. lakukan.
Sekarang setelah saya menjelaskan alasan untuk dan terhadap pembaruan BIOS Anda, mari kita bicara tentang bagaimana mencari tahu apakah ada pembaruan untuk BIOS Anda.
Yang pertama hal yang perlu Anda lakukan adalah periksa versi BIOS Anda saat ini, yang telah saya jelaskan sebelumnya dalam artikel terkait.
Catat versi dan tanggal rilisnya. Sekarang Anda harus mengunjungi situs web produsen PC dan pergi ke bagian dukungan mereka. Cari model komputer khusus Anda dan Anda akan melihat bagian yang disebut Driver dan Unduhanatau yang serupa. Berikut ini contoh dari Dell.com.
Selalu baca catatan rilis atau detail untuk melihat apa yang sebenarnya sedang diperbarui. Anda dapat mengklik Lihat rinciandi situs web Dell untuk melihat informasi ini.
Seperti yang Anda lihat, pembaruan ini diperbaiki beberapa masalah USB keyboard / mouse dan upgrade ePSA ke versi terbaru. Jadi sebaiknya Anda menginstal pembaruan ini? Nah, jika Anda tidak memiliki masalah keyboard atau mouse dan tidak ada masalah lain dengan sistem Anda, itu mungkin tidak diperlukan.
Untuk PC yang dibuat khusus, Anda perlu mengunjungi situs web pabrikan motherboard dan mengunduh driver dari sana. Ini adalah contoh dari situs web MSI di bawah ini.
Ini juga memberi Anda deskripsi tentang apa yang termasuk pembaruan. Peningkatan kompatibilitas memori berarti motherboard hanya mendukung lebih banyak chip RAM dari produsen yang berbeda. Jika memori Anda baik-baik saja, maka itu bukan alasan untuk meningkatkan. Ada juga perbaikan untuk kartu LAN Realtek, tetapi hanya jika Anda menonaktifkannya. Terakhir, ia memiliki beberapa pembaruan driver VBIOS dan GOP, yang menurut Intel Anda hanya perlu memperbarui jika Anda mengalami masalah grafis.
Tentu saja, Anda mungkin perlu Google beberapa istilah teknis untuk memahami apa yang mereka bicarakan. Periksa versi dan tanggal BIOS yang terdaftar di situs web dan bandingkan dengan yang ada di sistem Anda. Jika Anda memutuskan ada pembaruan yang ingin Anda instal, ada beberapa cara yang mungkin.
Pertama-tama, unduh file BIOS, yang biasanya akan dalam format arsip seperti .ZIP. Buka arsip dan cari file Readme.txt. File ini biasanya akan menjelaskan dengan tepat apa yang perlu Anda lakukan untuk melakukan pemutakhiran. Ada tiga jalur utama:
Opsi terakhir adalah yang paling mudah dan biasanya apa yang akan selalu Anda dapatkan dari produsen PC besar seperti Dell, HP, dll. Untuk PC kustom, Anda harus menggunakan opsi 1 atau 2, jika mungkin, karena kurang berisiko. Memperbarui BIOS saat masuk ke Windows dapat menyebabkan masalah dan menyebabkan pembaruan gagal. Setelah Anda memperbarui BIOS dan memulai ulang komputer Anda, Anda akan segera menggunakan BIOS yang baru. Jika Anda memiliki pertanyaan, kirim komentar. Selamat menikmati!