Jika komputer Anda bermasalah, Mode Aman Windows dapat membantu Anda memecahkan masalah yang mengganggu atau mencegah Windows untuk memulai secara normal. Dengan cara ini, Anda dapat melakukan perbaikan sendiri tanpa harus mengunjungi bengkel komputer.
Safe Mode memulai Windows dalam keadaan dasar menggunakan kumpulan file dan driver terbatas sehingga Anda dapat mengamati Windows dan mempersempit sumber masalahnya.
Sebelum Windows 10, Anda dapat dengan mudah masuk ke Safe Mode dengan menekan tombol tombol F8 berulang kali selama restart. Beberapa produsen komputer telah menonaktifkan fungsi tombol F8, tetapi Anda masih dapat menggunakan metode F8 untuk masuk ke Safe Mode di Windows 7, Vista, dan XP.

Berikut cara mem-boot ke Safe Mode di semua versi Windows.
Windows 10
Di Windows 10, Anda dapat mengakses Safe Mode menggunakan metode yang berbeda termasuk:
Boot ke Safe Mode dari Layar Masuk
Jika Anda berada di layar masuk Windows, Anda dapat masuk ke mode aman Windows dalam beberapa langkah.
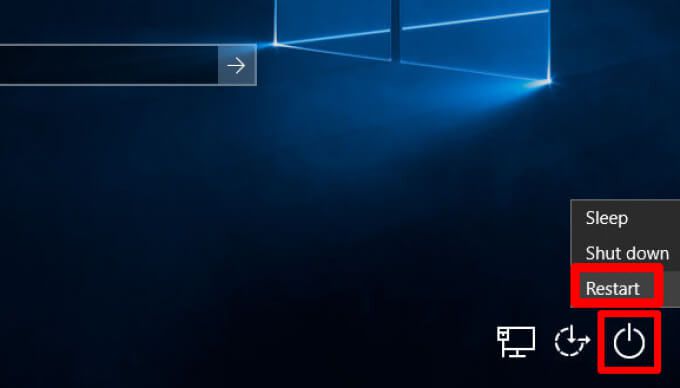
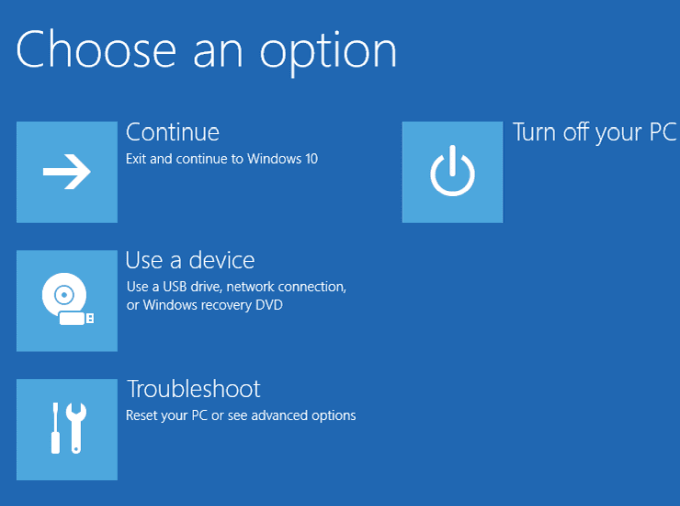
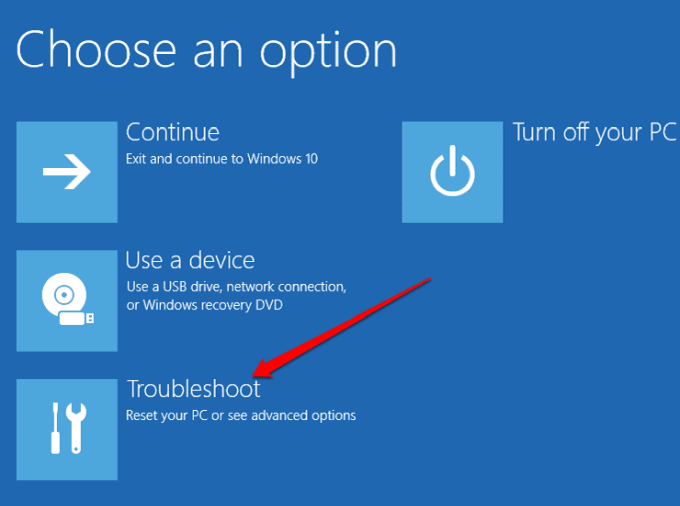
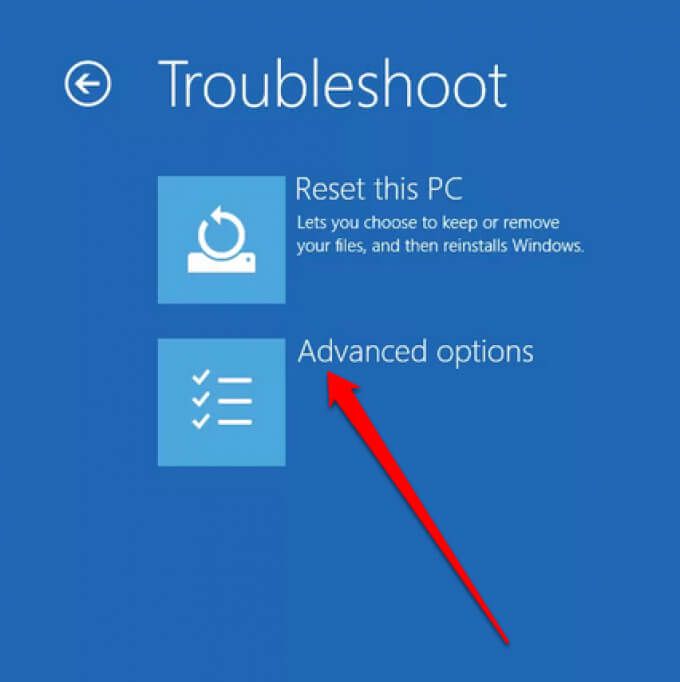
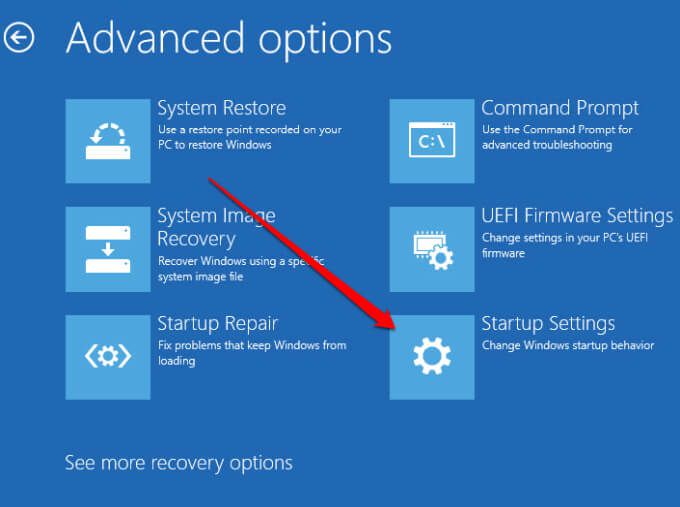
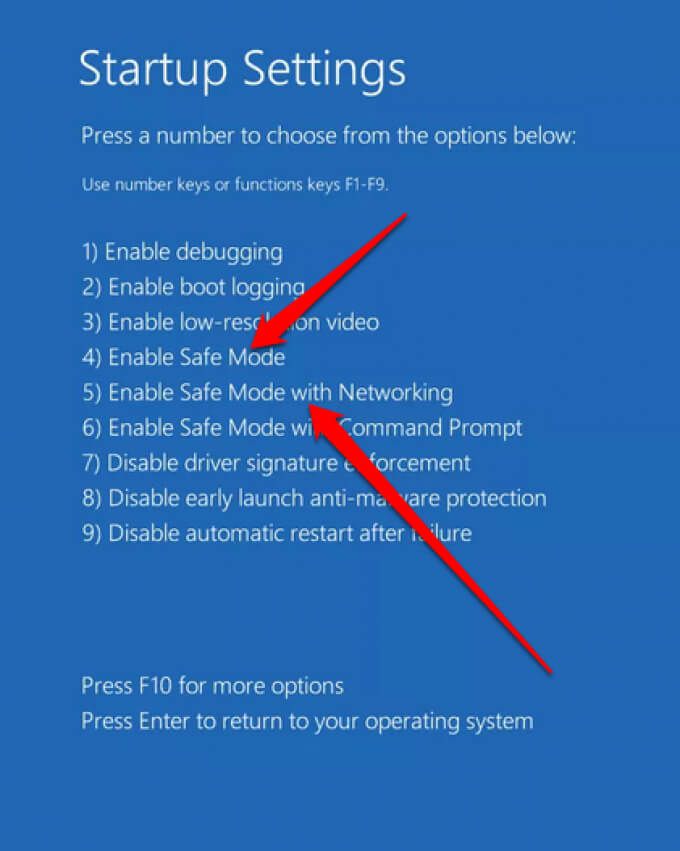
Catatan: Jika Anda telah mengenkripsi komputer Anda, Anda mungkin diminta untuk memasukkan kunci BitLocker Anda sebelum boot ke Safe Mode . Safe Mode with Networking mencakup layanan dan driver jaringan yang diperlukan untuk mengakses komputer lain di jaringan Anda dan untuk mengakses internet.
Boot ke Safe Mode dari Layar Hitam atau Kosong
Ada beberapa alasan mengapa Anda mungkin melihat kosong atau layar desktop hitam. Misalnya, Anda mungkin mengalami Layar Hitam Kematian Windows 10 atau ada masalah dengan layar.
Anda masih dapat masuk ke Mode Aman Windows dari layar hitam atau kosong, tetapi Anda perlu untuk masuk ke WinRE (Windows Recovery Environment) terlebih dahulu.

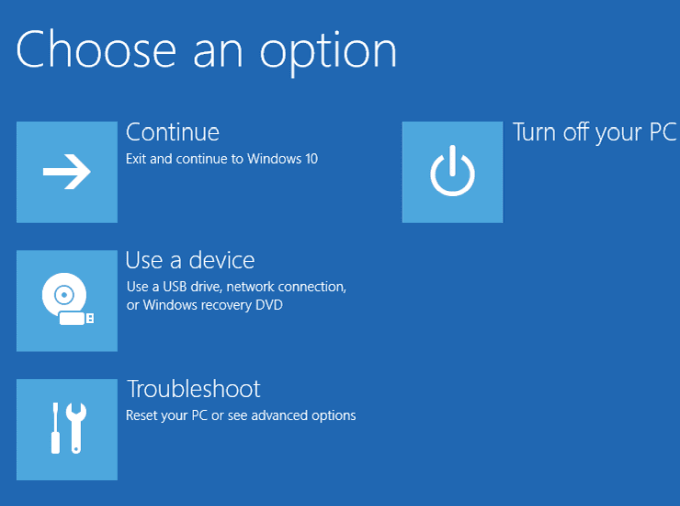
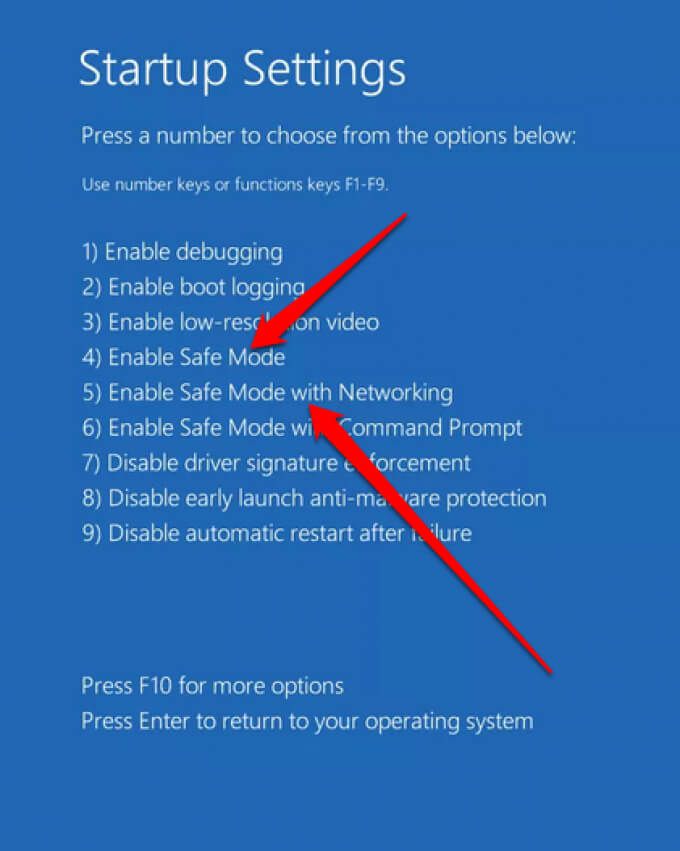
Boot ke Safe Mode dari Settings
Jika Anda dapat masuk ke Windows 10, Anda dapat masuk ke Safe Mode dari aplikasi Settings.
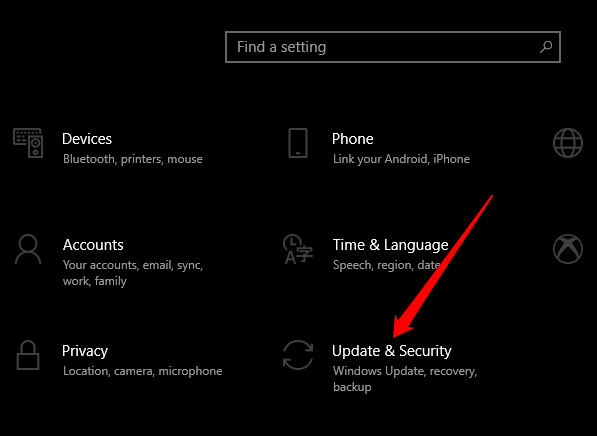
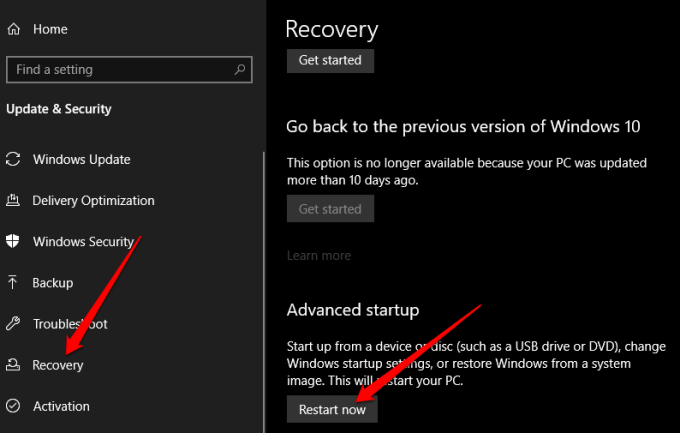
Dari Drive Pemulihan
Anda dapat buat drive pemulihan jika belum memilikinya dan gunakan untuk mengakses Safe Mode.
- Hubungkan drive pemulihan dan nyalakan komputer Anda. Tekan tombol logo Windows+ Luntuk membuka layar masuk dan kemudian gunakan langkah-langkah untuk memulai ulang komputer Anda di WinRE.
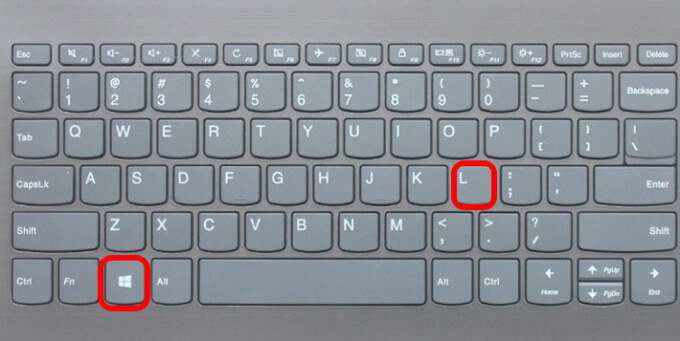
Catatan: Jika Anda tidak melihat menu Choose an option, komputer Anda mungkin tidak disetel untuk boot dari drive, tetapi Anda dapat ubah urutan boot.
Menggunakan Konfigurasi Sistem
Anda juga dapat menggunakan alat Konfigurasi Sistem untuk masuk ke Mode Aman Windows.
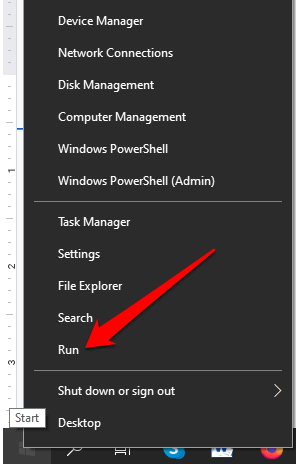
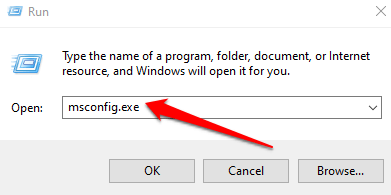
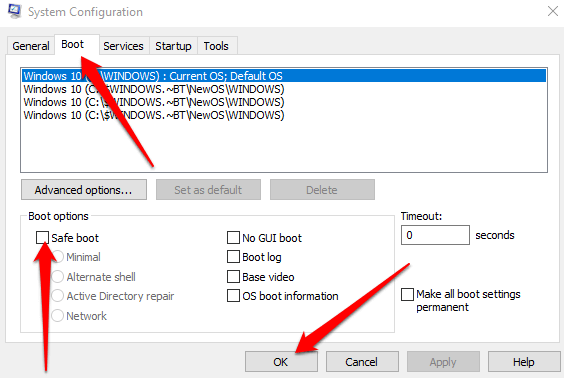
Menggunakan Perintah Shutdown di Command Prompt
Anda dapat masuk ke Safe Mode menggunakan perintah shutdown.exe di Command Prompt.
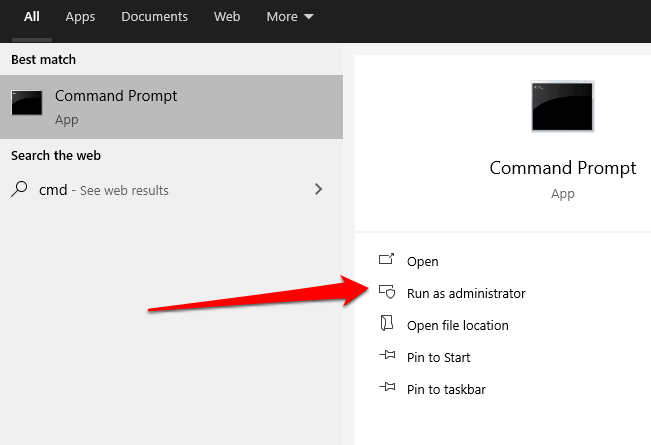
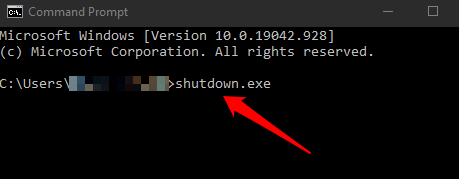
Keluar dari Safe Mode di Windows 10
Untuk keluar dari Safe Mode di Windows 10, cukup restart perangkat Anda.
Atau, Anda dapat membuka alat Konfigurasi Sistem lagi, pilih tab Bootdan kemudian hapus centang pada kotak Boot Amandi bawah Bootoptions.
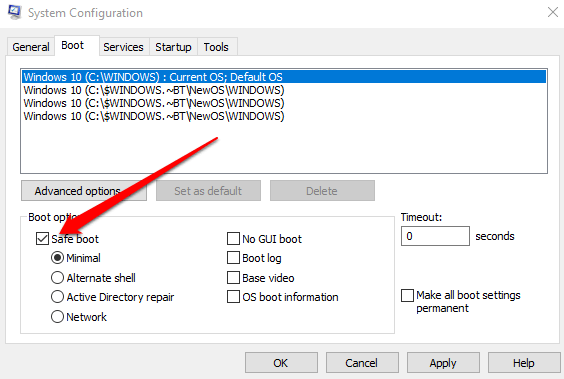
Windows 8 dan 8.1
Seperti Windows 10, Anda dapat mengakses Safe Mode di Windows 8 dari Menu Pengaturan Startup di Opsi Startup Lanjutan.
Anda dapat mengakses Opsi Startup Lanjutan dengan menahan tombol Shiftdan memilih Mulai Ulang. Namun, metode ini tidak akan berfungsi dengan keyboard di layar, jadi Anda harus menyambungkan keyboard fisik ke komputer untuk membuka menu dengan cara ini.
Atau, Anda dapat menggunakan Settingsuntuk mengakses menu Advanced Startup Options dan boot ke Safe Mode di Windows 8/8.1.
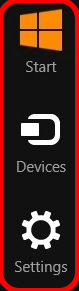
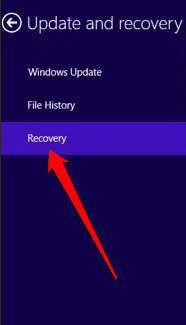
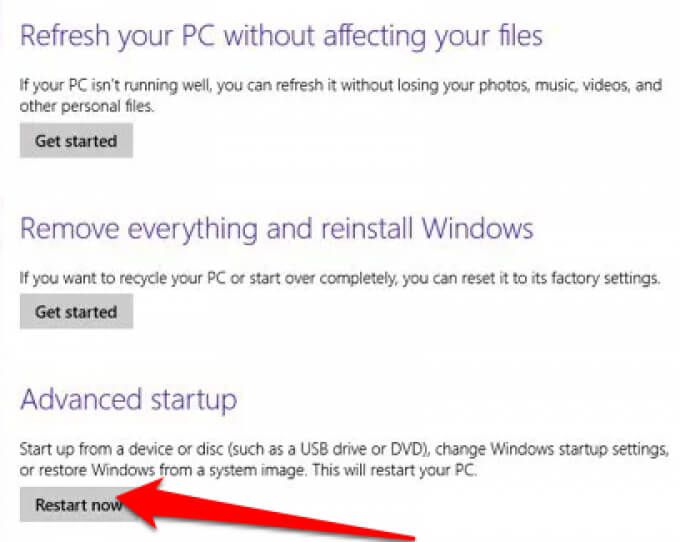
Windows 7
Microsoft tidak lagi mendukung Windows 7, yang berarti Anda tidak akan lagi menerima pembaruan keamanan dan dukungan teknis. Namun, Anda masih dapat memasuki Mode Aman di Windows 7 dari utilitas Konfigurasi Sistem.
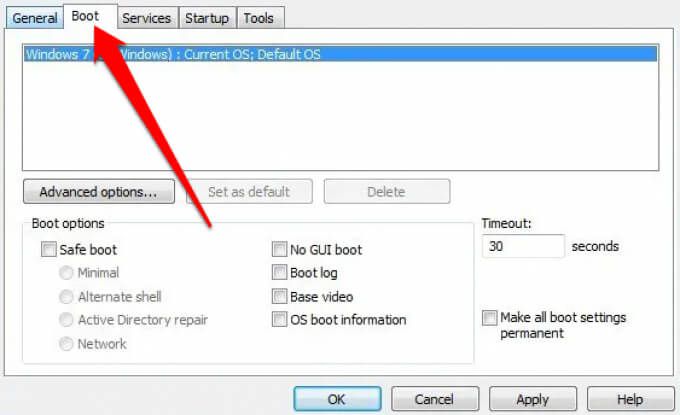
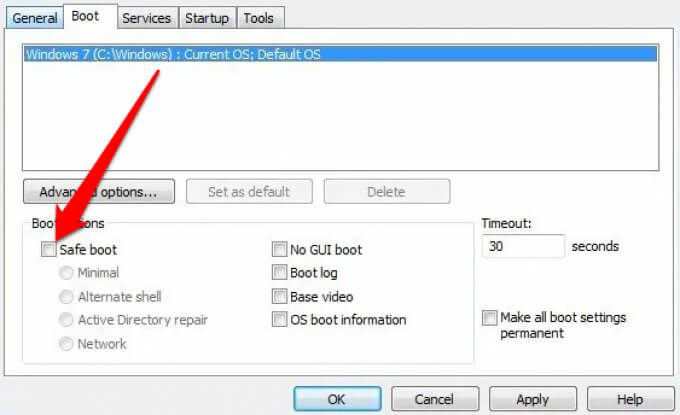
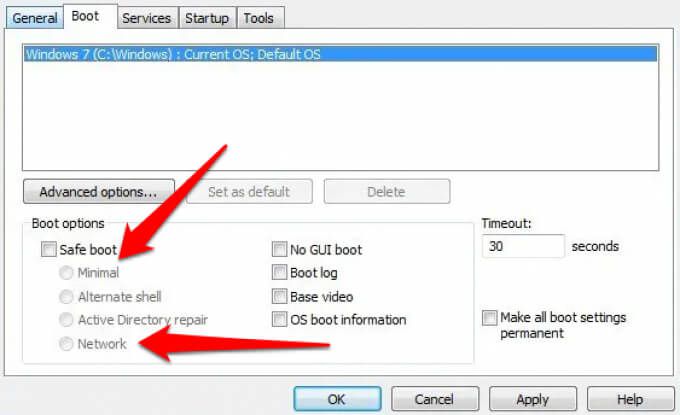
Windows XP
Microsoft juga mengakhiri dukungan untuk Windows XP. Meskipun Anda tidak lagi menerima pembaruan atau tambalan keamanan, Anda masih dapat mengakses Mode Aman di sistem operasi.
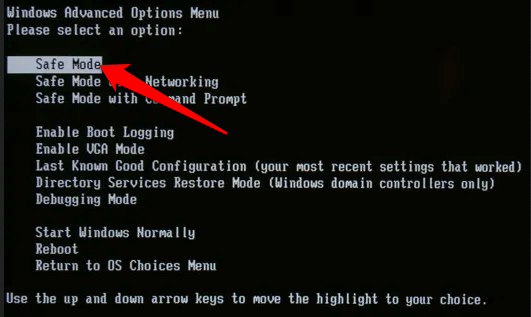
Jika komputer Anda telah dihidupkan, gunakan langkah-langkah di bawah ini.
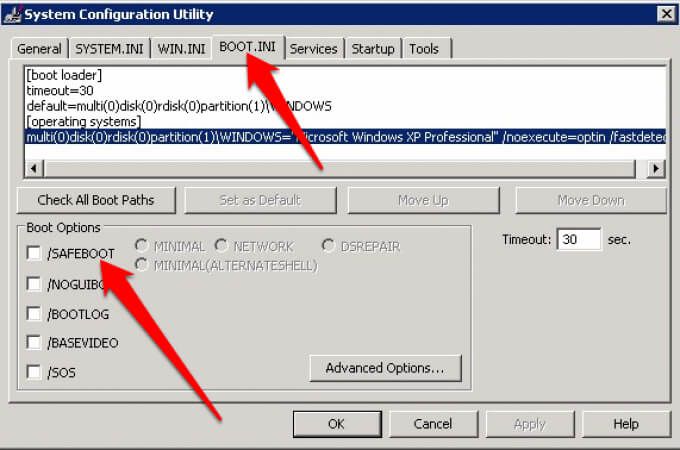
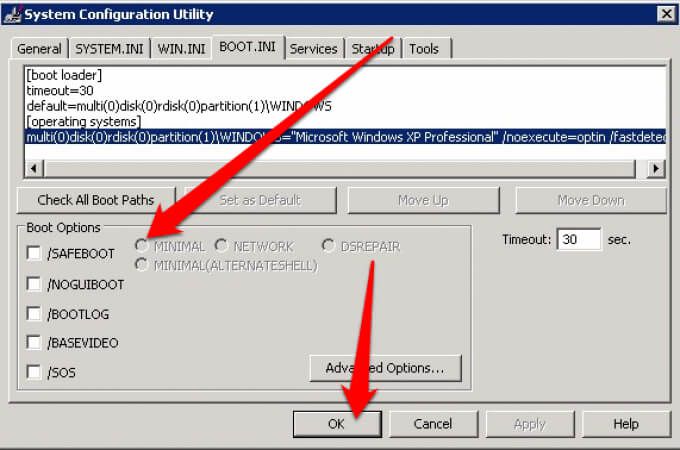
Atasi Semua Jenis Masalah dalam Mode Aman
Mengetahui cara mengakses Safe Mode dapat membantu Anda memecahkan masalah dan menyelesaikan beberapa fungsi termasuk memindai malware, mencopot perangkat lunak, memperbarui driver lama, dan memulihkan seluruh sistem Anda.
Anda mungkin juga dapat memecahkan masalah seperti kesalahan Layar Biru Kematian dan masalah lain yang melibatkan file DLL dan driver perangkat.
Tinggalkan komentar dan beri tahu kami apakah panduan ini membantu Anda mengakses Windows Safe Mode di komputer Anda.