Apakah OneNote gagal mengunggah atau mengunduh catatan di PC Windows Anda? Masalah konektivitas, pengaturan sinkronisasi yang bermasalah, kerusakan file, dan kerusakan file kemungkinan merupakan penyebab yang menyebabkan OneNote tidak disinkronkan di PC Anda.
Anda mungkin menerima kode kesalahan atau pesan yang memudahkan pengidentifikasian dan pemecahan masalah sinkronisasi tertentu di OneNote. Namun hal tersebut tidak selalu terjadi, jadi Anda mungkin harus melakukan beberapa perbaikan untuk memperbaikinya.
Petunjuk di bawah ini akan membantu Anda mengatasi masalah terkait sinkronisasi pada OneNote versi Windows 10 dan Microsoft 365. Jangan ragu untuk melewati apa pun yang tidak berlaku.
Periksa Status Layanan OneNote
Yang terbaik adalah memulai dengan memeriksa apakah masalah di sisi server menyebabkan masalah dengan OneNote yang tidak disinkronkan. Untuk melakukannya, buka OneNote Daring dan periksa apakah semuanya sudah terbaru. Jika tidak, buka Halaman Status Layanan Office menggunakan browser web Anda.
Jika Anda melihat ada masalah yang tercantum di samping Office untuk web (Konsumen) , Anda harus menunggu hingga Microsoft memperbaikinya.
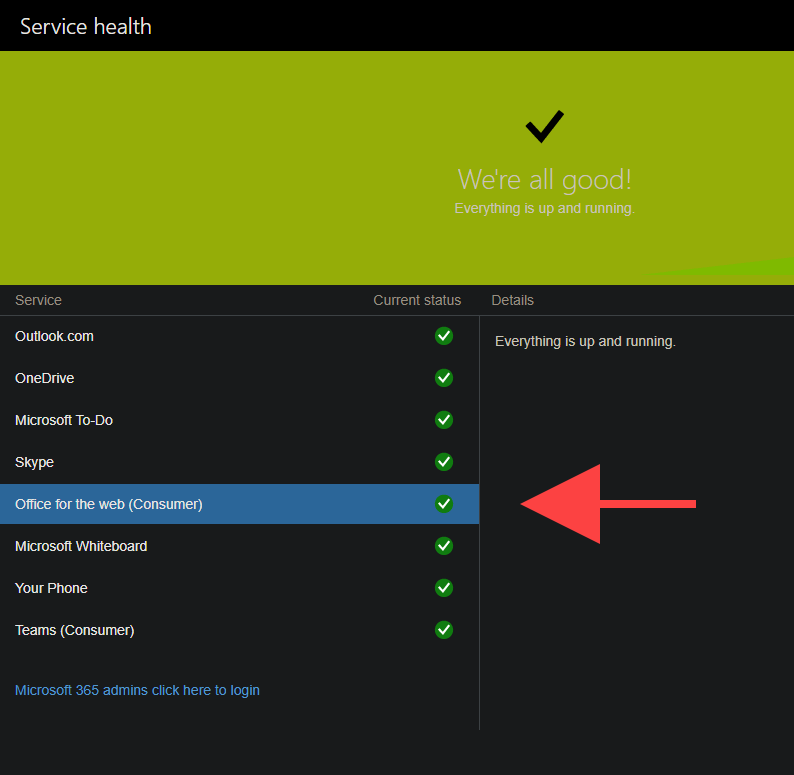
Kode kesalahan 0xE000078B dan 0xE4020040 di OneNote juga menunjukkan masalah pada server OneNote.
Sinkronisasi Paksa OneNote
OneNote mungkin mengalami masalah sinkronisasi sementara yang disertai dengan kode kesalahan 0xE000002E . Anda dapat mencoba memperbaikinya dengan menyinkronkan paksa data Anda. Yang perlu Anda lakukan hanyalah klik kanan buku catatan yang bermasalah dan pilih Sinkronkan >Sinkronkan Buku Catatan Ini .
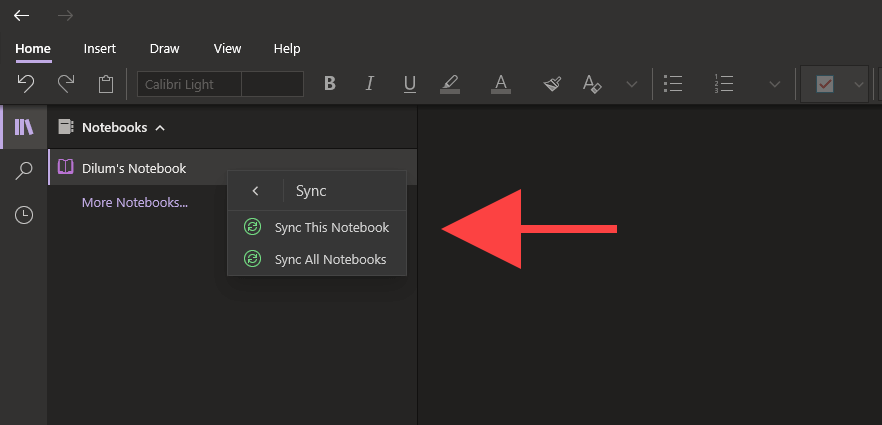
Setel Ulang Koneksi Sinkronisasi
Jika desktop Anda mengalami masalah dalam memperbarui perubahan yang dibuat dari perangkat lain, menutup dan membuka kembali buku catatan akan mengatur ulang koneksi dan meminta OneNote untuk mulai menyinkronkan lagi dengan benar.
1. Klik kanan buku catatan di OneNote untuk Windows 10 atau Microsoft 365 dan pilih Tutup Buku Catatan Ini .
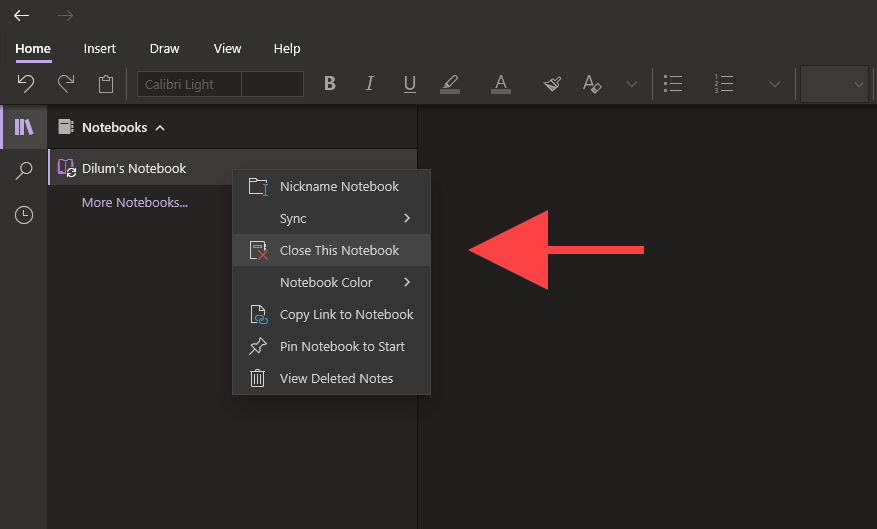
2. Masuk ke OneNote Online dan pilih buku catatan.
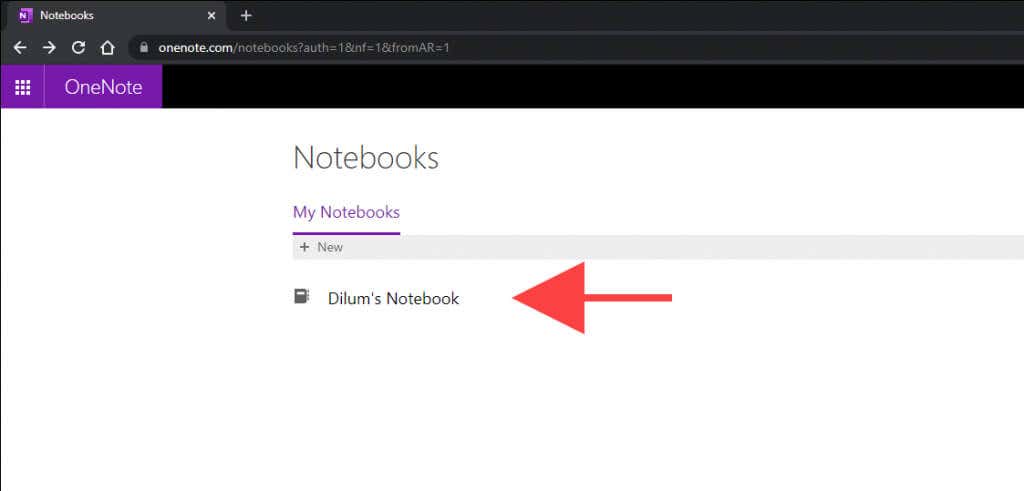
3. Pilih opsi Buka di Aplikasi Desktop pada pita OneNote Online untuk membuka kembali buku catatan di OneNote untuk Windows 10 atau Microsoft 365.
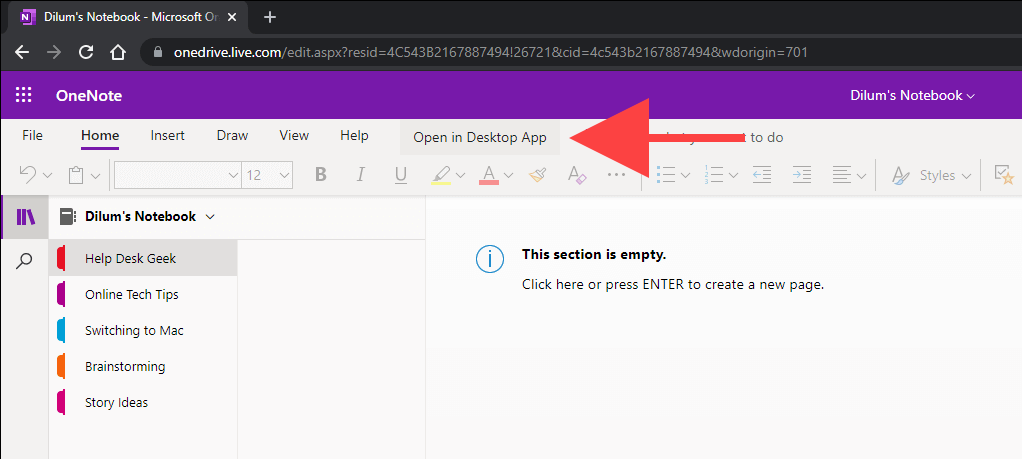
Periksa Pengaturan Sinkronisasi OneNote
.Jika OneNote gagal menyinkronkan secara otomatis, periksa apakah Anda telah menyiapkan pengaturan sinkronisasinya dengan benar.
OneNote untuk Windows 10
1. Buka menu Lainnya (pilih ikon dengan tiga titik di sudut kiri jendela OneNote) dan pilih Pengaturan .
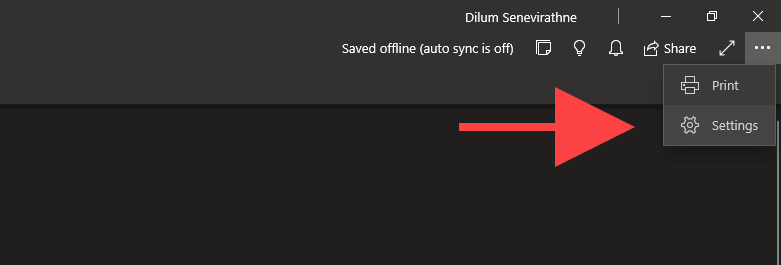
2. Pilih Opsi .
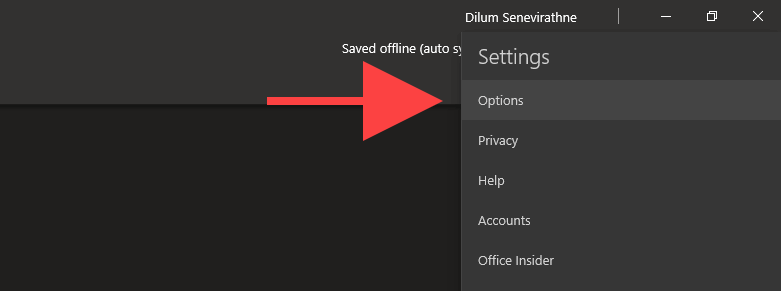
3. Aktifkan tombol di bawah Sinkronkan buku catatan secara otomatis dan Unduh semua file dan gambar .
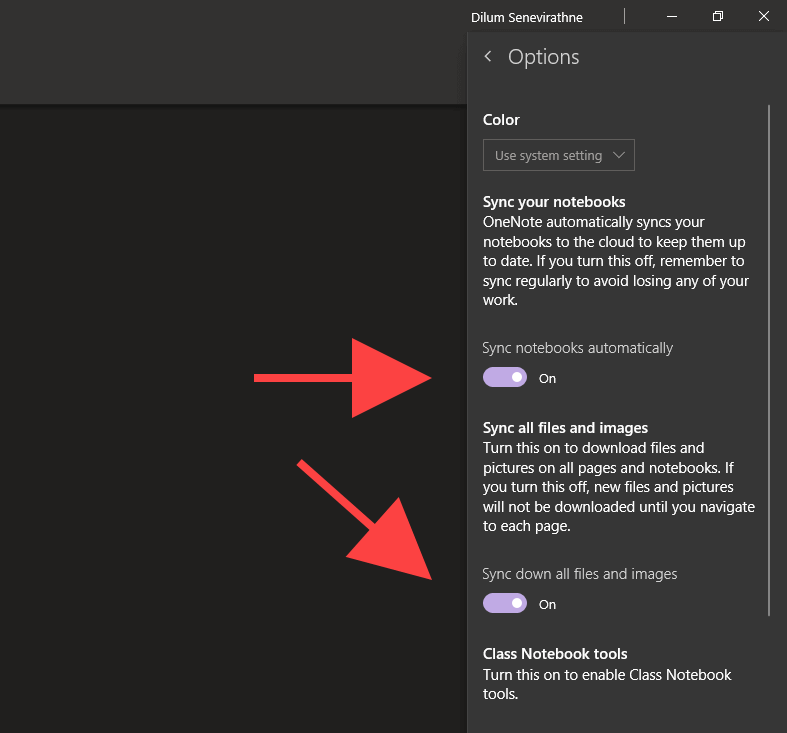
OneNote untuk Microsoft 365
1. Buka menu File OneNote.
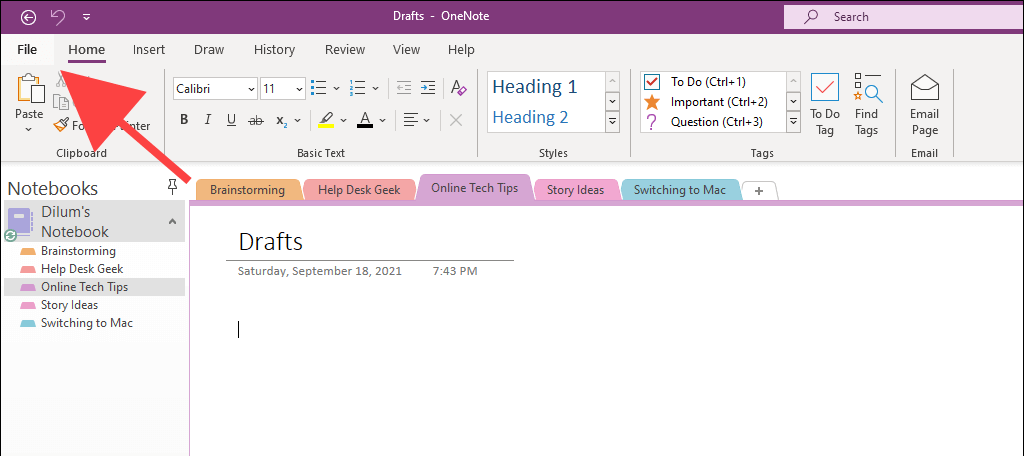
2. Pilih Opsi .
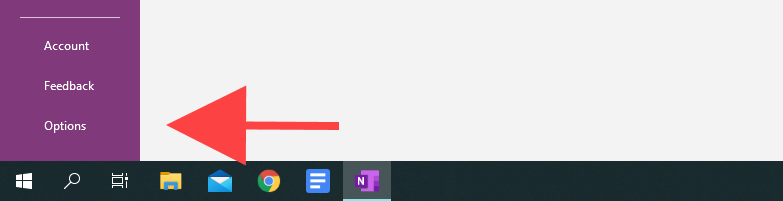
3. Pilih Sinkronisasi di bar samping Opsi OneNote. Lalu, centang kotak di sampingSinkronkan buku catatan secara otomatis dan Unduh semua file dan gambar .
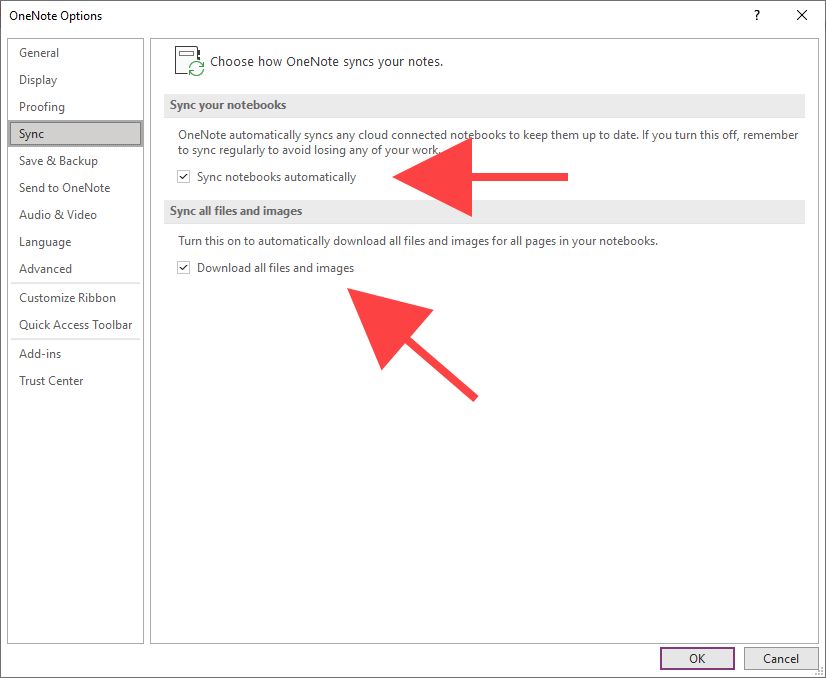
Kosongkan Ruang OneDrive
OneNote menyinkronkan catatan Anda melalui OneDrive. Namun, ruang penyimpanan cloud yang tidak mencukupi juga dapat menimbulkan masalah. Kode kesalahan 0xE0000796 muncul secara khusus karena alasan tersebut.
Jika kuota OneDrive Anda hampir penuh, coba kosongkan sebagian ruang dengan menghapus file yang tidak diperlukan. Hal itu mungkin akan membawa perbedaan.
Jika Anda memiliki mengatur OneDrive di PC Anda, Anda dapat mengakses folder sinkronisasi dengan memilih OneDrive >Bantuan & Pengaturan >Buka OneDrive Anda folder melalui baki sistem. Jika belum, kunjungi Aplikasi web OneDrive.
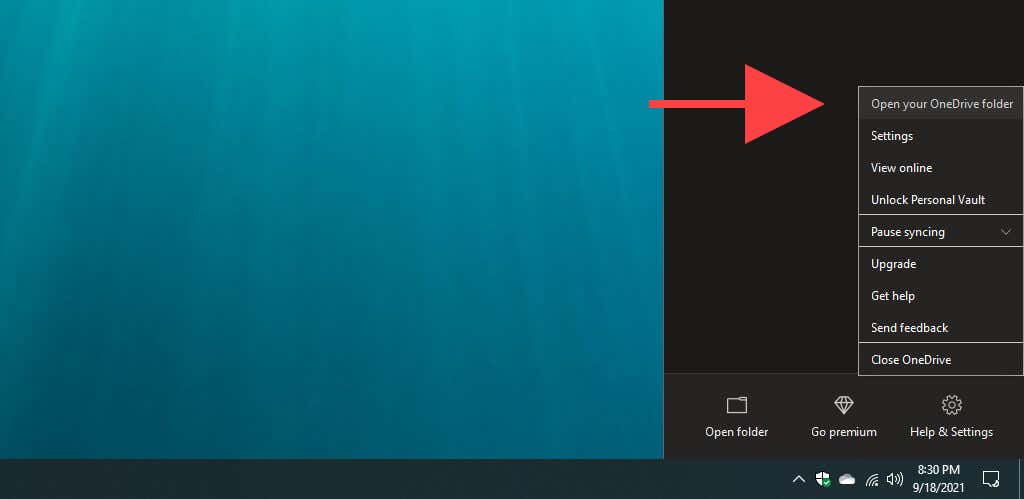
Salin ke Bagian Baru dan Sinkronisasi
Jika bagian tertentu dari buku catatan terus gagal diunggah ke OneNote Online atau perangkat Anda yang lain, menyalin data ke bagian baru dapat membantu memperbaikinya. Kode kesalahan 0xE000005E sering menyertai masalah sinkronisasi khusus ini.
1. Pilih buku catatan dan buat bagian baru (pilih Tambahkan bagian ) melalui sidebar OneNote.
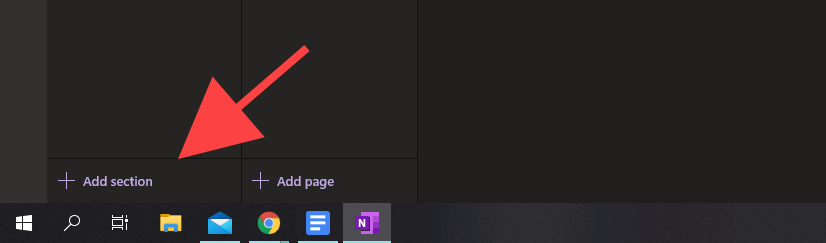
2. Klik kanan setiap halaman dalam bagian yang bermasalah dan pilih Pindahkan/Salin .
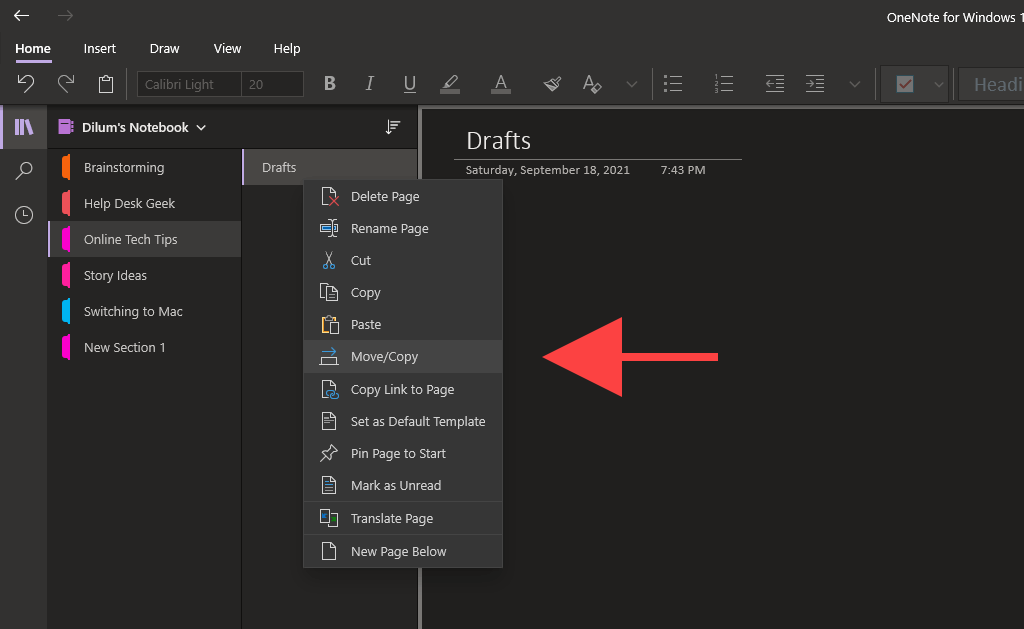
3. Pilih bagian baru dan pilih Salin .
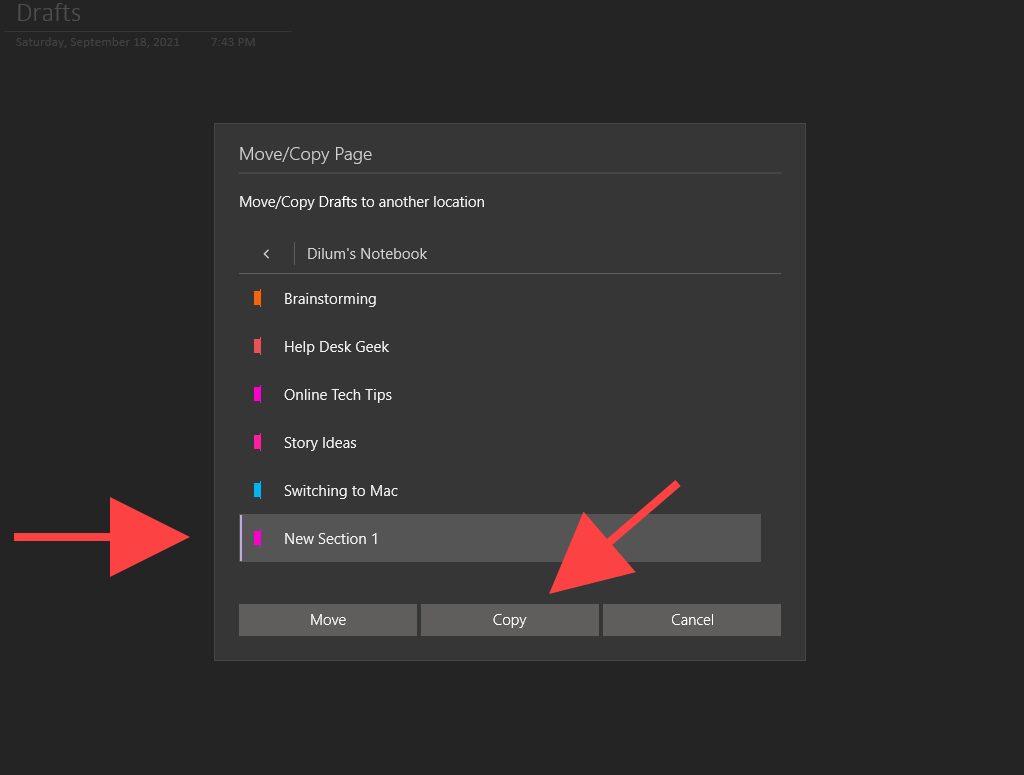
Jika bagian tersebut sekarang mulai disinkronkan dengan benar, Anda dapat menghapus bagian yang lama. Anda kemudian dapat mengganti nama bagian baru dengan nama yang sama dengan bagian lama..
Perbarui Aplikasi OneNote
Jika masalah sinkronisasi masih terjadi, coba perbarui OneNote. Itu akan membantu memperbaiki bug atau masalah lain yang mencegah aplikasi bekerja dengan benar. Menggunakan OneNote versi lama juga dapat mengakibatkan kode kesalahan 0xE40105F9 .
OneNote untuk Windows 10
1. Buka Microsoft Store .
2. Buka menu Lainnya (pilih ikon dengan tiga titik) dan pilihUnduhan dan pembaruan .
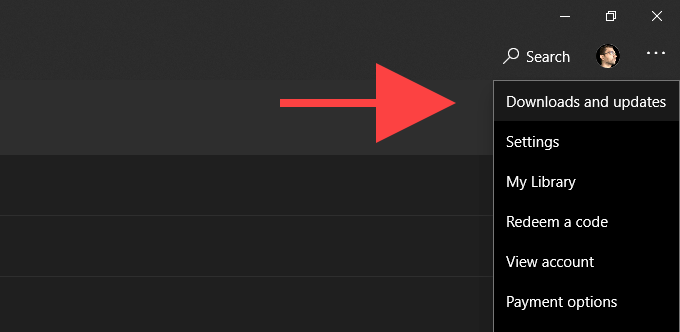
3. Pilih tombol Unduh di samping OneNote untuk menerapkan pembaruan yang tertunda. Atau, pilih Perbarui Semua untuk memperbarui semua aplikasi terkait Microsoft Store. Pelajari apa yang dapat Anda lakukan jika Microsoft Store gagal memperbarui OneNote.
OneNote untuk Microsoft 365
1. Buka menu File dan pilih Akun .
2. Pilih Opsi Pembaruan .
3. Pilih Perbarui Sekarang .
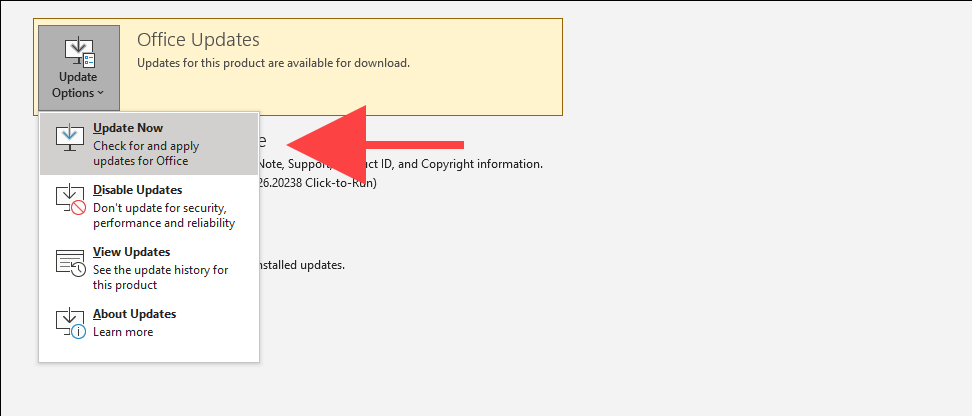
Optimalkan Notebook (Hanya Versi Microsoft 365)
Mengoptimalkan buku catatan OneNote Anda di OneNote versi Microsoft 365 dapat membantu memperbaiki masalah sinkronisasi yang disebabkan oleh file penyimpanan yang terlalu besar. Selain itu, menghapus riwayat versi dan menghapus cadangan yang tidak perlu juga dapat mengurangi ukuran buku catatan. Masalah ini juga dapat mengakibatkan kode kesalahan 0xE00015E0 dan 0xE0000025 .
Optimalkan Notebook
1. Buka File >Opsi .
2. Pilih Simpan & Cadangkan di sidebar.
3. Pilih Optimalkan Semua File Sekarang .
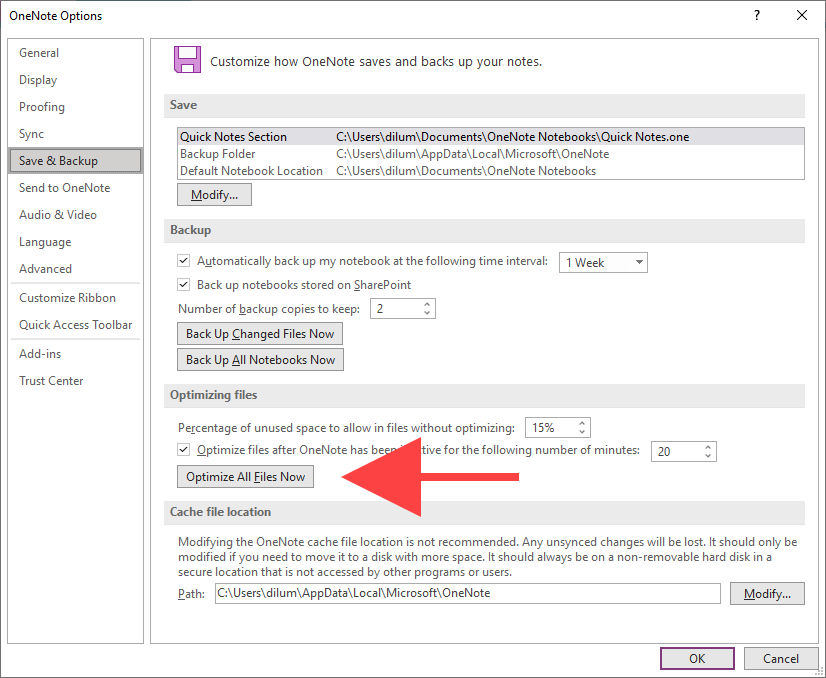
Hapus Riwayat Versi
1. Pilih tab Riwayat .
2. Pilih Versi Halaman .
3. Pilih Hapus Semua Versi di Notebook .
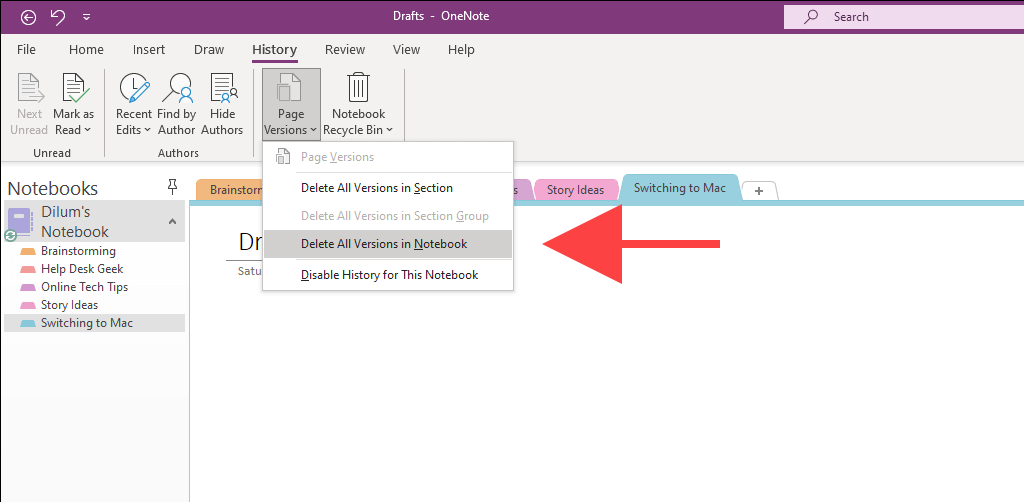
Hapus Cadangan Ekstra
1. Buka menu File dan pilih Info >Buka Cadangan .
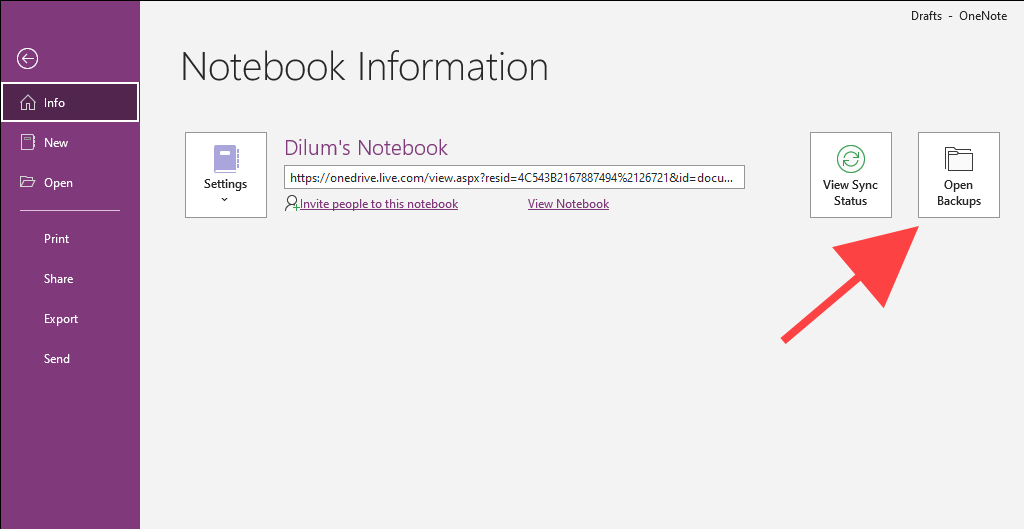
2. Pilih buku catatan Anda.
3. Hapus file cadangan yang tidak ingin Anda simpan lagi. Sebaiknya simpan setidaknya satu cadangan untuk setiap bagian buku catatan..
Kembalikan Item Dari Sampah OneNote
Catatan yang dihapus juga diketahui menyebabkan masalah sinkronisasi. Coba pulihkan. Setelah OneNote memulihkan konektivitas, Anda dapat menghapusnya lagi.
OneNote untuk Windows 10
1. Pilih tab Lihat .
2. Pilih Catatan yang Dihapus >Lihat Catatan yang Dihapus .
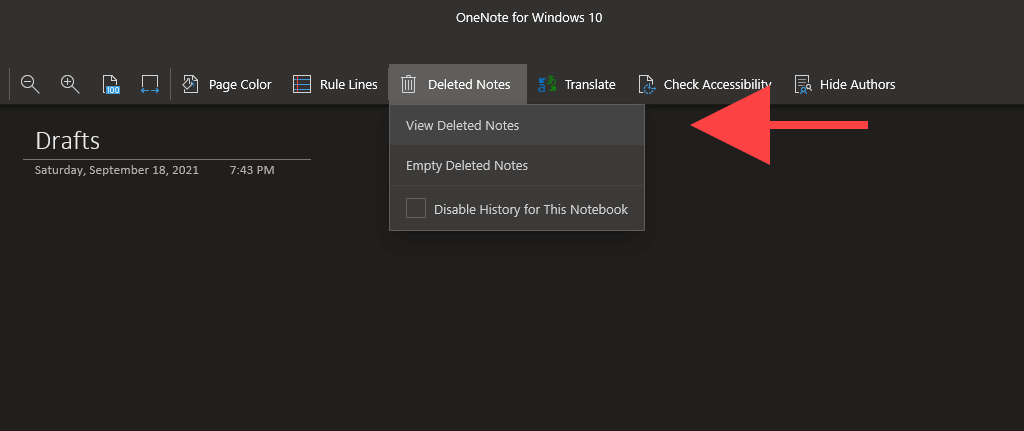
3. Kanan bagian atau halaman dan pilih Pulihkan ke .
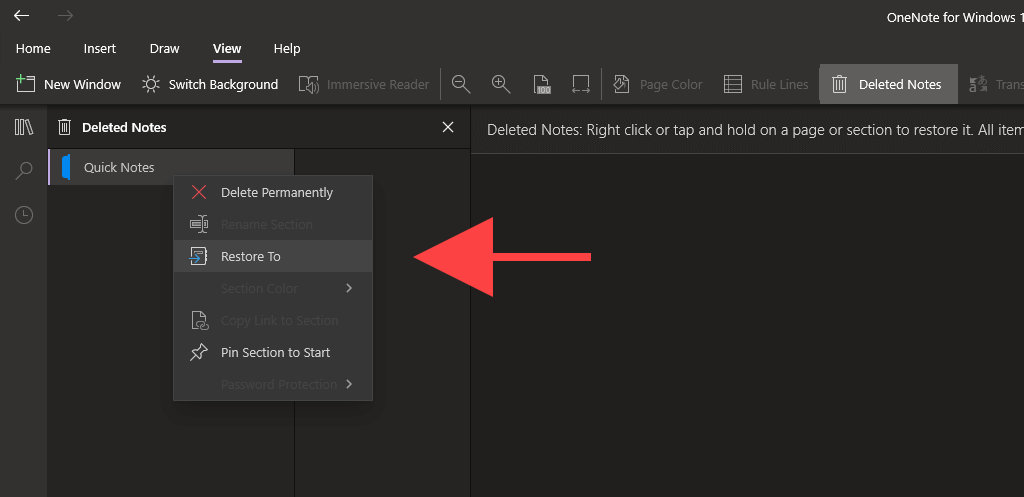
4. Pilih buku catatan atau bagian asli dan pilih Pulihkan .
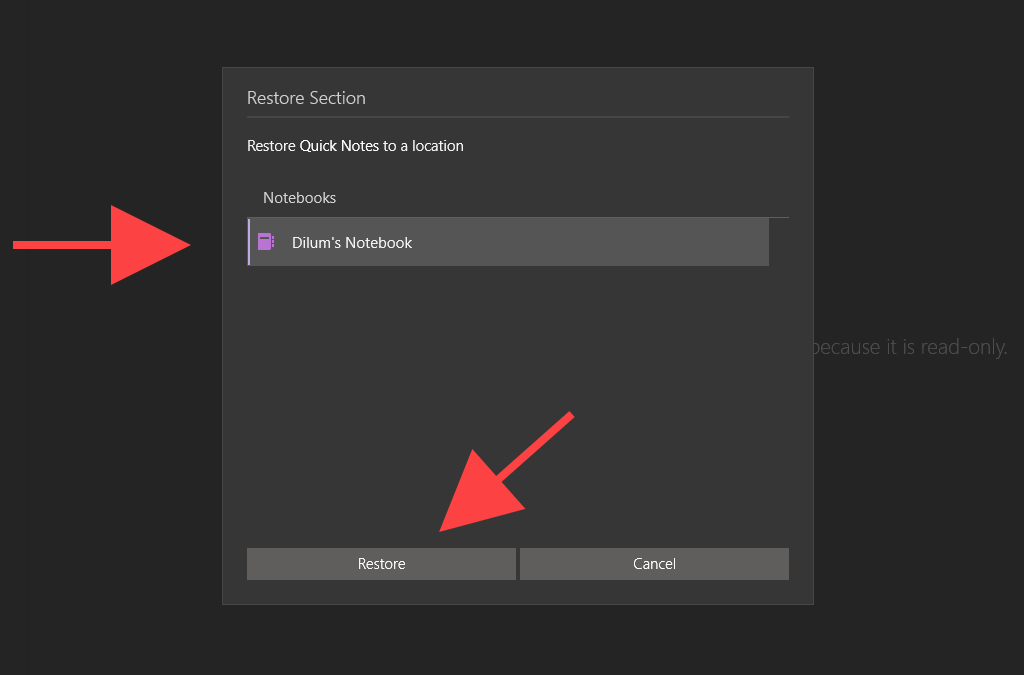
5. Ulangi untuk bagian atau halaman lain dan sinkronkan paksa OneNote.
6. Hapus kembali bagian dan halaman yang dipulihkan.
OneNote untuk Microsoft 365
1. Pilih tab Riwayat .
2. Pilih tombol berlabel Notebook Recycle Bin dan pilih Notebook Recycle Bin lagi.
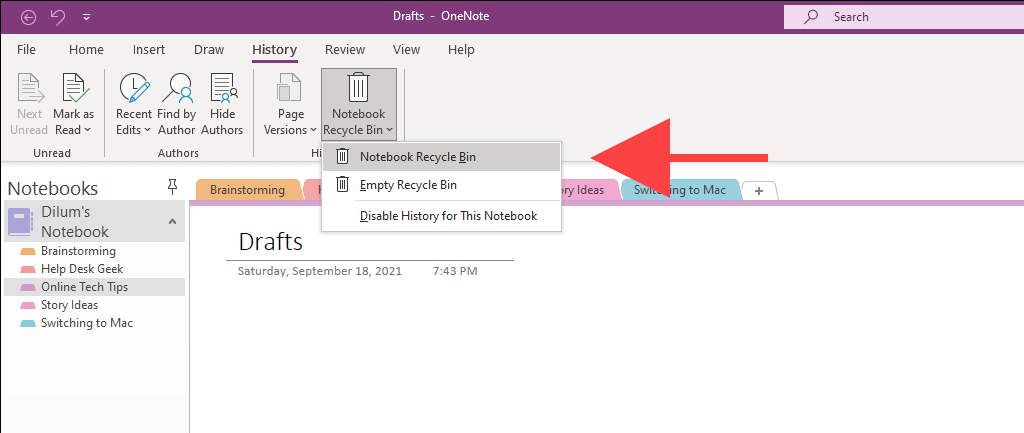
3. Klik kanan bagian atau halaman dan pilih Pindahkan atau Salin .
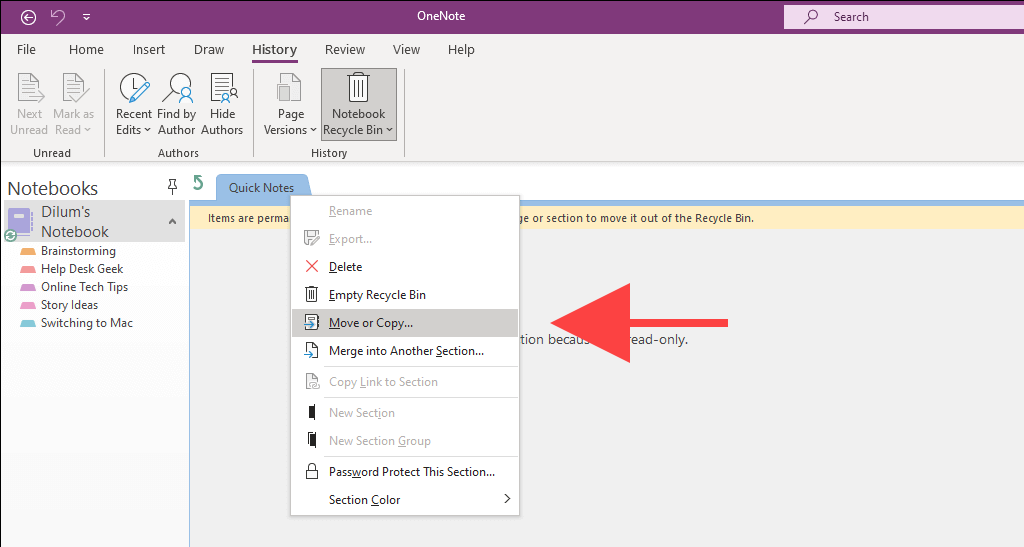
4. Pilih buku catatan atau bagian asli dan pilih Pindahkan .
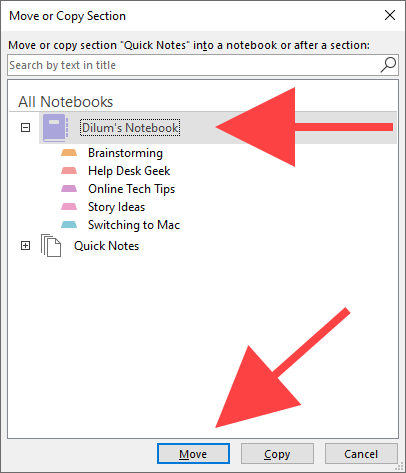
5. Ulangi untuk bagian atau halaman lain di dalam Keranjang Sampah OneNote dan sinkronkan paksa OneNote
6. Hapus kembali bagian dan halaman yang dipulihkan.
Catatan Anda Kini Disinkronkan Kembali
Meskipun Anda mungkin telah memperbaiki OneNote untuk saat ini, Anda mungkin akan mengalami masalah sinkronisasi tambahan saat Anda terus menggunakan aplikasi. Perbaikan di atas akan membantu Anda lagi ketika hal itu terjadi. Apa pun itu, sebaiknya selalu perbarui OneNote di PC Anda untuk meminimalkan potensi masalah sinkronisasi di masa mendatang.
Tetapi jika Anda muak dengan OneNote dan keunikannya, Anda mungkin ingin melihat alternatif pencatatan terbaik untuk PC ini.
.