Windows 10 adalah sistem operasi booting tercepat dari Microsoft. Tapi bisakah lebih cepat? Jawabannya ya, bisa. Anda memiliki beberapa opsi yang tersedia untuk membantu boot Windows 10 lebih cepat. Peningkatan kecepatan ini tidak memerlukan perubahan berbahaya dan dapat memangkas beberapa detik dari waktu boot Anda.
Jadi, berikut adalah empat cara untuk mempercepat waktu boot Windows 10.

1. Fast Startup
Windows 10 menyertakan opsi khusus untuk memungkinkan sistem Anda melakukan booting dengan cepat, yang dikenal sebagai startup cepat.Fast startup adalah status daya lanjutan yang beroperasi sebagai jalan tengah antara hibernasi dan shutdown.
Saat Anda mengaktifkan startup cepat, Windows 10 membuat file hibernasi kecil untuk booting ulang. File hibernasi lebih kecil dari biasanya karena tidak merekam sesi aktif Anda (sedangkan jika Anda melakukan hibernasi secara normal, file hibernasi lebih besar dan menyertakan semua yang Anda lakukan saat itu), membuatnya lebih cepat untuk dimuat.
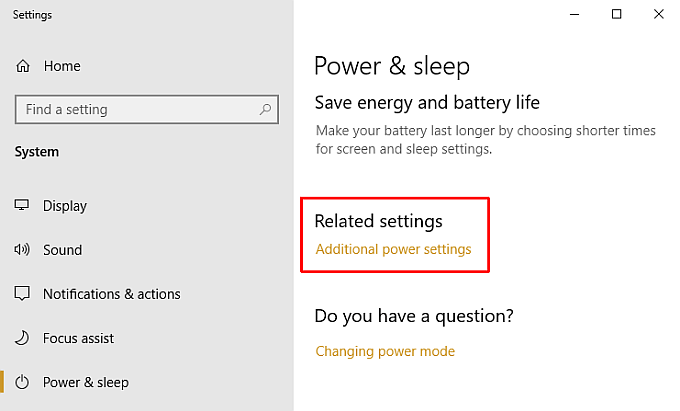
Hasilnya adalah saat Anda menekan tombol daya, file hibernasi yang berkurang melakukan boot lebih cepat, mengurangi waktu boot Windows 10.
Cara Mengaktifkan Fast Startup Windows 10
Jika Anda ingin mengaktifkan fast startup Windows 10, tekan Windows Key + I,ketik powerdi kotak telusur, dan pilih Daya & tidur. Gulir ke bawah dan pilih Setelan daya tambahan.
In_content_1 all: [300x250] / dfp: [640x360]->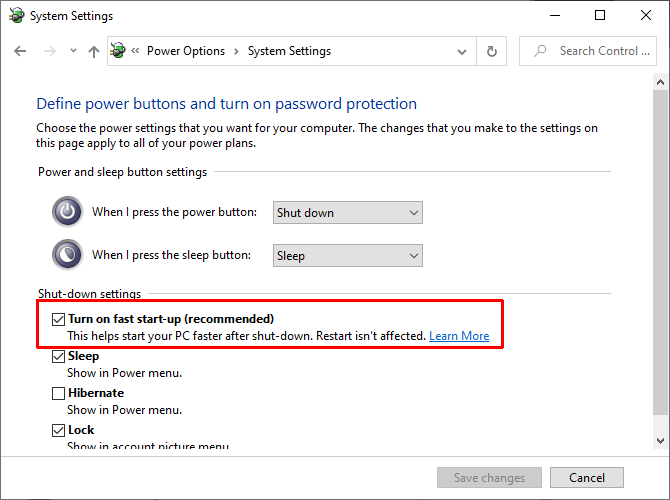
Ketika jendela Panel Kontrol terbuka, pilih Pilih apa yang dilakukan tombol daya,lalu Ubah setelan yang saat ini tidak tersedia. Centang kotak Nyalakan pengaktifan cepatuntuk memastikannya diaktifkan, lalu pilih Simpan Perubahan.
Masalah Dengan Memulai Cepat
Jika Anda mengaktifkan pengaktifan cepat dan tiba-tiba melihat masalah kinerja, atau bahkan boot Windows 10 lebih lambat dari sebelumnya (karena masalah saat memuat file hibernasi), nonaktifkan pengaktifan cepat lagi.
2. Hapus Atau Kurangi Item Startup Windows 10
Selanjutnya, pertimbangkan untuk mengurangi jumlah program yang berjalan saat Anda mem-boot Windows 10. Program startup menambah waktu yang dibutuhkan untuk meluncurkan Windows 10, karena setiap program membutuhkan sumber daya sistem untuk boot.
Banyak program mengatur dirinya sendiri untuk diluncurkan secara otomatis saat boot. Terkadang, Anda akan menemukan opsi untuk menghentikan booting program saat startup dalam opsi program, sementara yang lain tidak. Ada juga opsi untuk menggunakan tab Start-up Windows 10 Task Manager.
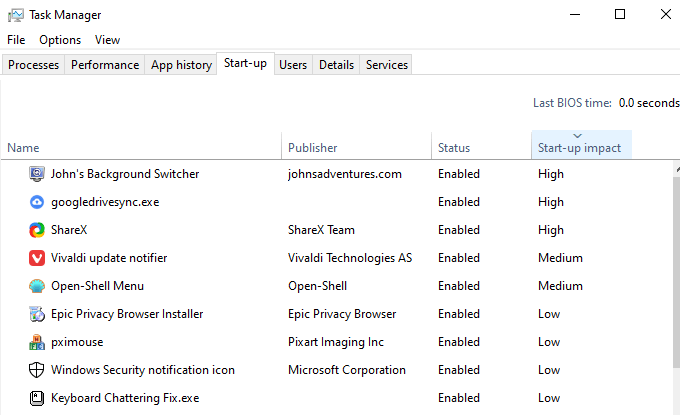
Klik kanan Bilah Tugas dan pilih Pengelola Tugas, lalu pilih tab Memulai. Di sini Anda dapat melihat daftar program yang diinstal yang berjalan setiap kali Anda memulai komputer Anda. Pilih program yang ingin Anda hentikan saat Anda menghidupkan komputer, klik kanan, dan pilih Nonaktifkan.
Mengurangi jumlah program startup akan mempercepat Windows 10 waktu boot. Namun, Anda pasti ingin mempertahankan program tertentu, seperti Google Drive atau Dropbox, program antivirus, dan sebagainya.
Hapus Item Startup Dari Windows 10
Jika Anda membuka Task Manager dan melihat daftar panjang program, Anda harus mempertimbangkan untuk menghapus semua aplikasi yang tidak perlu atau lama yang tidak lagi Anda gunakan.
Tekan Windows Key + S,masukan Panel Kontrol, dan pilih Pencocokan Terbaik. Sekarang, pilih Copot pemasangan programdari opsi, buka daftar Program dan Fitur. Di sini Anda akan melihat daftar setiap program yang diinstal pada komputer Anda.
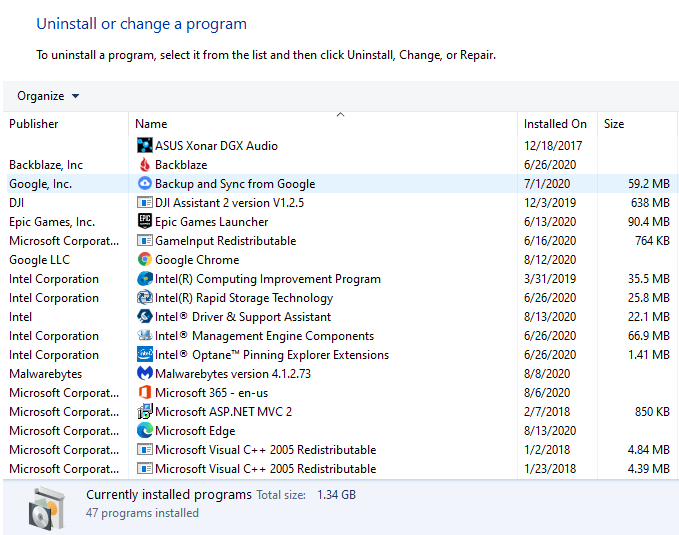
Telusuri daftar program dan hapus semua program yang tidak digunakan. Menghapus instalasi program yang tidak terpakai dan usang juga dapat membantu mengurangi waktu boot Windows 10 Anda, serta mengosongkan ruang ekstra pada hard drive Anda.
3. Periksa Perangkat Lunak Perusak
Pertimbangan lainnya adalah perangkat lunak perusak, yang dapat mengurangi waktu boot sistem Anda secara drastis. Perangkat lunak perusak memiliki kebiasaan buruk untuk memperlambat, di antara masalah lainnya. Lebih lanjut, beberapa jenis malware adalah sangat keras kepala dan menolak untuk meninggalkan sistem Anda.
Anda dapat memindai sistem Anda dengan paket Keamanan Windows untuk menemukan malware apa pun, kemudian menghapusnya sebelum memulai ulang sistem Anda. Masukkan keamanan windowsdi bilah pencarian Start Menu Anda untuk membuka Pusat Keamanan Windows. Pilih Perlindungan virus & ancamandari menu, kemudian jalankan Quick Scan.
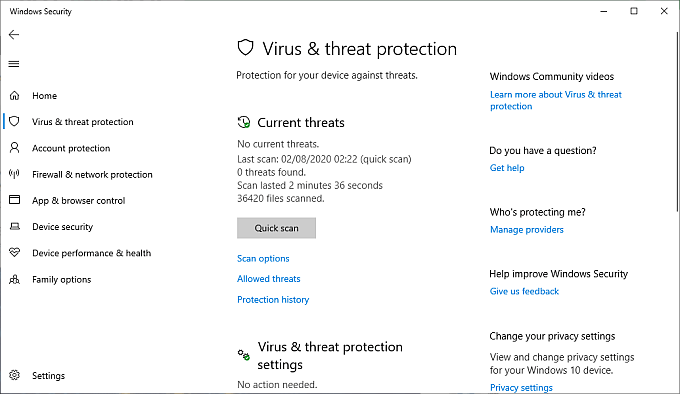
Saat pemindaian selesai, karantina dan hapus malware apa pun atau program yang mungkin tidak diinginkan ditemukan.
Anda juga memiliki pilihan lain: Lihat panduan kami untuk menghapus malware dengan alat yang sepenuhnya gratis.
4. Pasang SSD
Memasang solid-state drive (SSD) baru adalah cara yang pasti untuk mempercepat waktu booting Windows 10. Anda dapat membeli SSD kecil dengan harga yang sangat rendah. Setelah menginstal Windows 10 pada SSD, Anda dapat mengharapkan waktu boot Windows 10 berkurang sekitar 20 detik dibandingkan dengan hard drive biasa.

Pengalaman Anda dengan penginstalan Windows 10 SSD akan bervariasi, tentu saja, tetapi perbedaan waktu boot sangat dramatis. Selain itu, ada berbagai jenis drive SSD. Jika Anda tidak yakin harus membeli yang mana, lihat ikhtisar dan perbandingan teknologi drive SSD kami.
Mempercepat Waktu Booting Windows 10
Keempat opsi ini dijamin untuk mempercepat waktu boot Windows 10 Anda. Pengurangan waktu akan bervariasi dari sistem ke sistem. Mulailah dengan dua opsi termudah — mengaktifkan startup cepat dan mengurangi program startup Anda — sebelum melanjutkan ke dua opsi kedua.
Meskipun memasang SSD baru kedengarannya sulit, Anda akan menemukan banyak sekali tutorial online yang merinci secara persis Anda perlu melakukan. Untuk waktu penginstalan dan investasi, SSD adalah salah satu opsi terbaik karena SSD memberikan dorongan di seluruh sistem operasi Anda, bukan hanya waktu boot Windows 10 Anda.
Saat Anda siap untuk meningkatkan ke SSD, pastikan untuk baca panduan pembelian solid-state drive kami sebelum melakukan pembelian.