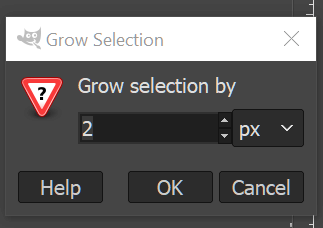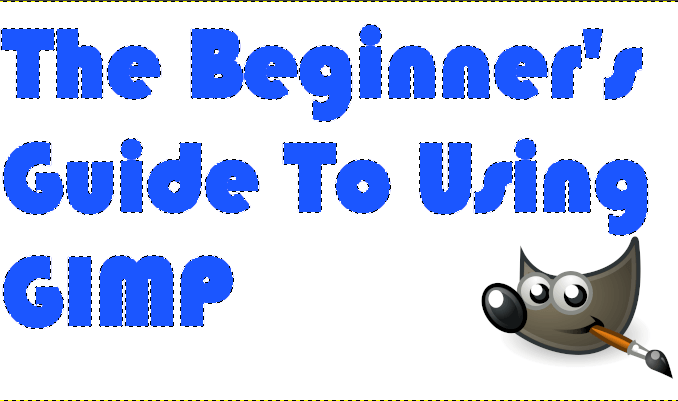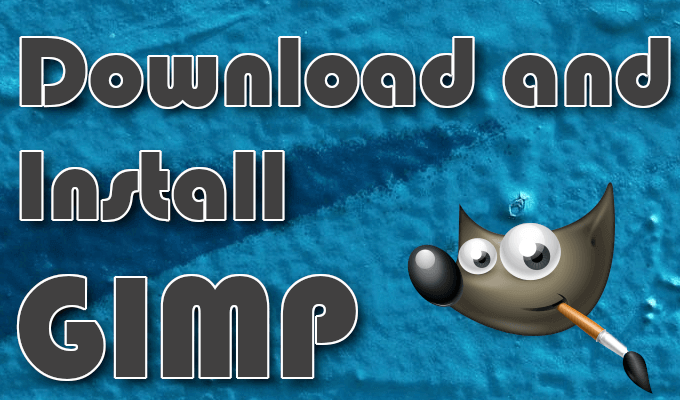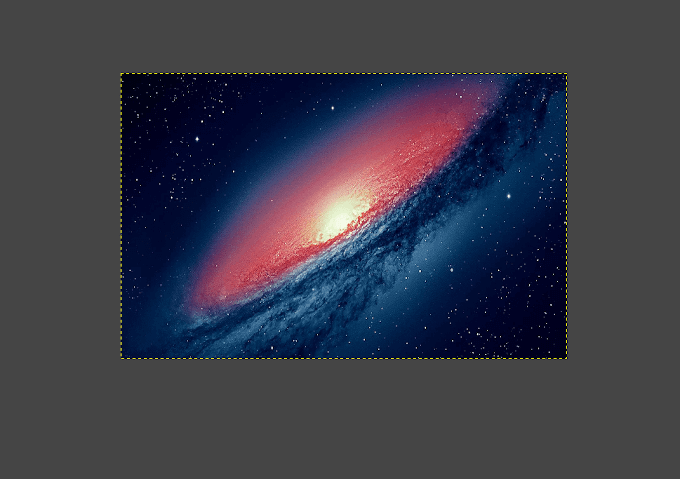Terima kasih kepada GIMP, atau GNU Sayamemetakan Manografi rulasi P, itu tidak pernah semudah ini. dan lebih terjangkau untuk membuat thumbnail yang tampak epik dan logo berkualitas tinggi. GIMP adalah jawaban bebas sumber terbuka untuk editor gambar yang mencari alternatif Adobe Photoshop. Ini juga cukup ramah bagi pemula dan memiliki komunitas yang berkembang penuh dengan tips dan trik untuk membantu menghasilkan perubahan dan revisi yang diperlukan gambar Anda.
GIMP menyediakan banyak alat dan sumber daya untuk mengambil gambar apa pun dan menambahkan profesional Anda sendiri sentuh. Mereka yang dalam desain web, seniman grafis, dan fotografer amatir akan menemukan bahwa GIMP adalah program hebat yang dapat dengan mudah mengakomodasi kebutuhan peningkatan gambar mereka. Hal yang sama juga dapat dikatakan untuk mereka yang baru memulai di bidang manipulasi gambar.

Untuk pemula, terutama ketika berhadapan dengan antarmuka baru, petualangan Anda menggunakan GIMP bisa terasa menakutkan. Saat pengeditan yang Anda inginkan minimal, sesuatu di sepanjang garis pemangkasan atau pengubahan ukuran gambar seharusnya tidak mengharuskan Anda melompat melewati lingkaran. Dengan meluangkan waktu untuk mempelajari fondasi dan ke mana harus mencari hal-hal tertentu, tidak akan lama untuk menyadari mengapa GIMP adalah investasi yang hebat.

Setelah kami mengunduh dan menginstal Program GIMP, kami akan melihat ke pengeditan dasar, sambil membantu menavigasi antarmuka, dan memandu Anda melalui cara membuat thumbnail seperti yang digunakan untuk artikel ini. Kami juga akan menyediakan beberapa sumber daya yang dapat Anda gunakan untuk menemukan bantuan lanjutan untuk proyek GIMP di masa depan.
Unduh dan Instal GIMP
Navigasikan ke situs web pengembang dan pilih unduhan Anda. File akan mulai diunduh. Biarkan beberapa detik berlalu sampai Anda mencoba menginstal.
Jalankan file yang baru saja diunduh. Setelah penginstal terbuka, klik tombol Instaluntuk memasang gimp ke folder default.
Untuk mengubah pengaturan dan add-on instalasi, klik Kustomisasisebagai gantinya .
Ikuti semua instruksi pemasangan saat disajikan. Mungkin perlu beberapa menit agar GIMP terinstal sepenuhnya.
Setelah instalasi selesai, Anda dapat mulai menggunakan GIMP.
Menggunakan GIMP: Mempelajari Dasar-Dasar

Mulailah langkah-langkah di bawah ini dengan meluncurkan dan menarik GIMP ke jendela kanvas kosong. Kami akan menggunakan gambar yang sama di setiap bagian.
Penskalaan Ukuran / Ukuran Foto
Klik tab "File" dan impor gambar Anda dengan memilih Buka ...(CTRL + O)
 Setelah gambar dimuat, klik tab "Gambar" dan pilih Skala Gambardari menu tarik-turun.
Setelah gambar dimuat, klik tab "Gambar" dan pilih Skala Gambardari menu tarik-turun.
 Kotak dialog akan muncul untuk mengaktifkan pengeditan.
Kotak dialog akan muncul untuk mengaktifkan pengeditan.
 Skala / Ubah ukuran gambar Anda menggunakan opsi yang disediakan.
Sesuaikan gambar dengan lebar dan tinggi atau resolusi X, Y.
Modifikasi dapat dilakukan dengan piksel, persen, sentimeter, dll.
Memahami bahwa membuat gambar lebih besar dapat menghasilkan dalam gambar yang lebih pixel.
Setelah parameter disesuaikan, klik Skalauntuk melanjutkan.
Skala / Ubah ukuran gambar Anda menggunakan opsi yang disediakan.
Sesuaikan gambar dengan lebar dan tinggi atau resolusi X, Y.
Modifikasi dapat dilakukan dengan piksel, persen, sentimeter, dll.
Memahami bahwa membuat gambar lebih besar dapat menghasilkan dalam gambar yang lebih pixel.
Setelah parameter disesuaikan, klik Skalauntuk melanjutkan.
Pengurangan Ukuran File
C jilat tab "File" dan pilih Ekspor Sebagai ...(Shift + CTRL + E)
 Pilih nama dan lokasi untuk tempat Anda ingin menyimpan file.
Pilih nama dan lokasi untuk tempat Anda ingin menyimpan file.
 Klik '+' di sebelah Pilih Jenis File (Dengan Ekstensi) untuk membuka daftar jenis file yang akan disimpan sebagai. Jenis file lossy seperti jpg atau png lebih disukai.
Klik '+' di sebelah Pilih Jenis File (Dengan Ekstensi) untuk membuka daftar jenis file yang akan disimpan sebagai. Jenis file lossy seperti jpg atau png lebih disukai.
 Selanjutnya, klik tombol Eksporuntuk memiliki jendela opsi baru pop-up.
Selanjutnya, klik tombol Eksporuntuk memiliki jendela opsi baru pop-up.
 Semakin sedikit barang yang disimpan, semakin kecil ukuran file gambar.
Pastikan tingkat Kompresi diatur ke '9' untuk ukuran terkecil.
Setelah Anda memutuskan elemen gambar mana yang ingin Anda simpan, klik Ekspor.
Semakin sedikit barang yang disimpan, semakin kecil ukuran file gambar.
Pastikan tingkat Kompresi diatur ke '9' untuk ukuran terkecil.
Setelah Anda memutuskan elemen gambar mana yang ingin Anda simpan, klik Ekspor.
Pemangkasan Gambar
Navigasikan ke tab "Alat" dan pilih Ubah Alat >Pangkas(Shift + C)
 Anda juga dapat melihat ceramah Pangkas Alatdengan mengeklik ikonnya di Alat Pahat di dekat kiri atas antarmuka.
Anda juga dapat melihat ceramah Pangkas Alatdengan mengeklik ikonnya di Alat Pahat di dekat kiri atas antarmuka.
 Selanjutnya, sambil menahan tombol kiri-mouse, seret kursor Anda melintasi area yang ingin Anda jadikan gambar terakhir Anda.
Setelah beres, semua bagian gambar di luar bagian yang Anda pilih, akan menjadi gelap sementara bagian yang ditetapkan sebagai gambar akhir Anda akan tetap utuh.
Selanjutnya, sambil menahan tombol kiri-mouse, seret kursor Anda melintasi area yang ingin Anda jadikan gambar terakhir Anda.
Setelah beres, semua bagian gambar di luar bagian yang Anda pilih, akan menjadi gelap sementara bagian yang ditetapkan sebagai gambar akhir Anda akan tetap utuh.
 Anda dapat menyesuaikan area menggunakan sudut kotak dengan mengecilkan atau memperluasnya dengan menyeret tombol mouse Anda.
Setelah Anda memiliki gambar sebagai Anda menginginkannya, klik kiri, tekan Enter, atau tekan Shift + C secara bersamaan untuk memotong ke pilihan Anda.
Anda dapat menyesuaikan area menggunakan sudut kotak dengan mengecilkan atau memperluasnya dengan menyeret tombol mouse Anda.
Setelah Anda memiliki gambar sebagai Anda menginginkannya, klik kiri, tekan Enter, atau tekan Shift + C secara bersamaan untuk memotong ke pilihan Anda.
Rotasi Gambar
Untuk modifikasi ini, kita akan mengimpor gambar lain untuk melapisi di atas gambar kita saat ini.
Di tab "File" , pilih Open As Layers ...(CTRL + ALT + O)
 Pilih layer yang ingin Anda tambahkan ke gambar , dalam hal ini kami akan menggunakan panah, dan klik Buka
Anda akan melihat layer baru ditempatkan di atas gambar saat ini. Untuk melihat bagaimana layer ditumpuk, jendela layer terletak di sebelah kanan.
Pilih layer yang ingin Anda tambahkan ke gambar , dalam hal ini kami akan menggunakan panah, dan klik Buka
Anda akan melihat layer baru ditempatkan di atas gambar saat ini. Untuk melihat bagaimana layer ditumpuk, jendela layer terletak di sebelah kanan.
 Dengan layer baru disorot, kembali ke Transform Tools dan pilih Putar. Anda juga dapat menemukan ikon Rotate Tool di Tool Doc.
Dengan layer baru disorot, kembali ke Transform Tools dan pilih Putar. Anda juga dapat menemukan ikon Rotate Tool di Tool Doc.
 Ini akan menarik jendela pop-up baru sambil menerapkan tekstur seperti reticle ke Anda image.
Ini akan menarik jendela pop-up baru sambil menerapkan tekstur seperti reticle ke Anda image.
 Jika Anda tahu sudut rotasi yang ingin Anda terapkan, Anda dapat memasukkan nilainya ke dalam kotak yang disediakan. Jika tidak, Anda dapat memilih untuk menggunakan bilah geser tepat di bawah kotak berlabel 'Angle' atau memutar gambar sendiri menggunakan klik kiri mouse dan seret.
Menggunakan nilai yang tepat memberikan hasil yang lebih tepat, lebih cepat.
Setelah hasilnya sesuai dengan keinginan Anda, klik Rotasi
Jika Anda tahu sudut rotasi yang ingin Anda terapkan, Anda dapat memasukkan nilainya ke dalam kotak yang disediakan. Jika tidak, Anda dapat memilih untuk menggunakan bilah geser tepat di bawah kotak berlabel 'Angle' atau memutar gambar sendiri menggunakan klik kiri mouse dan seret.
Menggunakan nilai yang tepat memberikan hasil yang lebih tepat, lebih cepat.
Setelah hasilnya sesuai dengan keinginan Anda, klik Rotasi
Merancang Gambar Mini

Di bagian ini, kami akan menunjukkan kepada Anda bagaimana kami membuat thumbnail untuk artikel ini menggunakan GIMP. Sebagian tutorial ini akan menggunakan beberapa alat yang digunakan dalam Mempelajari Dasar-Dasar.
Sebelum kita mulai, sebaiknya kumpulkan semua gambar yang mungkin Anda butuhkan. Karena gambar kecil dibuat sederhana, satu-satunya lapisan gambar yang diperlukan adalah logo GIMP, diperoleh melalui Wikipedia.
Setelah diunduh dan disimpan ke komputer Anda, kita dapat memulai .
Buka tab "File" dan pilih Baru ...(CTRL + N)
Ini akan memunculkan "Buat Gambar Baru" jendela tempat Anda dapat memilih dari Templat yang telah dibuat sebelumnya atau memutuskan ukuran gambar secara manual.
 Thumbnail kami tidak pernah lebih besar dari lebar 680px, jadi kami akan mengatur ukuran gambar kami seperti itu. Adapun ketinggian, kami akan menyimpannya pada 400px.
Setelah dimensi ditetapkan, klik OK[.
Sekarang kita seharusnya melihat pada kanvas kosong (putih). Anda dapat memilih untuk mewarnai latar belakang namun Anda suka menggunakan Bucket Fill Tool di Tool Doc, tetapi untuk sekarang, kami akan membuatnya tetap putih.
Hal terbaik yang harus dilakukan adalah menambahkan layer tambahan Anda sekarang, dengan begitu begitu kita mulai menambahkan teks, kita akan dapat menyesuaikannya agar tidak menghalangi gambar. Jadi, buka tab "File" dan kali ini pilih Open As Layers ...sama seperti yang kami lakukan untuk panah selama Rotasi Gambar. Pilih logo GIMP yang Anda unduh sebelumnya dan klik Buka
Gambar layer adalah 1200 x 1200 yang terlalu besar untuk gambar utama kami di 680 x 400. Kami akan perlu menurunkannya. Jika Anda mengikuti petunjuk yang diilustrasikan di atas, sesuaikan lebar dan tinggi gambar ke 200px.
Kami kemudian dapat menyeret gambar ke samping sehingga tidak menghalangi teks kami hingga kami perlu memposisikan ulangnya .
Thumbnail kami tidak pernah lebih besar dari lebar 680px, jadi kami akan mengatur ukuran gambar kami seperti itu. Adapun ketinggian, kami akan menyimpannya pada 400px.
Setelah dimensi ditetapkan, klik OK[.
Sekarang kita seharusnya melihat pada kanvas kosong (putih). Anda dapat memilih untuk mewarnai latar belakang namun Anda suka menggunakan Bucket Fill Tool di Tool Doc, tetapi untuk sekarang, kami akan membuatnya tetap putih.
Hal terbaik yang harus dilakukan adalah menambahkan layer tambahan Anda sekarang, dengan begitu begitu kita mulai menambahkan teks, kita akan dapat menyesuaikannya agar tidak menghalangi gambar. Jadi, buka tab "File" dan kali ini pilih Open As Layers ...sama seperti yang kami lakukan untuk panah selama Rotasi Gambar. Pilih logo GIMP yang Anda unduh sebelumnya dan klik Buka
Gambar layer adalah 1200 x 1200 yang terlalu besar untuk gambar utama kami di 680 x 400. Kami akan perlu menurunkannya. Jika Anda mengikuti petunjuk yang diilustrasikan di atas, sesuaikan lebar dan tinggi gambar ke 200px.
Kami kemudian dapat menyeret gambar ke samping sehingga tidak menghalangi teks kami hingga kami perlu memposisikan ulangnya .
 Selanjutnya muncul teks. Kami akan menggunakan perintah pintasan dan menekan tombol ‘T’ di keyboard Anda untuk memilih Alat Teks yang dipilih. Sekarang, klik kiri di area putih gambar yang bagus dan mulailah mengetik judul Anda.
Selanjutnya muncul teks. Kami akan menggunakan perintah pintasan dan menekan tombol ‘T’ di keyboard Anda untuk memilih Alat Teks yang dipilih. Sekarang, klik kiri di area putih gambar yang bagus dan mulailah mengetik judul Anda.
 Setelah semuanya diketik, sorot teks (CTRL + A ) dan pilih font yang ingin Anda gunakan. Kami menggunakan font Bauhaus 93, yang bukan font standar. GIMP akan mengambil semua font yang terletak di folder Font Windows dan menambahkannya ke pustaka pilihannya. Anda dapat menambahkan font tambahan dengan mengunduhnya dari situs-situs seperti DaFont dan Google Fonts dan memindahkannya ke folder Font Windows.
Selanjutnya, sesuaikan ukurannya. dari huruf sehingga cocok di dalam gambar tetapi tidak memakan terlalu banyak ruang. Kami menetap di 100px.
Setelah penyesuaian teks dibuat, Anda dapat memindahkan kotak teks agar sesuai dengan yang Anda perlukan dengan menukar ke Move Tool. Anda dapat melakukan ini dengan mudah dengan mengklik area gambar yang bukan teks dan mengklik 'M'.
Setelah semuanya diketik, sorot teks (CTRL + A ) dan pilih font yang ingin Anda gunakan. Kami menggunakan font Bauhaus 93, yang bukan font standar. GIMP akan mengambil semua font yang terletak di folder Font Windows dan menambahkannya ke pustaka pilihannya. Anda dapat menambahkan font tambahan dengan mengunduhnya dari situs-situs seperti DaFont dan Google Fonts dan memindahkannya ke folder Font Windows.
Selanjutnya, sesuaikan ukurannya. dari huruf sehingga cocok di dalam gambar tetapi tidak memakan terlalu banyak ruang. Kami menetap di 100px.
Setelah penyesuaian teks dibuat, Anda dapat memindahkan kotak teks agar sesuai dengan yang Anda perlukan dengan menukar ke Move Tool. Anda dapat melakukan ini dengan mudah dengan mengklik area gambar yang bukan teks dan mengklik 'M'.
 Pilih layer teks di jendela ke kanan, klik kanan, dan dari daftar pilih Alpha to Selection. Ini akan menambahkan perbatasan animasi ke teks dalam gambar.
Pilih layer teks di jendela ke kanan, klik kanan, dan dari daftar pilih Alpha to Selection. Ini akan menambahkan perbatasan animasi ke teks dalam gambar.
 Selanjutnya, kita perlu menambahkan lapisan tambahan. Untuk melakukan ini, di jendela sebelah kanan yang sama, cari dan klik tombol Buat Layer Baru. Ini akan membuka jendela untuk membuat layer baru. Jangan khawatir tentang sebagian besar yang ada di sini, itu untuk tutorial yang lebih maju. Untuk saat ini, cukup pastikan bahwa bagian "Isi dengan:" memiliki Transparansidi menu tarik-turun dan klik OK[.
Selanjutnya, kita perlu menambahkan lapisan tambahan. Untuk melakukan ini, di jendela sebelah kanan yang sama, cari dan klik tombol Buat Layer Baru. Ini akan membuka jendela untuk membuat layer baru. Jangan khawatir tentang sebagian besar yang ada di sini, itu untuk tutorial yang lebih maju. Untuk saat ini, cukup pastikan bahwa bagian "Isi dengan:" memiliki Transparansidi menu tarik-turun dan klik OK[.
 Lapisan baru yang mencerminkan teks yang telah Anda terapkan ke Seleksi Alpha dibuat. Seharusnya layer yang dipilih secara default. Kami sekarang akan menambahkan perbatasan di sekitar teks.
Klik tab "Pilih" dan pilih Kembangkan. Di kotak pilihan yang muncul, atur nilainya ke '2' dan klik OK[.
Lapisan baru yang mencerminkan teks yang telah Anda terapkan ke Seleksi Alpha dibuat. Seharusnya layer yang dipilih secara default. Kami sekarang akan menambahkan perbatasan di sekitar teks.
Klik tab "Pilih" dan pilih Kembangkan. Di kotak pilihan yang muncul, atur nilainya ke '2' dan klik OK[.
- Pada titik ini, untuk memudahkan Anda, klik ikon Mata di sebelah lapisan teks asli di jendela lapisan. Mata akan hilang setelah diklik, dan ini akan menyembunyikan visibilitas teks saat Anda mengisi batas.
 Klik Shift + B untuk memilih Bucket Fill Tool dan kemudian klik pada kotak warna utama untuk membuka opsi warna. Anda dapat memilih dari beberapa opsi default atau membuatnya sendiri. Kami memilih warna biru dengan notasi HTML 1b56ff.
Klik Shift + B untuk memilih Bucket Fill Tool dan kemudian klik pada kotak warna utama untuk membuka opsi warna. Anda dapat memilih dari beberapa opsi default atau membuatnya sendiri. Kami memilih warna biru dengan notasi HTML 1b56ff.
 Jika Anda mengetahui sedikit tentang CSS, Anda dapat menggunakan kode warna di dalamnya kotak.
Seret kursor Anda di atas area teks tak terlihat yang ditandai oleh batas animasi, dan klik kiri untuk mengisinya dengan warna.
Klik area di mana ikon Eye digunakan untuk membuka kembali teks asli. Lalu, seret teks asli di atas lapisan berwarna di jendela lapisan.
Klik kanan lapisan paling atas dan pilih Gabungkan Bawah. Gambar sekarang akan terlihat seperti ini:
Jika Anda mengetahui sedikit tentang CSS, Anda dapat menggunakan kode warna di dalamnya kotak.
Seret kursor Anda di atas area teks tak terlihat yang ditandai oleh batas animasi, dan klik kiri untuk mengisinya dengan warna.
Klik area di mana ikon Eye digunakan untuk membuka kembali teks asli. Lalu, seret teks asli di atas lapisan berwarna di jendela lapisan.
Klik kanan lapisan paling atas dan pilih Gabungkan Bawah. Gambar sekarang akan terlihat seperti ini:
 Sekarang kita akan menambahkan sedikit bayangan ke teks. Klik tab "Filter", pilih Light and Shadow>Drop Shadow (Legacy) ...
Di jendela sembul, pilih akses x, y dari bayangan, yang radius, dan opacity.
Sekarang kita akan menambahkan sedikit bayangan ke teks. Klik tab "Filter", pilih Light and Shadow>Drop Shadow (Legacy) ...
Di jendela sembul, pilih akses x, y dari bayangan, yang radius, dan opacity.
 Untuk thumbnail kami memilih '8' di X dan Y, '20'dalam radius buram, dan memutar opacity ke' 100'.
Anda bisa mengubah warna bayangan agar lebih terlihat di latar belakang, misalnya misalnya jika latar belakang Anda hitam, lebih baik memilih warna yang lebih cerah. Namun, karena latar belakang kami berwarna putih, hitam tidak apa-apa.
Untuk menghindari pergeseran gambar, hapus centang pada kotak bertanda Izinkan mengubah ukuransebelum menekan OK.
Menggabungkan lapisan Drop Shadow di atas lapisan teks Anda.
tab "Pilih">Tidak Ada(Shift + CTRL + A)
Tidak perlu, tetapi kami memutuskan untuk menambahkan bayangan ke logo GIMP. Jika Anda memilih untuk melakukannya, arahannya sama. Selain itu, pilih layer logo GIMP dan pindahkan ke posisi yang Anda inginkan di thumbnail.
Pada akhirnya, jika Anda merasa latar belakang putih tidak memadai, Anda dapat menyorot layer Background, pilih Bucket Fill Tool, dan lanjutkan untuk menambahkan sedikit warna. Kami telah memilih abu-abu halus agar tidak menghilangkan bayangan. Produk jadi akan terlihat seperti ini:
Untuk thumbnail kami memilih '8' di X dan Y, '20'dalam radius buram, dan memutar opacity ke' 100'.
Anda bisa mengubah warna bayangan agar lebih terlihat di latar belakang, misalnya misalnya jika latar belakang Anda hitam, lebih baik memilih warna yang lebih cerah. Namun, karena latar belakang kami berwarna putih, hitam tidak apa-apa.
Untuk menghindari pergeseran gambar, hapus centang pada kotak bertanda Izinkan mengubah ukuransebelum menekan OK.
Menggabungkan lapisan Drop Shadow di atas lapisan teks Anda.
tab "Pilih">Tidak Ada(Shift + CTRL + A)
Tidak perlu, tetapi kami memutuskan untuk menambahkan bayangan ke logo GIMP. Jika Anda memilih untuk melakukannya, arahannya sama. Selain itu, pilih layer logo GIMP dan pindahkan ke posisi yang Anda inginkan di thumbnail.
Pada akhirnya, jika Anda merasa latar belakang putih tidak memadai, Anda dapat menyorot layer Background, pilih Bucket Fill Tool, dan lanjutkan untuk menambahkan sedikit warna. Kami telah memilih abu-abu halus agar tidak menghilangkan bayangan. Produk jadi akan terlihat seperti ini:
 Sekarang, yang diperlukan hanyalah Ekspor Asdan simpan ke lokasi pilihan Anda.
Sekarang, yang diperlukan hanyalah Ekspor Asdan simpan ke lokasi pilihan Anda.
Menggunakan GIMP: Bantuan Tambahan

Tidak akan lama setelah Anda mulai menggunakan GIMP sebelum Anda merasa seperti Anda telah menguasai dasar-dasarnya dan melihat ke arah pengeditan gaya yang lebih rumit dan profesional. Ada banyak tutorial di luar sana yang bisa Anda gunakan untuk mengembangkan pengetahuan Anda tentang perangkat lunak GIMP.
Anda bisa mulai di bagian tutorial GIMP resmi tapi saya lebih suka mencari apa Saya mencari menggunakan Youtube.
GIMP juga memiliki komunitas pengguna besar yang tersebar di internet yang mencakup subreddit, platform diskusi tidak resmi seperti Forum GIMP dan Obrolan GIMP, pertanyaan yang ditandai di bagian Desain Grafis StackExchange, dan saluran media sosial seperti grup Google Plus Pengguna GIMP.
Pos terkait: