Bila Anda ingin membandingkan nilai dalam kolom berbeda di Microsoft Excel, Anda bisa menggunakan lebih dari sekadar bola mata. Anda dapat menyorot nilai unik atau duplikat, menampilkan Benar atau Salah untuk kecocokan, atau melihat nilai persis mana yang muncul di kedua kolom.
Kami akan menunjukkan cara membandingkan dua kolom di Excel menggunakan lima metode berbeda. Ini memungkinkan Anda memilih salah satu yang paling sesuai dengan kebutuhan dan data di lembar kerja Excel Anda.
Sorot Nilai Unik atau Duplikat Dengan Pemformatan Bersyarat
Jika Anda ingin menemukan duplikat atau nilai unik di kolom Anda, Anda dapat menyiapkan aturan pemformatan bersyarat. Setelah melihat nilai yang disorot, Anda dapat mengambil tindakan apa pun yang diperlukan.
Dengan menggunakan metode ini, aturan membandingkan nilai dalam kolom secara keseluruhan, bukan per baris.
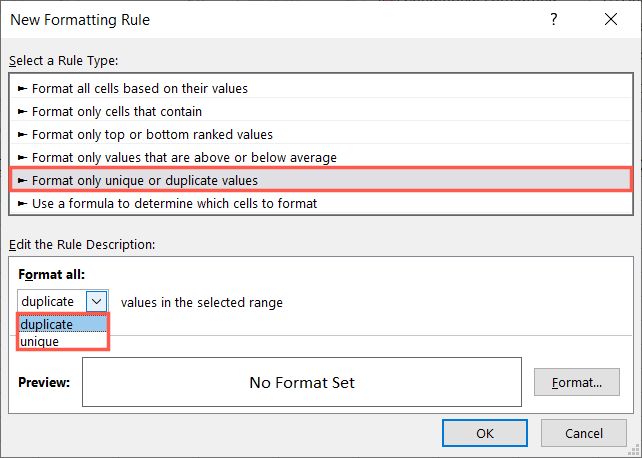
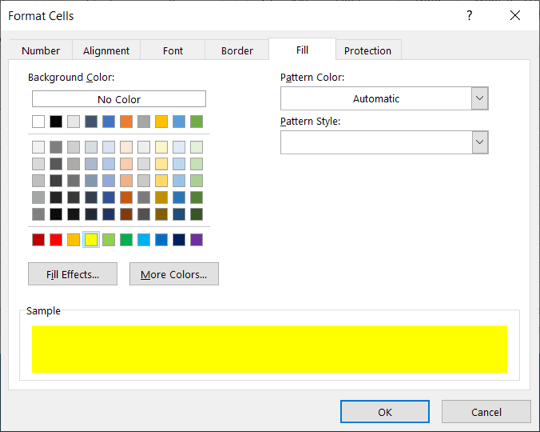
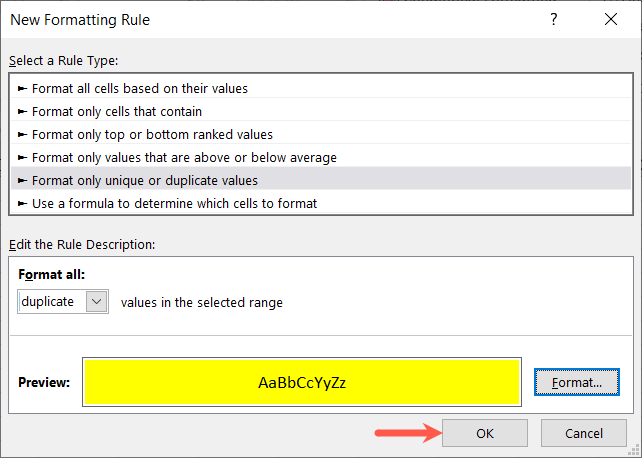
Jika Anda lihat nilai yang disorot, Anda dapat mengambil tindakan terhadapnya sesuka Anda. Dalam contoh ini, kita telah mengisi sel dengan nilai duplikat berwarna kuning.
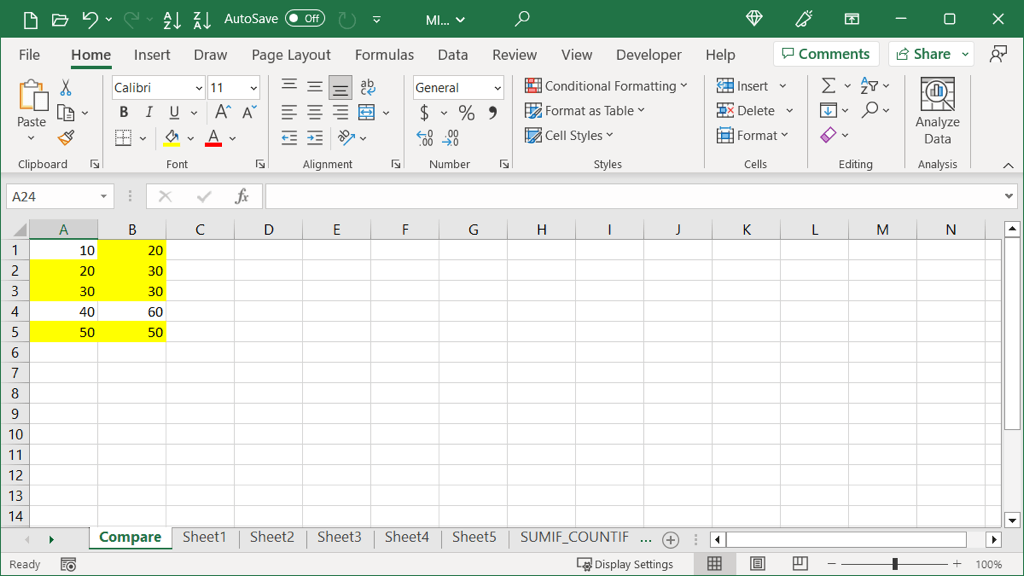
Bandingkan Kolom Menggunakan Go To Special
Jika Anda ingin melihat perbedaan kolom per baris, Anda dapat menggunakan fitur Go To Special. Ini untuk sementara menyoroti nilai-nilai unik sehingga Anda dapat melakukan apa yang Anda perlukan.
Ingat, dengan menggunakan metode ini, fitur membandingkan nilai per baris, bukan keseluruhan.
- .
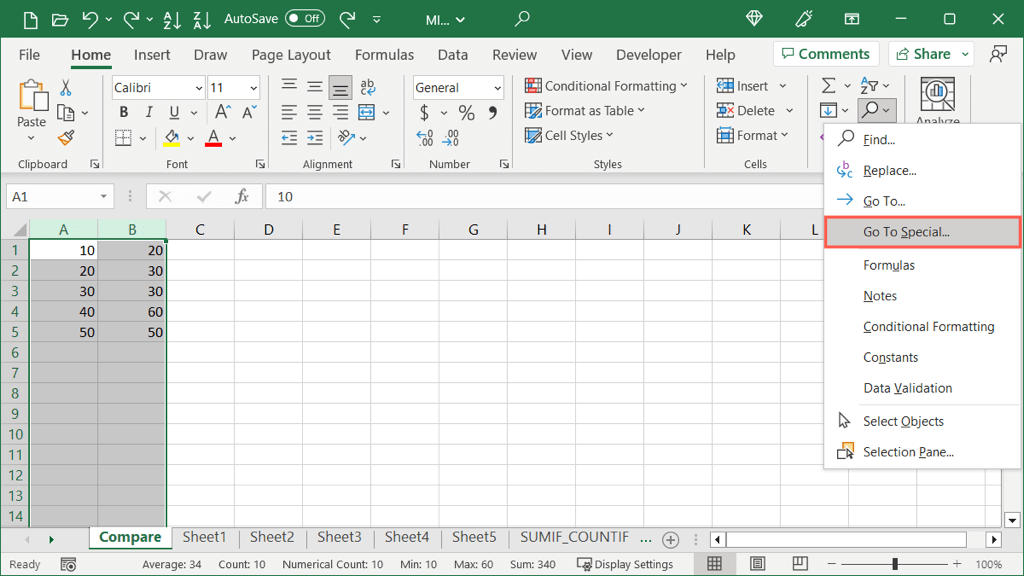
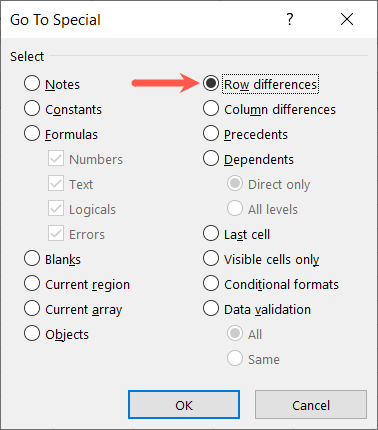
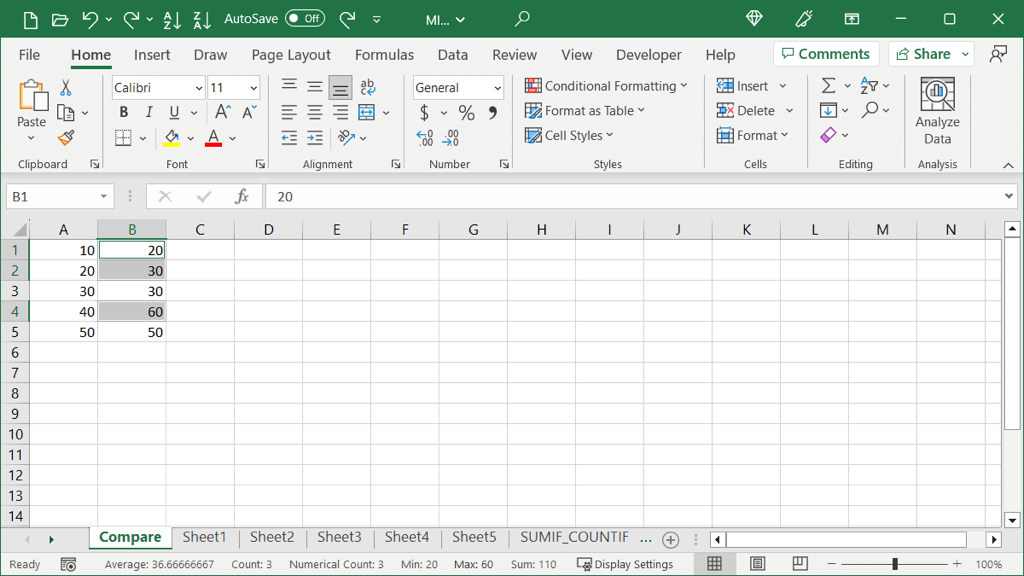
Anda dapat segera mengambil tindakan jika Anda hanya memiliki sedikit perbedaan. Jika Anda memiliki banyak sel, Anda dapat tetap memilih sel dan memilih Isi Warnapada tab Berandahingga sorot selnya secara permanen. Ini memberi Anda lebih banyak waktu untuk melakukan hal yang Anda perlukan.
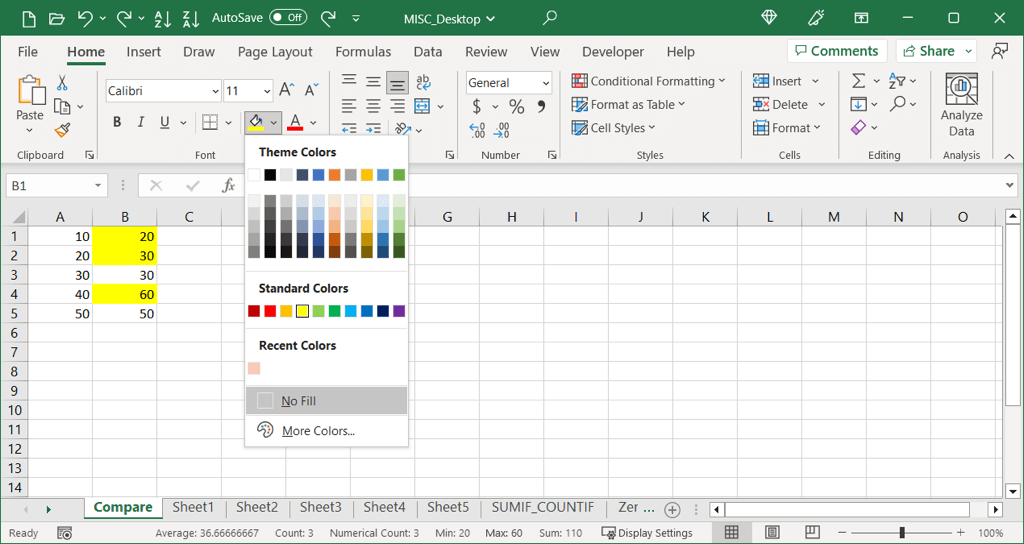
Bandingkan Kolom Menggunakan Benar atau Salah
Mungkin Anda lebih suka menemukan kecocokan dan perbedaan dalam kumpulan data Anda tanpa format font atau sel. Anda dapat menggunakan rumus sederhana tanpa fungsi untuk menampilkan True untuk nilai yang sama atau False untuk nilai yang tidak sama.
Dengan menggunakan metode ini, rumus membandingkan nilai per baris, bukan keseluruhan.
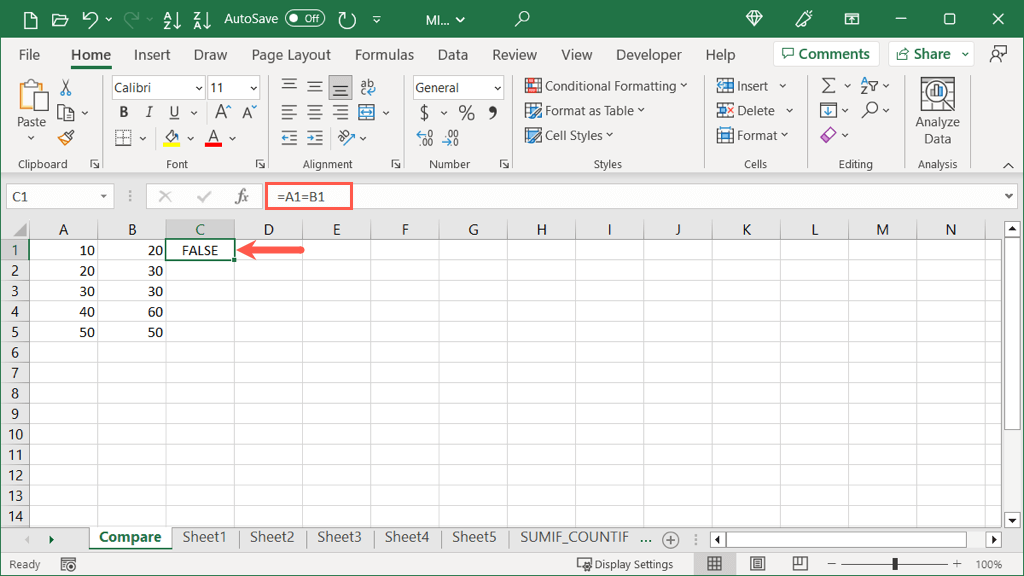
=A1=B1
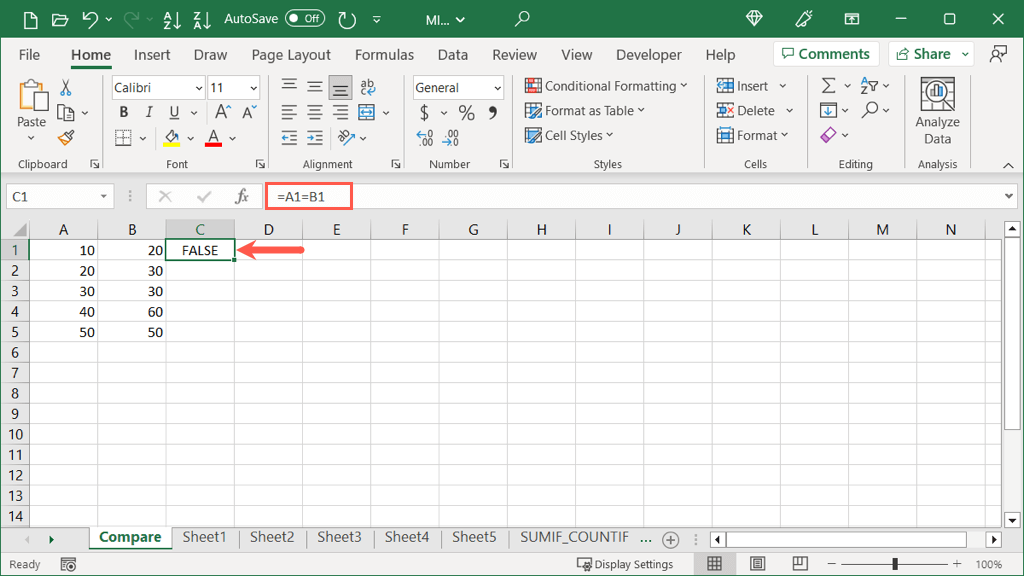
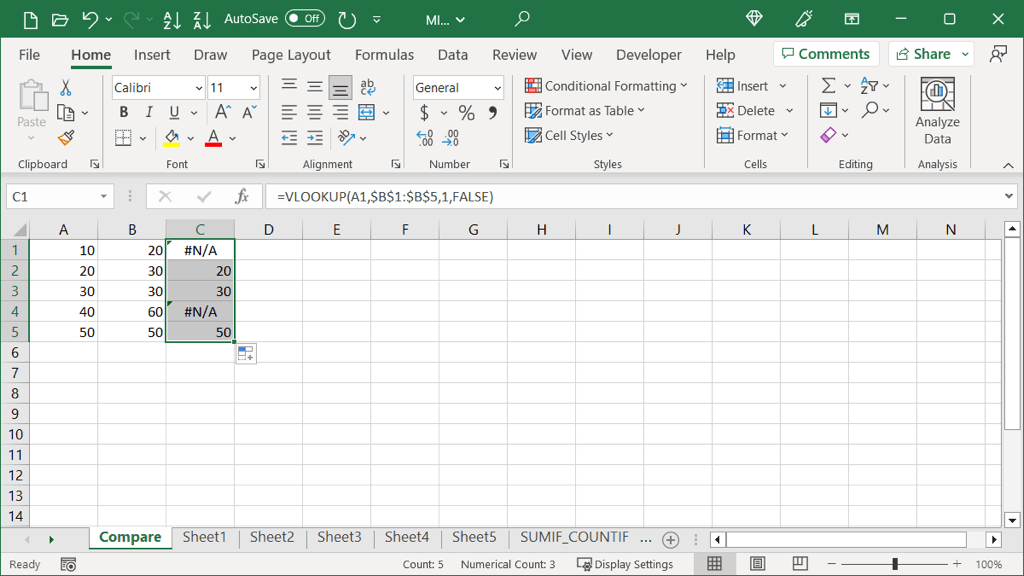
Anda kemudian akan memiliki Benar atau Salah di kolom tersebut untuk setiap baris nilai.
Bandingkan Kolom Menggunakan Fungsi IF
Jika Anda menyukai metode di atas untuk menampilkan Benar atau Salah sederhana untuk nilai Anda, namun lebih memilih untuk menampilkan sesuatu yang berbeda, Anda dapat gunakan fungsi IF. Dengan itu, Anda dapat memasukkan teks yang ingin Anda tampilkan untuk nilai duplikat dan unik.
Seperti contoh di atas, rumusnya membandingkan nilai per baris, bukan keseluruhan..
Sintaks rumusnya adalah IF(test, if_true, if_false).
Buka baris yang berisi dua nilai pertama yang ingin Anda bandingkan dan pilih sel di sebelah kanan seperti yang ditunjukkan sebelumnya.
Kemudian, masukkan fungsi IF dan rumusnya. Di sini, kita akan membandingkan sel A1 dan B1. Jika sama, kami akan menampilkan “Sama” dan jika tidak, kami akan menampilkan “Berbeda”.
=IF(A1=B1,”Sama”,”Berbeda”)
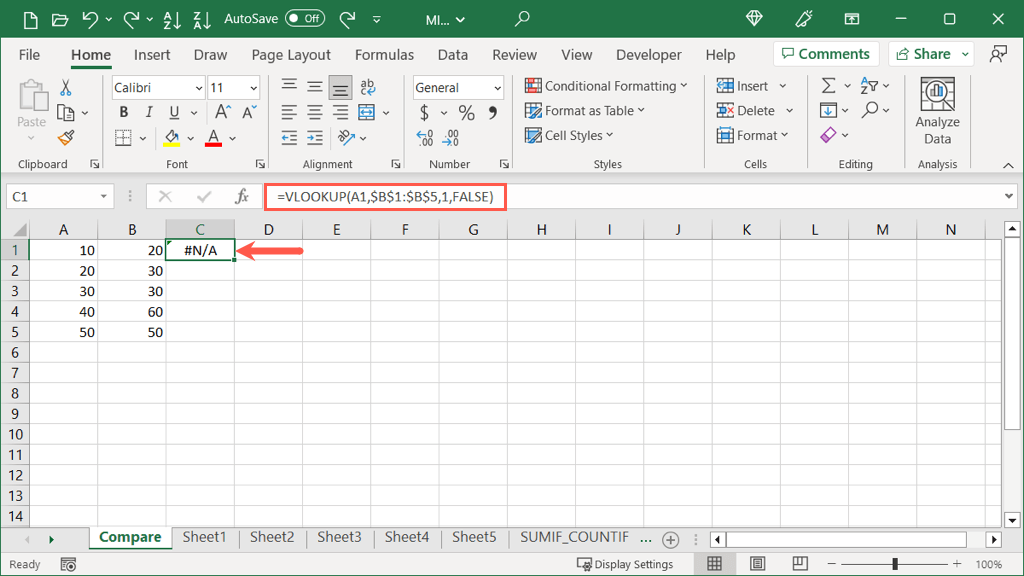
Setelah Anda menerima hasilnya, Anda dapat menggunakan pengendali isian seperti yang dijelaskan sebelumnya untuk mengisi sel yang tersisa di kolom untuk melihat hasil lainnya.
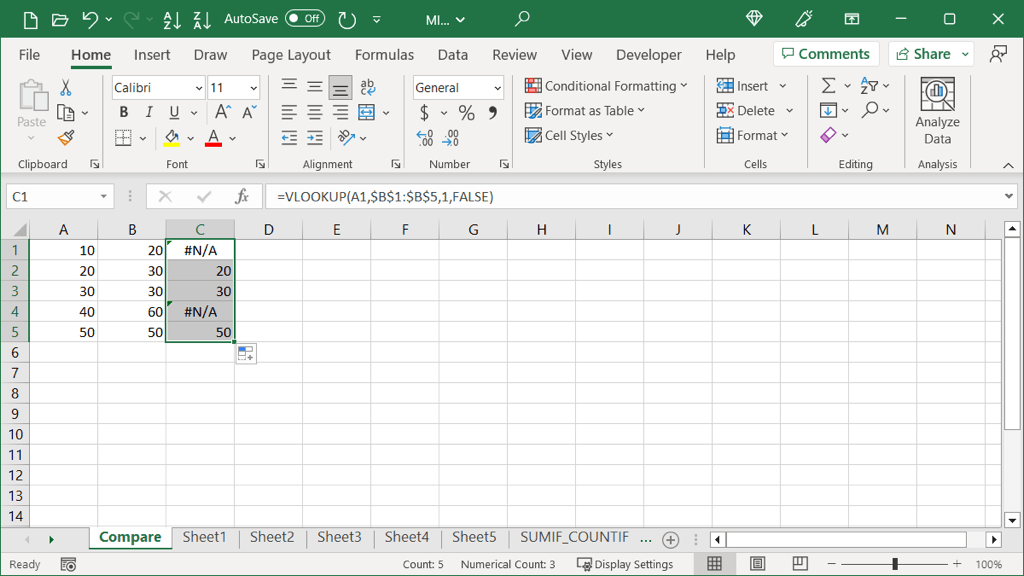
Bandingkan Kolom Menggunakan Fungsi VLOOKUP
Satu lagi cara membandingkan kolom di Excel adalah menggunakan fungsi VLOOKUP. Dengan rumusnya, Anda bisa melihat nilai mana yang sama di kedua kolom.
Sintaks rumusnya adalah VLOOKUP(lookup_value, array, col_num, match).
Buka baris yang berisi dua nilai pertama yang ingin Anda bandingkan dan pilih sel di sebelah kanan seperti yang ditunjukkan sebelumnya.
Kemudian, masukkan fungsi VLOOKUP dan rumusnya. Di sini, kita akan memulai dengan sel A1 di kolom pertama untuk pencocokan tepat.
=VLOOKUP(A1,$B$1:$B$5,1,FALSE)
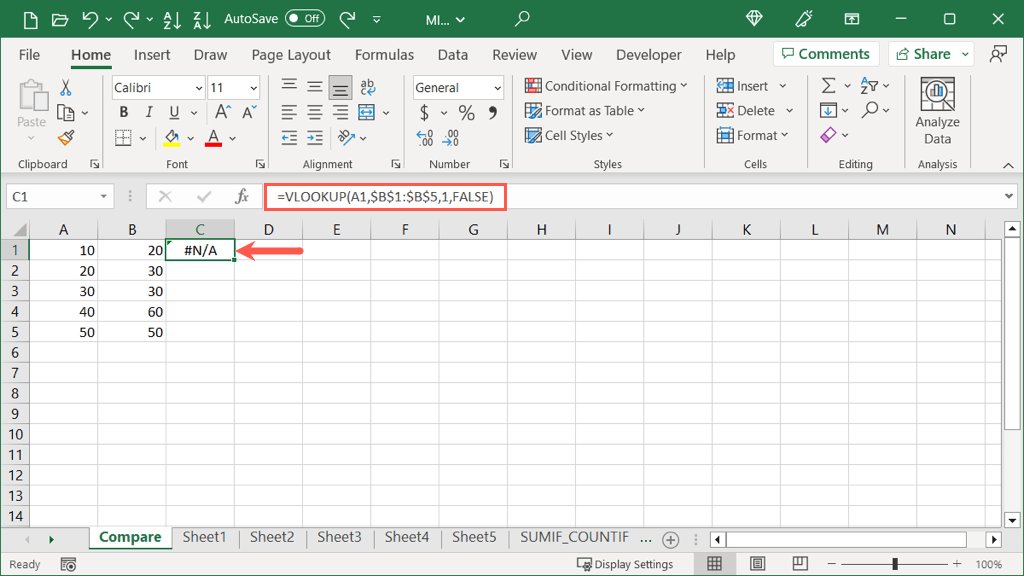
Perhatikan bahwa kami menggunakan referensi absolut ($B$1:$B$5) daripada referensi relatif (B1:B5). Hal ini agar kita dapat menyalin rumus ke sel yang tersisa sambil mempertahankan rentang yang sama dalam argumen array..
Pilih pengendali isian dan seret ke sel yang tersisa atau klik dua kali untuk mengisinya.
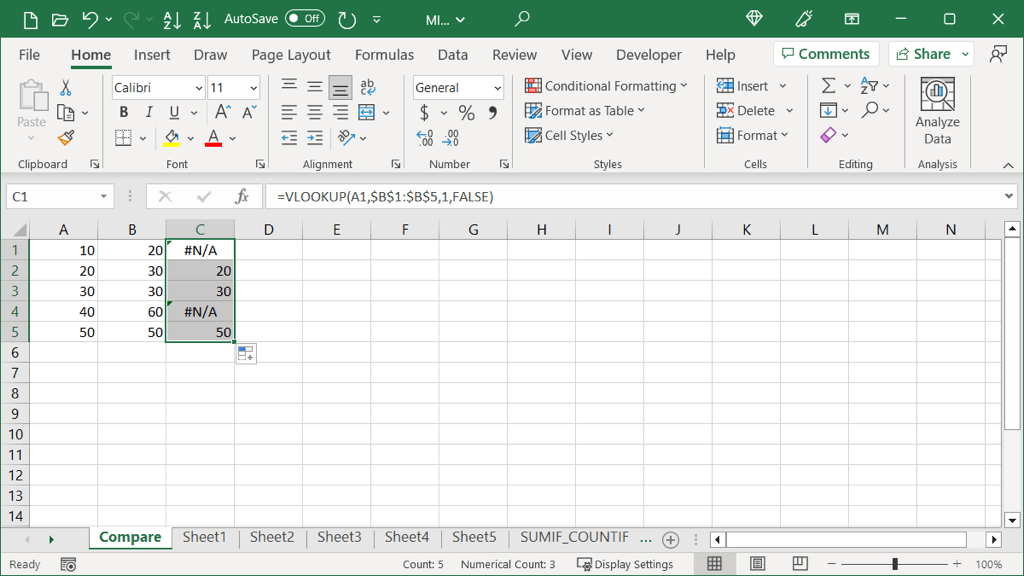
Anda dapat melihat bahwa rumus mengembalikan hasil untuk nilai-nilai di kolom B yang juga muncul di kolom A. Untuk nilai-nilai yang tidak muncul, Anda akan melihat kesalahan #N/A.
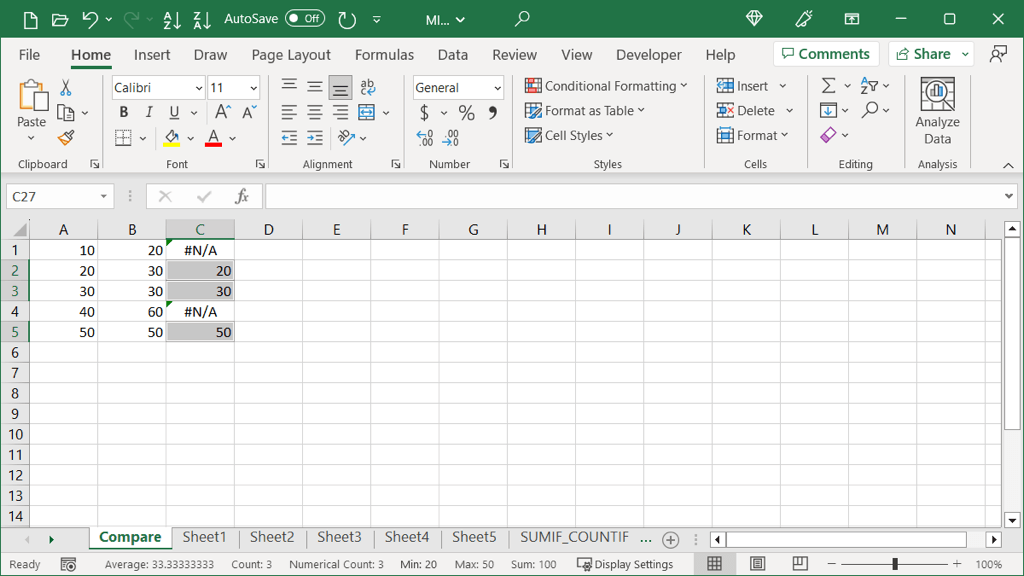
Opsional: Tambahkan Fungsi IFNA
Jika Anda memilih menampilkan sesuatu selain #N/A untuk data yang tidak cocok, Anda dapat menambahkan fungsi IFNA ke rumus.
Sintaksnya adalah IFNA(value, if_na) dengan valueadalah tempat Anda memeriksa #N/A dan if_naadalah apa yang akan ditampilkan jika ditemukan .
Di sini, kami akan menampilkan tanda bintang alih-alih #N/A menggunakan rumus ini:
=IFNA(VLOOKUP(A1,$B$1:$B$5,1,FALSE),”*”)
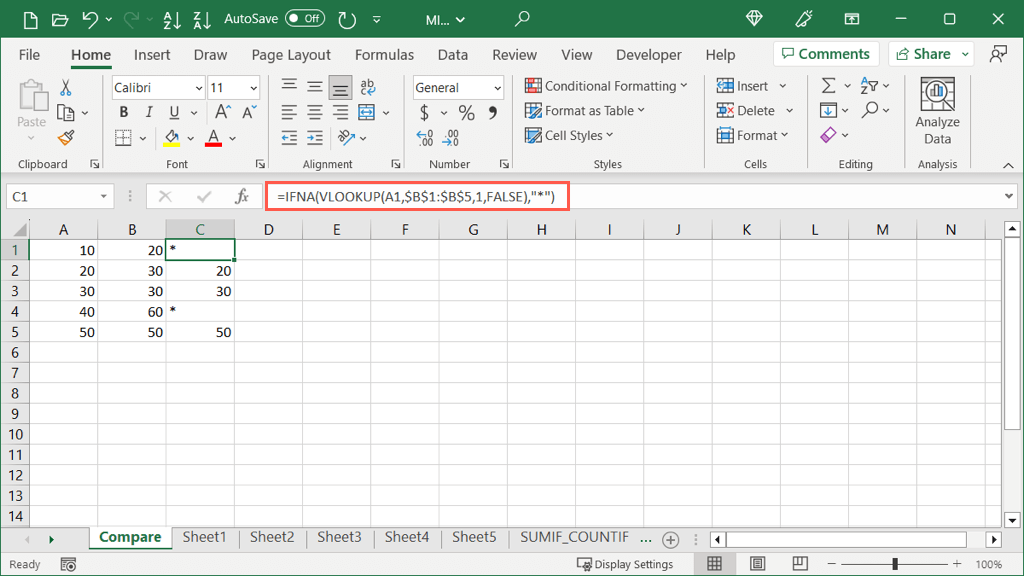
Seperti yang Anda lihat, kita cukup menyisipkan rumus VLOOKUP sebagai argumen pertama rumus IFNA. Kemudian kita tambahkan argumen kedua, yaitu tanda bintang pada tanda kutip di akhir. Anda juga dapat menyisipkan spasi atau karakter lain di dalam tanda kutip jika diinginkan.

Dengan menggunakan fitur bawaan atau rumus Excel, Anda dapat membandingkan data spreadsheet dalam berbagai cara. Baik untuk analisis data atau sekadar menemukan nilai yang cocok, Anda dapat menggunakan salah satu atau semua metode ini di Excel.
.