Berikut adalah tutorial singkat untuk mereka yang membutuhkan bantuan menggunakan fungsi VLOOKUPdi Excel. VLOOKUP adalah fungsi yang sangat berguna untuk dengan mudah mencari melalui satu atau lebih kolomdalam lembar kerja besar untuk menemukan data terkait. Anda dapat menggunakan HLOOKUP untuk melakukan hal yang sama untuk satu atau lebih barisdata. Pada dasarnya ketika menggunakan VLOOKUP, Anda bertanya "Ini adalah nilai, temukan nilai itu dalam kumpulan data lainnya, dan kemudian kembalikan kepada saya nilai kolom lain dalam kumpulan data yang sama."
Jadi Anda mungkin bertanya bagaimana ini bisa bermanfaat? Nah, ambil contoh, berikut ini spreadsheet contoh yang telah saya buat untuk tutorial ini. Spreadsheet ini sangat sederhana: satu lembar memiliki informasi tentang beberapa pemilik mobil seperti nama, id mobil, warna dan tenaga kuda. Lembar kedua memiliki id dari mobil dan nama model mereka yang sebenarnya. Item data umum antara dua lembar adalah id mobil.
Sekarang jika saya ingin menampilkan nama mobil pada sheet 1, saya dapat menggunakan VLOOKUP untuk mencari setiap nilai di lembar pemilik mobil, menemukan nilai itu di lembar kedua, dan kemudian kembalikan kolom kedua (model mobil) sebagai nilai yang saya inginkan. Jadi bagaimana Anda melakukannya? Pertama-tama Anda harus memasukkan rumus ke dalam sel H4. Perhatikan bahwa saya sudah memasukkan formula lengkap ke dalam sel F4melalui F9. Kami akan berjalan melalui apa yang masing-masing parameter dalam rumus itu benar-benar berarti.
Inilah yang terlihat seperti rumus lengkap:
= VLOOKUP (B4, Sheet2! $ A $ 2: $ B $ 5,2, FALSE)
Ada 5 bagian untuk fungsi ini:
1. = VLOOKUP- The = menandakan bahwa sel ini akan berisi fungsi dan dalam kasus kami adalah fungsi VLOOKUP untuk mencari melalui satu atau beberapa kolom data.
2. B4- Argumen pertama untuk fungsi tersebut. Ini adalah istilah pencarian yang sebenarnya yang ingin kita cari. Kata atau nilai pencarian adalah apa pun yang dimasukkan ke dalam sel B4.
3. Sheet2! $ A $ 2: $ B $ 5- Rentang sel di Sheet2 yang ingin kami telusuri untuk menemukan nilai pencarian kami di B4. Karena rentang berada di Sheet2, kita perlu mendahului rentang dengan nama sheet diikuti oleh! Jika data berada pada lembar yang sama, tidak perlu awalan. Anda juga dapat menggunakan rentang bernama di sini jika Anda suka.
4. 2- Nomor ini menentukan kolom dalam rentang yang ditentukan yang ingin Anda kembalikan nilainya. Jadi dalam contoh kami, di Sheet2, kami ingin mengembalikan nilai Kolom B atau nama mobil, setelah kecocokan ditemukan di Kolom A. Perhatikan, bagaimanapun, bahwa posisi kolom di lembar kerja Excel tidak masalah. Jadi jika Anda memindahkan data di Kolom A dan B ke D dan E, katakanlah, selama Anda menentukan rentang Anda dalam argumen 3 sebagai $ D $ 2: $ E $ 5, nomor kolom untuk kembali akan tetap 2. Ini adalah posisi relatif daripada nomor kolom mutlak.
5. Salah- Salah berarti Excel hanya akan mengembalikan nilai untuk pencocokan tepat. Jika Anda mengaturnya ke True, Excel akan mencari kecocokan terdekat. Jika disetel ke False dan Excel tidak dapat menemukan yang sama persis, itu akan mengembalikan # N / A.
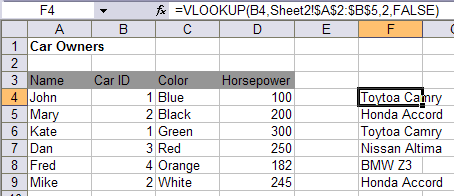
Mudah-mudahan, Anda sekarang dapat melihat bagaimana fungsi ini dapat berguna, terutama jika Anda memiliki banyak data yang diekspor dari database yang dinormalisasi. Mungkin ada catatan utama yang memiliki nilai yang disimpan dalam lookup atau lembar referensi. Anda dapat menarik data lain dengan "menggabungkan" data menggunakan VLOOKUP.
Hal lain yang mungkin Anda perhatikan adalah penggunaan simbol $di depan huruf dan baris kolom jumlah. Simbol $ memberi tahu Excel bahwa ketika rumus diseret ke sel lain, referensi harus tetap sama. Misalnya, jika Anda menyalin rumus di sel F4 ke H4, hapus simbol $ lalu tarik rumus ke H9, Anda akan melihat bahwa 4 nilai terakhir menjadi # N / A.
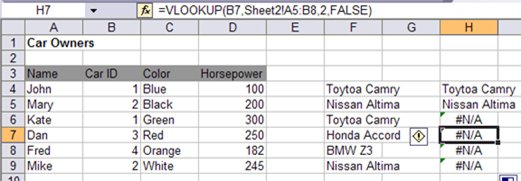
Alasannya adalah karena ketika Anda menarik rumus ke bawah, rentang berubah sesuai dengan nilai untuk sel itu. Jadi seperti yang Anda lihat pada gambar di atas, rentang pencarian untuk sel H7 adalah Sheet2! A5: B8. Itu hanya terus menambahkan 1 ke nomor baris. Untuk menjaga rentang tetap itu, Anda perlu menambahkan simbol $ sebelum huruf kolom dan nomor baris.
Satu catatan: jika Anda akan mengatur argumen terakhir ke True, Anda perlu memastikan bahwa data dalam rentang pencarian Anda (lembar kedua dalam contoh kita) diurutkan dalam urutan menaik jika tidak maka tidak akan berfungsi! Ada pertanyaan, kirim komentar. Selamat menikmati!