Jika Anda memiliki email yang tidak diperlukan lagi, namun tidak ingin dihapus, Anda dapat mengarsipkannya. Di Microsoft Outlook, Anda memiliki beberapa cara untuk mengarsipkan email secara manual atau otomatis agar tidak mengganggu.
Kami akan menunjukkan cara arsipkan email di Outlook pada desktop, web, dan perangkat seluler Anda. Di mana pun Anda paling sering menggunakan Outlook, Anda dapat menyediakan ruang untuk pesan baru.
Tentang Pengarsipan Email di Outlook
Untuk Microsoft 365, akun pertukaran, dan Outlook di web, Anda memiliki folder Arsip default. Dengan akun server pertukaran, kebijakan penyimpanan mungkin berlaku. Untuk akun POP dan IMAP, Anda dapat membuat folder Arsip.
Dengan menggunakan folder Arsip, Anda dapat mengambil email apa pun yang Anda pindahkan ke sana nanti jika diperlukan.
Saat Anda memindahkan item ke folder Arsip menggunakan tombol seperti dijelaskan di bawah, hal ini tidak terjadi kurangi ukuran kotak masuk Anda. Jika Anda khawatir tentang ruang, Anda dapat membuat File Data Outlook (.pst) terpisah saat menggunakan Windows yang akan kami jelaskan di bawah.
Arsipkan Email Outlook di Windows
Anda dapat mengarsipkan email secara manual di Outlook pada Windows atau menggunakan salah satu fitur Arsip Otomatis yang tersedia. Fitur arsip otomatis ini mungkin berbeda tergantung pada versi Outlook Anda.
Arsipkan Email Secara Manual di Windows
Anda dapat mengarsipkan satu atau beberapa email secara manual dengan beberapa cara berbeda di Windows.
Mulailah dengan memilih email dengan salah satu cara berikut:
Setelah Anda memilih email yang ingin Anda arsipkan, lakukan salah satu hal berikut:
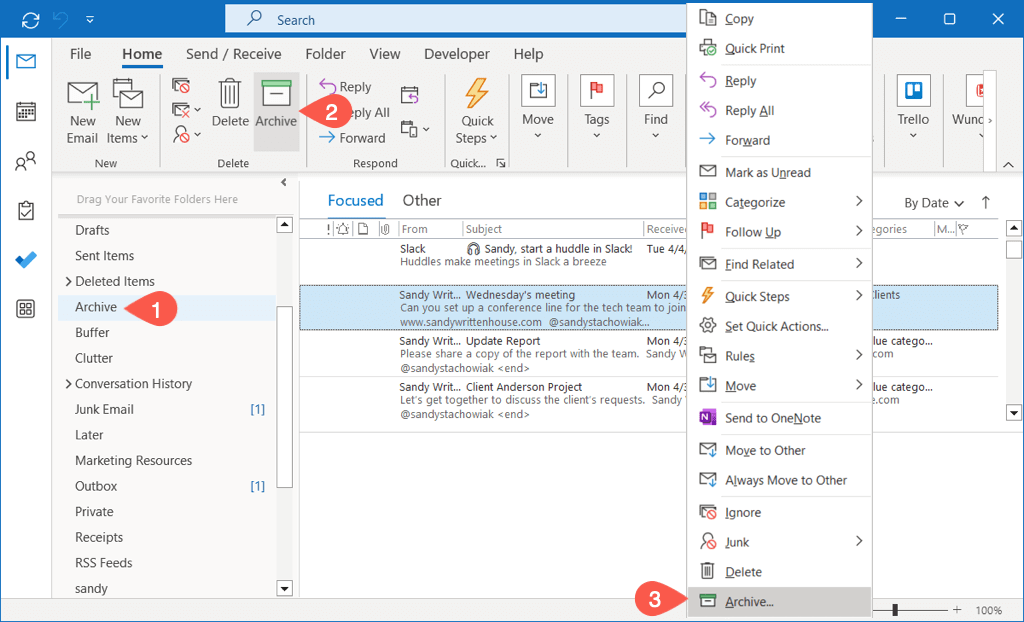
Arsipkan Email Secara Otomatis di Windows
Di Windows, Anda dapat mengarsipkan email lama secara otomatis dengan melakukan pembersihan kotak surat atau mengatur Arsip Otomatis agar dijalankan sesering mungkin..
Lakukan Pembersihan Kotak Masuk
Anda dapat memindahkan email ke File Data Outlook menghemat ruang dan membersihkan kotak surat Anda dalam satu gerakan.
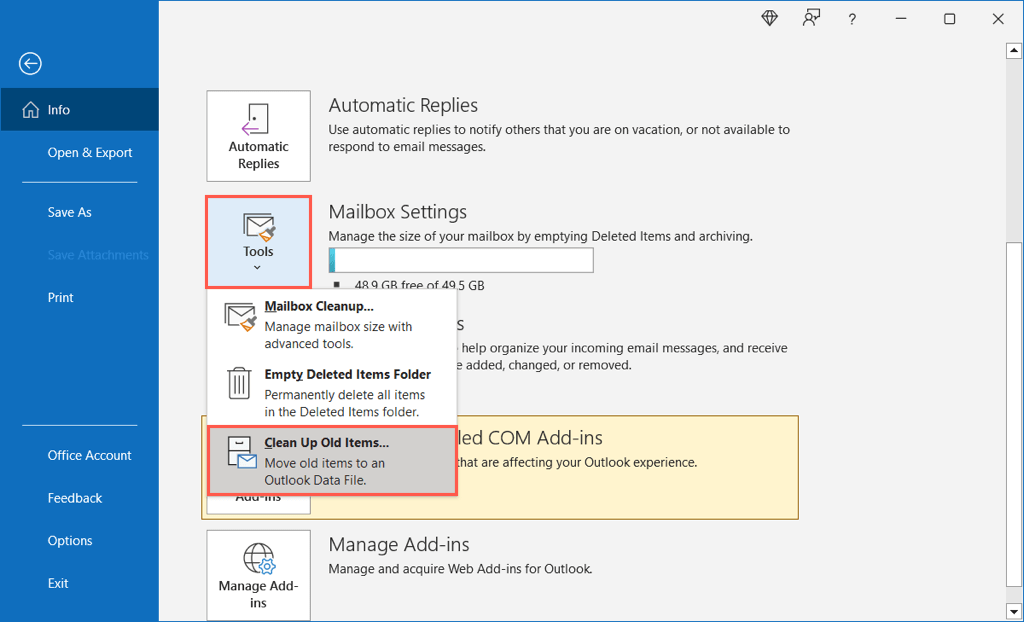
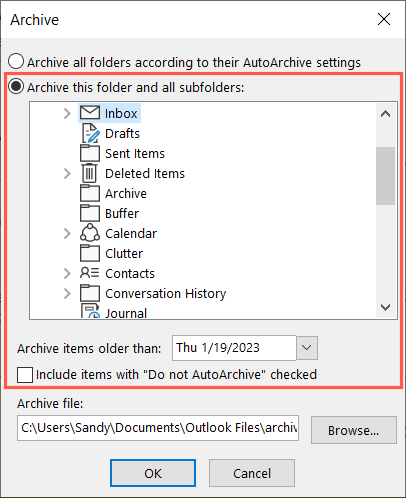
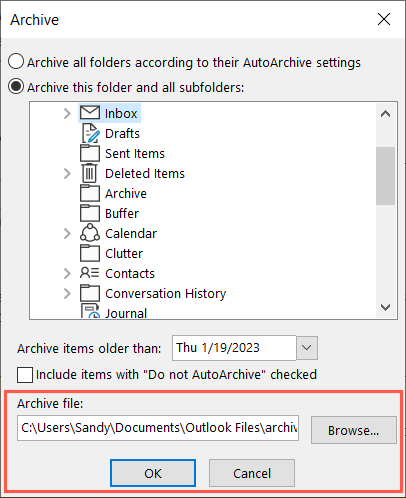
Siapkan Arsip Otomatis
Untuk mengarsipkan item secara otomatis sesuai jadwal, Anda dapat menyiapkan opsi Arsip Otomatis.
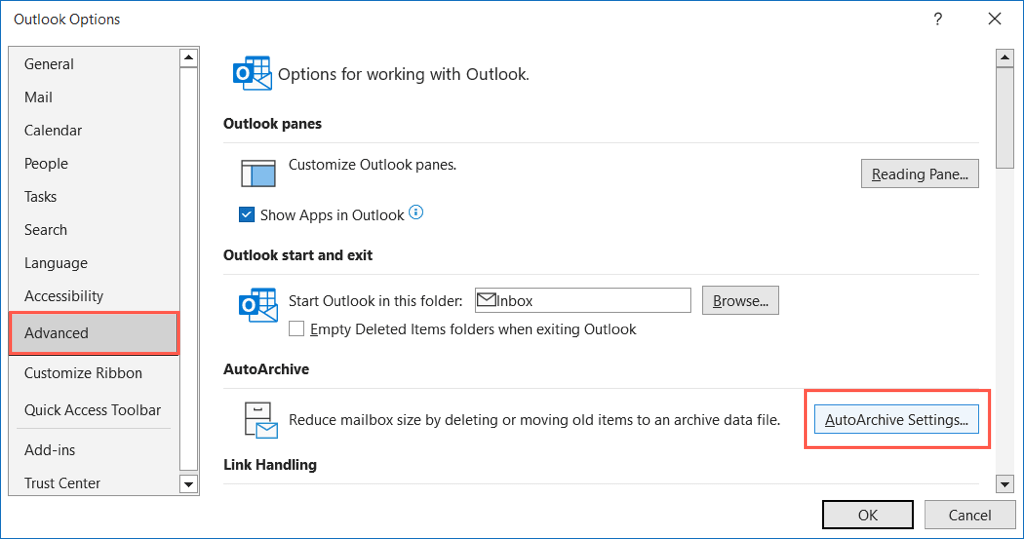
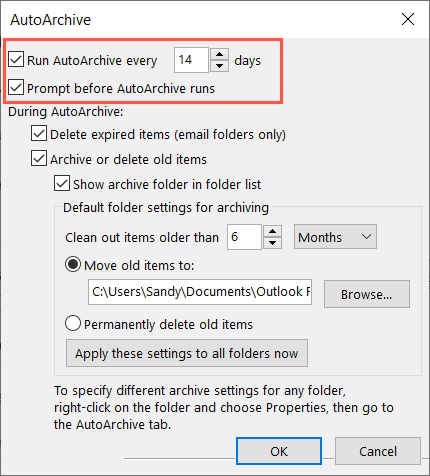
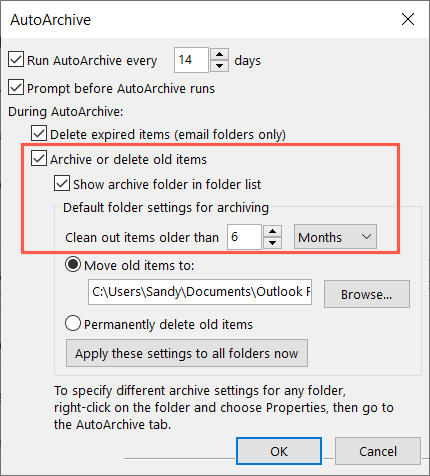
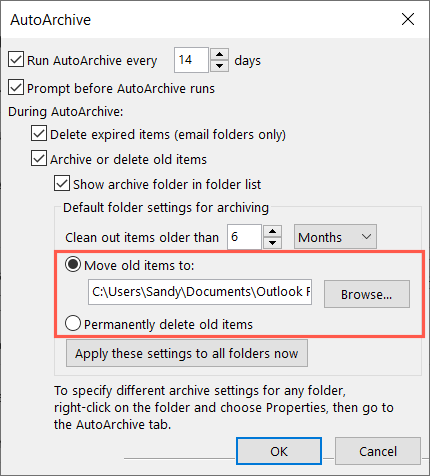
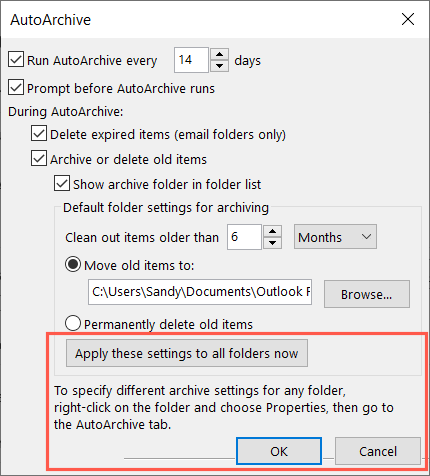
Arsipkan Email Outlook di Mac
Anda dapat mengarsipkan email secara manual dan otomatis di Outlook di Mac, meskipun sedikit berbeda dibandingkan di Windows.
Arsipkan Email Secara Manual di Mac
Anda dapat mengarsipkan satu atau beberapa email secara manual dengan beberapa cara berbeda di Mac Anda.
Mulailah dengan memilih email dengan salah satu cara berikut:
Setelah Anda memilih email yang ingin Anda arsipkan, lakukan salah satu hal berikut:
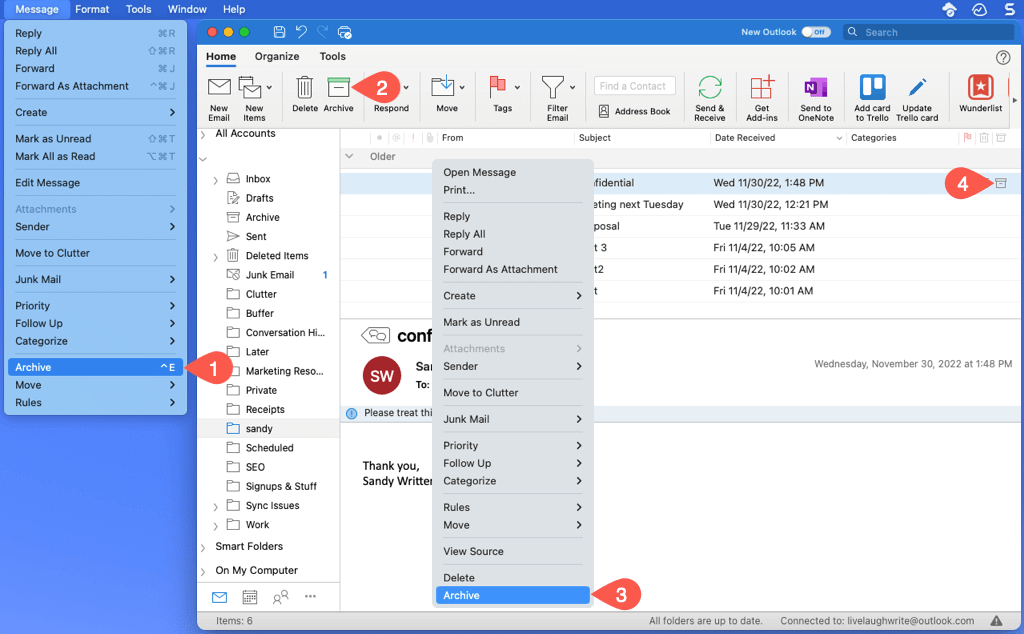
Arsipkan Email Secara Otomatis di Mac
Meskipun tidak ada opsi arsip otomatis di Outlook di Mac, ada solusi yang mungkin cocok untuk Anda. Anda dapat menyiapkan aturan untuk mengarsipkan email tertentu berdasarkan tanggal.
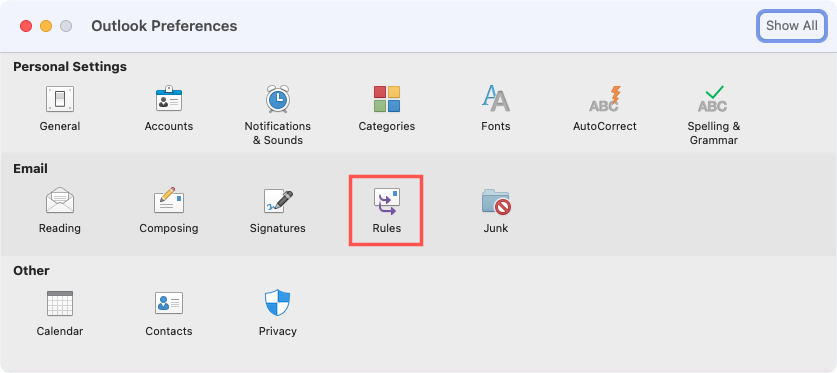
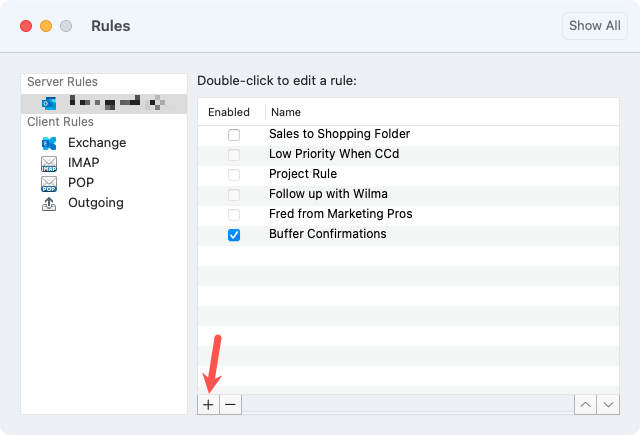
Catatan: Perlu diingat bahwa seiring berjalannya waktu, Anda mungkin ingin memperbarui aturan ini untuk menyertakan tanggal baru.
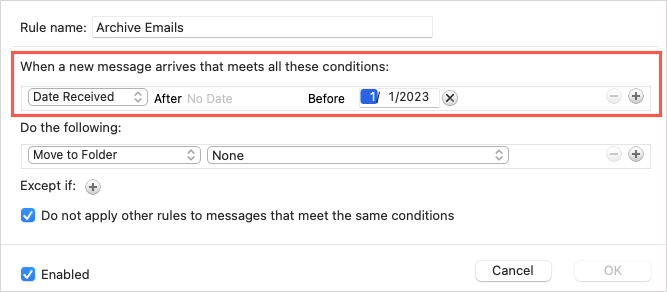
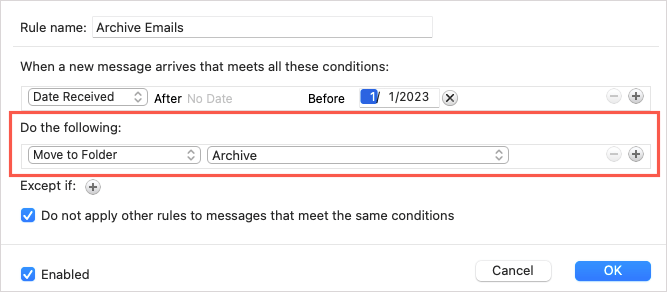
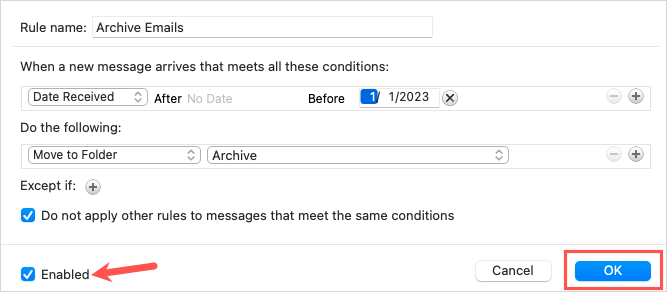
Arsipkan Email Outlook di Web
Mengarsipkan email di Pandangan di web mirip dengan versi desktop.
Arsipkan Email di Web Secara Manual
Setelah Anda memilih email yang ingin Anda arsipkan, lakukan salah satu hal berikut:
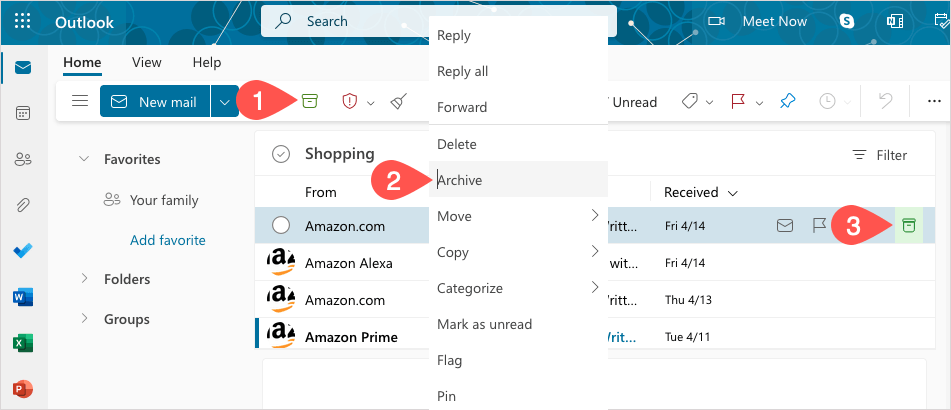
Arsipkan Email di Web Secara Otomatis
Seperti di Mac, saat ini tidak ada fitur Arsip Otomatis di Outlook di web. Sebagai gantinya, Anda dapat menyiapkan aturan berdasarkan tanggal.
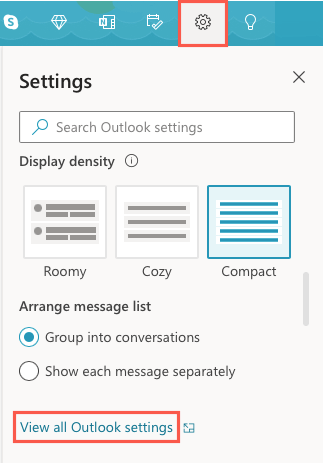
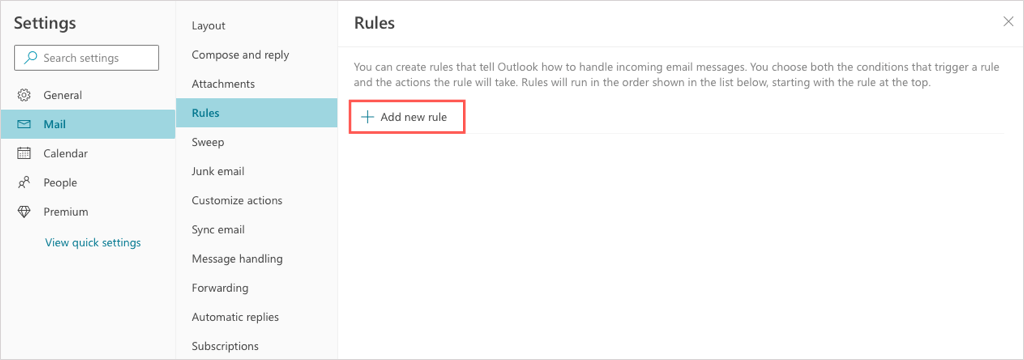
Catatan: Seperti di Mac, Anda mungkin ingin memperbarui aturan ini nanti untuk menyertakan tanggal baru.
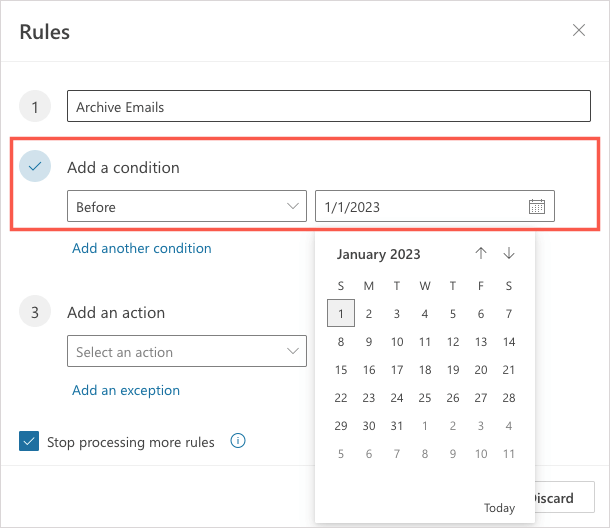
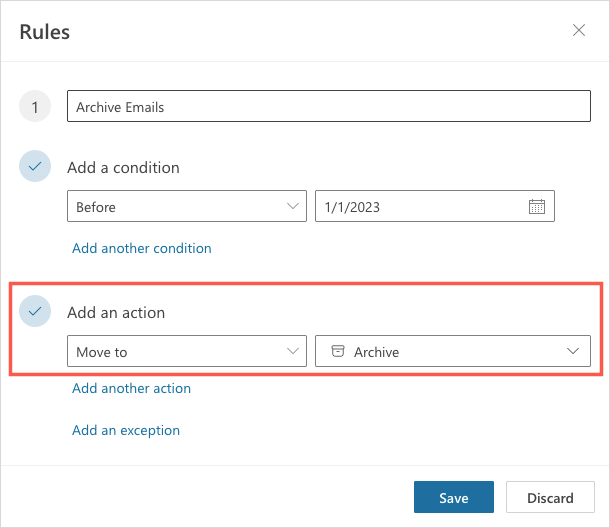
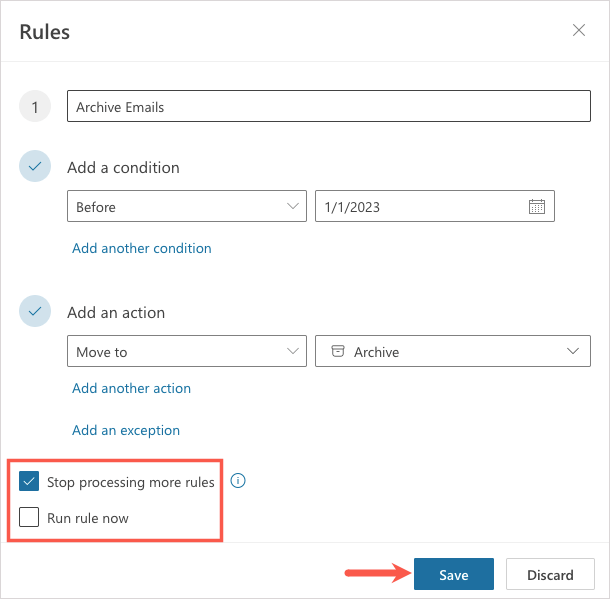
Arsipkan Email Outlook di Android dan iPhone
Jika Anda menggunakan Outlook di perangkat Android atau iPhone Anda, Anda juga dapat mengarsipkan email di sana. Saat ini, belum ada fitur Arsip Otomatis, tetapi Anda memiliki beberapa cara untuk mengarsipkan email secara manual..
Untuk mengarsipkan satu email, Anda dapat menggunakan tindakan menggesek. Geser email dari kiri ke kanan atau sebaliknya sesuai pengaturan Anda dan pilih ikon Arsip. Alternatifnya, buka email dan ketuk ikon Arsipdi bagian atas.
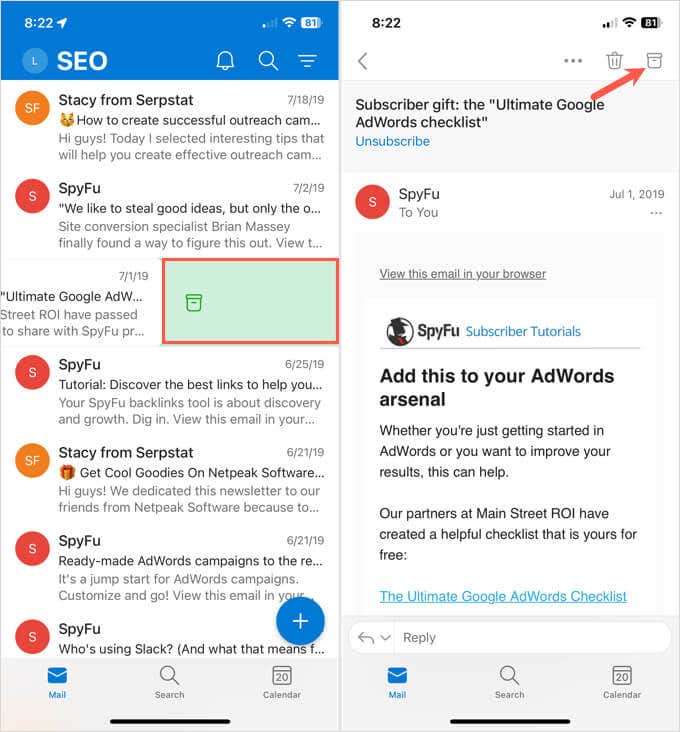
Untuk mengarsipkan beberapa email di kotak masuk Anda, ketuk dan tahan satu email dan Anda akan melihat layar pilihan. Pilih email yang tersisa lalu ketuk ikon Arsipdi bagian atas (Android) atau bawah (iPhone).
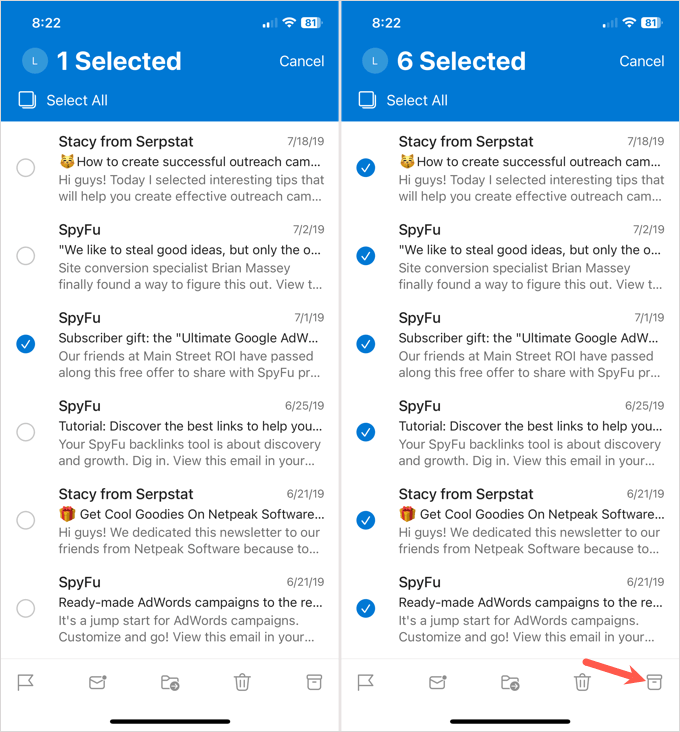
Mengurus email lama yang tidak diperlukan itu mudah dilakukan di Outlook di Windows, Mac, web, dan perangkat seluler Anda. Sekarang setelah Anda mengetahui cara mengarsipkan email di Outlook, lihat cara untuk memperbaiki Outlook tidak terbuka.
.