Grafik dan bagan adalah visual indah yang memungkinkan Anda melihat informasi dengan jelas. Jika Anda perlu memperlihatkan struktur pelaporan perusahaan, tim, atau korporasi Anda, Anda dapat membuat bagan di Microsoft Word, Excel organisasi atau organisasi, atau PowerPoint.
Bersama dengan template untuk setiap aplikasi, kami akan menunjukkan cara membuat bagan organisasi dari awal sehingga Anda dapat menyesuaikannya sesuai keinginan Anda.
Gunakan Templat Bagan Organisasi untuk Word
Templat bagan organisasi pertama untuk Word ini memberi Anda kotak teks berwarna dengan latar belakang yang menarik. Dari Lab Templat, Anda dapat mengunduh bagan secara gratis dan cukup mengganti nama dan judul sampel dengan milik Anda sendiri.
Meskipun tata letak templat Word berikutnya serupa, ia menawarkan sedikit tambahan. Mulai Templat.net, templat bagan organisasi gratis ini ditujukan untuk merencanakan struktur dengan skor Kesiapan di samping setiap nama.
Manfaatnya di sini adalah Anda dapat menggunakan kolom tersebut untuk apa pun yang Anda butuhkan seperti masa kerja, nilai ujian, atau kontribusi. Hal ini menjadikannya pilihan yang baik untuk berbagai industri dan situasi.
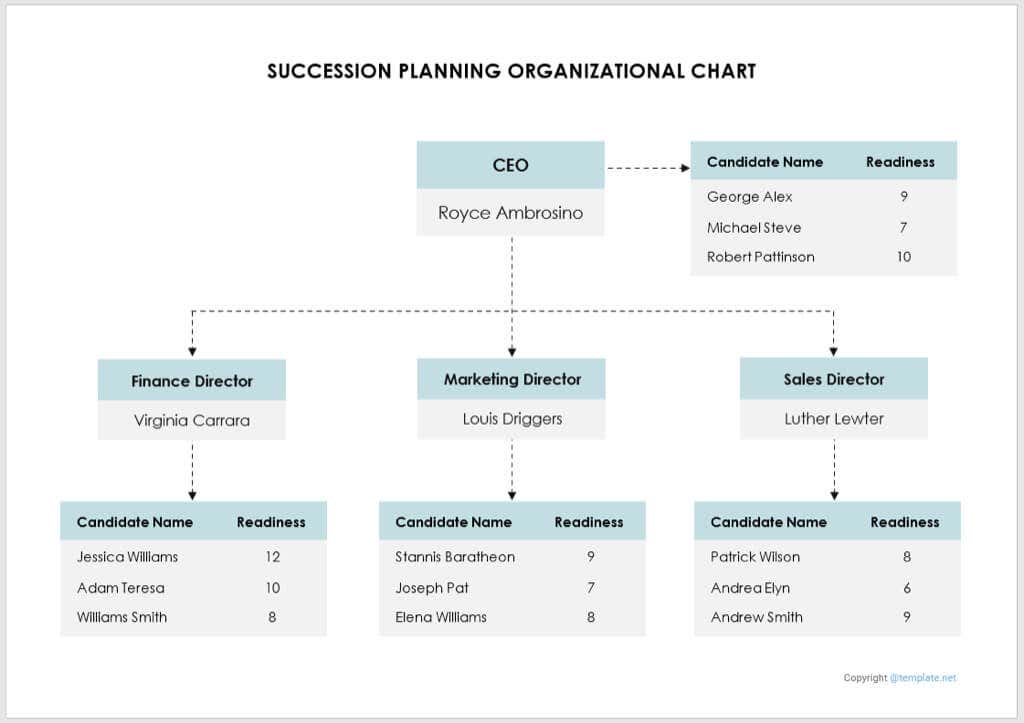
Gunakan Templat Bagan Organisasi untuk Excel
Jika Anda lebih memilih gunakan Excel untuk bagan Anda, templat gratis dari Lembar Cerdas ini sangat ideal. Anda dapat memasukkan nama perusahaan di bagian atas beserta nama dan tanggal Anda. Kemudian, pilih teks Nama dan Judul di setiap kotak untuk menggantinya dengan detail Anda sendiri.
Untuk menambahkan lebih banyak kotak dan konektor, salin satu dari sisi kanan lalu tempelkan di tempat yang Anda perlukan.
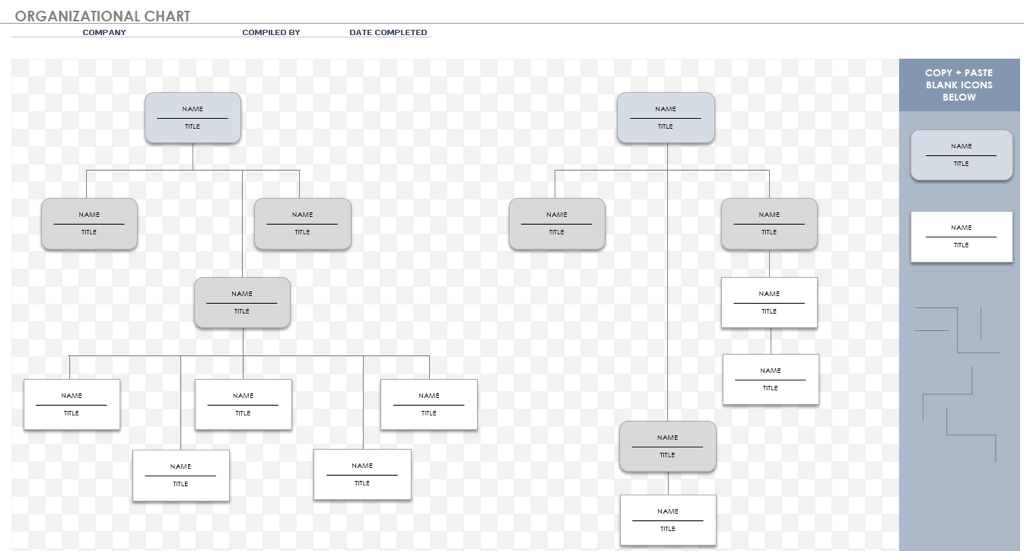
Untuk opsi Excel lainnya, lihat templat lain ini dari Lembar Cerdas. Ini berfungsi dan terlihat seperti yang pertama tetapi menawarkan tempat untuk foto kepala. Ini memungkinkan Anda menyertakan foto setiap orang di samping nama dan jabatannya.
Untuk menambahkan foto, klik kanan salah satu ikon gambar, pindah ke Ubah Gambar, dan pilih lokasi foto yang ingin Anda sertakan.
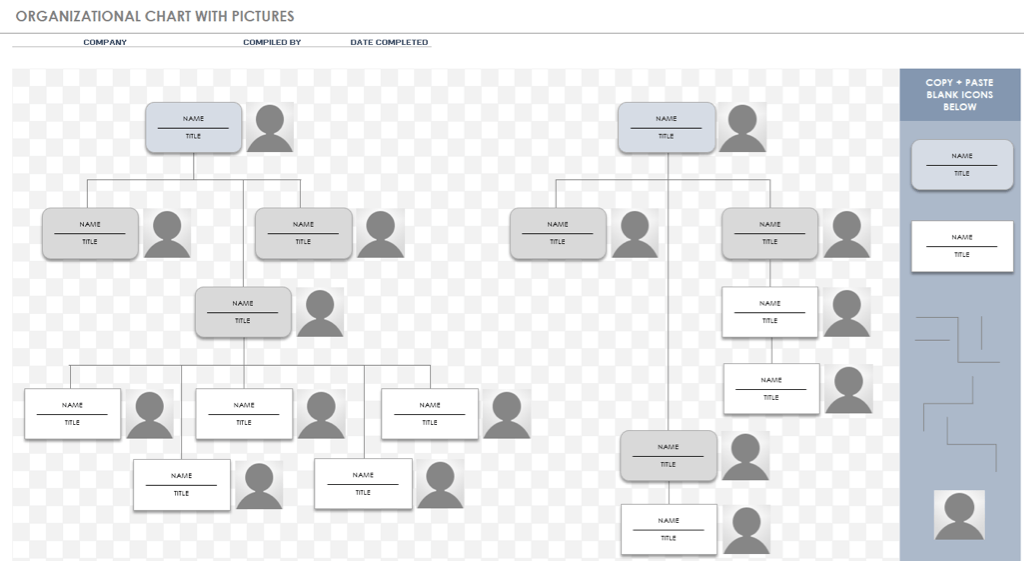
Gunakan Templat Bagan Organisasi untuk PowerPoint
Mungkin Anda berencana menyertakan bagan organisasi Anda dalam tayangan slide. Anda dapat memilih dari 30 Templat PowerPoint gratis dan penuh warna dari Slide pergi. Saat Anda memilih Unduh templat inidan memilih PowerPoint, Anda akan menerima semua templat dalam satu presentasi sehingga Anda dapat memilih salah satu yang Anda sukai..
Templat pertama ini memberi Anda tata letak yang sedikit berbeda dengan orang utama di tengah atas, diikuti oleh tingkat berikutnya di bawah dan bawahan langsung mereka ke masing-masing sisi. Cukup pilih teks di dalam setiap kotak untuk menggantinya dengan teks Anda sendiri.
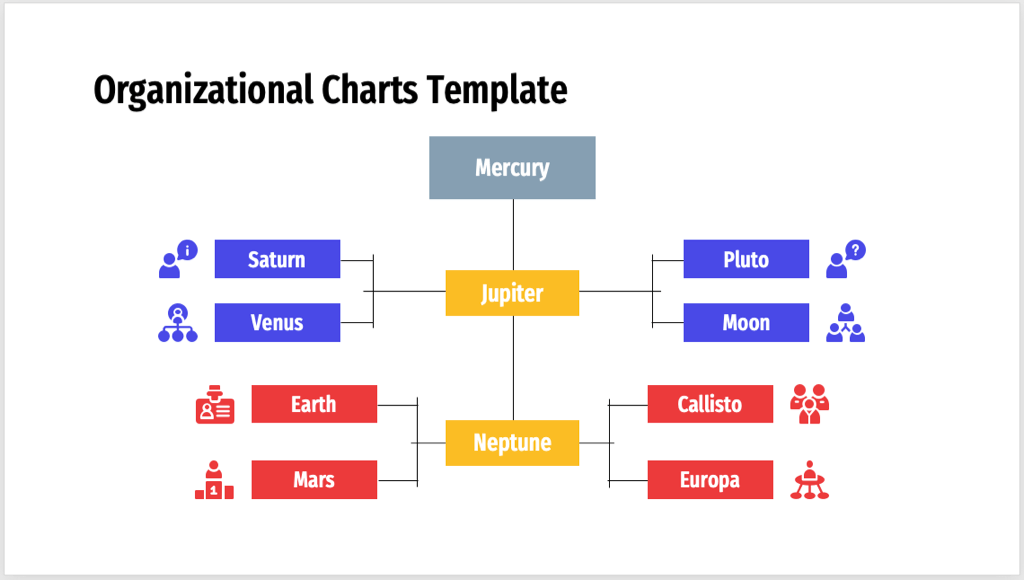
Apakah Anda menginginkan bagan organisasi horizontal? Jika iya, template berikutnya ini sempurna. Mulailah dengan tokoh utama di sebelah kiri dan hubungan pelaporan menyebar ke kanan.
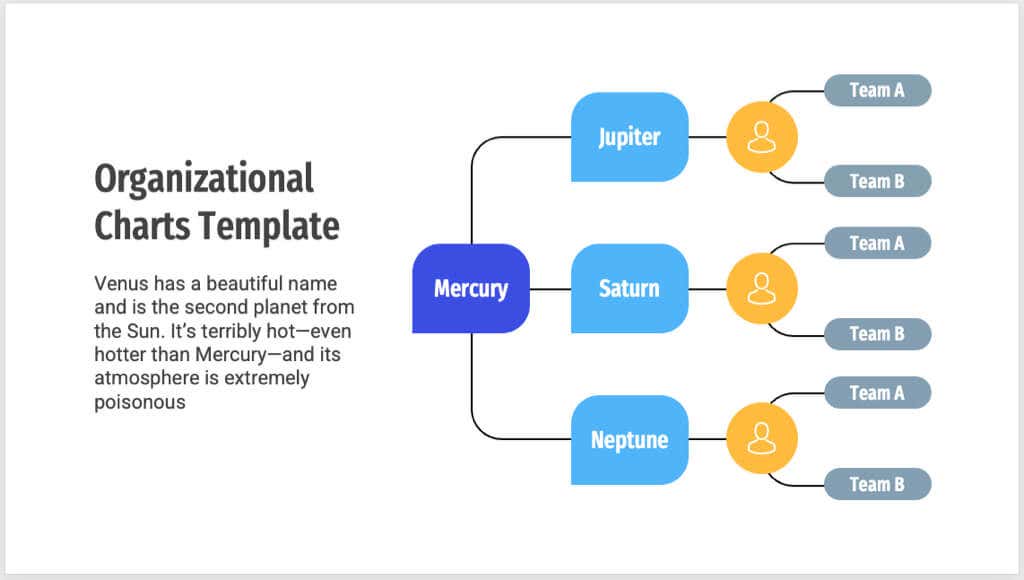
Pastikan untuk melihat setiap opsi dalam paket template ini untuk mencari opsi yang paling sesuai dengan perusahaan Anda.
Membuat Bagan Organisasi Dari Awal
Mungkin Anda memiliki rantai komando atau struktur organisasi yang unik untuk departemen yang berbeda. Anda dapat membuat bagan organisasi dari awal menggunakan fitur SmartArt di Word, Excel, dan PowerPoint.
Hal yang menyenangkan tentang SmartArt adalah Anda akan menemukan banyak penyesuaian yang dapat dilakukan menggunakan tombol atau menu sederhana, bukan dengan tangan. Hal ini dapat menghemat banyak waktu dan membantu Anda menghasilkan bagan yang terlihat profesional.
Sebagai contoh, kita akan menggunakan Microsoft PowerPoint untuk membuat bagan, namun prosesnya sama di ketiga aplikasi.
Masukkan Bagan Organisasi
Anda dapat memilih bagan organisasi dasar, bagan yang menyertakan judul atau gambar, atau bagan horizontal menggunakan SmartArt.
Buka tab Sisipkandan pilih SmartArtdi bagian Ilustrasi pada pita.
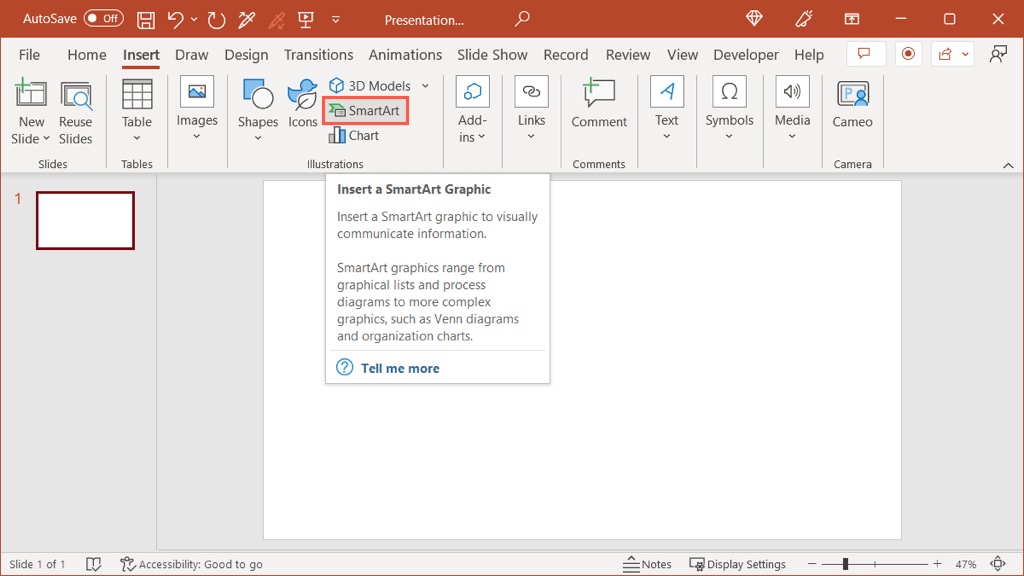
Saat kotak Pilih Grafik SmartArt terbuka, pilih Hierarkidi sebelah kiri. Anda kemudian dapat memilih setiap opsi bagan organisasi untuk melihat pratinjau dan deskripsi singkat di sebelah kanan.
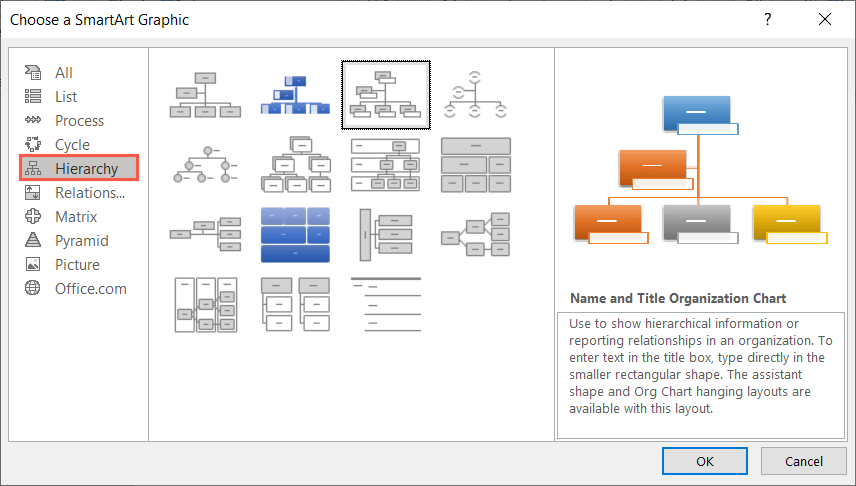
Pilih yang Anda inginkan dan pilih OKuntuk menempatkannya di dokumen Anda.
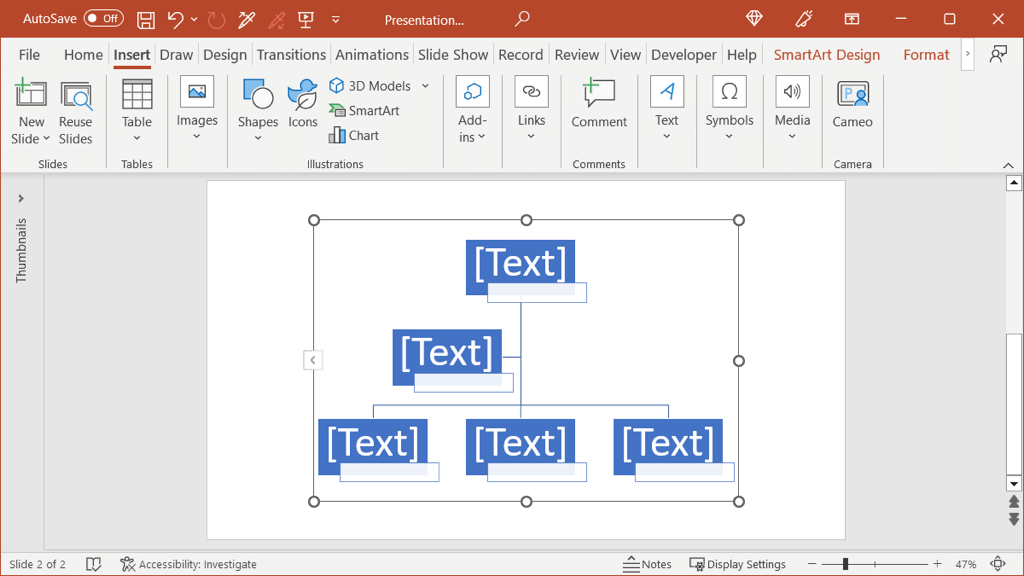
Jika Anda menggunakan Mac, Anda dapat menggunakan menu drop-down SmartArtdan berpindah ke Hierarchyuntuk memilih tata letak yang Anda inginkan di menu pop-out .
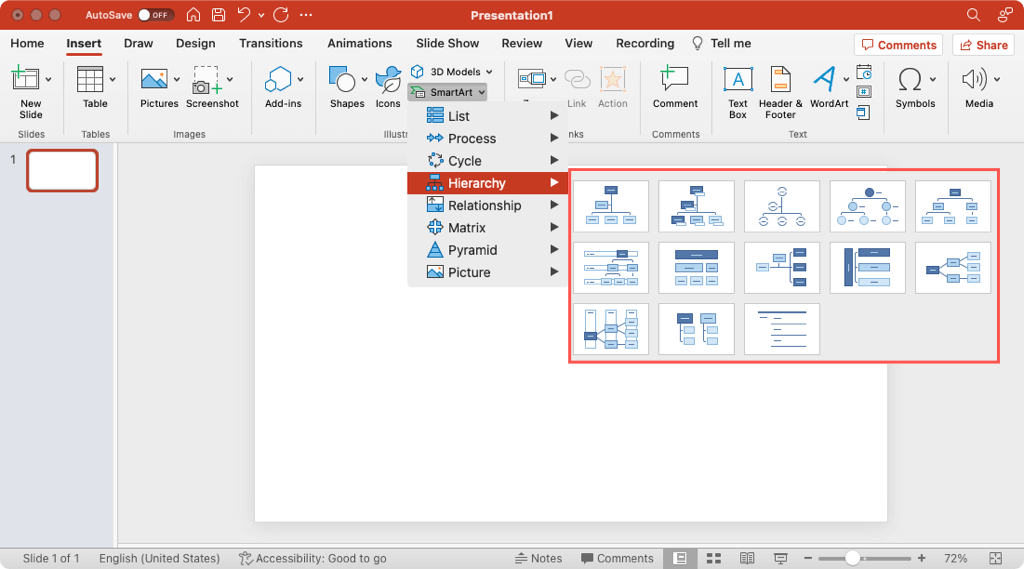
Tambahkan Teks
Selanjutnya, tambahkan detail untuk setiap orang di organisasi. Bergantung pada jenis bagan hierarki yang Anda pilih, Anda mungkin hanya menyertakan nama atau nama dengan jabatan.
Pilih bentuk (kotak teks) dan cukup ketikkan teks Anda sendiri. Setiap bentuk akan secara otomatis diubah ukurannya untuk mengakomodasi panjang teks di dalamnya..
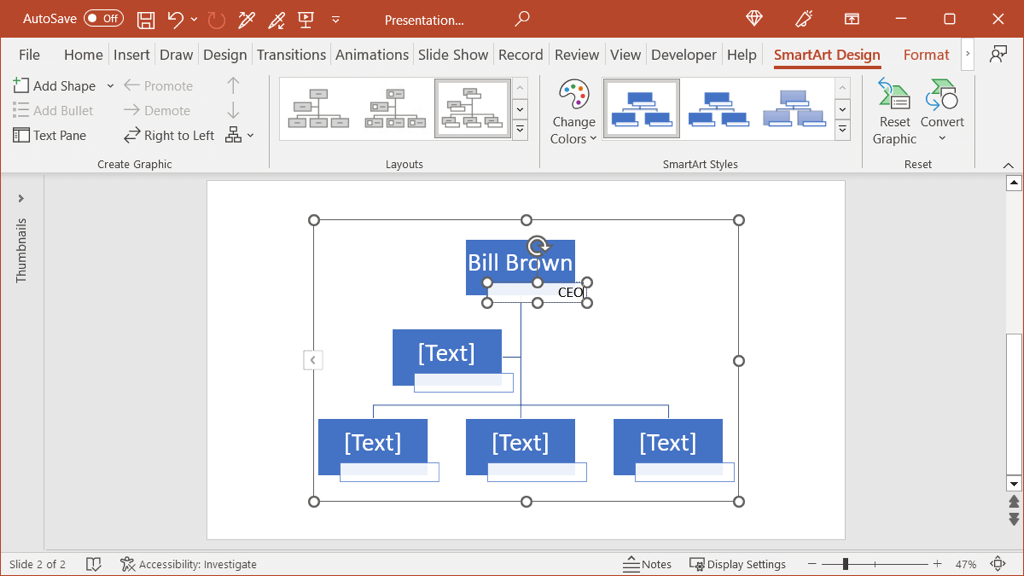
Atau lagi, Anda dapat memasukkan detailnya ke Panel Teks. Pilih panahdi sisi kiri diagram untuk membuka panel. Lalu, pilih level dan masukkan teks Anda.
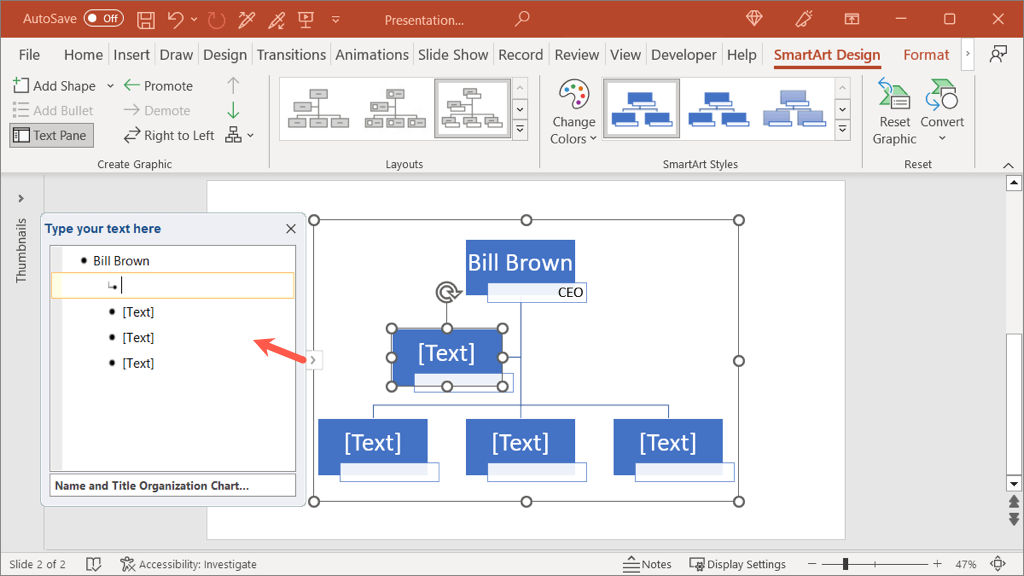
Jika Anda lebih suka menggunakan gaya atau warna font yang berbeda, pilih teks dalam bentuk dan gunakan toolbar mengambang atau opsi di grup Font pada tab Beranda.
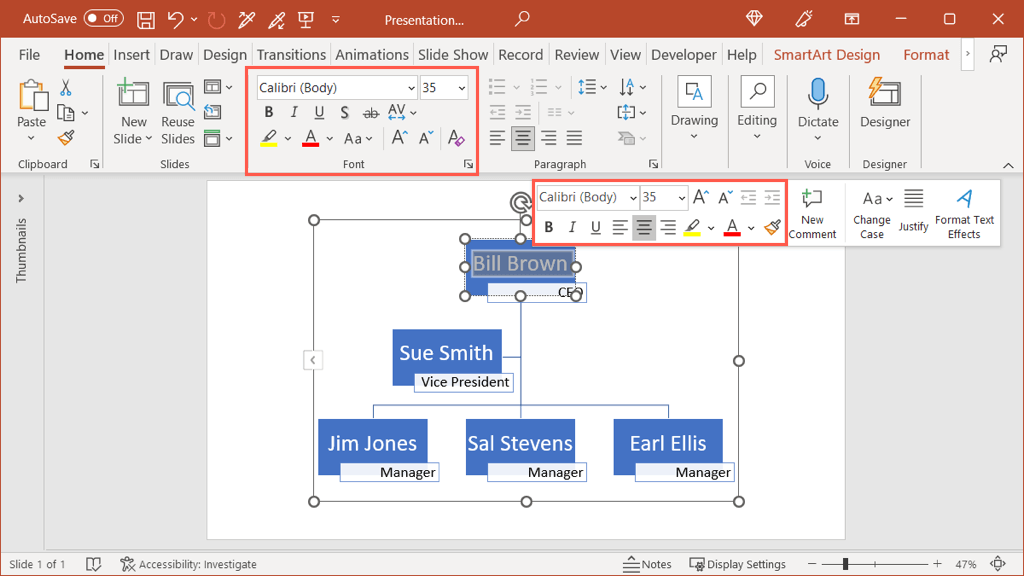
Gunakan Bentuk Tambahan
Jika Anda perlu menambahkan bentuk untuk lebih banyak anggota tim, Anda dapat melakukannya dengan mudah. Karena SmartArt menangani beberapa pekerjaan untuk Anda, Anda tidak perlu khawatir tentang memasukkan konektor secara manual atau jenis bentuk yang benar.
Pilih diagram dan buka tab SmartArt Designyang muncul. Pilih bentuk dalam diagram yang berhubungan dengan bentuk yang ingin Anda tambahkan.
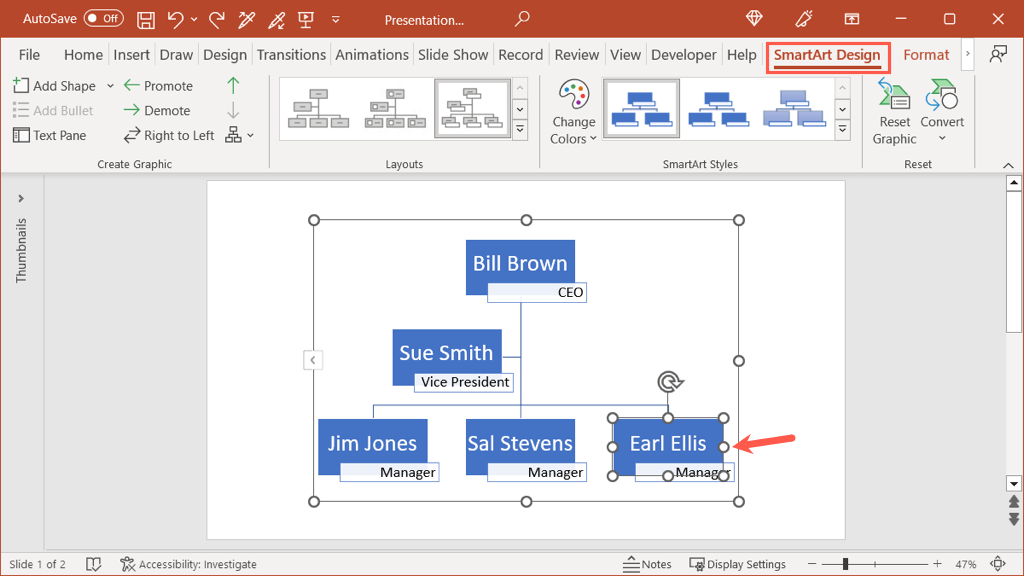
Di sisi kiri pita, gunakan kotak tarik-turun Tambahkan Bentukuntuk menyisipkan yang lain. Anda dapat menambahkannya setelah, sebelum, di atas, di bawah, atau sebagai asisten tergantung pada level orang tersebut.
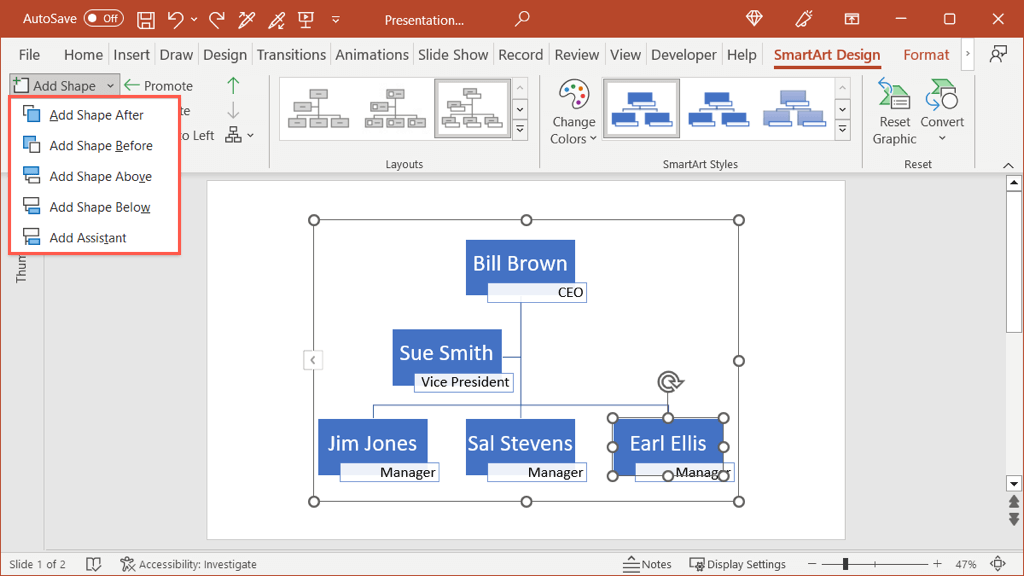
Di sini, kami menambahkan bentuk di bawah bentuk di kanan bawah.
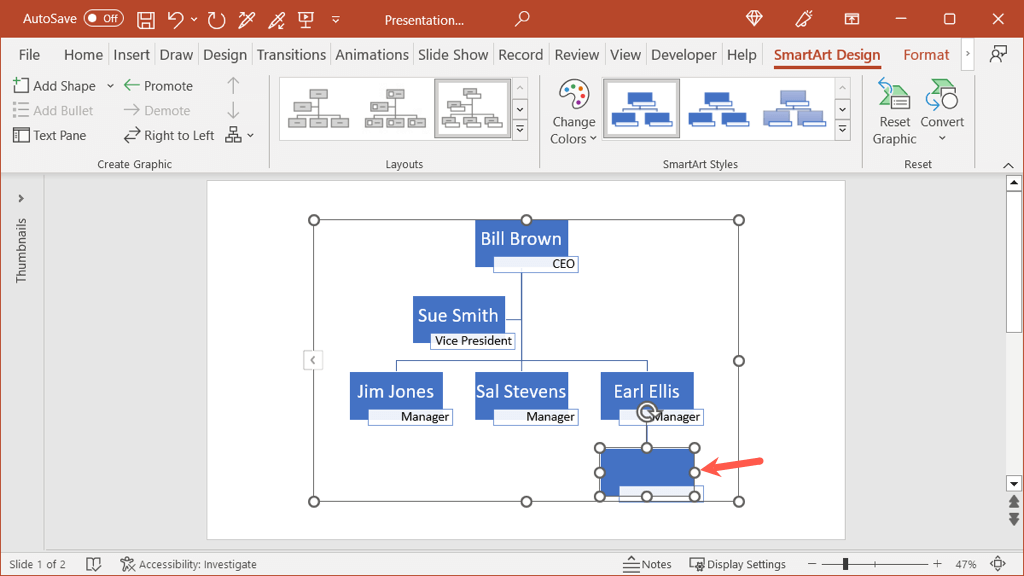
Jika Anda menambahkan bentuk di tempat yang perlu dipindahkan, Anda juga tidak perlu melakukannya secara manual. Pilih bentuk, buka tab SmartArt Designdan gunakan tombol Promosikanatau Demote.
Anda kemudian akan melihat bentuk yang baru ditambahkan dipindahkan ke tempat yang Anda perlukan dalam organisasi.
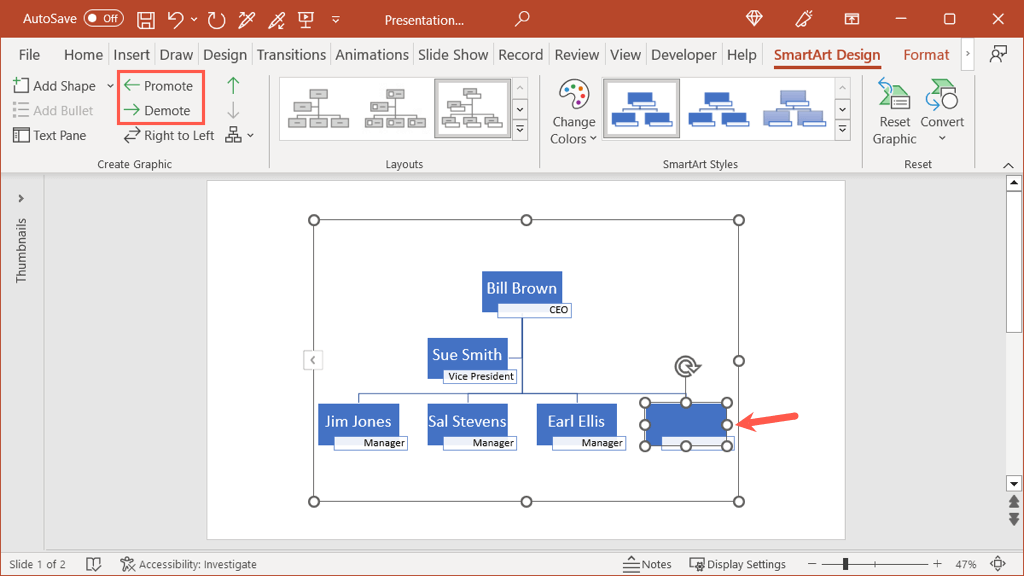
Lanjutkan proses ini untuk menambahkan bentuk untuk semua orang dan kemudian masukkan teks untuk setiap bentuk seperti dijelaskan di atas.
Menata Bagan
Setelah Anda menyiapkan bagan, menyisipkan teks, dan menambahkan jumlah bentuk yang Anda perlukan, Anda dapat merapikan bagan organisasi Anda.
Pilih diagram dan buka tab SmartArt Design. Gunakan fitur Ubah Warna dan Gaya di bagian Gaya SmartArt pada pita.
Anda dapat menggunakan menu tarik-turun Ubah Warnauntuk memilih skema warna yang berbeda.
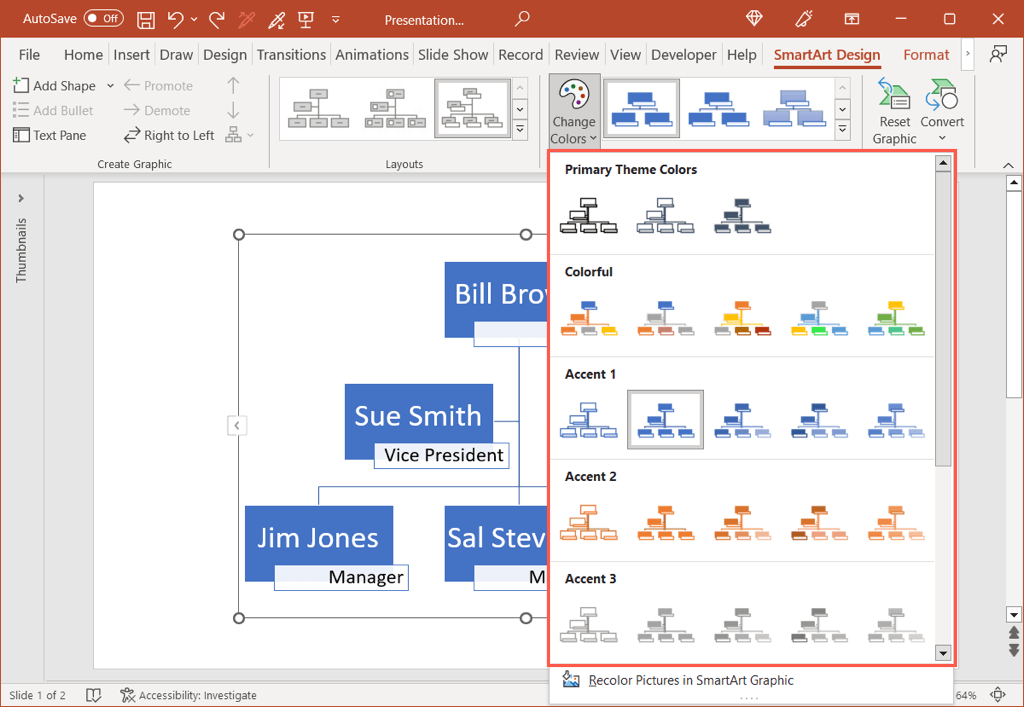
Kemudian, gunakan kotak Gayauntuk menambahkan beberapa daya tarik seperti tampilan 3D yang dipoles atau menggunakan sudut yang berbeda.
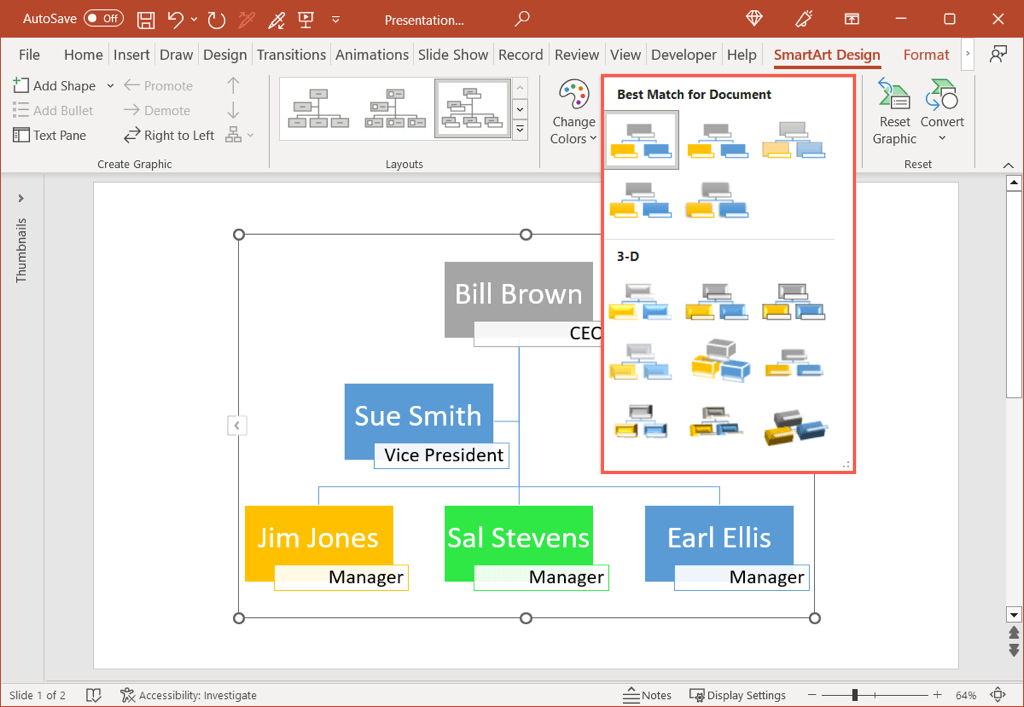
Jika Anda ingin mengubah warna bentuk tertentu daripada terpaku pada skema warna, Anda juga dapat melakukannya. Klik kanan bentuk dan gunakan kotak tarik-turun Isidi toolbar mengambang atau pilih bentuk dan gunakan opsi Isi Bentukpada Formattab..
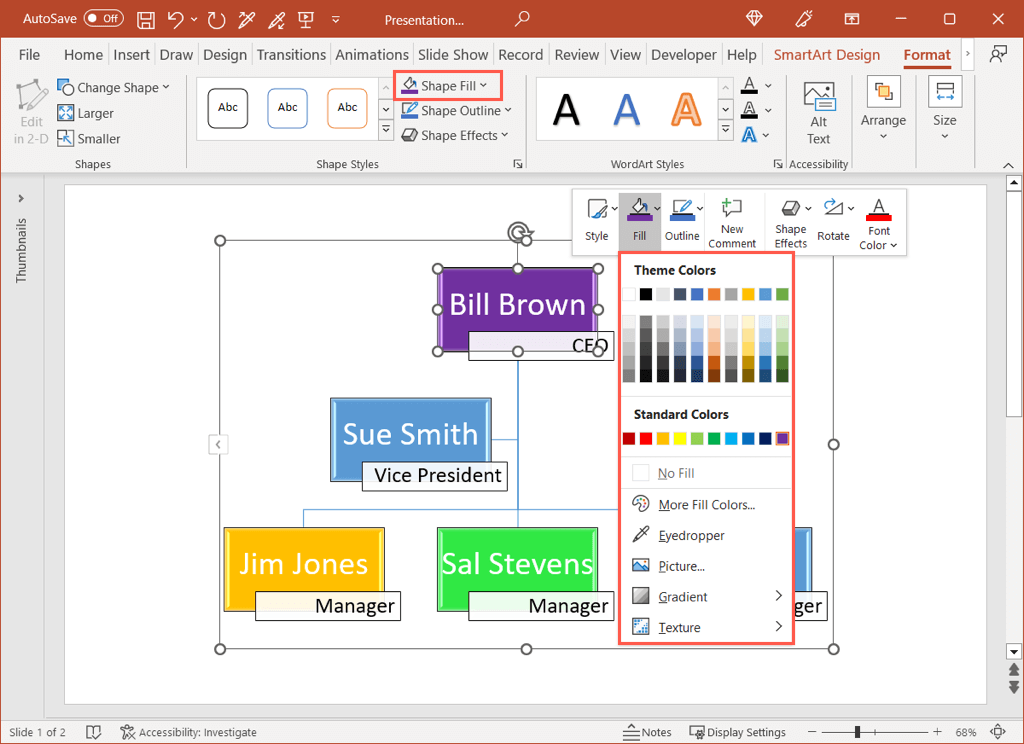
Opsi Lainnya
Anda memiliki beberapa opsi tambahan yang dapat digunakan untuk bagan organisasi Anda dengan fitur SmartArt.
Pada tab SmartArt Design, Anda akan melihat tindakan untuk beralih dari kiri ke kanan ke kanan ke kiri, mengubah tata letak bagan, menyetel ulang ke grafik default, atau mengonversi bagan menjadi teks atau bentuk sederhana.
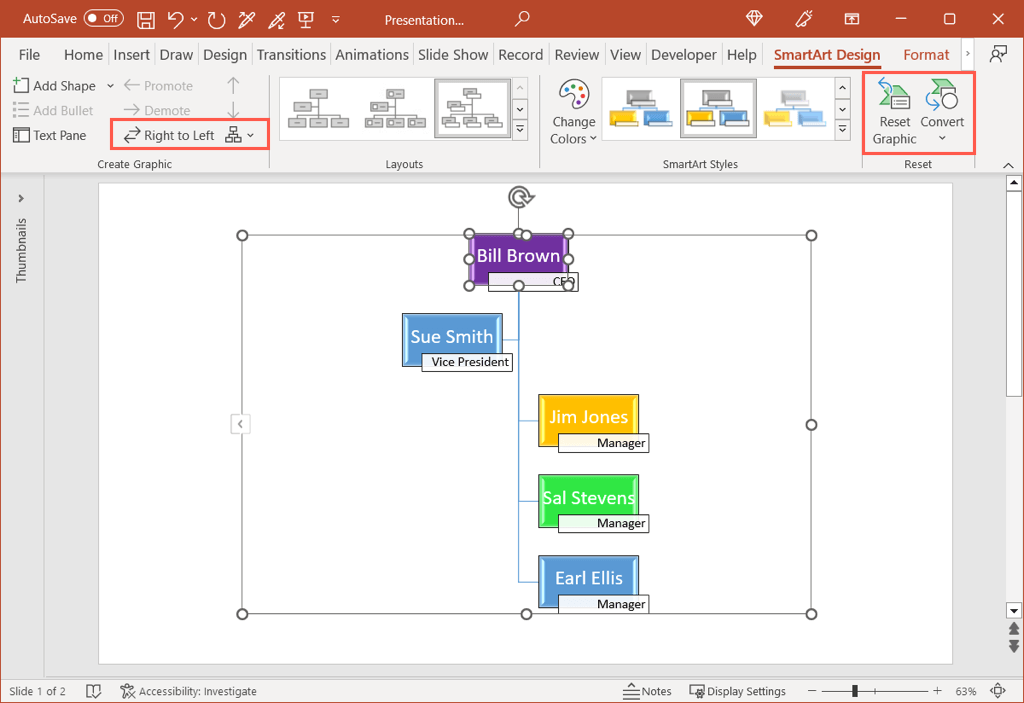
Membuat bagan organisasi tidak harus menghabiskan banyak tenaga atau waktu. Dengan template atau alat SmartArt, Anda dapat mendokumentasikan struktur tim dengan membuat bagan organisasi di Word, Excel, atau PowerPoint dalam hitungan menit.
Untuk lebih lanjut, lihat templat manajemen proyek untuk Excel ini.
.