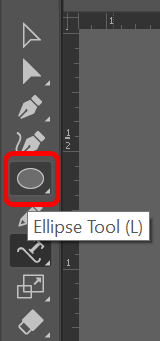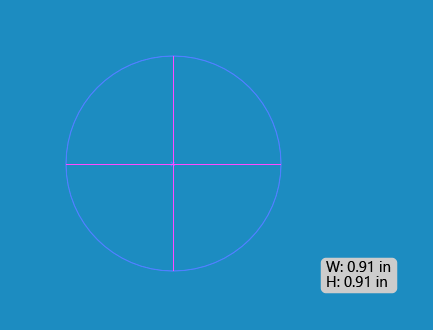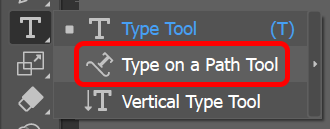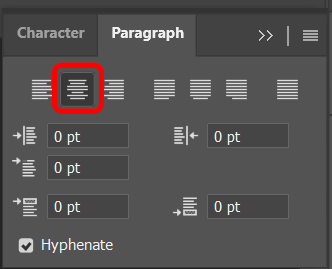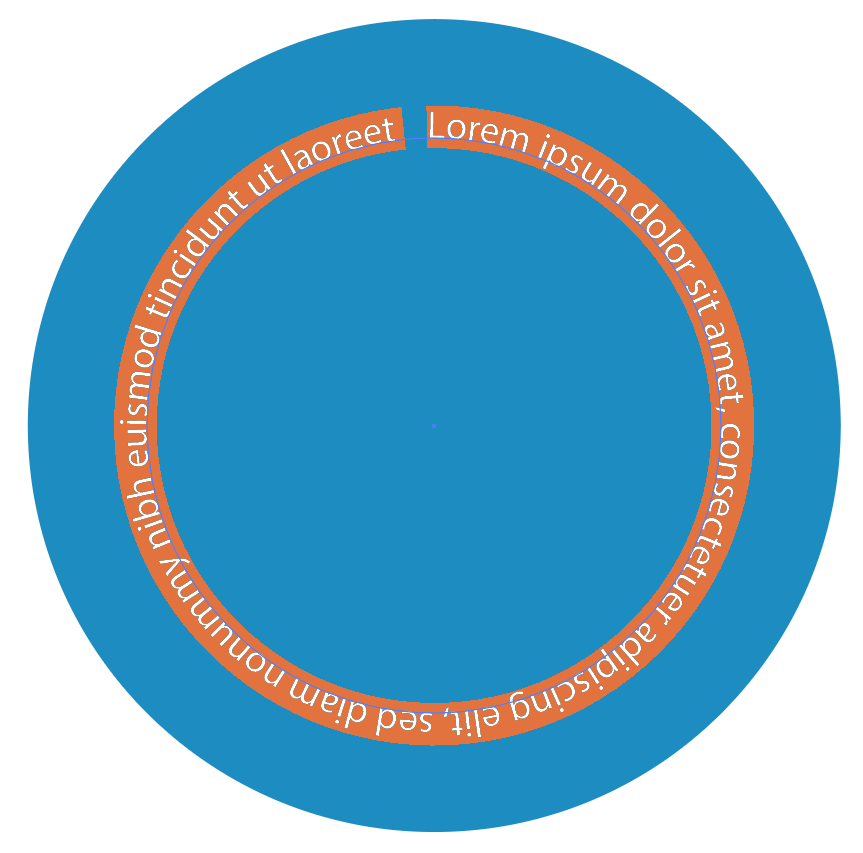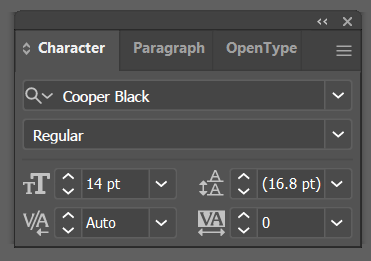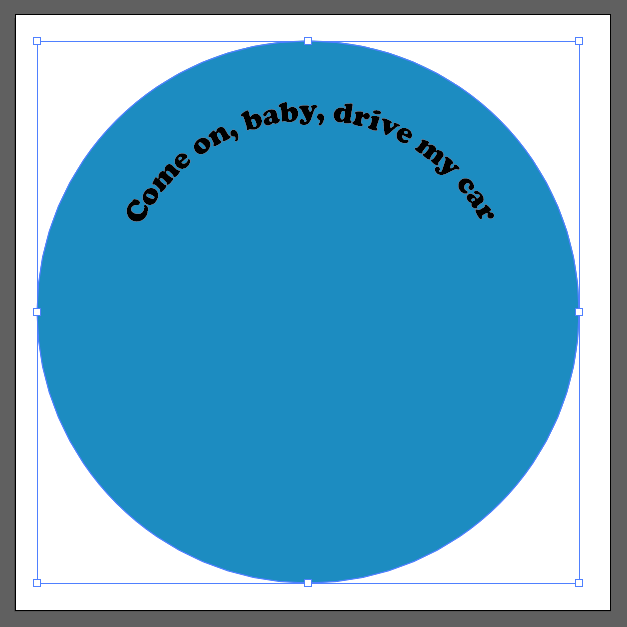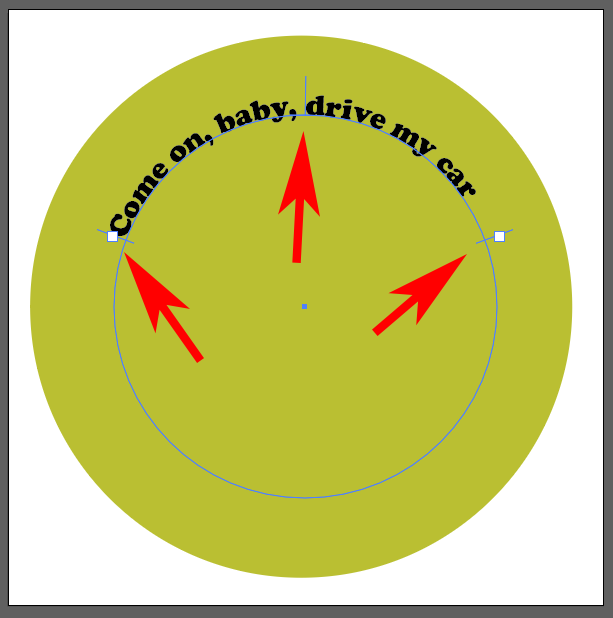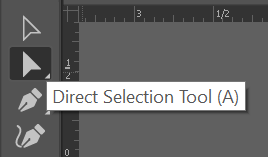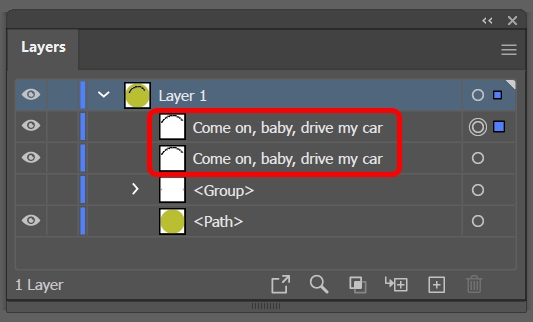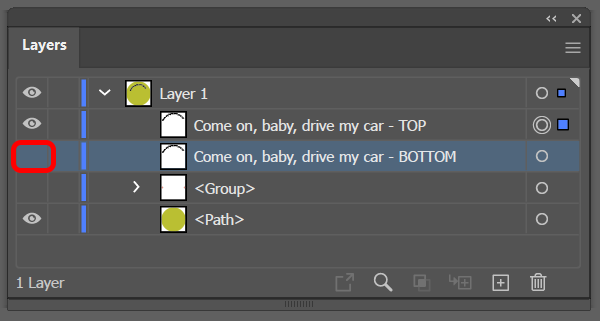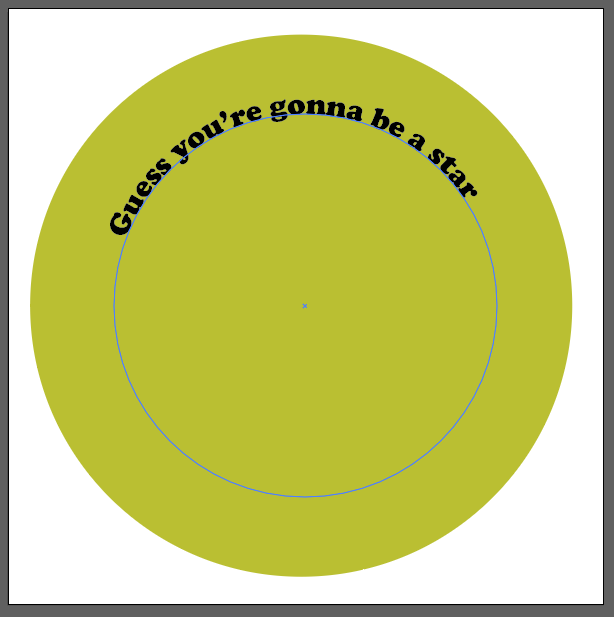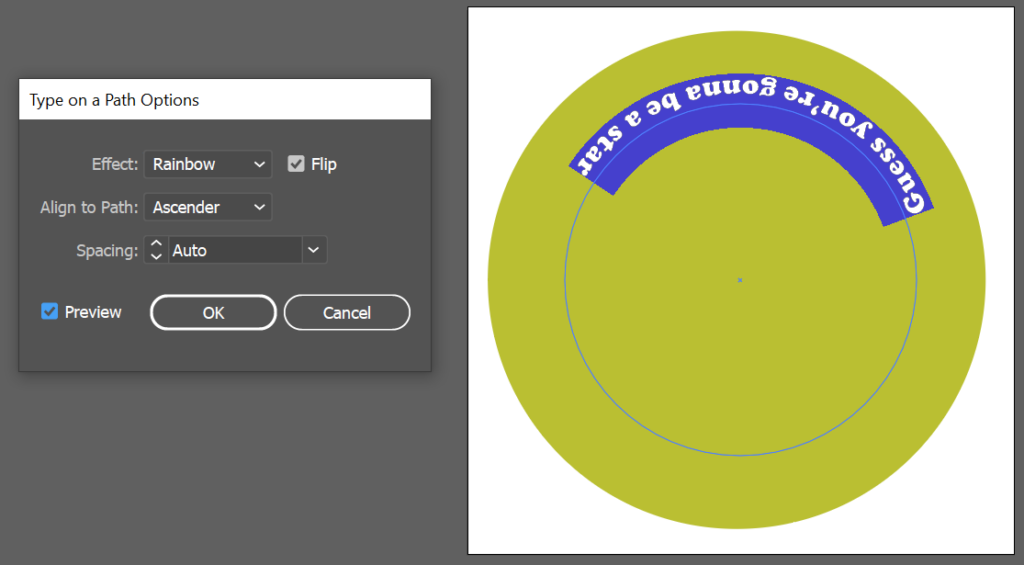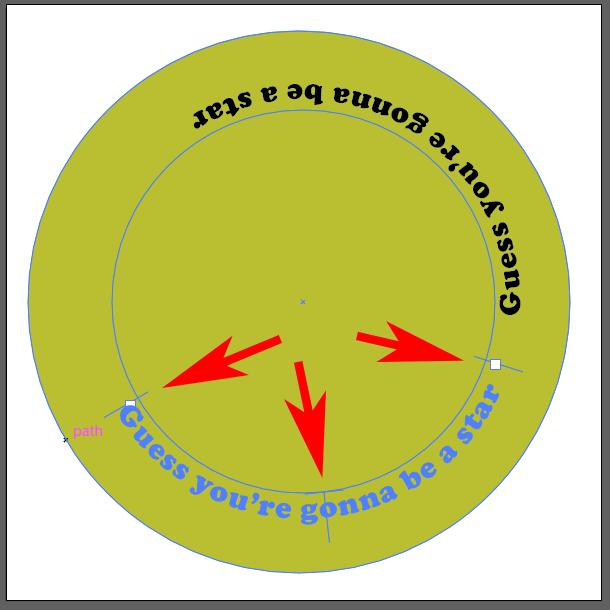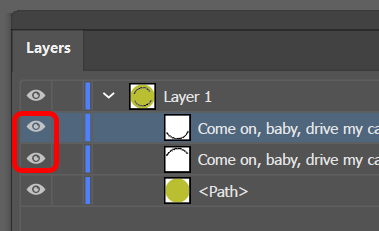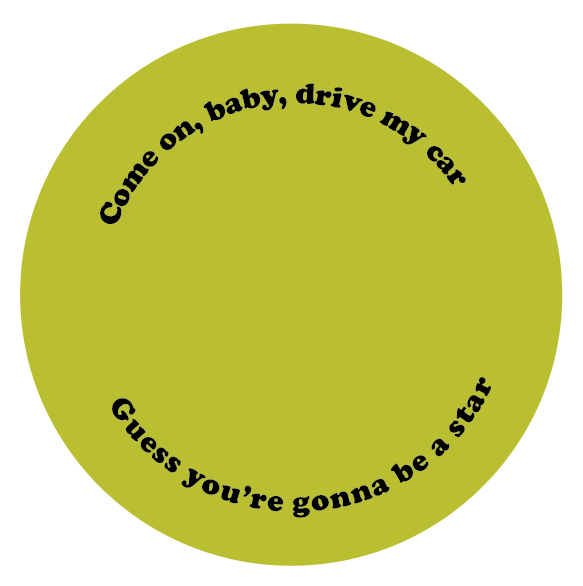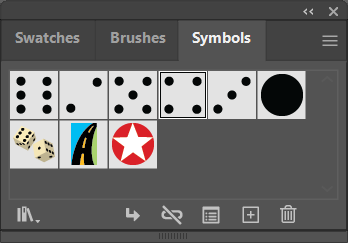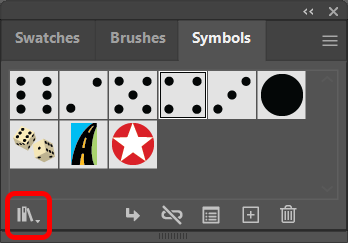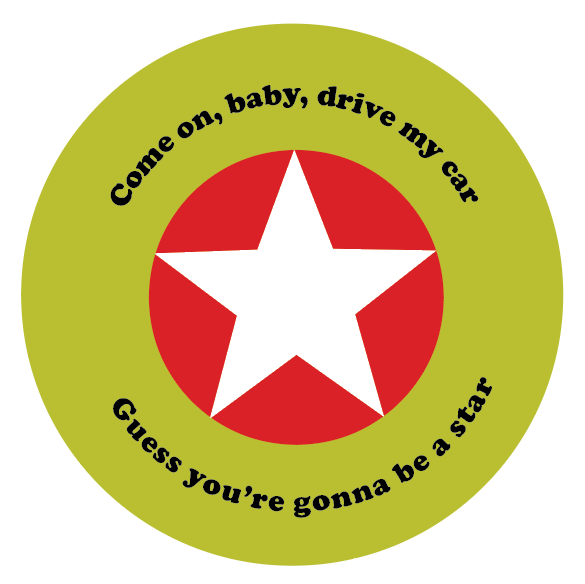Adobe Illustrator adalah program desain grafis yang bagus untuk digunakan saat Anda ingin membuat grafik vektor yang dapat diedit. grafik vektor dapat diperbesar tanpa kehilangan detail apa pun, sehingga Anda dapat membuat ilustrasi, termasuk tipografi, yang akan terlihat sama bagusnya di papan iklan seperti pada kartu nama.
Bayangkan membuat lencana atau logo bulat, dan Anda ingin mengetik teks di sekitar jalur melingkar. Anda mungkin ingin teks di bagian bawah lingkaran dibalik ke sisi yang berlawanan, sehingga mudah terbaca. Dalam tutorial Illustrator ini, kami akan mengajari Anda cara membalik teks pada jalur di Illustrator, sehingga teks tidak terbalik.
Cara Membalik Ketik pada Jalur di Illustrator
Baik menggunakan Adobe Illustrator CC atau Illustrator versi sebelumnya, jalur hanyalah satu (atau lebih!) garis lurus atau melengkung. Jalur dapat terbuka atau tertutup, bergantung pada apakah titik akhir digabungkan atau tidak.
Kita akan mulai dengan desain lingkaran sederhana. Kita akan membuat jalur melingkar, dan kemudian kita akan menggunakan alat ketik untuk mengetik teks di sepanjang jalur itu. Terakhir, kita akan membalik beberapa teks, sehingga teks tersebut tampak menghadap ke atas di sepanjang bagian bawah lingkaran.
Pilih alat Ellipse .
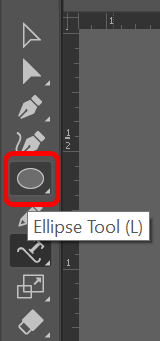
Tahan tombol Shift dan gambarlah sebuah lingkaran di kanvas. Menahan tombol Shift akan memaksa elips yang Anda buat menjadi lingkaran sempurna. Goresan atau warna isian apa pun akan hilang setelah Anda menambahkan teks.
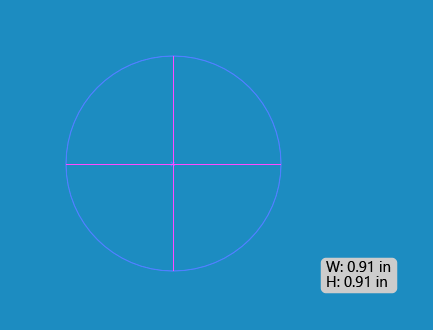
Di menu flyout Type Tool , pilih Type on a Path Tool .
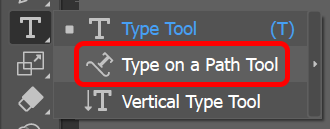
Di menu Jendela , pilih Jenis >Paragraf >Tengah untuk memusatkan teks yang akan Anda ketik. Pintasan Windows untuk panel Paragraph adalah Ctrl + Alt +T . Pengguna Mac dapat menggunakan Option + Command + T .
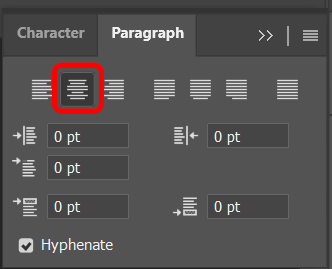
Dengan alat Ketik di Jalur masih dipilih, klik bagian atas lingkaran yang Anda buat pada langkah 2. Illustrator akan menambahkan lorem ipsum teks sejajar dengan jalur dasar lingkaran.
.
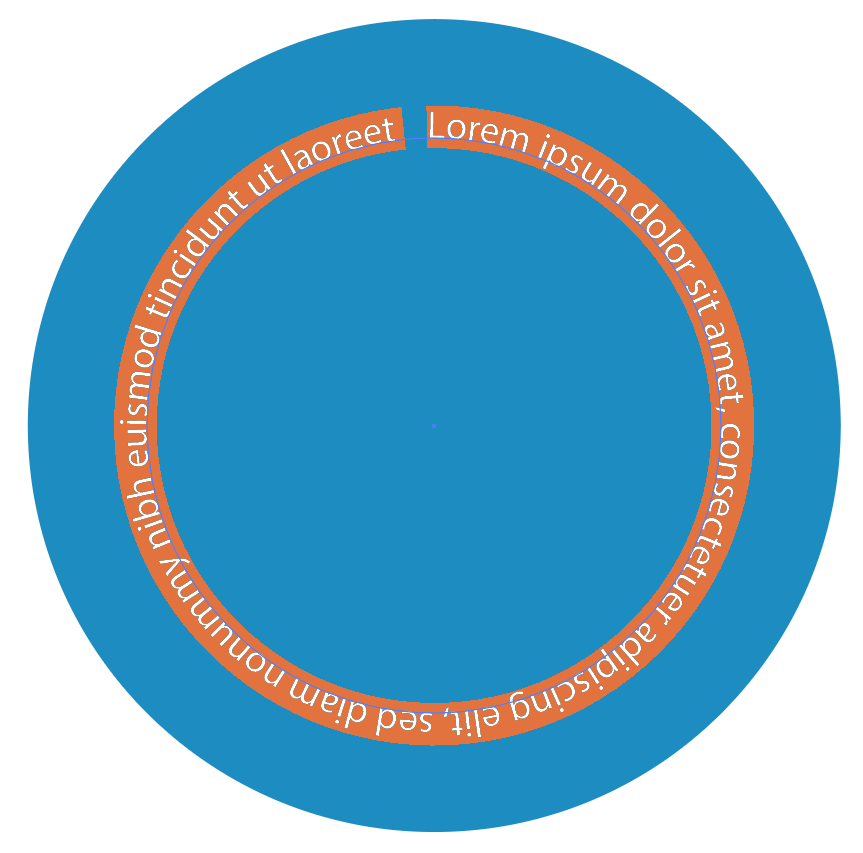
Pilih ukuran font dan karakter di tab Karakter pada panel Jenis atau tampilkan panel karakter dengan memilih Windows >Ketik >Karakter .
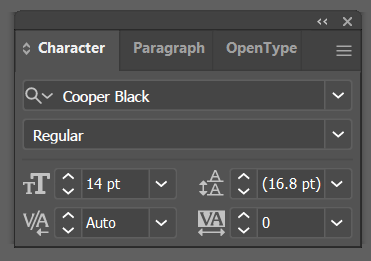
Masukkan teks yang Anda inginkan di bagian atas lingkaran.
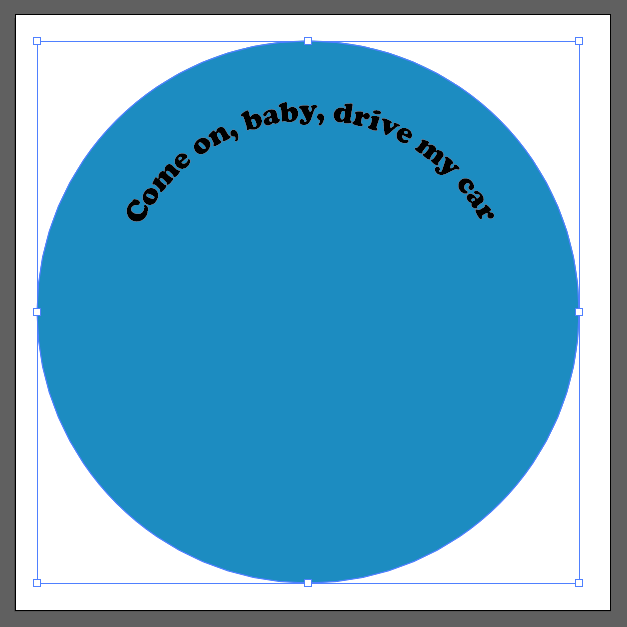
Anda akan melihat tiga pegangan (juga disebut tanda kurung perataan) di dekat teks: satu di kiri, satu di tengah, dan satu lagi di kanan. Gunakan pengendali ini untuk memutar teks di sekeliling lingkaran hingga tepat di tempat yang Anda inginkan.
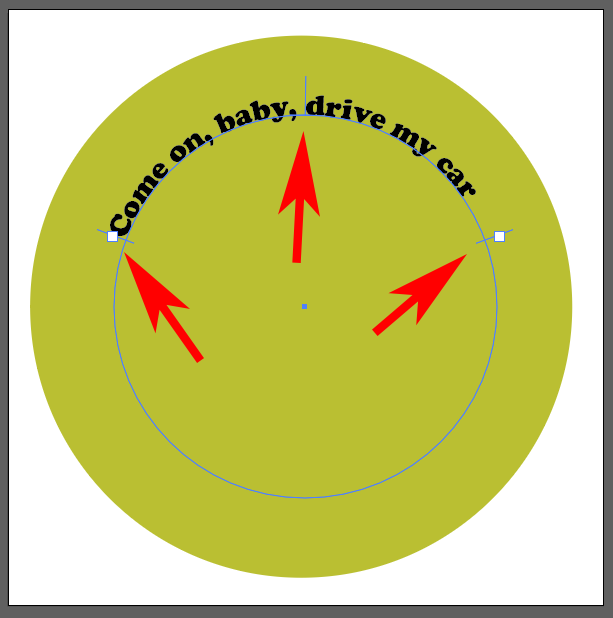
Selanjutnya, kita akan menyalin apa yang kita miliki sejauh ini dan menduplikasinya. Dengan menggunakan alat Pilihan Langsung pada toolbar, pilih lingkaran lalu pilih Edit >Salin atau gunakan pintasan keyboard Ctrl + C .
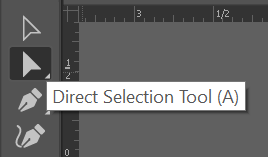
Selanjutnya, tempelkan apa yang kita salin di depan apa yang sudah ada di artboard. Lakukan dengan memilih Edit >Tempel di Depan . Bergantung pada font apa yang Anda gunakan, Anda mungkin memperhatikan bahwa teks terlihat sedikit lebih gelap karena sekarang ada dua salinan bertumpuk di jalur teks. Cara yang lebih mudah untuk memastikan bahwa Anda memiliki dua salinan teks adalah dengan melihat di panel Lapisan . Anda akan melihat dua entri untuk teks Anda. Jika mau, Anda dapat mengganti namanya untuk menunjukkan bahwa itu adalah salinan di depannya.
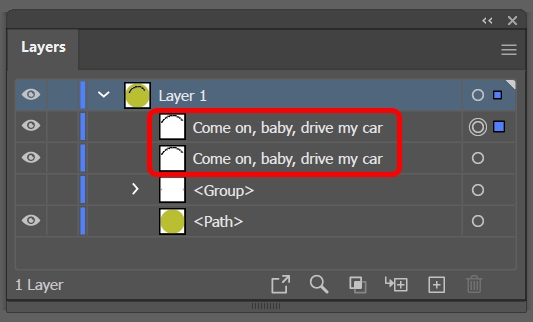
Di panel Lapisan , matikan visibilitas lapisan bawah.
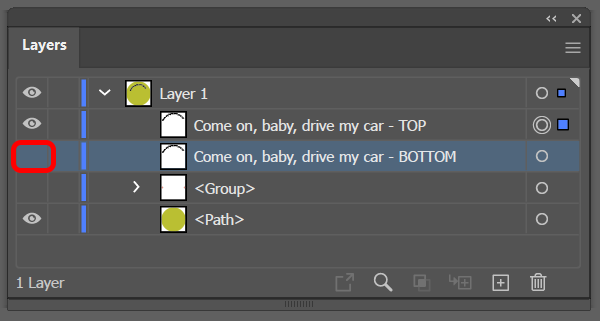
Pilih Type Tool , pilih teks pada jalur, dan ketik teks baru—teks yang akan Anda pindahkan ke bagian bawah jalur lingkaran.
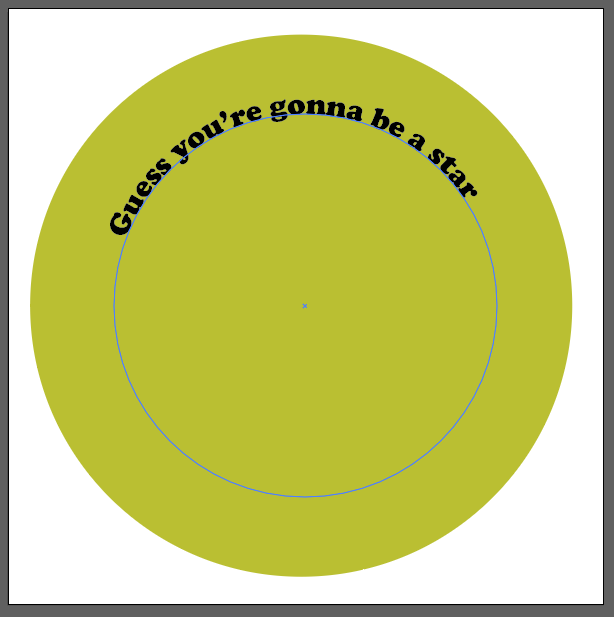
Sekarang sampai pada bagian yang menyenangkan. Buka kotak dialog Opsi Jalur dengan memilih Ketik >Ketik di Jalur >Ketik Opsi Jalur . Untuk efek teks, pilih Pelangi , dan di tarik-turun Sejajarkan dengan Jalur , pilih Ascender . Centang juga kotak Balik , dan pilih tombol OK . (Centang kotak Pratinjau untuk mendapatkan tampilan lanjutan.)
.
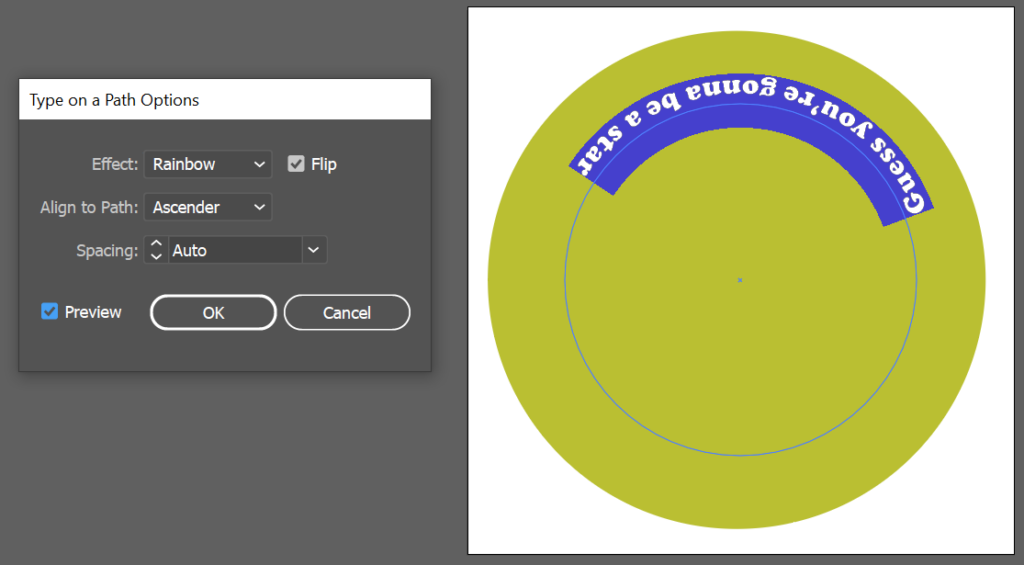
Catatan: Untuk opsi Align to Path, memilih Baseline akan menempatkan teks tepat pada jalurnya. Ascender menempatkan teks di luar lingkaran. Descender akan menemukan teks di bagian dalam lingkaran. Terakhir, Tengah akan menempatkan teks tepat di tengah jalan.
Klik di manapun di luar teks untuk membatalkan pilihannya, dan, sekali lagi, gunakan pegangan untuk menyesuaikan spasi dan pindahkan teks di sepanjang jalur ke bagian bawah lingkaran.
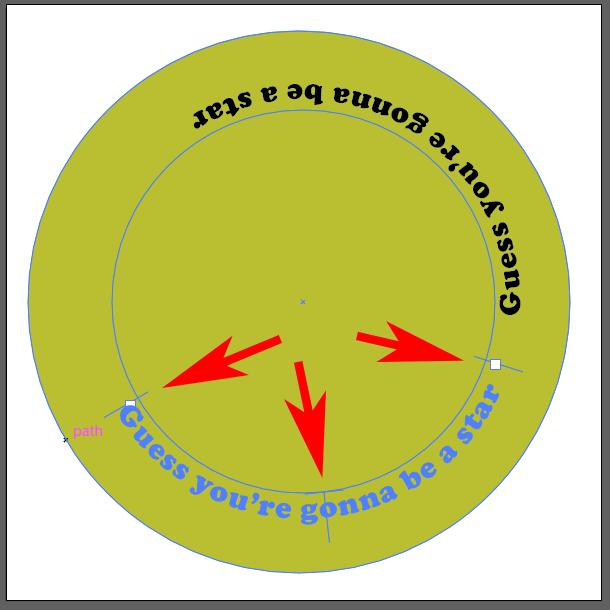
Selanjutnya, aktifkan kembali visibilitas lapisan atas teks.
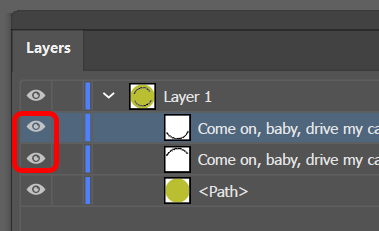
Begitulah cara Anda menambahkan dan membalik teks pada jalur di Adobe Illustrator.
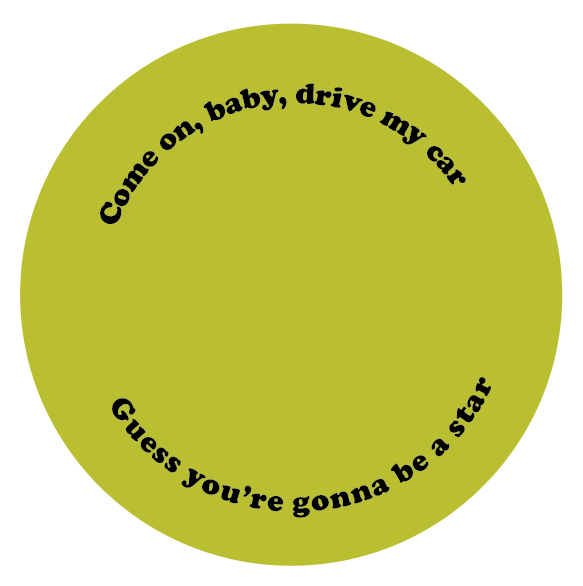
Masukkan Simbol ke dalam Desain Anda
Cara mudah untuk menambahkan satu atau dua elemen tambahan ke desain di Adobe Illustrator adalah dengan menyisipkan sesuatu dari panel Simbol. Ikuti langkah-langkah di bawah ini untuk menambahkan simbol ke desain Anda.
Lihat panel Simbol dengan memilih Jendela >Simbol .
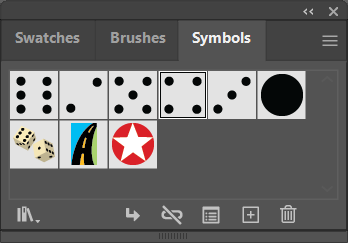
Gunakan panah tarik-turun Perpustakaan Simbol untuk melihat daftar semua perpustakaan yang diinstal pada komputer Anda. Pilih salah satu dari mereka untuk meluncurkan panel di mana Anda dapat menggunakan panah navigasi untuk menelusuri setiap perpustakaan Simbol.
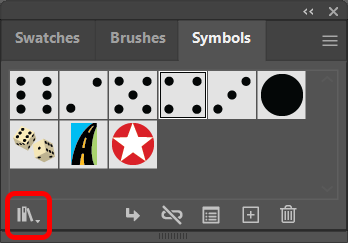
Saat Anda menemukan simbol yang ingin Anda gunakan, seret dan lepas simbol tersebut ke dalam desain Anda.
Gunakan Alat Seleksi untuk mengubah ukuran simbol agar sesuai dengan desain Anda.
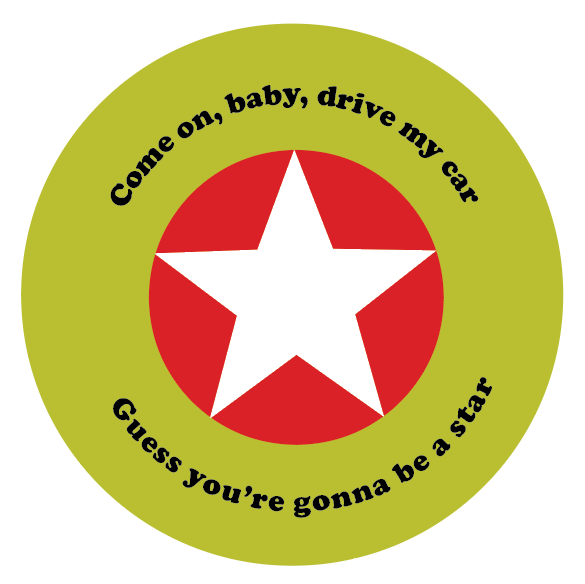
Aplikasi Adobe memiliki semua jenis fitur tersembunyi seperti Simbol yang hanya dapat Anda manfaatkan jika Anda mengetahuinya. Kami memiliki tutorial tentang cara mendapatkan banyak efek dalam Adobe Photoshop, seperti cara menambahkan batas pada gambar, bentuk, dan teks atau gunakan masker untuk menyembunyikan lapisan, atau bahkan bagaimana melakukan pertukaran wajah.
Dan jika Anda mulai menggunakan Adobe Indesign, Anda dapat melihat tutorial kami di cara menghubungkan kotak teks atau mengalirkan teks di sekitar gambar.
.
Pos terkait: