Saat Anda mengklik kanan gambar di halaman web, Anda akan menemukan opsi untuk mendownload gambar tersebut ke perangkat Anda. Banyak alat pengeditan teks juga menyediakan opsi atau tombol yang jelas untuk mengunduh gambar. Segala sesuatunya bekerja secara berbeda di Google Dokumen. Menyimpan gambar dari dokumen Google adalah tugas yang memusingkan.
Dalam panduan ini, kami akan menunjukkan cara menyimpan gambar dari Google Dokumen di perangkat seluler (Android dan iOS) dan komputer. Anda juga akan mempelajari cara mengekstrak banyak atau banyak gambar dari sebuah dokumen dalam satu download.
Catatan: Tangkapan layar web dalam tutorial ini diambil di komputer Mac. Namun, metode dan langkahnya sama pada perangkat Windows.
1. Cara Menyimpan Gambar Dari Google Dokumen di iPhone
Yang Anda perlukan hanyalah aplikasi Google Dokumen dan aplikasi Notes. Berikut cara melakukannya:
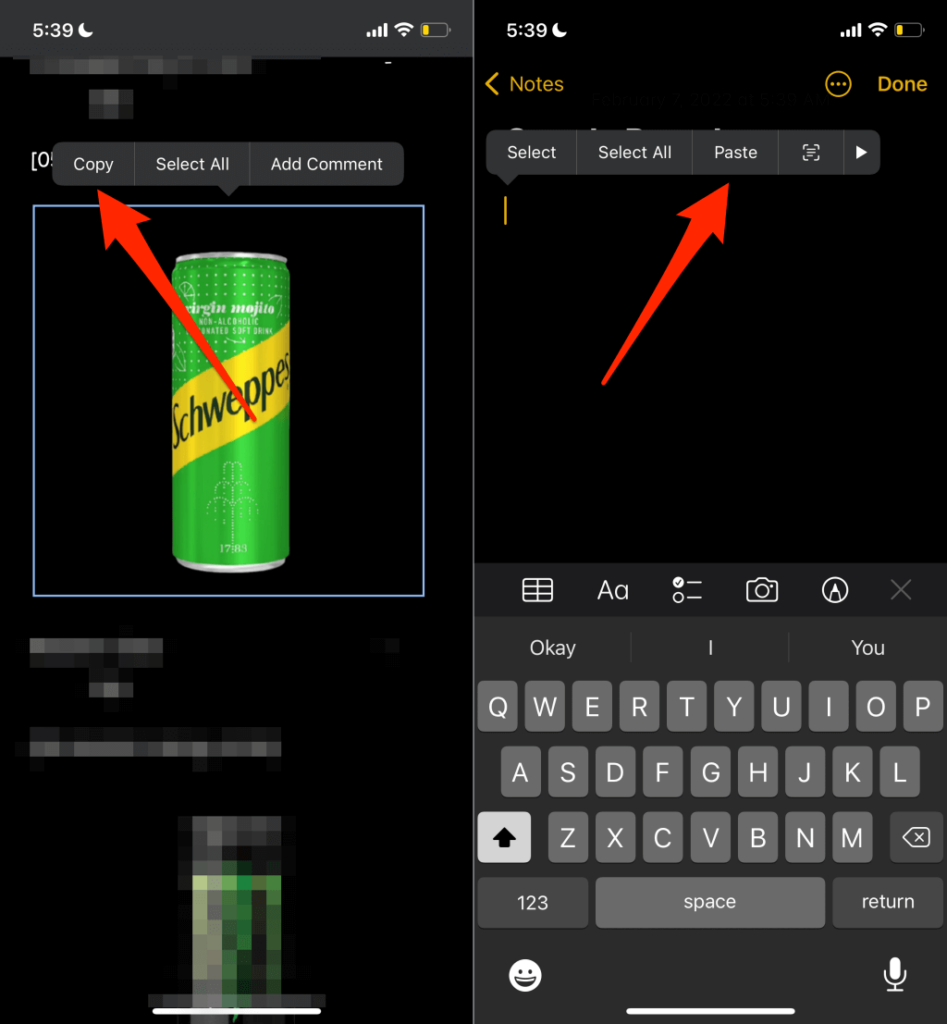
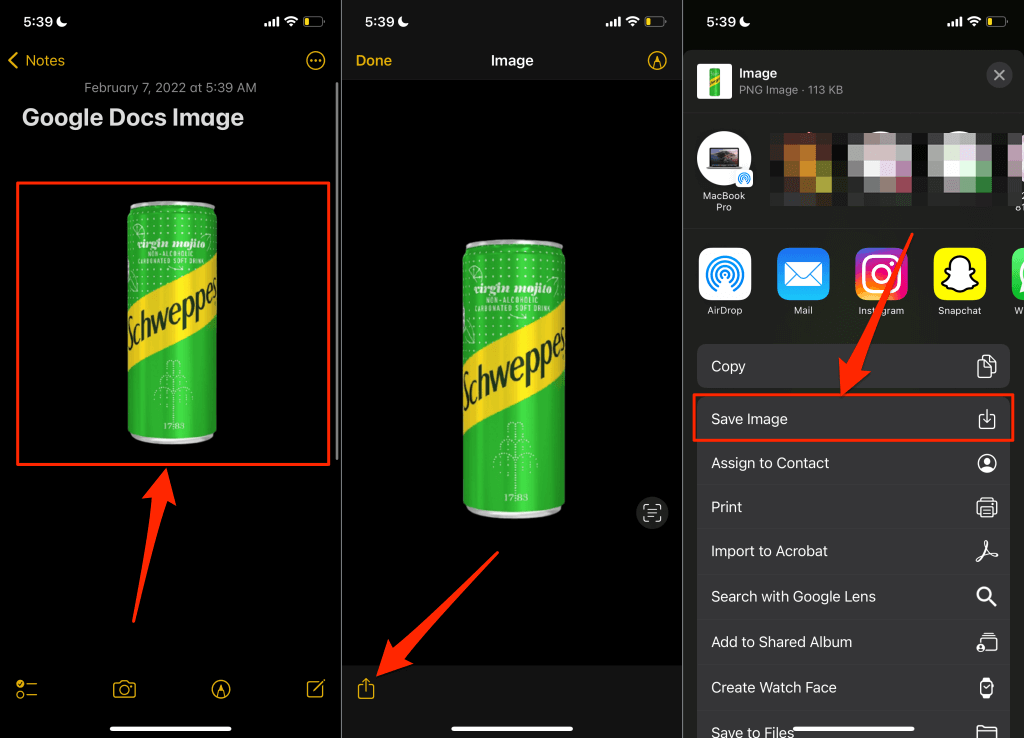
Itu akan mendownload gambar ke iPhone atau iPad Anda dan Anda akan melihat gambar tersebut di aplikasi Foto.
2. Simpan Gambar Google Dokumen di Android
Tidak seperti iOS, Anda (saat ini) tidak dapat menyimpan gambar individual dari dokumen di aplikasi Google Dokumen. Anda harus mendownload semua gambar dalam dokumen ke penyimpanan perangkat Anda melalui Google Drive.
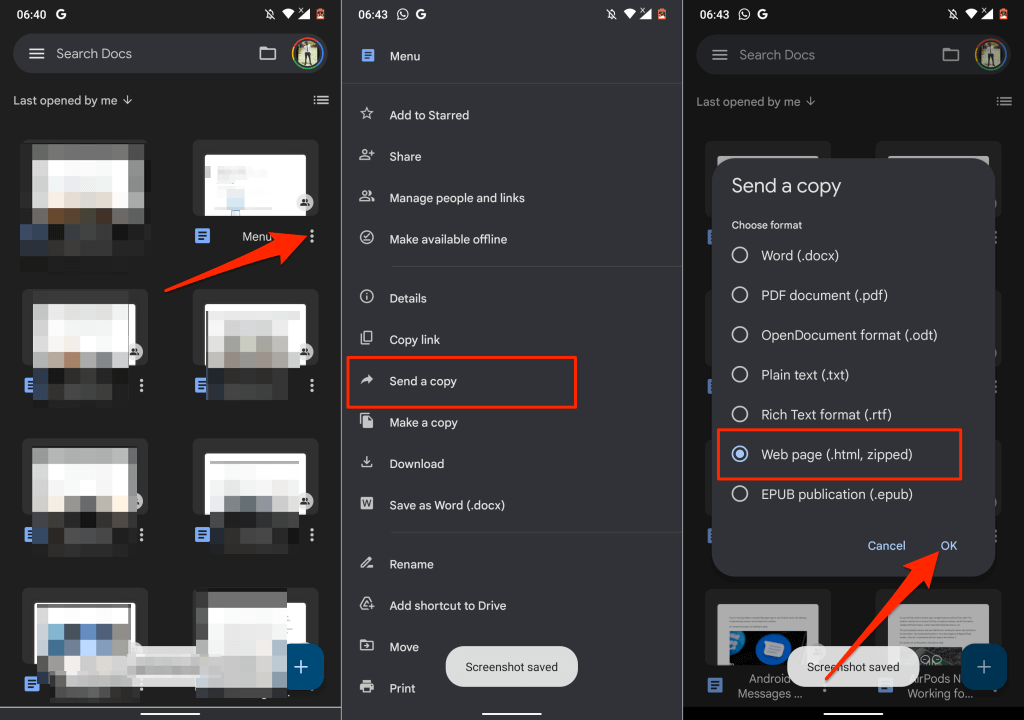
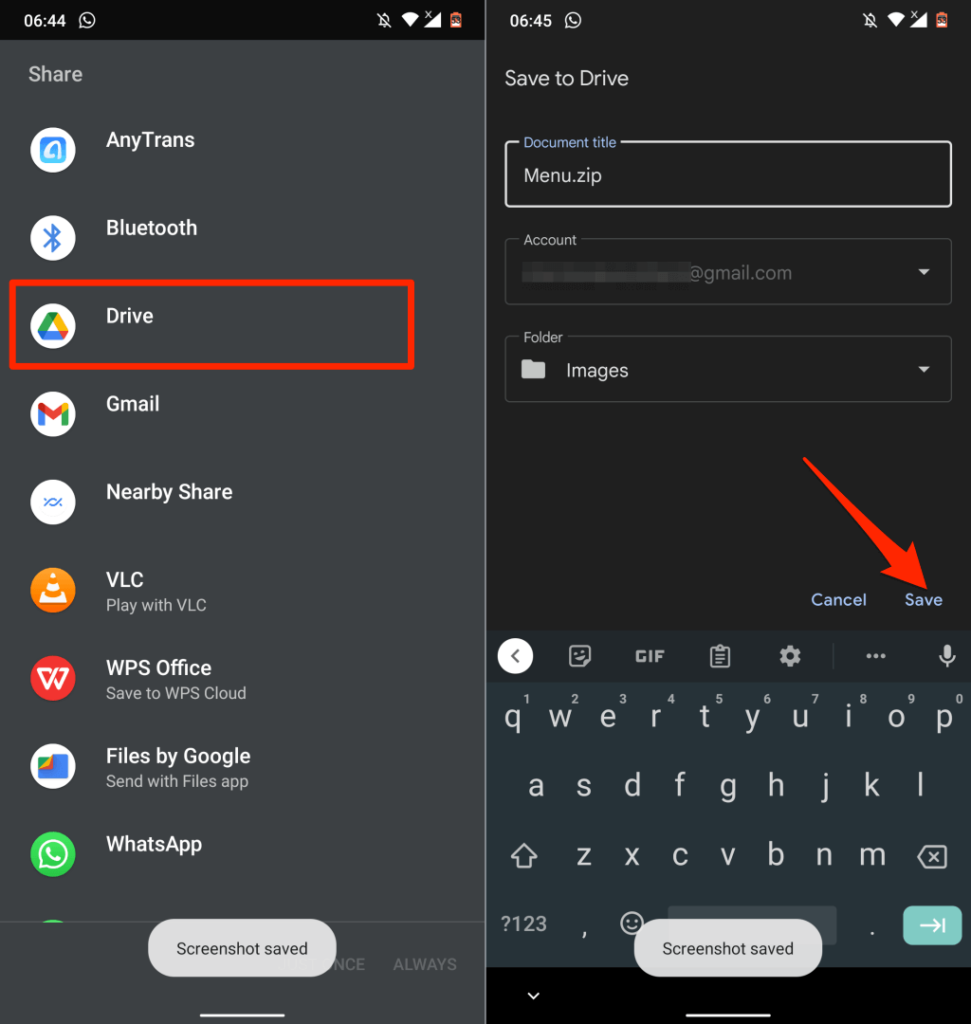
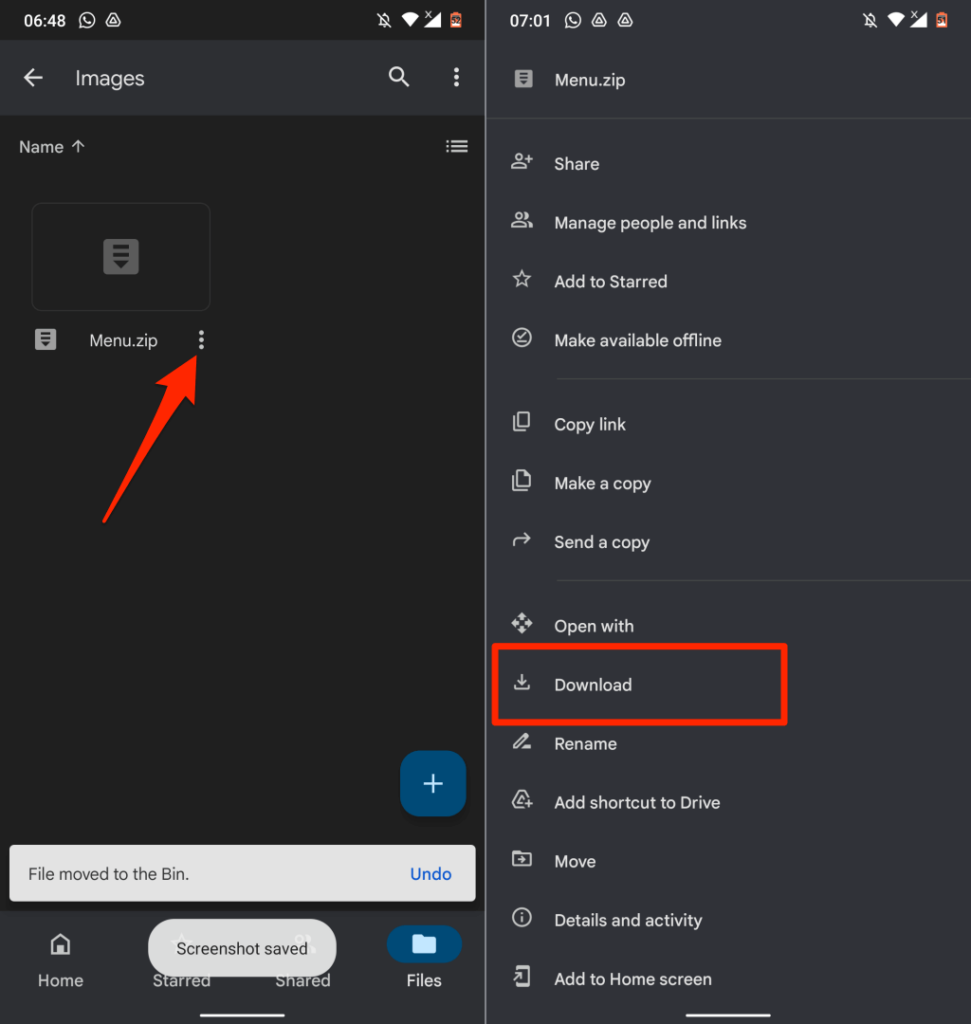
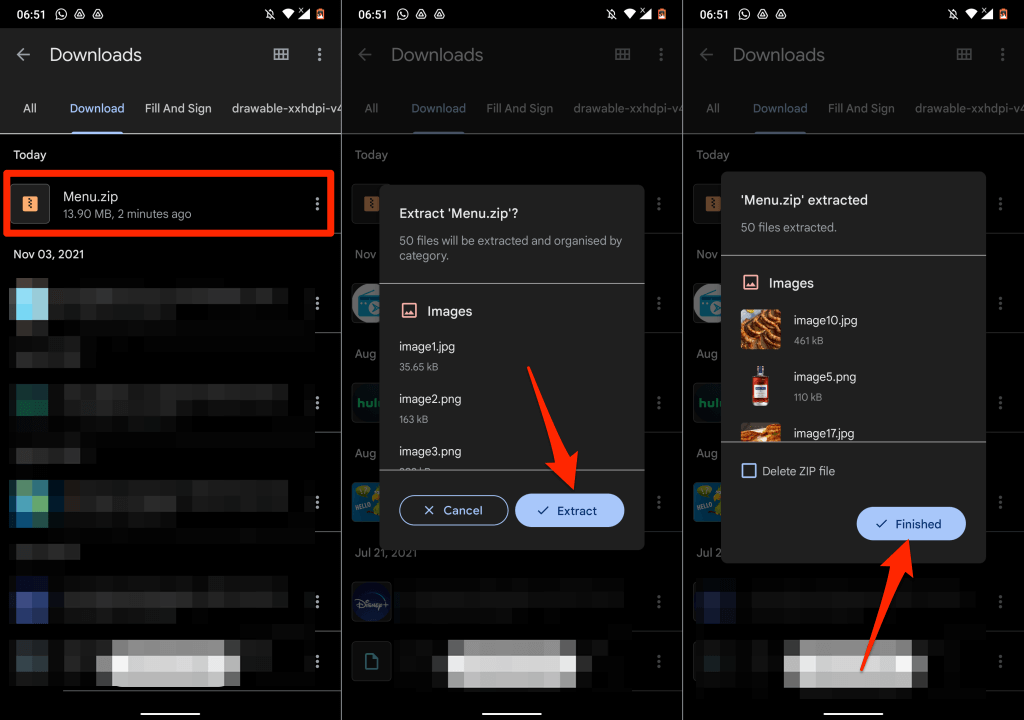
Anda berhasil menyimpan gambar dalam dokumen Google Dokumen ke perangkat Android Anda.
3. Simpan Gambar Dari Google Dokumen Menggunakan Google Keep
Google Simpan adalah salah satu dari banyak add-on Google yang terintegrasi ke dalam Google Dokumen. Add-on ini terutama memungkinkan pengguna memasukkan catatan Google Keep ke dalam dokumen dan menyimpan kutipan dari dokumen sebagai catatan.
Google Keep juga menyediakan solusi bagus untuk menyimpan gambar dalam dokumen atau presentasi Google Dokumen.
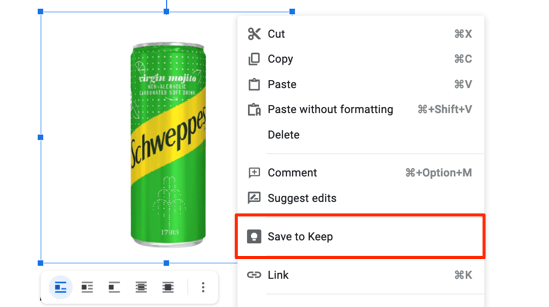
Di sidebar kanan, Google Docs akan membuat file Note dengan gambar yang dipilih sebagai kontennya.
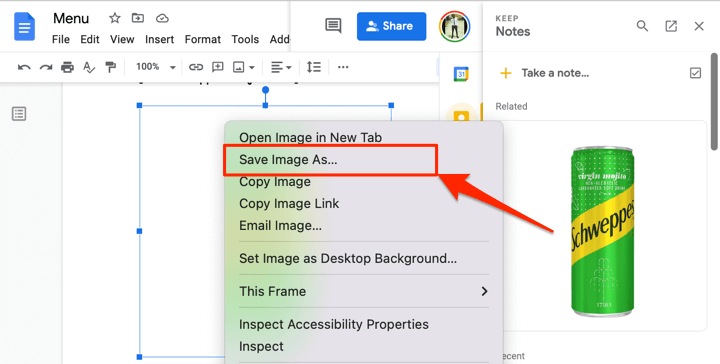
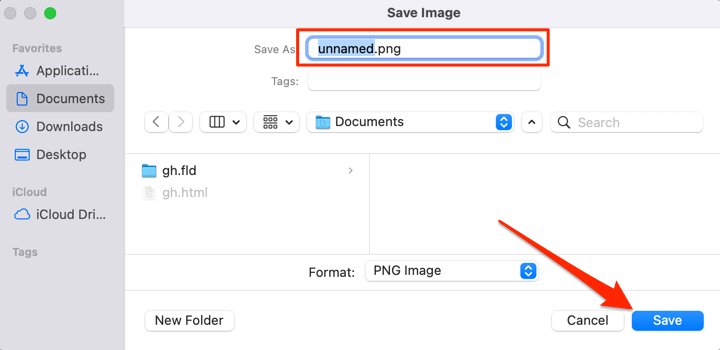
Hapus gambar dari notepad Google Keep Anda setelah menyimpan gambar ke komputer Anda.
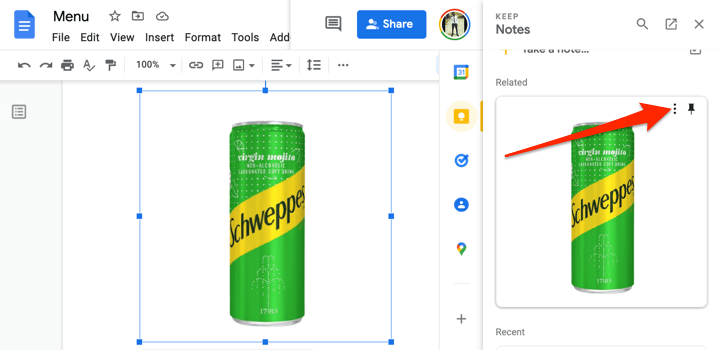
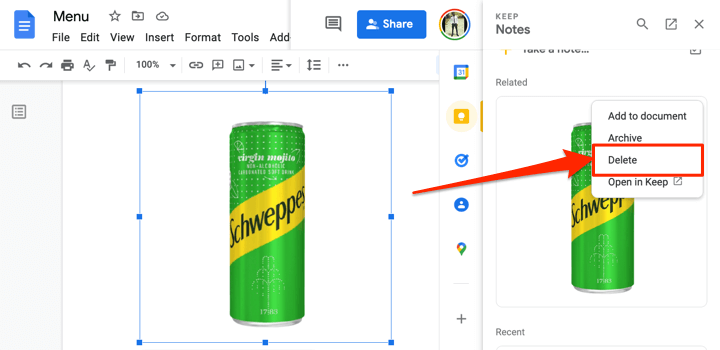
4. Ekstrak Semua Gambar sebagai File Halaman Web
Ingin mengunduh seluruh gambar dalam file Google Dokumen sekaligus? Menyimpan file sebagai halaman web HTML akan berhasil. Operasi ini mengekspor dokumen dalam file ZIP dengan dua item: file teks HTML dan folder yang berisi semua gambar dalam dokumen.
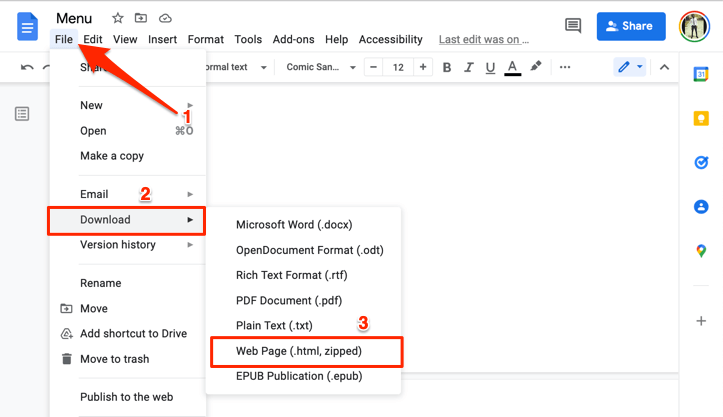
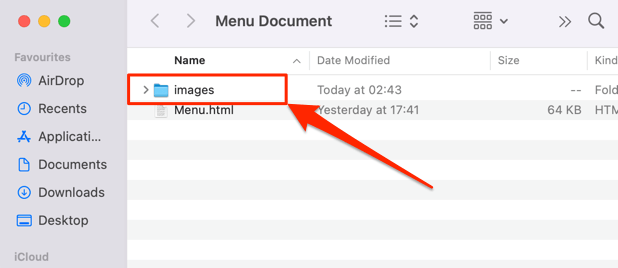
Perhatikan bahwa gambar dalam folder tidak disusun sesuai urutan kemunculannya di dokumen Google. Demikian pula, gambar-gambar tersebut tidak memuat nama aslinya. Mereka diberi nama gambar acak dan nomor yang dibuat secara acak oleh Google..
5. Simpan Gambar Google Dokumen Menggunakan Microsoft Word
Ekspor file Google Dokumen sebagai dokumen Word dan ekstrak gambar dalam dokumen tersebut ke komputer Anda.
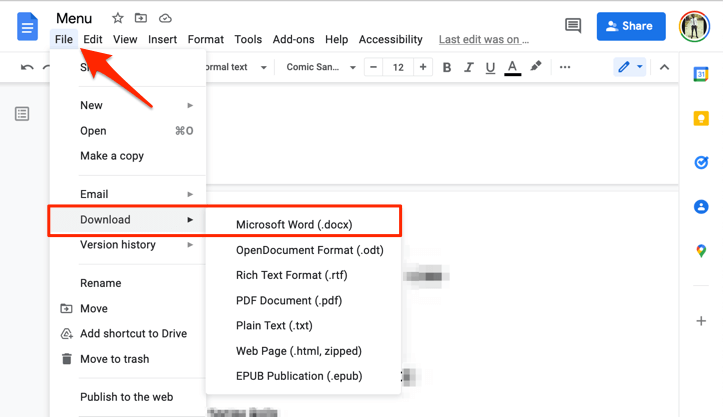
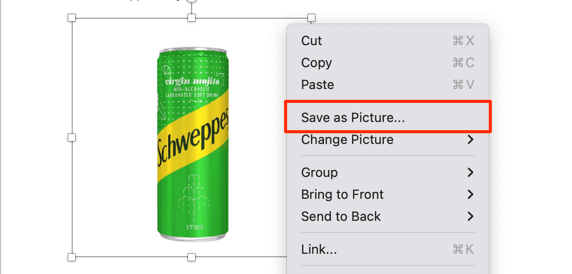
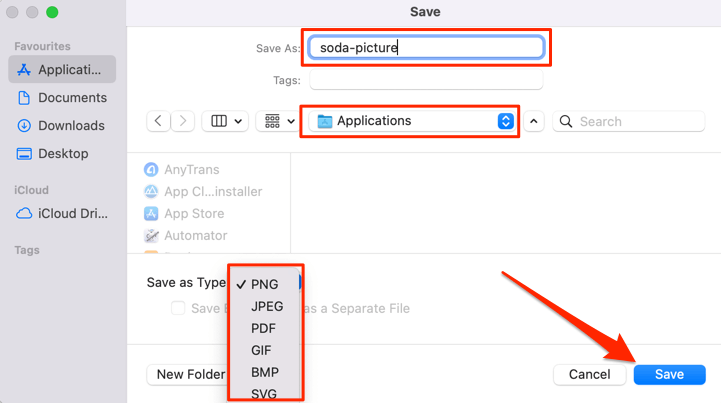
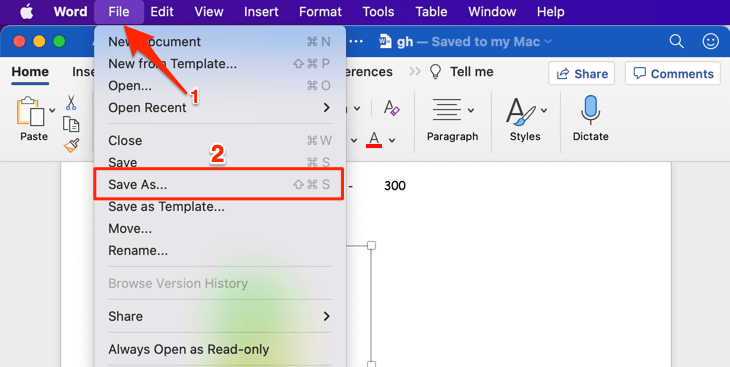
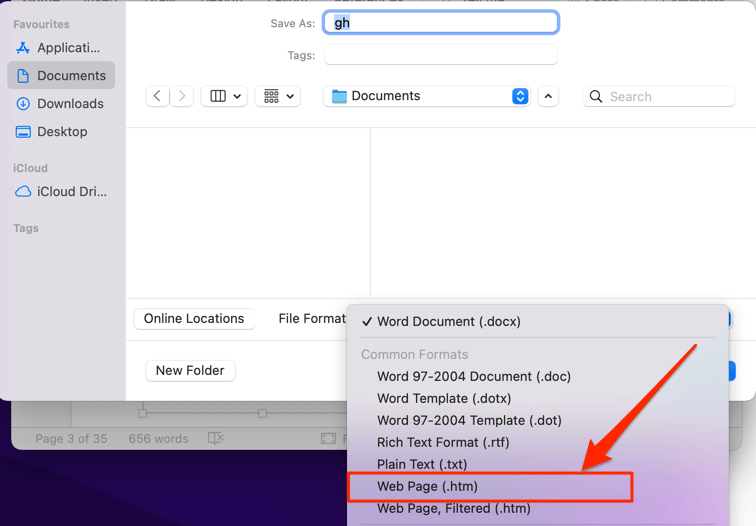
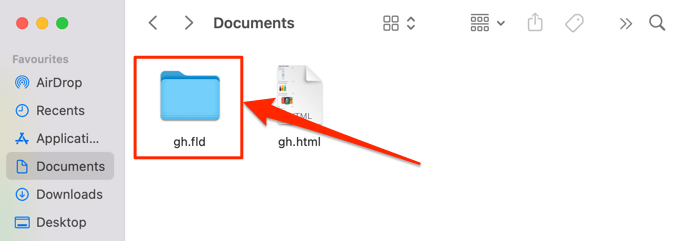
Anda akan menemukan semua gambar dalam dokumen Word di folder gambar, disusun sesuai urutan kemunculannya di dokumen tetapi dengan nama file yang dibuat secara acak.
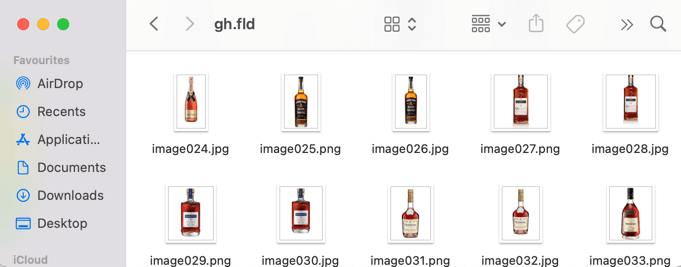
6. Gunakan Trik “Publikasikan ke Web”
Google Dokumen memiliki fitur yang memungkinkan Anda mempublikasikan salinan file Google Dokumen Anda sebagai laman web ringan. Jika Anda perlu mendownload gambar yang dipilih dari dokumen, gunakan fitur “Publikasikan ke web” Google Dokumen untuk keuntungan Anda.
Caranya adalah dengan membuat salinan file berbasis web dan mendownload gambar dari halaman web file. Mudah sekali.
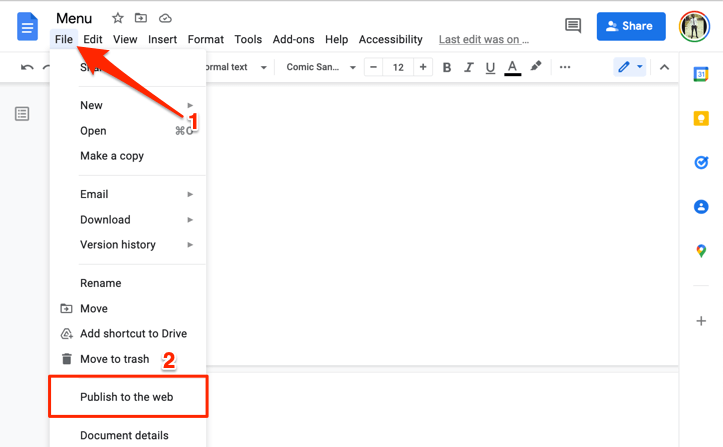
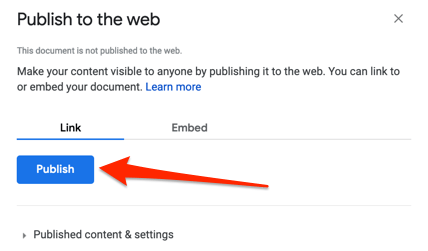
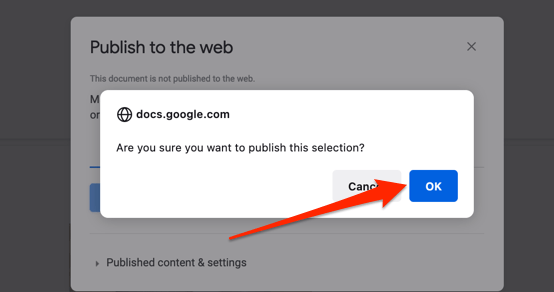
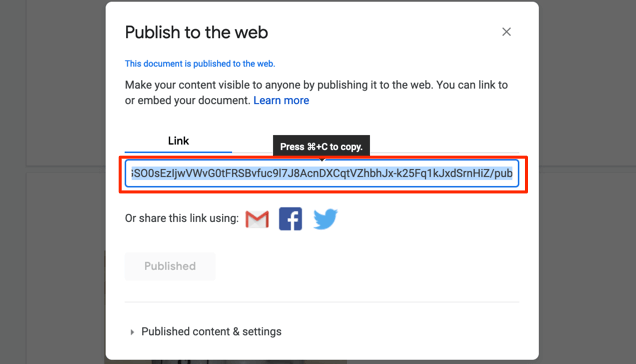
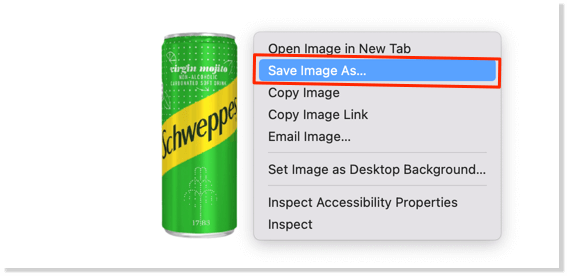
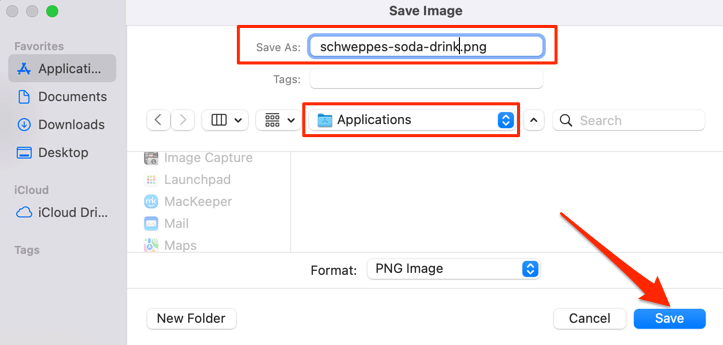
Satu keunggulan metode ini adalah metode ini mempertahankan nama asli gambar, sehingga mudah untuk mengidentifikasi gambar yang disimpan. Selain itu, Anda tidak perlu repot mengganti nama gambar, terutama jika dokumen memiliki banyak gambar.
7. Add-On Pihak Ketiga
"Image Extractor & Remover" adalah Pengaya Google Dokumen populer yang memungkinkan pengguna menyimpan gambar dari dokumen Google. Meskipun nyaman digunakan, izin aplikasi berlebihan. Add-on ini memerlukan akses ke file Google Drive dan informasi pribadi di akun Google Anda.
Anda juga harus memberinya izin untuk melihat, mengedit, dan menghapus file Google Drive Anda. Itu terlalu banyak data/akses untuk fungsionalitas yang ditawarkannya. Pertukarannya tidak sepadan.
Tetapi jika Anda setuju dengan izin ini, atau Anda ingin bereksperimen, berikut cara memasang add-on tersebut.
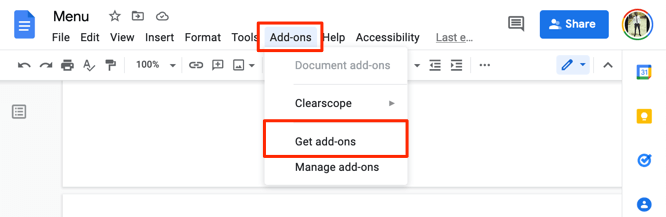
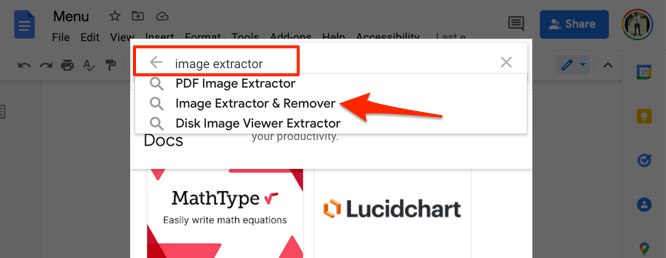
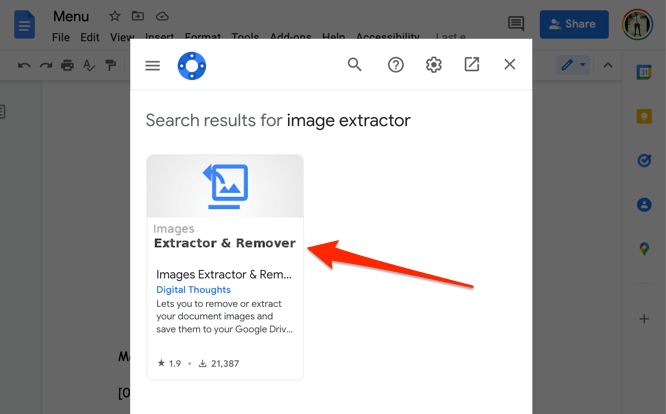
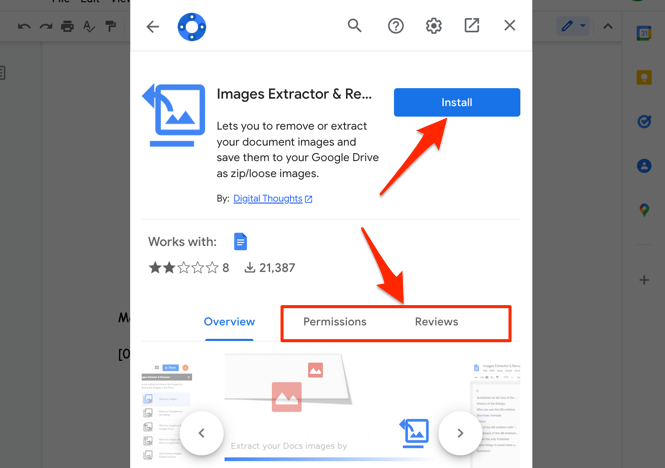
Mari Bicara tentang Kualitas Gambar
Dari percobaan kami, gambar yang diunduh menggunakan metode ini mempertahankan ukuran, dimensi, dan kualitas yang sama dengan gambar asli yang diunggah ke dokumen Google. Kami mengunggah sekitar 50 gambar ke sebuah dokumen, mengunduh ulang semuanya, dan membandingkannya dengan salinan asli yang kami unggah..
Tidak ada penurunan kualitas atau ukuran gambar, baik di perangkat seluler maupun desktop. Namun, perlu disebutkan bahwa mengedit gambar di Google Documents akan memengaruhi ukuran dan kualitas unduhan. Misalnya, memotong gambar akan mengurangi dimensi dan ukurannya.
Mari kita berikan satu trik terakhir untuk menyimpan gambar dari Google Dokumen. Unduh dokumen sebagai PDF dan ekstrak gambar dari file PDF. Sama-sama.