Manusia menggunakan petunjuk seperti nada suara dan ekspresi wajah untuk merasakan perasaan orang lain dan apa yang sebenarnya mereka maksudkan saat mereka berbicara dengan kita. Dengan komunikasi tertulis, lebih sulit karena kita tidak dapat melihat atau mendengar pembicara.
Sebagai tanggapan, emoji telah menjadi cara populer untuk mengekspresikan emosi dalam beberapa metode komunikasi tertulis/digital biasa, seperti dalam pesan teks dan di saluran media sosial. Meskipun Anda tidak boleh menggunakan emoji dalam makalah akademis atau produk kerja profesional, Anda dapat menyertakannya di Google Dokumen atau Microsoft Word dan Outlook.

Tips Umum Menggunakan Emoji di Komputer
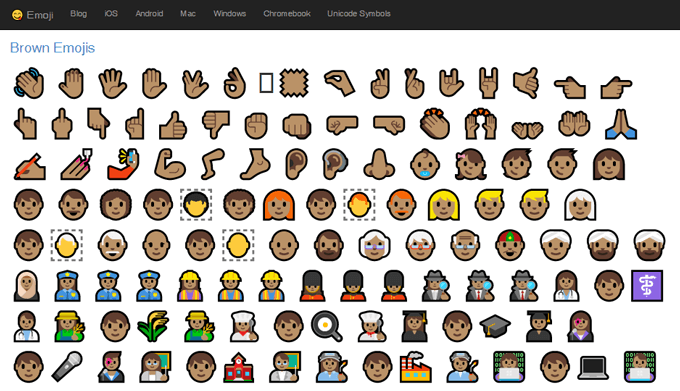
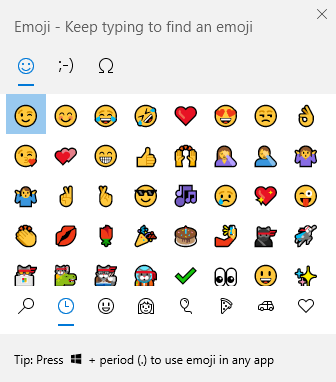
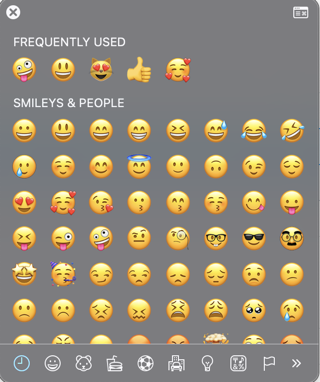
Cara Menyisipkan Emoji di Microsoft Word
Menyisipkan emoji ke dalam Dokumen Microsoft Word dapat memerlukan metode yang berbeda tergantung pada versi Word yang Anda gunakan.
Menyisipkan Emoji di Versi Browser Microsoft Word
Untuk Word online, pilih Sisipkan>Emoji. Jika Anda tidak melihat emoji yang ingin digunakan, pilih Emoji lainnya…
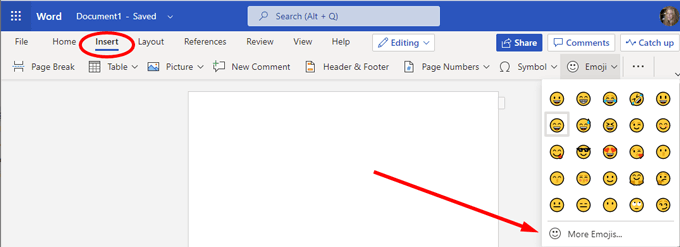
Menyisipkan Emoji di Word Versi Desktop
Jika Anda menggunakan Word versi desktop, Anda memiliki beberapa opsi.
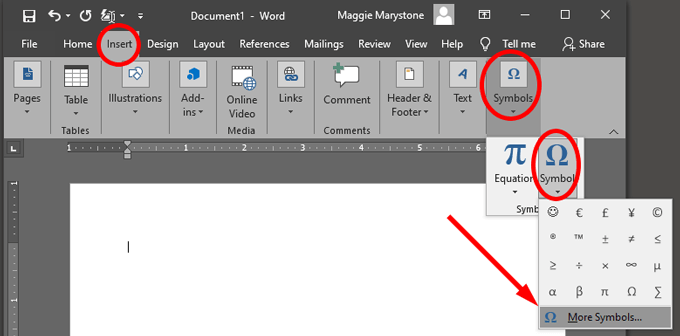
Catatan:Font simbol ini sama seperti font lainnya, jadi karakter akan muncul dalam warna hitam secara default.
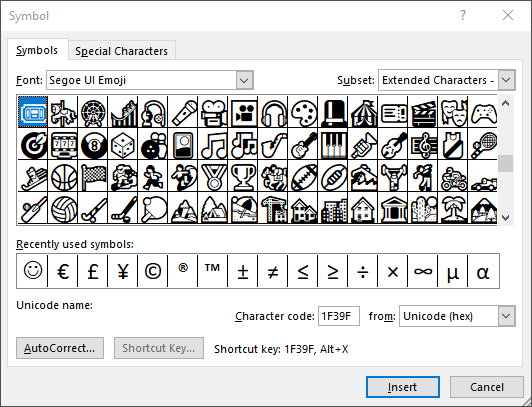
Jika Anda ingin emoji penuh warna, Anda harus menggunakan pemilih emoji bawaan komputer seperti yang dijelaskan di atas atau mengunduh paket emoji. Papan Ketik Emoji adalah paket tambahan oleh Patrick Bürgin yang memberi Anda akses ke emoji tambahan di versi desktop Microsoft Word, PowerPoint, dan Outlook.
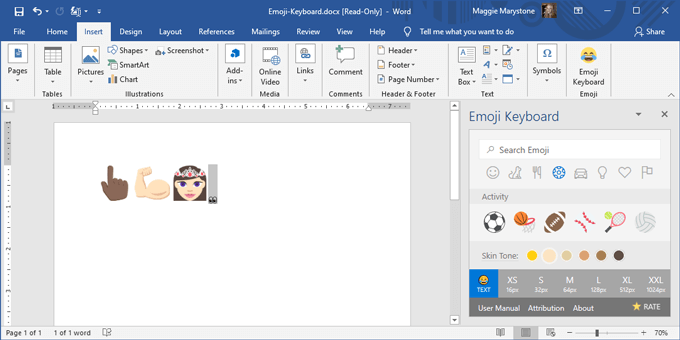
Cara Menyisipkan Emoji di Google Dokumen
Menyisipkan emoji ke dalam Google Dokumen sedikit kurang mudah, tetapi cukup mudah.
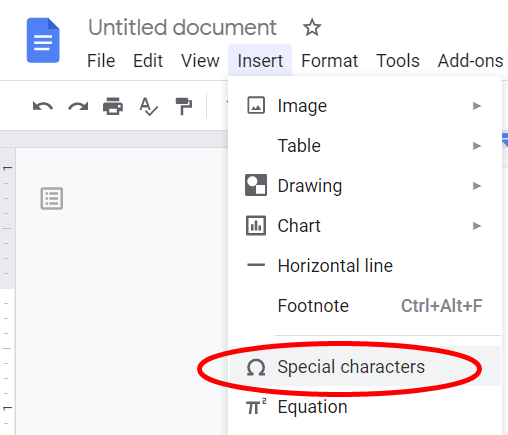
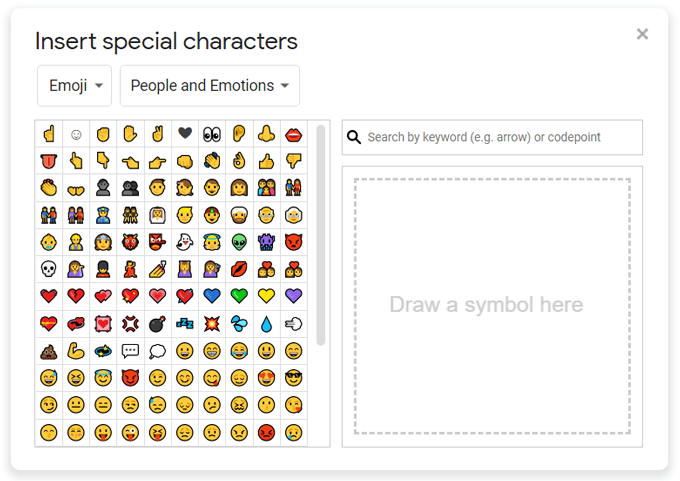
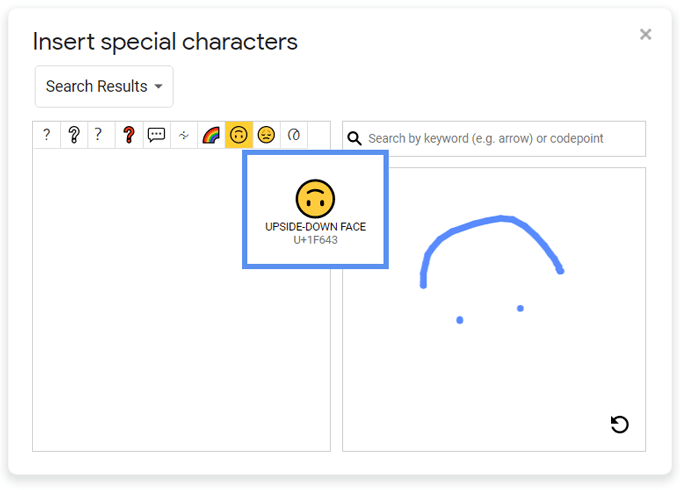
Cara Memasang Paket Emoji di Google Documents
Google Documents juga memiliki pengaya yang dapat memperluas emoji yang dapat Anda akses melalui bilah sisi di dalam aplikasi.
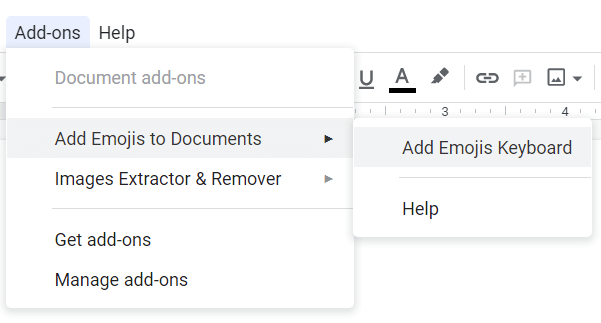
Catatan:Paket ini hanya berisi sekitar 50 emoji , tetapi Anda mungkin menemukan beberapa yang tidak tersedia melalui metode Sisipkan karakter khususdi atas.
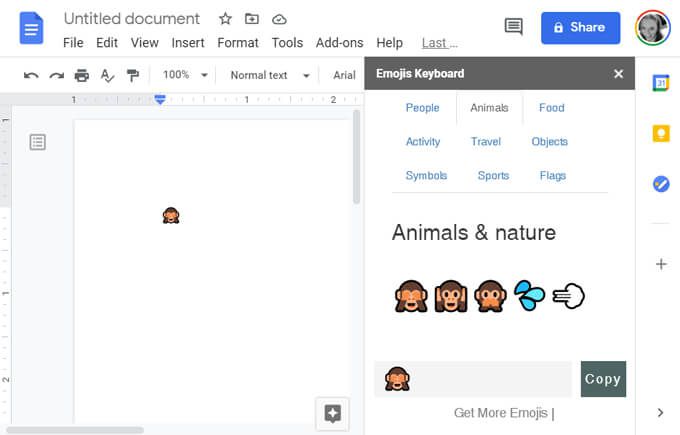
Cara Menyisipkan Emoji di Microsoft Outlook
Seperti yang telah dibahas, beberapa metode di atas akan berfungsi untuk menyisipkan emoji di Outlook. Ada beberapa cara tambahan untuk menyisipkan emoji yang khusus untuk Microsoft Outlook.
Dalam versi browser Outlook,
Cara Memasang Paket Emoji di Outlook
Aplikasi emoji oleh Update Star GmbH adalah tersedia di Microsoft AppSource dan berfungsi dengan Outlook versi desktop dan web.

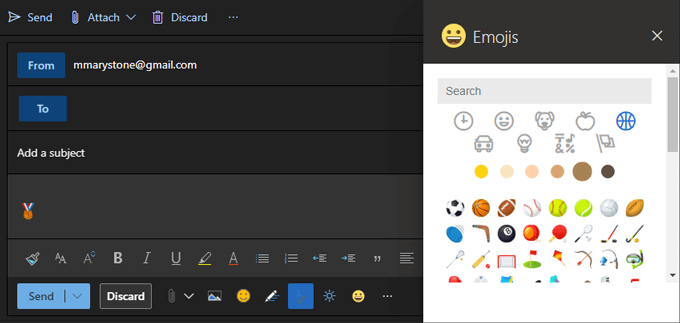
Catatan:Add-in ini “Hanya bekerja dengan akun Exchange, Office 365, atau Outlook.com, bukan IMAP atau Akun POP.”
Jika Anda memiliki akun IMAP atau POP, Anda dapat mulai menulis email dengan akun berbasis Exchange, dan itu akan memberi Anda akses ke add-in paket emoji. Sebelum Anda mengirim email, alihkan ke akun IMAP atau POP Anda di menu tarik-turun Dari.
Lebih Dipahami dengan Emoji
Emoji tetap menjadi salah satu yang terbaik cara untuk mengekspresikan perasaan Anda dalam tulisan santai. Apa saja cara lain Anda menyampaikan emosi dalam tulisan Anda? Beri tahu kami di komentar di bawah.