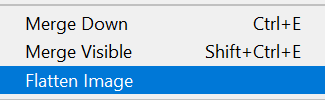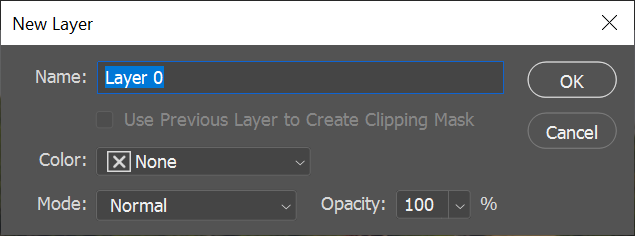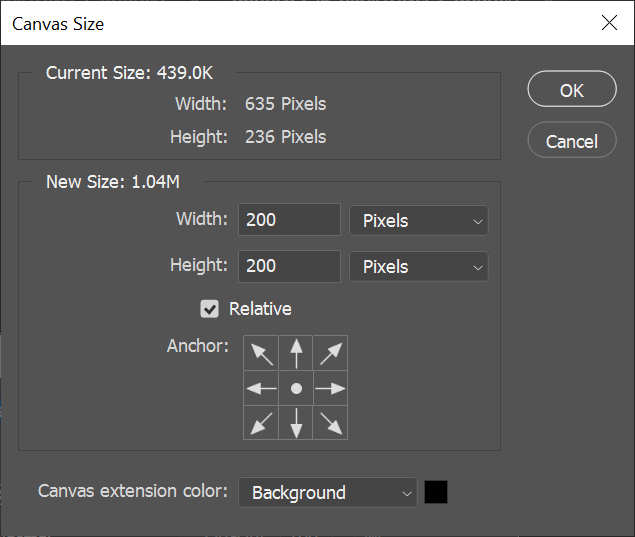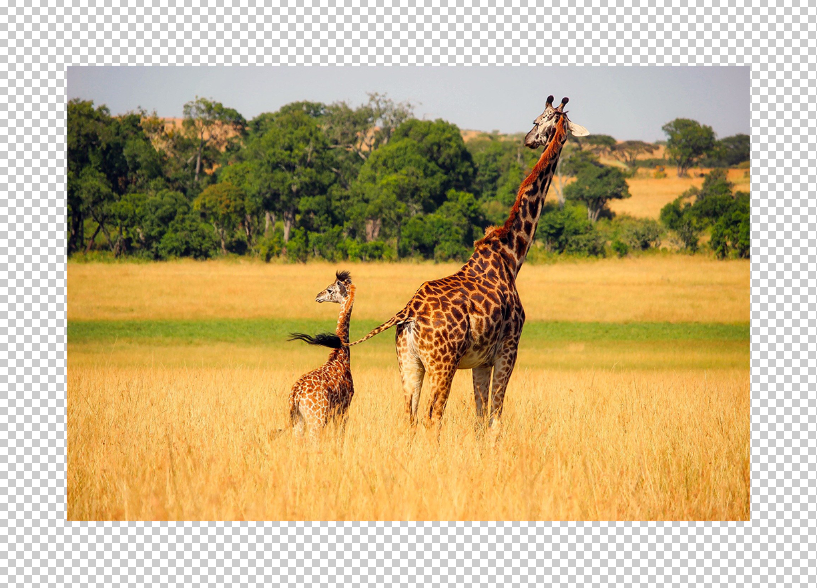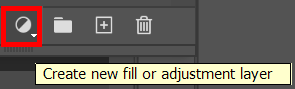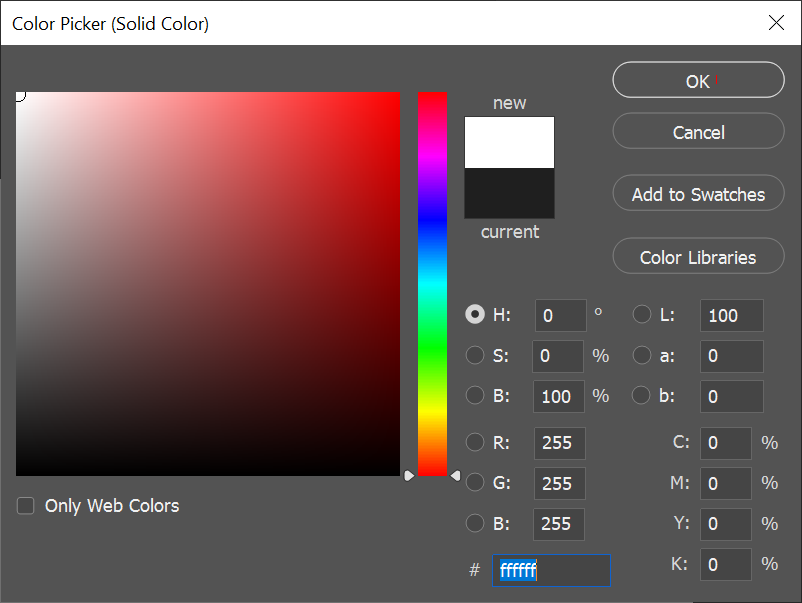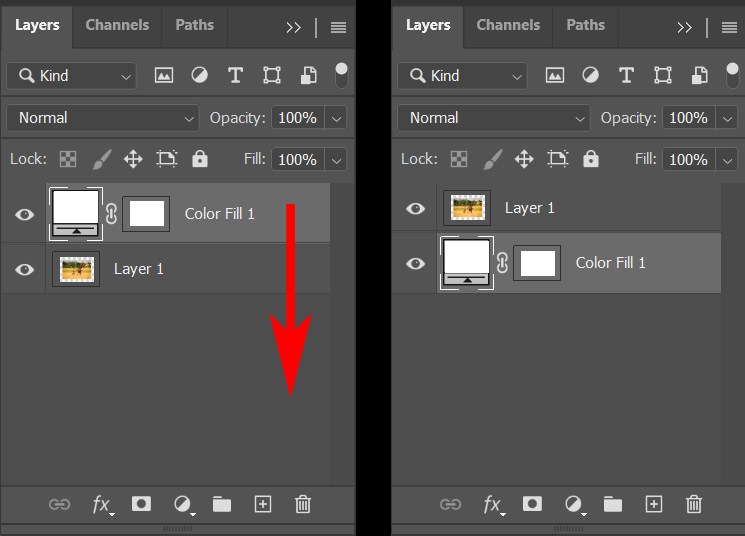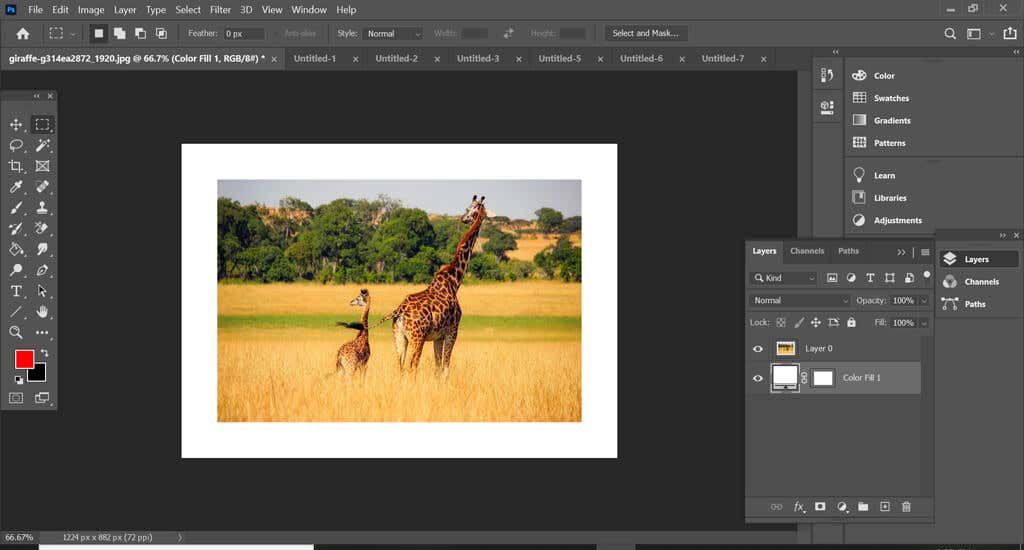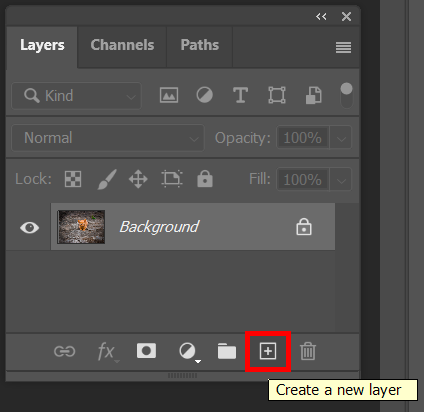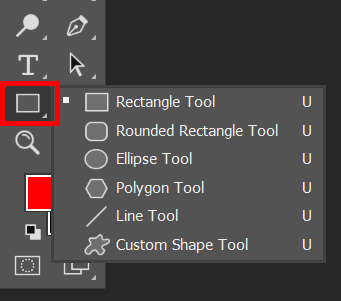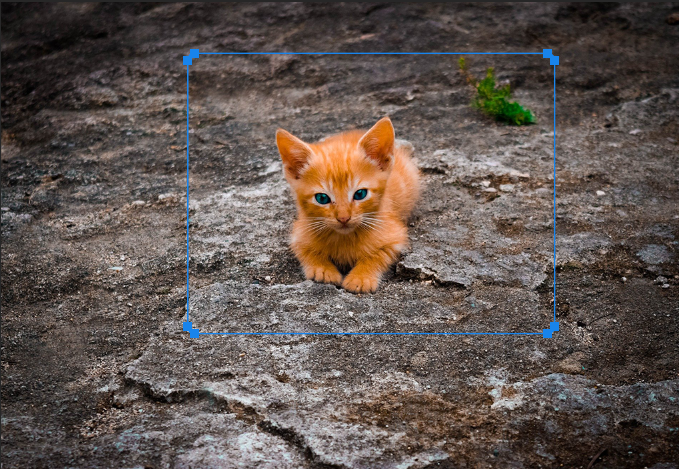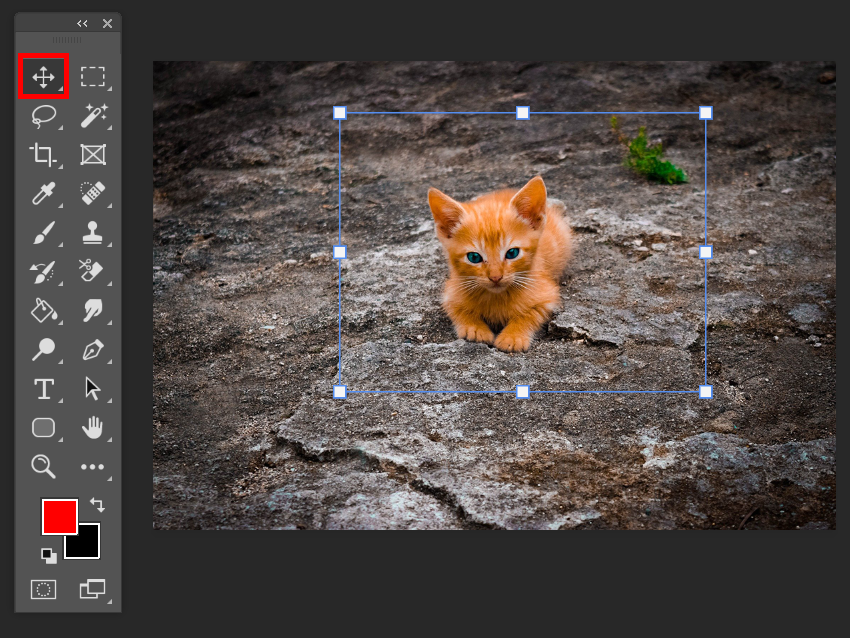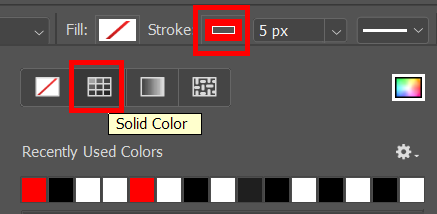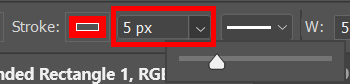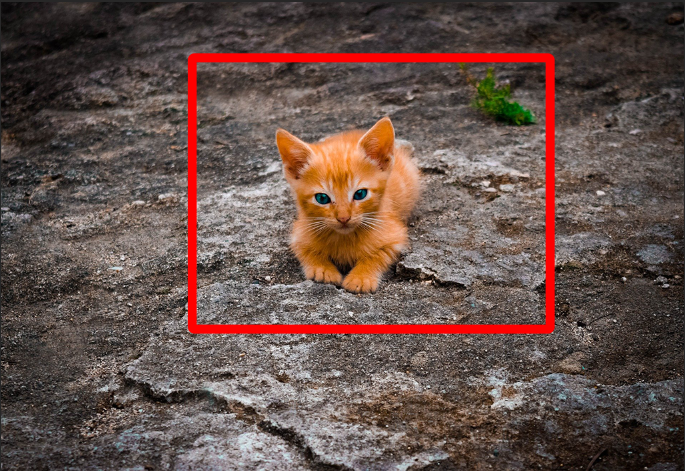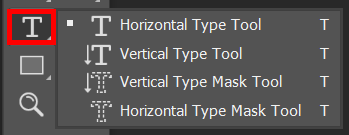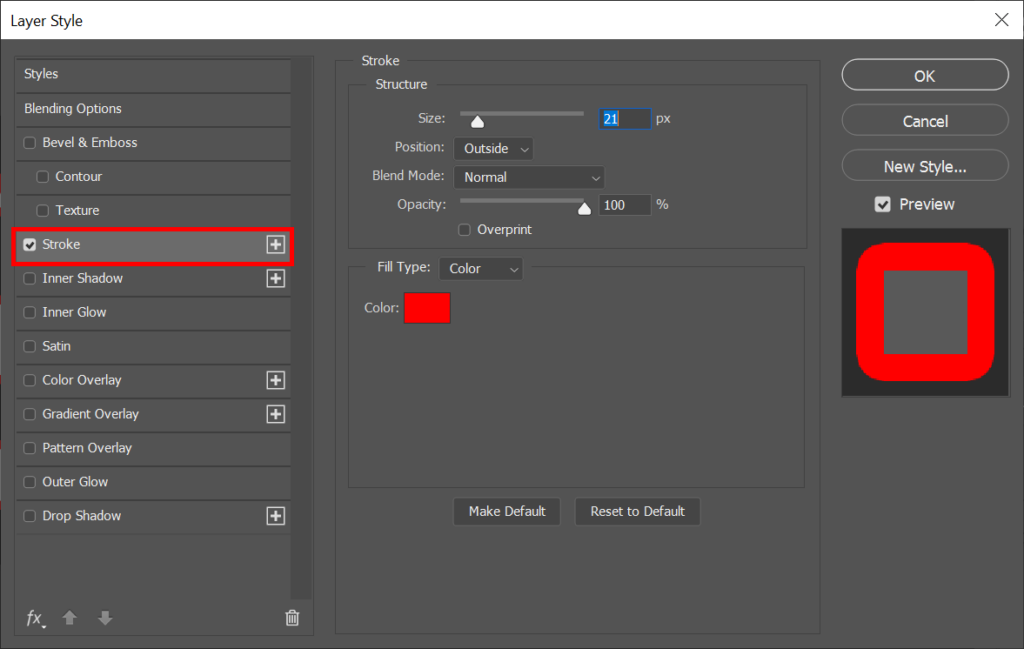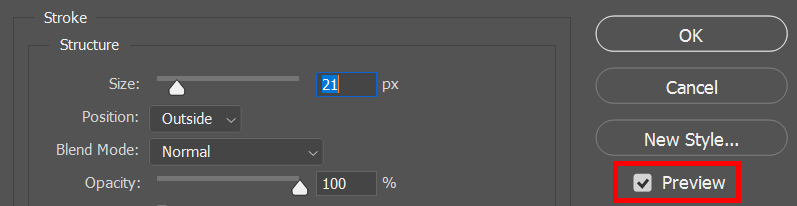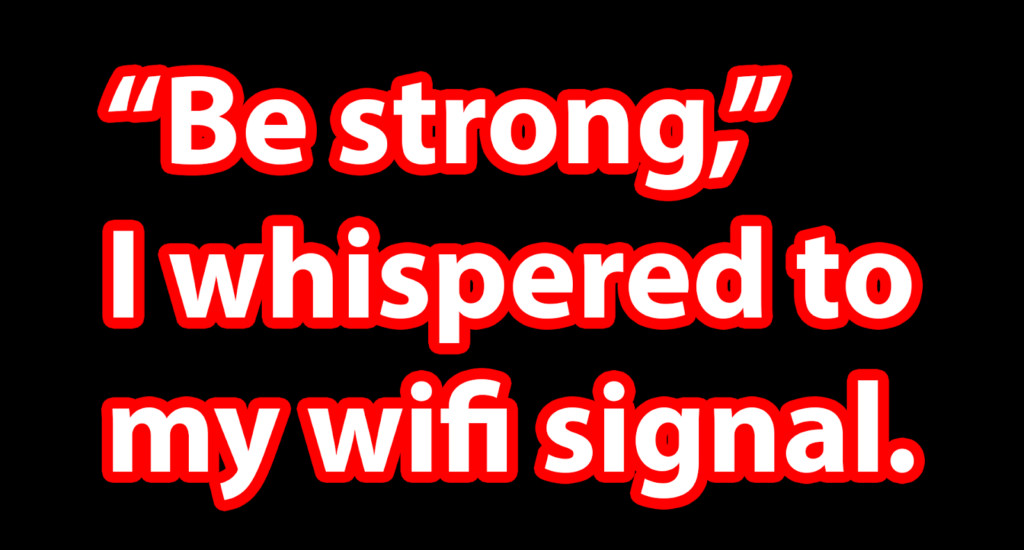Dalam desain grafis, cara sederhana untuk membuat sesuatu menonjol adalah dengan menambahkan batas di sekelilingnya. Pada artikel ini, kami akan menunjukkan cara menambahkan batas di Photoshop pada gambar, bentuk, dan teks.
Cara terbaik untuk meningkatkan keterampilan Photoshop Anda adalah dengan praktik, praktik, praktik. Coba tambahkan border di Photoshop dengan mengikuti langkah-langkah di bawah ini.
Cara Menambahkan Batas di Sekitar Gambar di Photoshop
Bayangkan Anda memiliki foto atau gambar yang ingin Anda tambahkan pembatas di Photoshop. Anda berencana mencetak gambar dan membingkainya. Menambahkan batas pada gambar akan membuatnya tampak seperti Anda menambahkan interior matte.
Bayangkan juga bahwa Anda tidak ingin batasnya menutupi satu piksel pun dari gambar itu sendiri, jadi pertama-tama Anda perlu memperbesar ukuran kanvas—ruang kerja di sekitar gambar di dalam jendela gambar—lalu tambahkan batas di ruang tambahan tersebut. Untungnya, ini mudah dilakukan di Photoshop.
Buka gambar Anda di Photoshop.

Jika gambar mempunyai beberapa lapisan, ratakan gambar dengan memilih Lapisan >Ratakan Gambar .
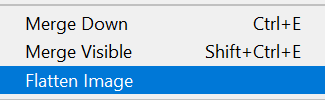
Selanjutnya, kita akan mengubah lapisan latar belakang menjadi lapisan biasa yang dapat dipindahkan ke tempat lain dalam urutan penumpukan lapisan sehingga Anda dapat mengubah mode campuran atau opasitasnya. Pilih Lapisan >Baru >Lapisan dari Latar Belakang . Alternatifnya, klik dua kali pada layer di panel Layers. Perhatikan bahwa nama barunya adalah Layer 0. Pilih tombol OK .
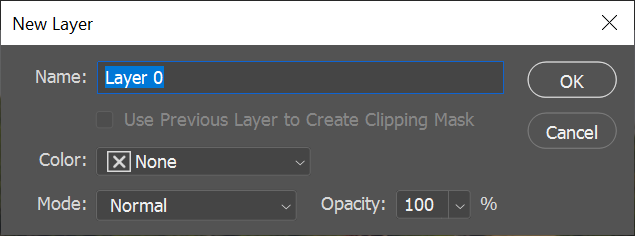
Sekarang kita akan membuat kanvasnya lebih besar. Pilih Gambar >Ukuran Kanvas . Anda ingin memperbesar ukuran kanvas untuk mengakomodasi batas yang ingin Anda tambahkan. Pastikan kotak Relatif dicentang dan jangkar disetel ke tengah kisi. Kemudian masukkan jumlah piksel yang ingin Anda perbesar kanvasnya. Ingat, setengah piksel akan ditambahkan ke setiap tepi kanvas, jadi jika Anda menginginkan batas dengan lebar 100 piksel, Anda perlu menambah lebar dan tinggi kanvas masing-masing sebesar 200 piksel.
.
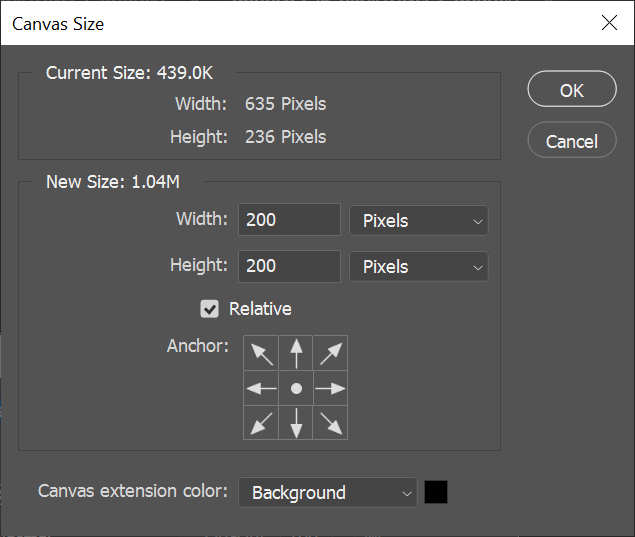
Sekarang kita memiliki gambar dengan kanvas yang diperluas.
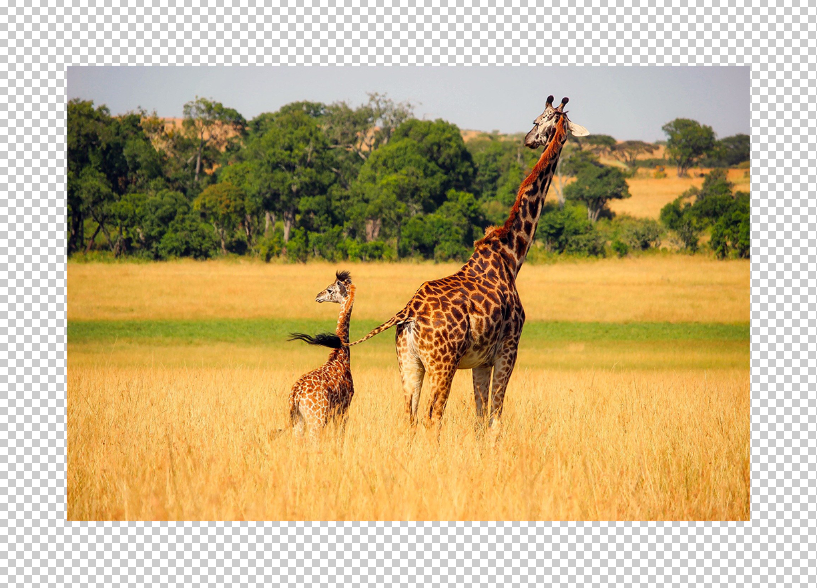
6. Untuk menambahkan batas, pilih tombolBuat Lapisan Isian atau Penyesuaian Baru di panel Lapisan dan pilih Warna Solid dari daftar.
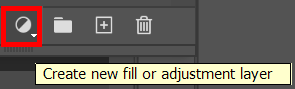
7. Di jendela Color Picker, pilih warna tepian yang Anda inginkan dan pilih tombol OK .
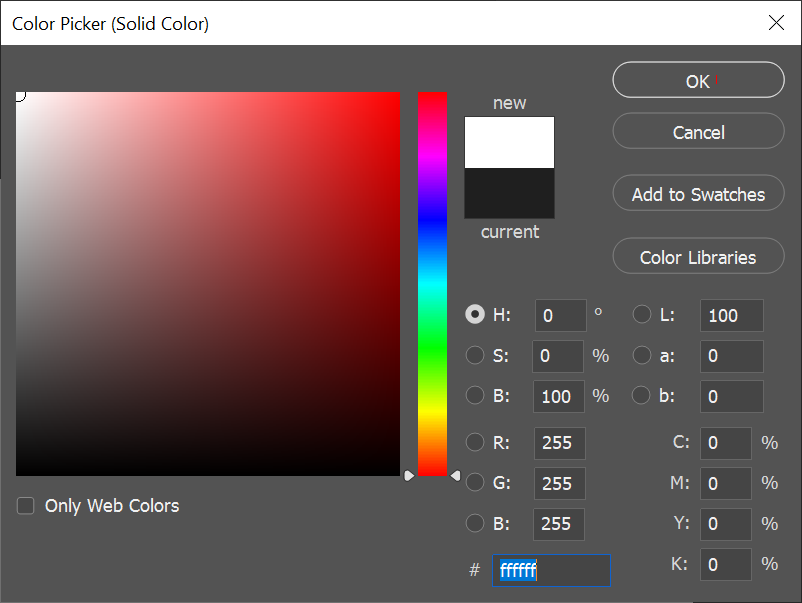
8. Terakhir, di panel Lapisan, seret lapisan isian warna yang baru saja Anda buat ke bawah lapisan gambar.
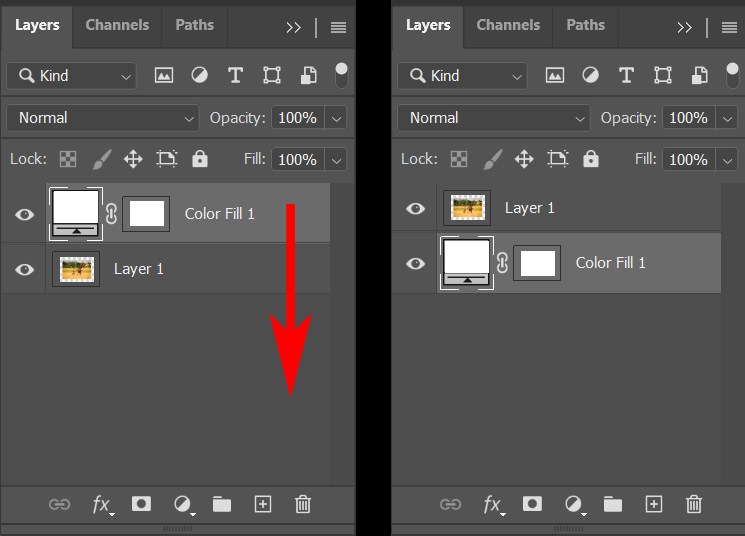
Sekarang gambar Anda seharusnya memiliki batas di sekelilingnya. Anda dapat menyimpannya, namun ingatlah untuk Simpan sebagai… agar Anda tidak menyimpan gambar asli Anda.
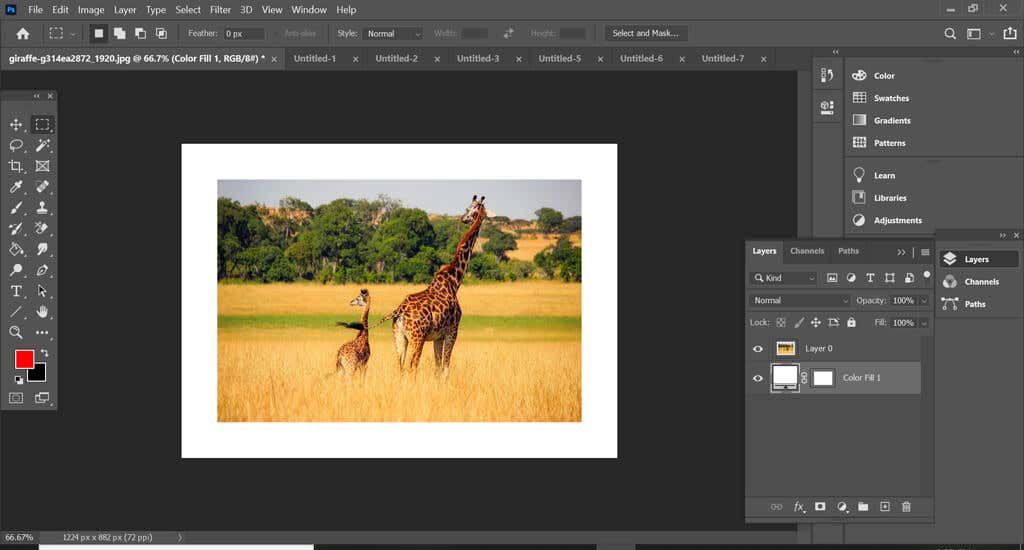
Bermain-main dengan warna tepi dengan mengklik dua kali pada lapisan Isi Warna dan memilih warna yang berbeda, dan coba ubah ketebalan tepi dengan menyesuaikan kembali ukuran kanvas (Gambar >Ukuran Kanvas ). Masukkan angka negatif untuk memperkecil kanvas.
Cara Menambahkan Batas pada Bentuk di Photoshop
Selanjutnya, mari pelajari cara menambahkan batas pada bentuk di Photoshop.
Buka file atau buat dokumen baru di Photoshop.
Buat layer baru menggunakan tombol di bagian bawah panel Layers atau dengan memilih Layer >New >Layer atau dengan menggunakan pintasan keyboard Shift + Ctrl + N .
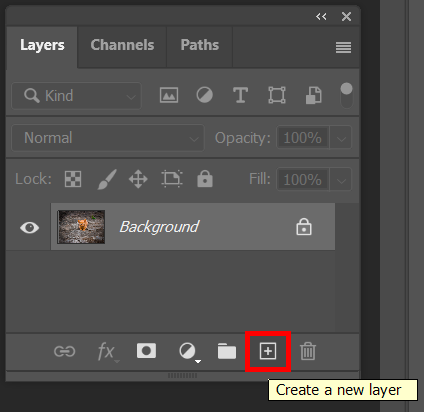
Di Toolbox, pilih alat pemilihan kerangka. Anda dapat memilih Rectangle Tool, Rounded Rectangle Tool, Ellipse Tool, Polygon Tool, atau Custom Shape Tool.
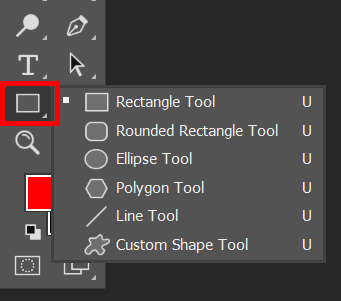
Pilih alat dan seret ke atas kanvas sehingga gambar Anda dibingkai.
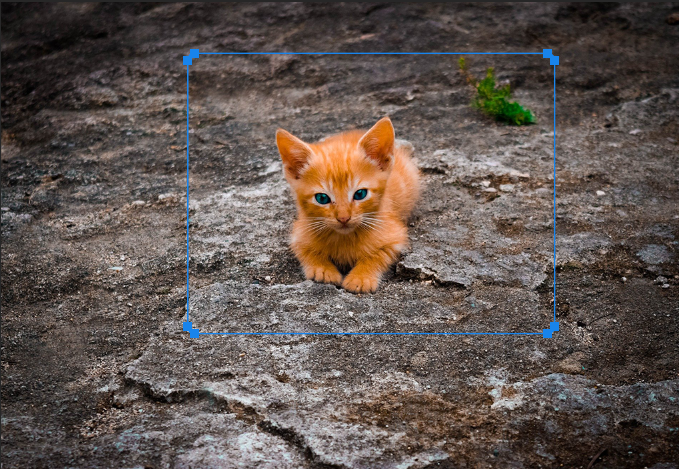
Pilih alat Pindahkan untuk menyesuaikan tepi bingkai yang Anda buat.
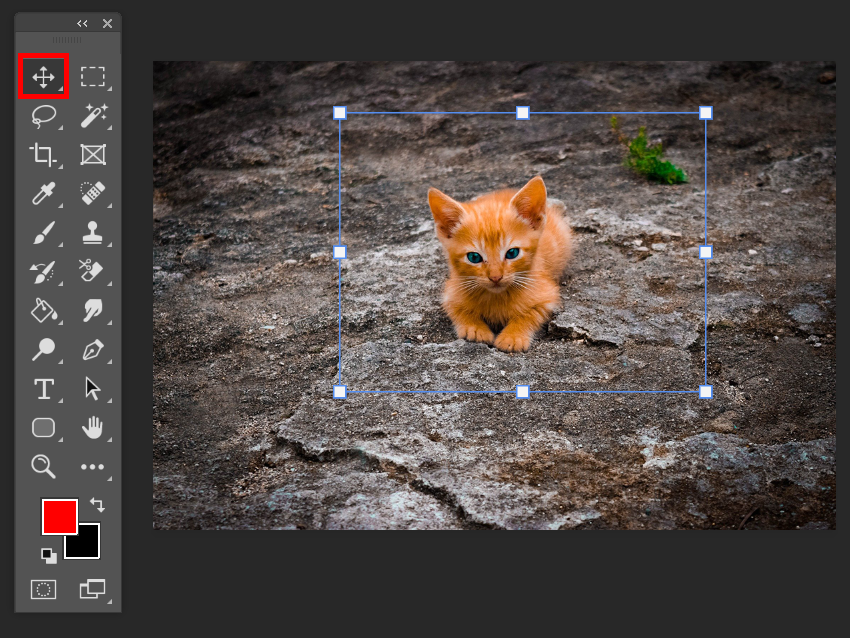
Dengan memilih alat pemilihan kerangka apa pun yang Anda gunakan pada langkah 3, pastikan Isi disetel ke Tidak Ada di bilah opsi.

Sekarang kita akan menambahkan Stroke ke bingkai, membuat batasnya. Di bilah Opsi, pilih jenis guratan yang Anda inginkan (warna solid, gradien, atau pola) dan warnanya. Pada contoh di bawah, kita telah memilih guratan padat berwarna merah. Untuk mengakses opsi warna lainnya, pilih Color Picker—kotak warna-warni di sebelah kanan.
.
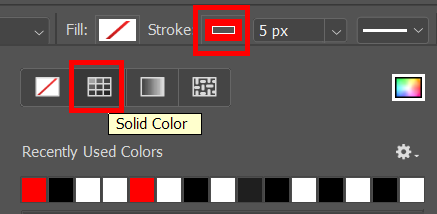
Selanjutnya, pilih ketebalan Stroke. Anda dapat mengetikkan jumlah piksel atau menggunakan penggeser untuk memilih ketebalan Goresan.
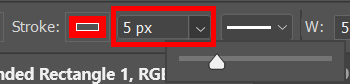
Sekarang Anda akan melihat batas di sekeliling bingkai yang Anda buat.
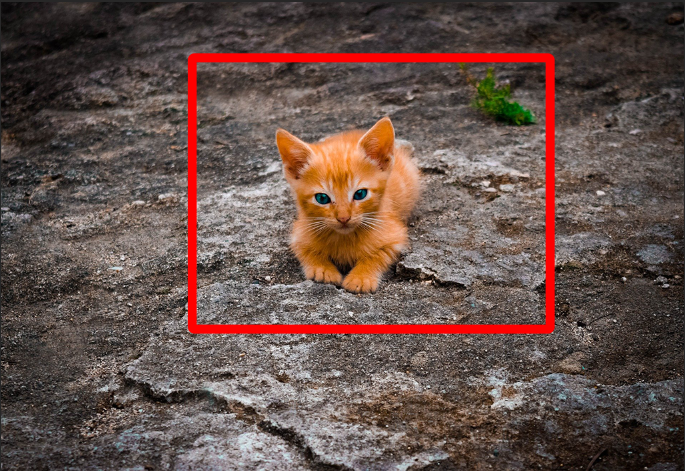
Pastikan untuk Simpan sebagai… agar Anda tidak menimpa gambar aslinya.
Cara Menambahkan Batas pada Teks di Photoshop
Di Photoshop menambahkan batas pada teks disebut outline. Proses pembuatan outline mirip dengan menambahkan goresan pada bingkai seperti yang kita lakukan pada contoh di atas.
Buat atau buka dokumen baru di Photoshop.
Pilih alat Horizontal atau Jenis Vertikal dan ketik teks Anda.
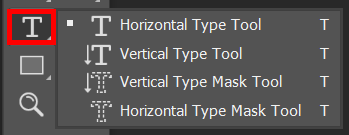
Di panel Lapisan, klik kanan pada lapisan Teks dan pilih Blending Options atau pilih Layer >Layer Style >Opsi Pencampuran .
Pada kotak dialog Layer Style yang muncul, pilih Stroke dari daftar di sebelah kiri.
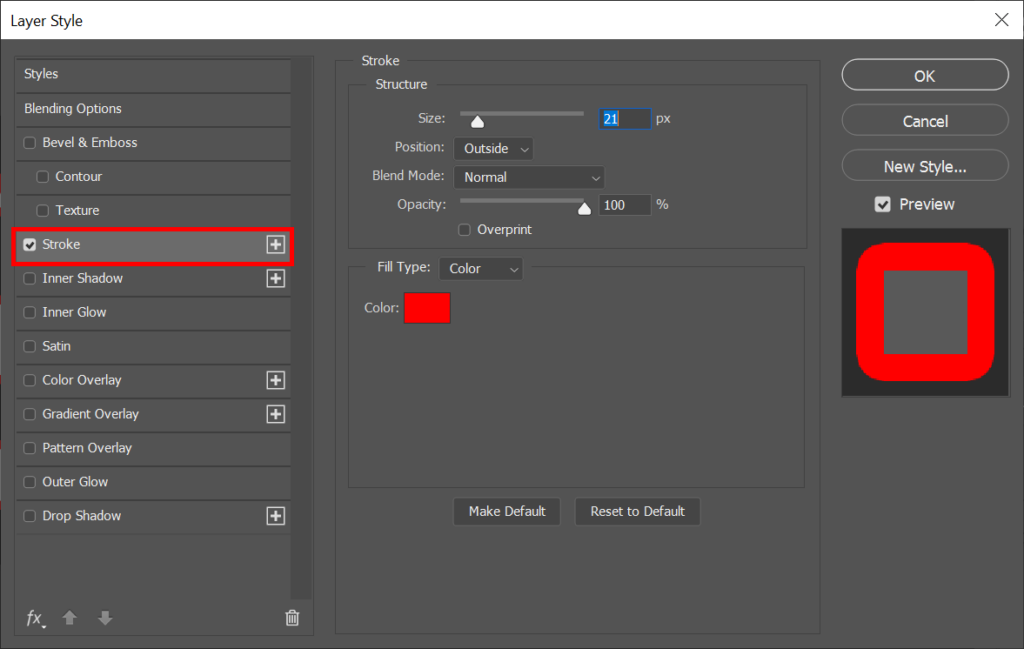
Dengan Stroke yang dipilih di kotak dialog Layer Style, Anda kemudian dapat menyesuaikan tampilan garis teks. Atur ketebalan garis tepi dengan memasukkan jumlah piksel atau menggunakan penggeser Ukuran .
Atur Posisi goresan ke Dalam, Luar, atau Tengah. Jika Anda mencentang kotak Pratinjau , Anda akan melihat efek pilihan Anda pada dokumen Anda.
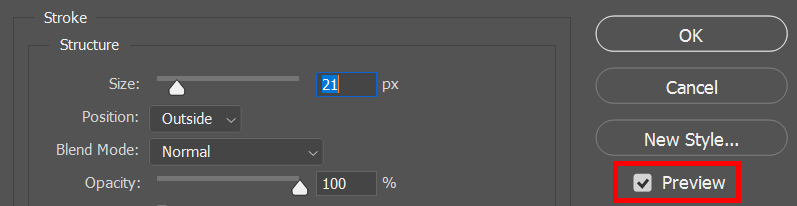
Pilih Mode Campuran dan Opasitas . (Pelajari segala hal yang ingin Anda ketahui tentang topik ini di panduan untuk memadukan di Photoshop kami.)
Selanjutnya, pilih Jenis Isian untuk Warna, Gradien, atau Pola. Jika Anda memilih Warna, gunakan pemilih warna untuk memilih warna kerangka teks. Jika sudah selesai, pilih OK .
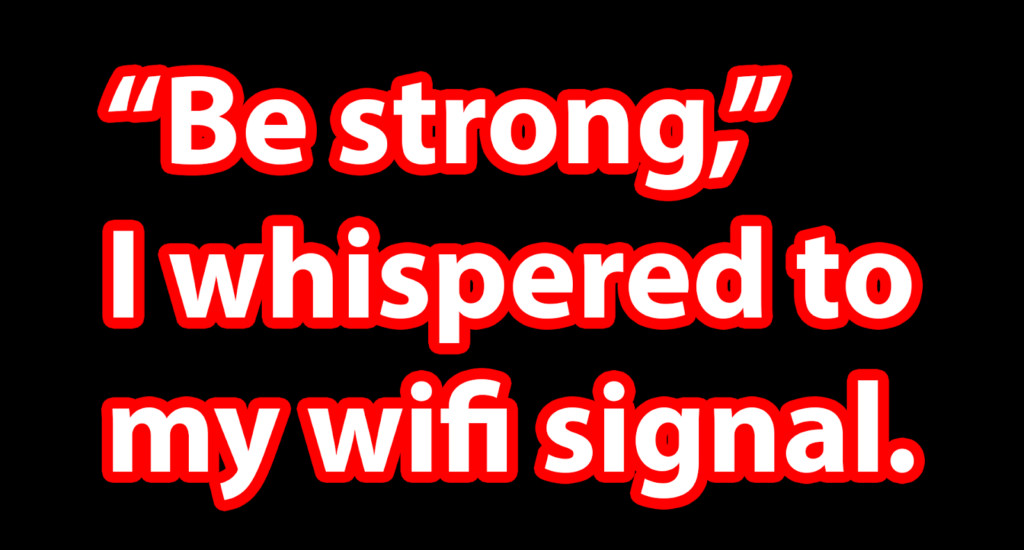
Photoshop dikemas dengan fitur dan fungsionalitas. Untuk terus belajar, lihat artikel kami di cara menyamarkan di photoshop dan gunakan pengetahuan baru Anda dengan melakukan pertukaran wajah di Photoshop!
Pos terkait: