Jika Anda seorang seniman yang telah menggunakan Menghasilkan untuk iOS untuk membuat lukisan digital, gambar, atau desain grafis, Anda pasti tahu betapa bermanfaatnya program ini, dengan rangkaian kuasnya, kuasnya pengaturan, kemampuan menulis, dan banyak lagi.
Namun, ada beberapa fungsi yang tidak dapat dilakukan hanya melalui Procreate. Jadi masuk akal untuk mentransfer karya seni dari Procreate ke program lain, seperti Adobe Photoshop, untuk menciptakan karya yang persis seperti yang Anda impikan. Dengan cara ini Anda dapat melakukan pengomposisian, menggunakan kuas Photoshop, atau mengedit piksel dengan lebih banyak cara dibandingkan di Procreate.
Pertanyaannya adalah, apa cara terbaik untuk mentransfer karya seni di Procreate ke Photoshop? Pembuat Procreate membuat proses ini sangat mudah, karena Anda dapat langsung mengekspor potongan Procreate sebagai file siap pakai Photoshop, yang berfungsi jauh lebih baik daripada menggunakan jenis file seperti JPEG atau PNG. Dalam tutorial ini kami akan mengajari Anda cara melakukannya dengan cepat dan mudah.
Cara Mengekspor Karya Seni di Procreate ke Photoshop
Untuk mengedit semua bagian karya Procreate Anda di Photoshop secara efektif, Anda sebaiknya mengekspor karya Procreate Anda sebagai file PSD, atau file Photoshop. Ini sangat mudah dilakukan di Procreate.
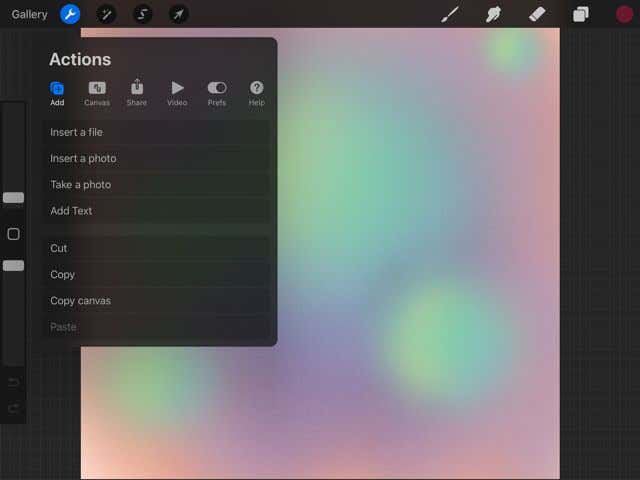
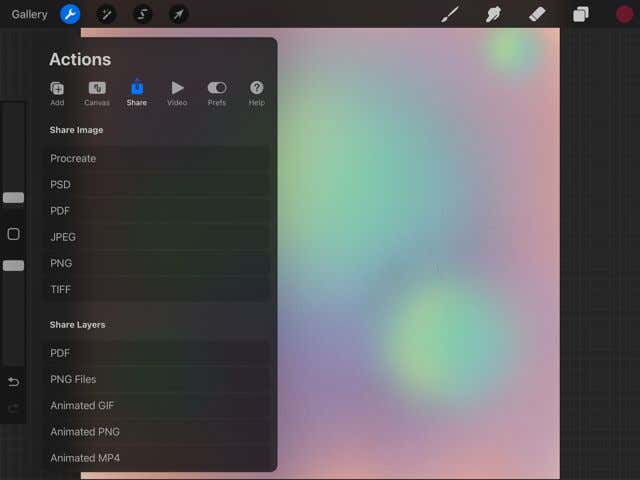
Sekarang, Anda harus mendapatkan file PSD ini dari perangkat iPad Anda dan ke Photoshop (dengan asumsi Anda menggunakan versi desktop. Jika tidak, Anda cukup mengetuk aplikasi Photoshop di layar ekspor Procreate untuk mengirim karya seni Anda di sana.)
Untuk melakukan ini di Mac, Anda dapat mengirimkan file ke komputer Anda melalui udara.
Untuk melakukan ini di Windows, Anda harus memiliki Dropbox di iPad dan komputer Anda. Ini memungkinkan Anda berbagi file di kedua perangkat. Anda dapat mengunduh Dropbox untuk iPad di App Store, dan situs web mereka untuk PC.
Setelah diunduh, ikuti petunjuk berikut:
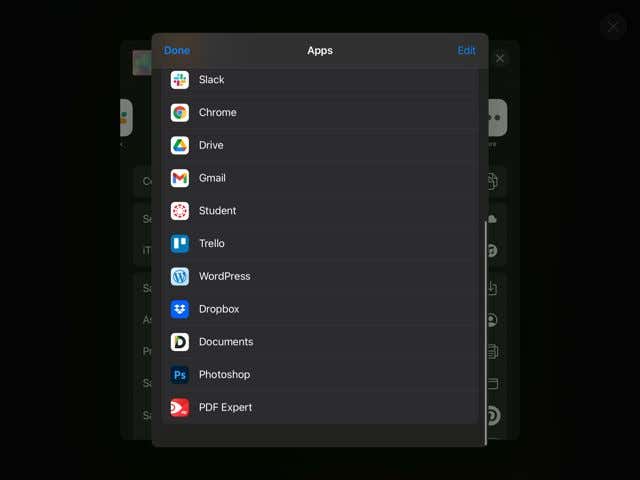
Sekarang, Anda dapat masuk ke desktop untuk mengakses file PSD dari Dropbox. Simpan ke komputer Anda, dan ikuti langkah-langkah berikut.
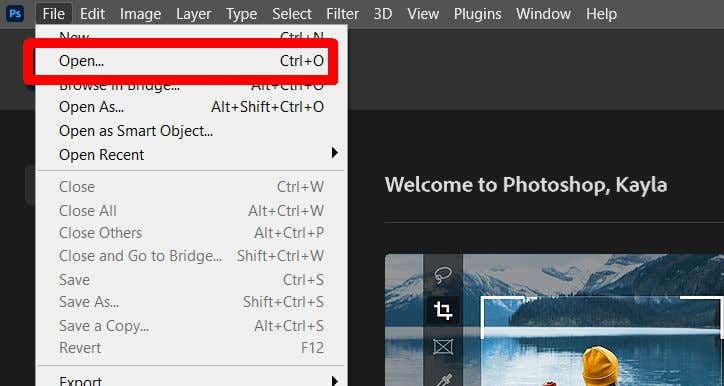
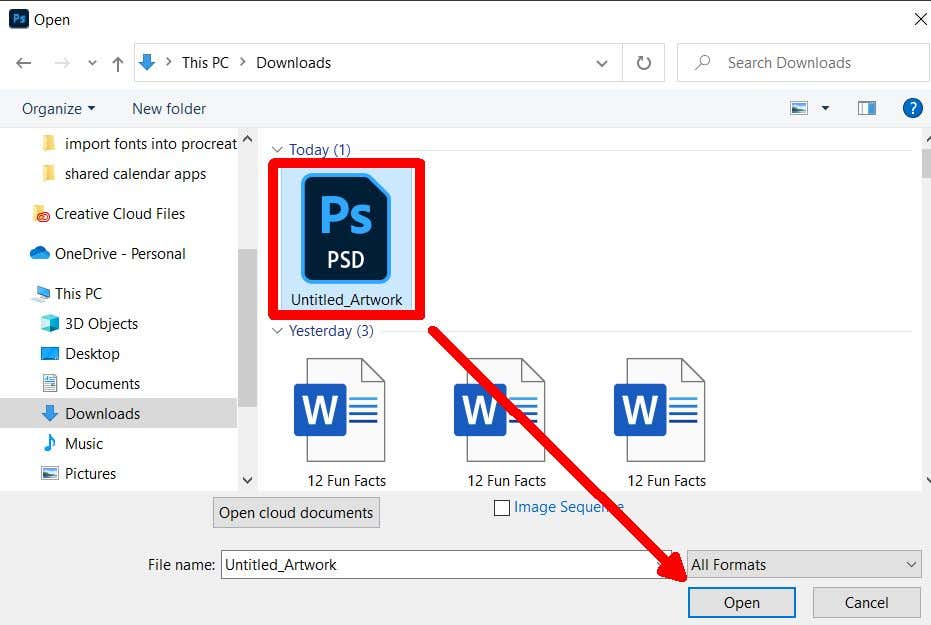
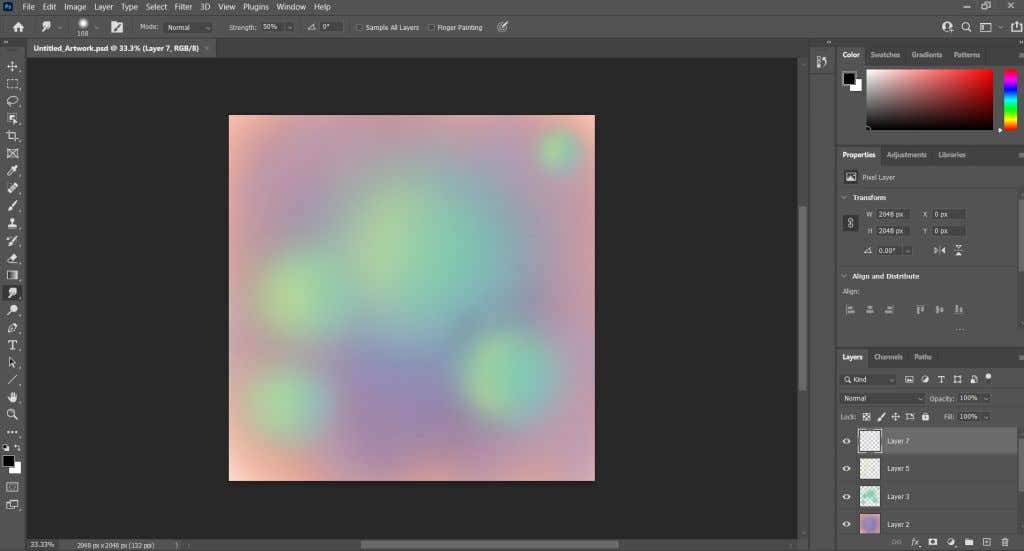
Lapisan yang Anda kerjakan di Procreate juga akan muncul di Photoshop dengan file PSD. Hal ini membuat retouching gambar Procreate Anda menjadi sangat mudah dan dapat membantu alur kerja Anda.
Cara Mengimpor File PSD ke Procreate
Selain mengekspor file PSD dari Procreate, Anda juga dapat mengimpor file ke dalam program, dengan lapisan yang utuh. Anda mungkin tidak memiliki semua fitur yang sama seperti di Photoshop, namun Anda masih dapat mengerjakan proyek dengan cara yang sama. Berikut cara memasukkan file PSD ke Procreate.
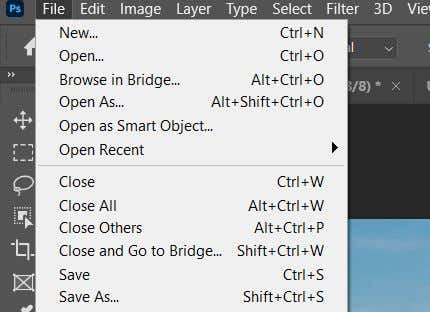
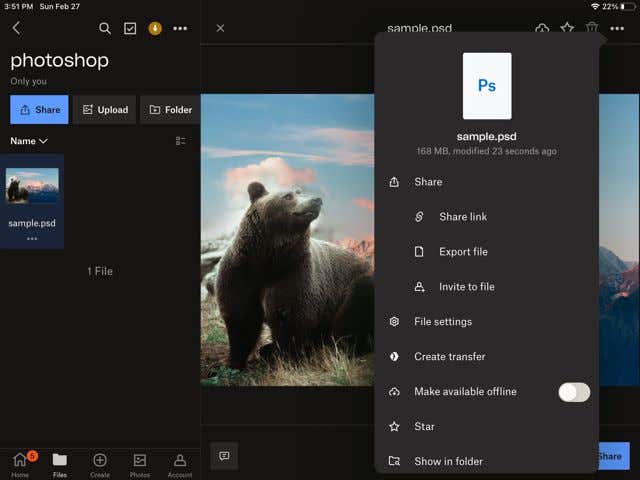
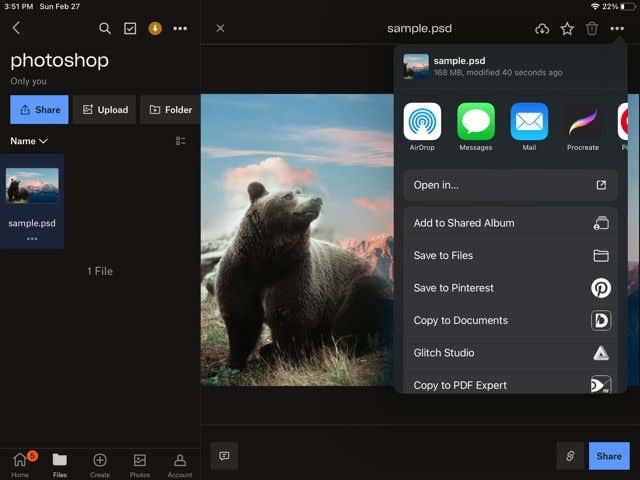
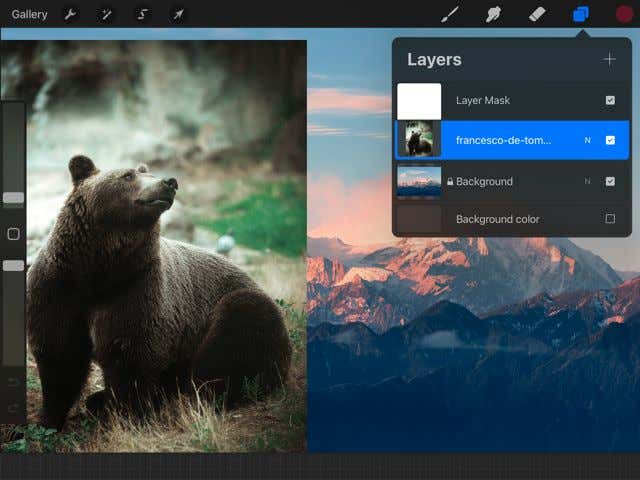
Dengan cara ini, Anda dapat mengerjakan proyek Photoshop seperti ilustrasi digital saat bepergian, yang dapat membuat pengerjaan proyek yang lebih besar menjadi lebih mudah. Anda juga dapat menggunakan kuas Procreate yang mungkin tidak dapat Anda akses di Photoshop..
Mentransfer Karya Seni ke Photoshop untuk Menyelesaikan Proyek
Procreate merupakan aplikasi hebat, namun menggunakan Photoshop dan Procreate secara bersamaan dapat memungkinkan Anda membuat lebih banyak seni digital berkualitas tinggi. Dengan menggunakan kemampuan menggambar tangan Aplikasi berkembang biak serta fitur pengeditan foto standar industri Photoshop, Anda dapat membuat beberapa gambar dan karya seni digital yang sangat hebat. Dengan menggunakan langkah-langkah di atas, Anda dapat melewati kurva pembelajaran dalam menggunakan kedua program secara bersamaan dan mengerjakan karya Anda secara efisien dengan percaya diri.
.