Bertukar wajah, meskipun kelihatannya konyol, bisa menjadi alat yang hebat bagi fotografer. Jika Anda menemukan bahwa seseorang, misalnya, menutup mata di setiap foto, dengan bertukar wajah, masalah tersebut dapat diperbaiki. Anda dapat mengganti wajah di foto buruk dengan wajah yang sama dari foto yang lebih baik.
Meskipun demikian, bertukar wajah untuk mendapatkan efek komedi juga umum, dan dapat dilakukan dengan mudah di Photoshop jika itu tujuan Anda. Dan terkadang hal itu dapat terlihat sangat nyata jika dilakukan dengan benar. Jadi, baca terus jika Anda ingin membuat beberapa foto bertukar wajah.

Caranya Menukar Wajah di Photoshop Dengan Masker
Ada beberapa cara berbeda untuk melakukan pertukaran wajah, dan salah satunya adalah dengan menggunakan lapisan topeng di Photoshop. Ini memudahkan untuk mengganti wajah dan membuatnya terlihat cocok dengan orang lain.
Metode ini berfungsi paling baik jika kedua foto yang Anda gunakan serupa. Berikut cara melakukannya:
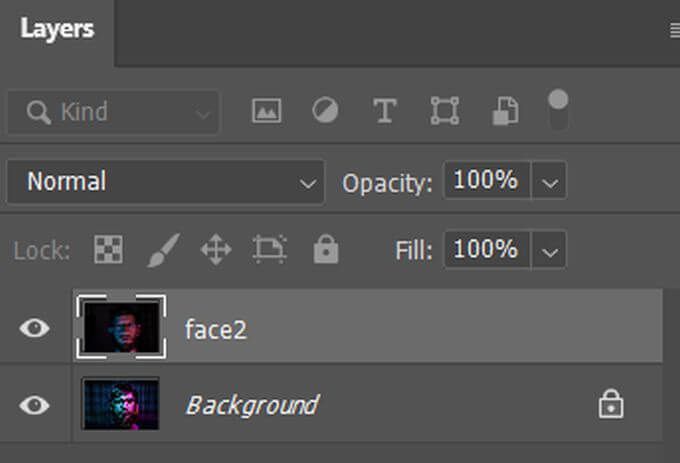

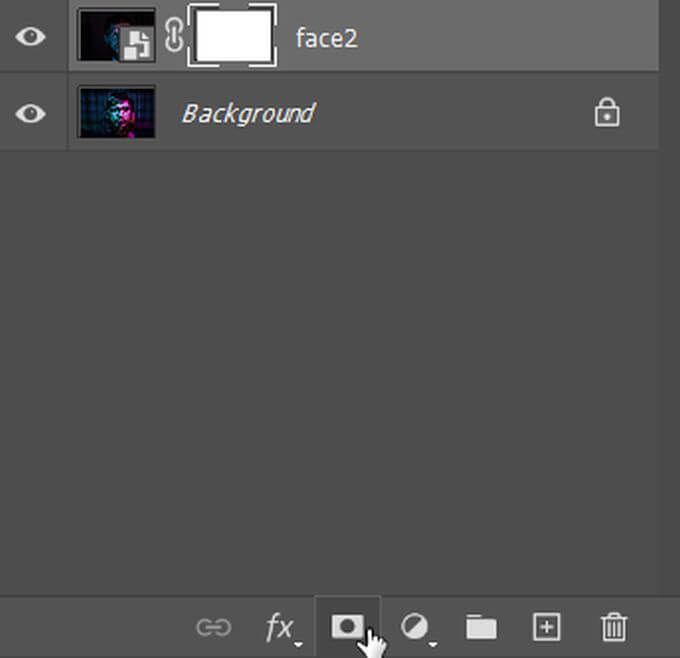
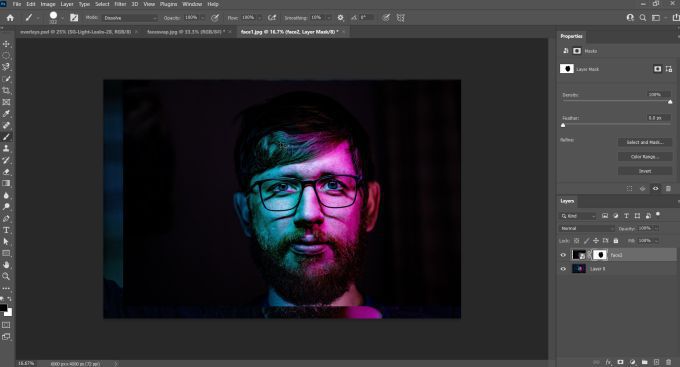
Metode ini berfungsi cukup baik untuk pertukaran wajah dasar jika Anda tidak mencoba terlalu banyak detail atau membutuhkannya agar terlihat sangat nyata. Tetapi, jika Anda menginginkan sesuatu yang lebih realistis, Anda juga dapat menggunakan pemilihan objek untuk menyelesaikan pekerjaan.
Cara Menukar Wajah di Photoshop Dengan Pemilihan Objek
Metode ini membuat pertukaran wajah lebih bersih, tetapi juga tidak terlalu sulit untuk dilakukan. Yang Anda lakukan hanyalah memilih wajah yang ingin Anda gunakan untuk menukar dan memindahkannya ke foto lain. Ikuti langkah-langkah berikut untuk menghadapi swap dengan cara ini:

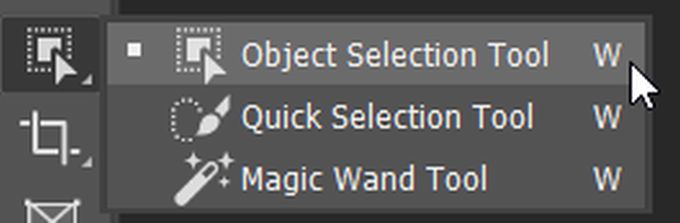


Metode ini akan bekerja paling baik jika kedua gambar memiliki tingkat kualitas dan pencahayaan yang sama. Jika Anda perlu memperbaiki hal lain seperti pencahayaan atau warna, ada beberapa cara untuk memperbaiki masalah ini juga.
Membuat Tukar Wajah Tampak Alami
Jika penukaran wajah Anda terlihat sedikit aneh dan ini menunjukkan bahwa beberapa pekerjaan telah dilakukan pada foto, Anda mungkin ingin untuk mencoba beberapa metode untuk membuat penukaran wajah terlihat lebih alami. Ini akan memungkinkan wajah yang ditukar terlihat lebih seperti tidak pernah diubah sama sekali. Perhatikan perbedaan pencahayaan dan warna saat Anda bertukar wajah dengan gambar.

Seperti yang Anda lihat pada gambar ini, wajah yang menggantikan wajah aslinya jauh lebih cerah daripada foto aslinya.
Ada beberapa cara berbeda untuk memperbaiki anomali yang mungkin Anda temukan. Salah satunya adalah fitur Match Color. Ini dapat membantu Anda Campur warna kulit yang berbeda atau masalah warna lainnya.
Berikut cara menggunakan fitur ini:
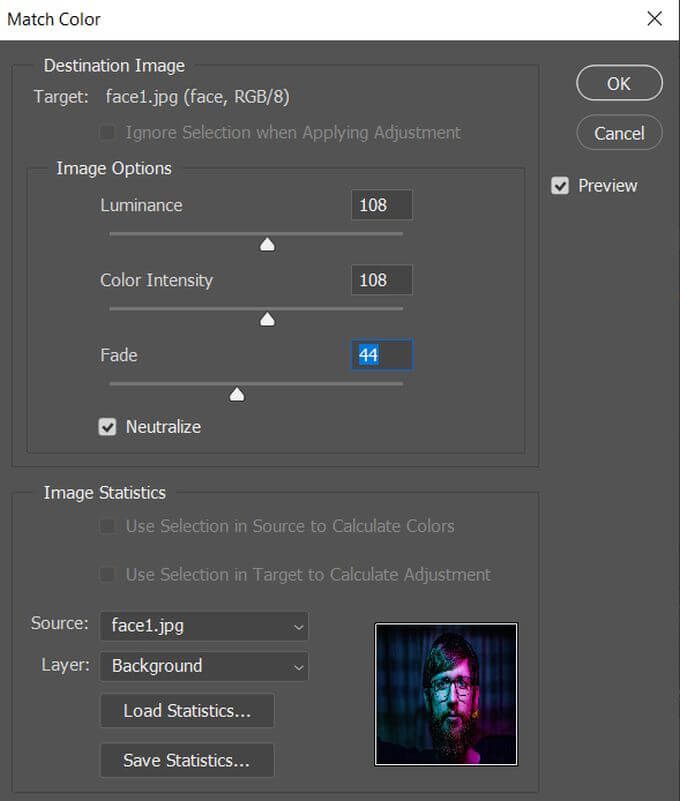
Selain menggunakan Match Color, Anda juga dapat menggunakan alat Blenduntuk menggabungkan wajah yang ditukar dengan gambar baru secara mulus. Anda juga dapat menggunakan opsi Auto-Blend Layersdan memilih Rona dan Warna Seamless untuk memperbaiki beberapa perbedaan antara dua permukaan.

Setelah gambar tersebut menurut Anda bagus, pastikan Anda menyimpannya agar tidak kehilangan apa pun.
Tukar Wajah di Photoshop
Apakah Anda ingin membuat perubahan yang terlihat natural pada foto Anda atau hanya menukar wajah dengan cepat untuk menunjukkan kepada teman-teman Anda, itu mudah dilakukan di Photoshop dengan mengikuti panduan ini. Selama Anda memiliki gambar yang akan berfungsi dengan baik dalam pertukaran wajah, Anda seharusnya tidak memiliki masalah untuk membuatnya.