Masker adalah teknik penting untuk dipelajari saat Anda memulai dengan Photoshop. Anda dapat menggunakannya untuk berbagai tujuan, seperti menghapus sebagian foto atau menyembunyikan objek yang tidak diinginkan. Untungnya, memahami cara menyamarkan di Photoshop mudah dilakukan dalam beberapa menit!
Dalam artikel ini, Anda akan mempelajari cara menutupi dan menggunakan penyembunyian untuk menyembunyikan bagian lapisan yang tidak Anda inginkan. muncul di foto terakhir Anda.
Apa itu Masks?
Saat Anda menambahkan mask ke sebuah layer, itu pada dasarnya memberi Anda kemampuan untuk menambah atau menghapus bagian dari layer itu. Di samping lapisan, setelah menambahkan topeng, Anda akan melihat kotak skala abu-abu yang menunjukkan kepada Anda bagian mana dari lapisan topeng yang telah berubah.
Saat Anda menggunakan Alat sikat dan melewati lapisan hitam, itu akan menghapus bagian itu. Jika Anda mengecatnya dengan warna putih, itu akan menambahkannya kembali. Anda bisa lebih tepat dengan menggunakan alat seleksi dan mengisi seleksi dengan salah satu warna.
Anda mungkin bertanya-tanya mengapa Anda harus menggunakan topeng daripada hanya menghapus bagian dari sebuah lapisan. Masker tidak merusak, artinya saat Anda menghapus bagian dari lapisan, Anda tidak menghapus apa pun. Jadi jika Anda memutuskan ingin bagian tertentu kembali, gambar tidak akan kehilangan kualitas. Anda juga dapat menggunakan masker untuk mendapatkan lebih banyak efek daripada yang dimungkinkan oleh alat penghapus saja.
Cara Menambahkan Mask di Photoshop
Untuk menambahkan mask baru ke lapisan Photoshop, ikuti langkah-langkah di bawah ini.
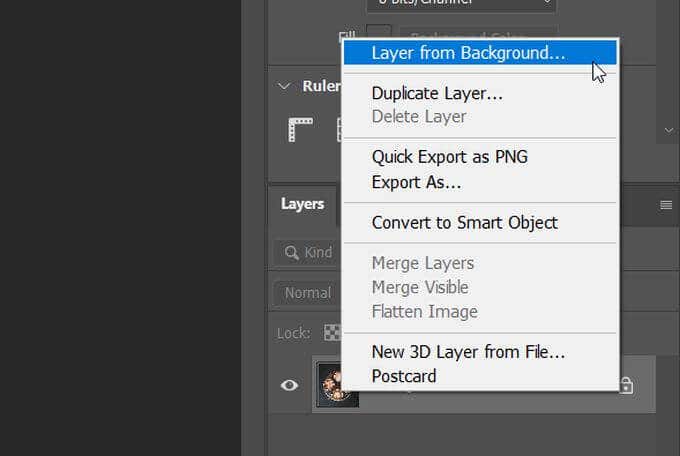
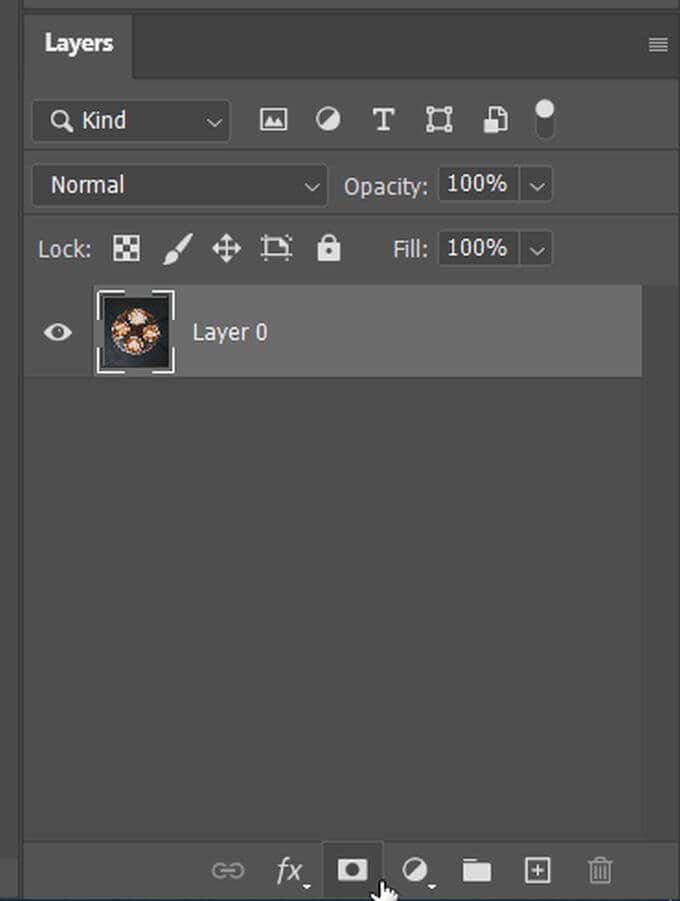
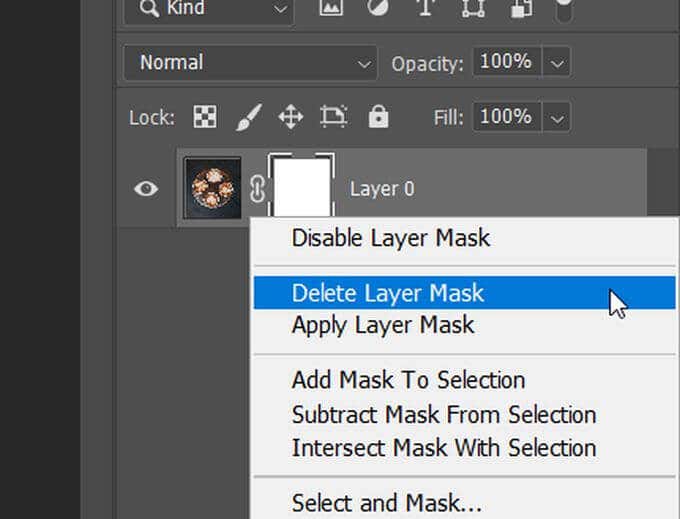
Cara Menggunakan Mask untuk Menyembunyikan Bagian Lapisan
Sekarang Anda telah menambahkan masker, saatnya menggunakannya. Dalam contoh ini, saya akan mengubah latar belakang di belakang kopi pada gambar.
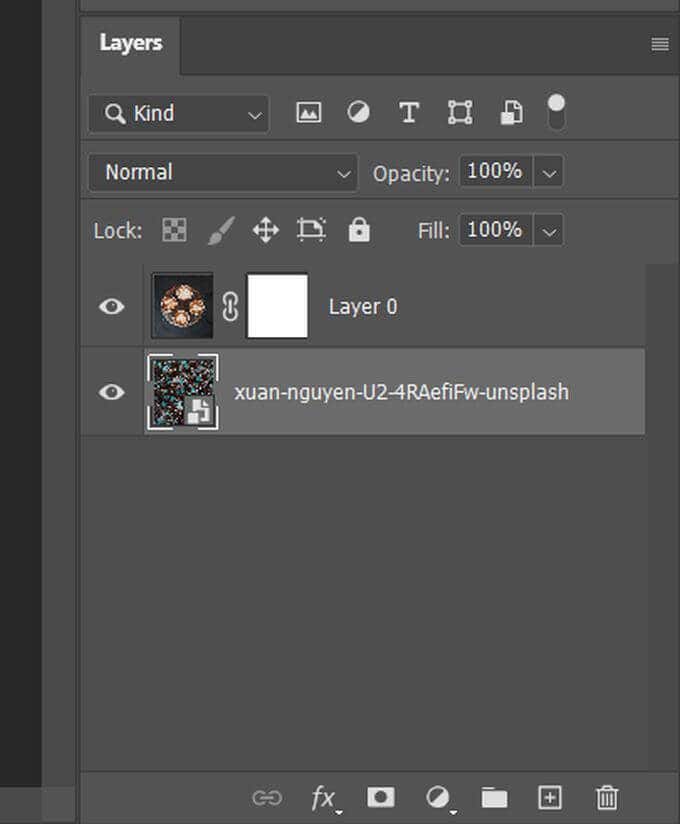
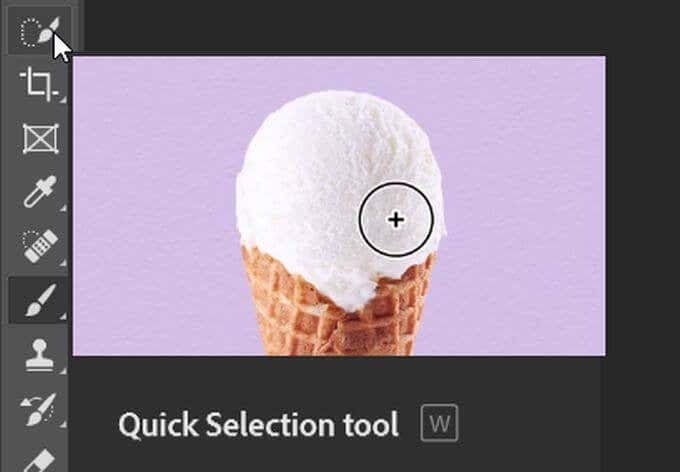
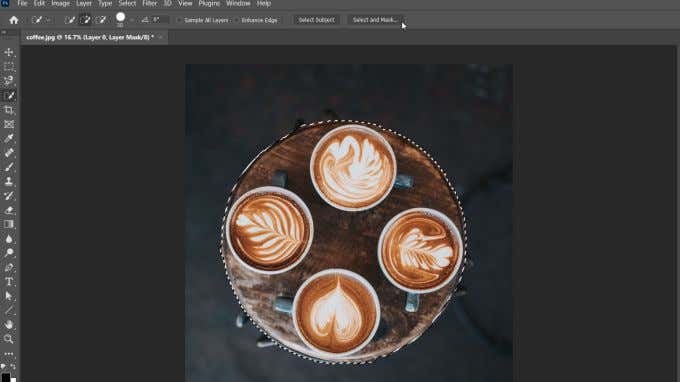
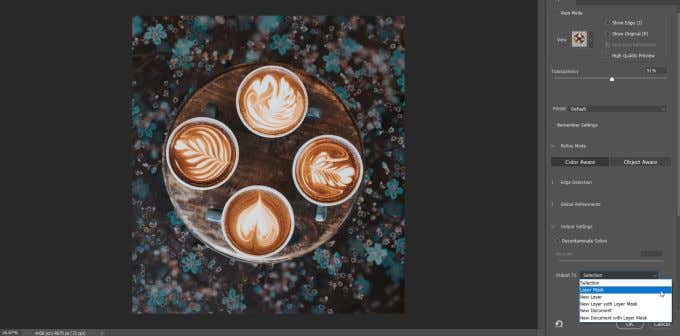
Anda dapat membersihkan seleksi jika diinginkan dengan masuk dengan alat kuas, menghapusnya dengan hitam, dan menambahkan putih.
Cara Menggunakan Mask untuk Menyembunyikan atau Menampilkan Seluruh Lapisan
Cara lain untuk menggunakan topeng di Photoshop adalah menyembunyikan atau mengungkapkan keseluruhan lapisan. Untuk melakukannya:
Membatalkan Tautan Masker Dari Lapisan
Masker secara otomatis ditautkan ke lapisan yang dipilih, artinya saat Anda memindahkan lapisan, topeng bergerak dengan dia. Jika Anda memutuskan tautannya, Anda dapat memindahkannya secara independen satu sama lain.
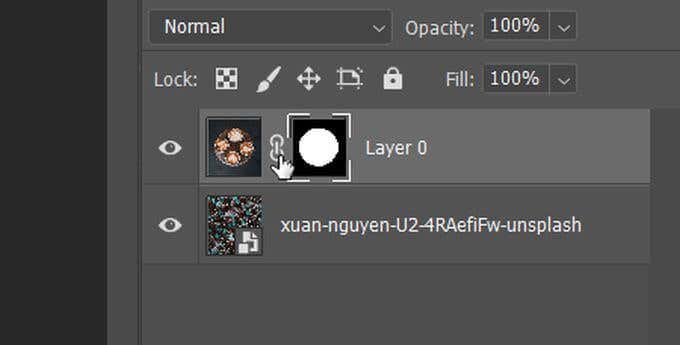
Ubah Transparansi Mask atau Feathering
Mengubah opacity topeng, serta tepian bulu topeng, dapat membantu Anda mencapai yang diinginkan lihat di fotomu.
Berikut cara mengubah transparansi topeng:
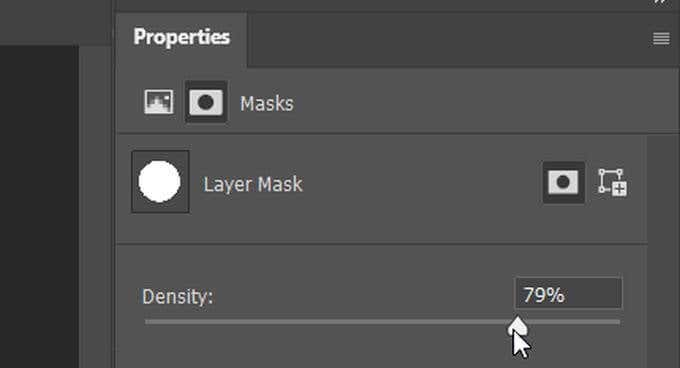
Untuk mengganti mask berbulu :
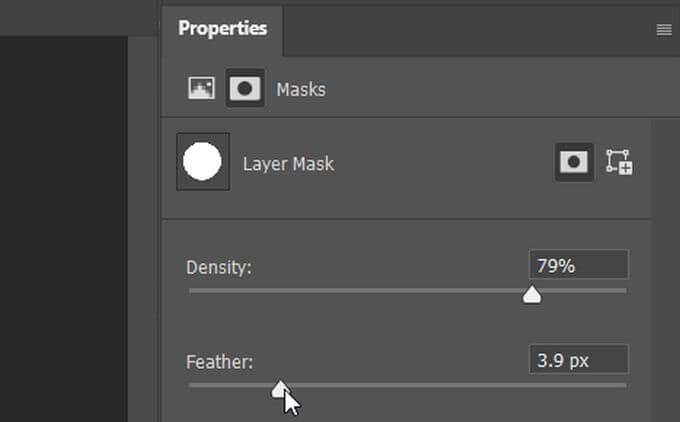
Feathering bisa menjadi cara yang baik untuk membuat lapisan menyatu lebih alami daripada memiliki tepi yang kasar.
Menyempurnakan Tepian Mask
Akan sulit untuk memilih tepi objek dengan sempurna, jadi ada beberapa cara untuk memperbaiki pilihan Anda. Cara mudah untuk melakukannya dengan mask adalah melalui ruang kerja Select and Maskdi Photoshop.
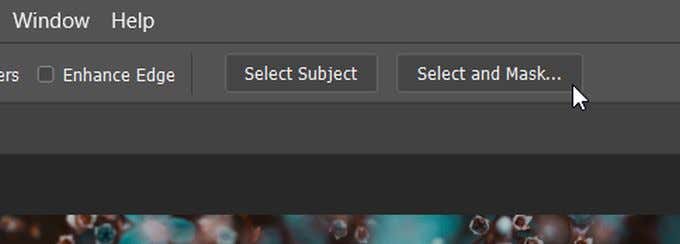
Anda akan memasuki ruang kerja Select and Mask. Di sini, Anda dapat memilih dari beberapa opsi untuk menyempurnakan keunggulan Anda. Yang mudah untuk dicoba adalah mode pemurnian yang berbeda.
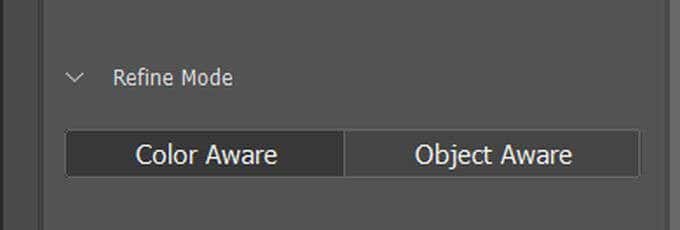
13- sempurnakan
Mengetahui objekbaik untuk dipilih saat Anda memilih bentuk kompleks seperti rambut atau latar belakang kabur. Waspada warnabagus jika gambar memiliki warna solid yang mudah ditentukan.
Masker Adalah Keterampilan Dasar yang Esensial
Kemampuan untuk menyembunyikan, mengungkapkan, atau mengisolasi bagian-bagian dari suatu gambar menjadikan topeng sebagai alat pengeditan Photoshop yang andal yang Anda inginkan . Misalnya, layer mask dapat membantu Anda ganti warna di foto apa pun.
Sudahkah Anda mencoba layer masking di Photoshop untuk pengeditan cepat?