Menghitung karakter dalam sel Excel jauh lebih mudah dari yang Anda kira. Dengan beberapa rumus sederhana, Anda dapat menghitung jumlah karakter dalam satu sel atau beberapa sel serta mendapatkan total karakter tertentu.
Jika Anda bersiap mengekspor data dan harus membatasi karakter per sel atau ingin mencari jumlah kemunculan karakter tertentu, berikut caranya di Microsoft Excel.
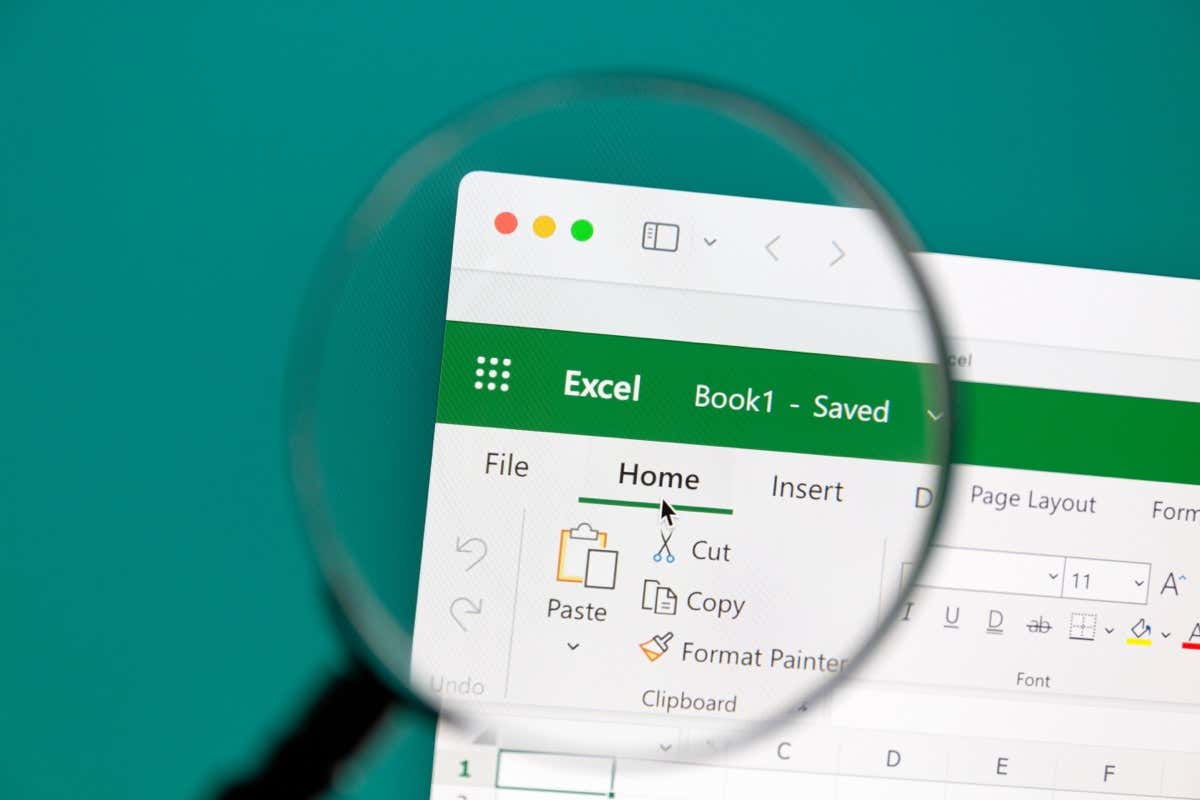
Menghitung Karakter dalam Satu Sel di Excel
Untuk mendapatkan jumlah total karakter dalam sel, Anda akan menggunakan fungsi LEN Excel. Sintaks rumusnya adalah LEN(cell),di mana Anda memasukkan referensi sel untuk argumen tersebut.
Sebagai contoh, Anda bisa menghitung karakter di sel A2 menggunakan rumus ini:
=LEN(A2)
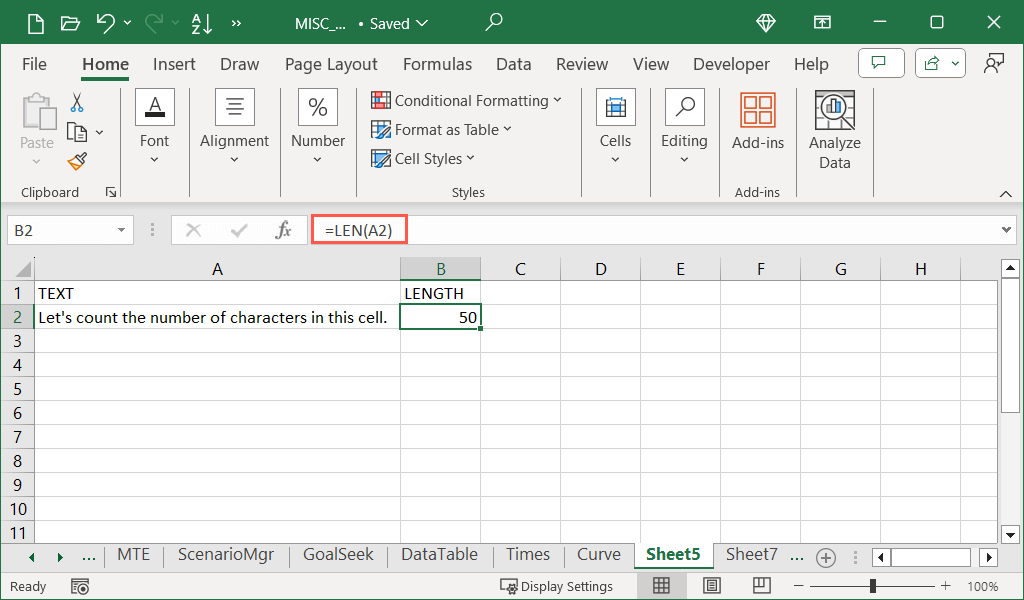
Ingat bahwa tanda baca dan spasi dihitung sebagai karakter, begitu pula spasi setelah karakter terakhir dalam string.
Kiat: Anda juga dapat menghitung jumlah byte dalam sel menggunakan fungsi LENB. Misalnya, gunakan =LENB(A2)untuk contoh di atas.
Hitung Karakter dalam Beberapa Sel
Mungkin Anda menginginkan jumlah karakter dalam beberapa sel. Anda dapat menggunakan fungsi LEN dan menambahkan fungsi SUM ke rumusnya.
Misalnya, dengan rumus berikut Anda bisa menghitung jumlah karakter di sel A2, A4, dan A6:
=SUM(LEN(A2),LEN(A4),LEN(A6))
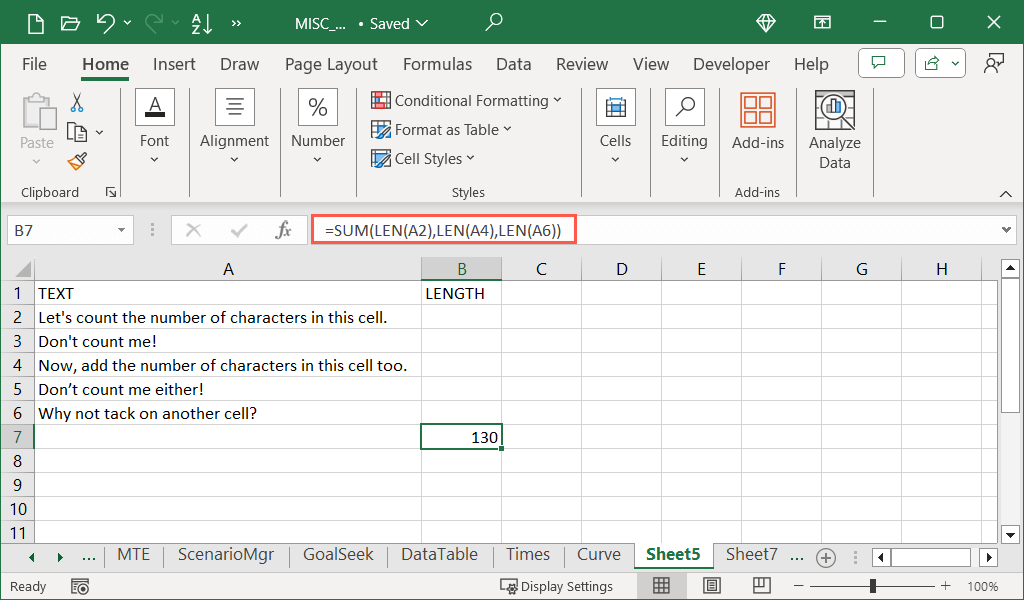
Hitung Karakter dalam Rentang Sel
Jika Anda ingin mendapatkan jumlah total karakter di beberapa sel yang berdekatan, Anda dapat dengan mudah membuat daftar setiap referensi sel menggunakan rumus di atas, namun ada cara yang lebih baik. Anda masih akan menggunakan fungsi LEN dan SUM untuk menghitung karakter dalam rentang sel.
Misalnya, Anda bisa mendapatkan jumlah karakter di sel A2 hingga A4 dengan rumus ini:
=JUMLAH(LEN(A2:A4))
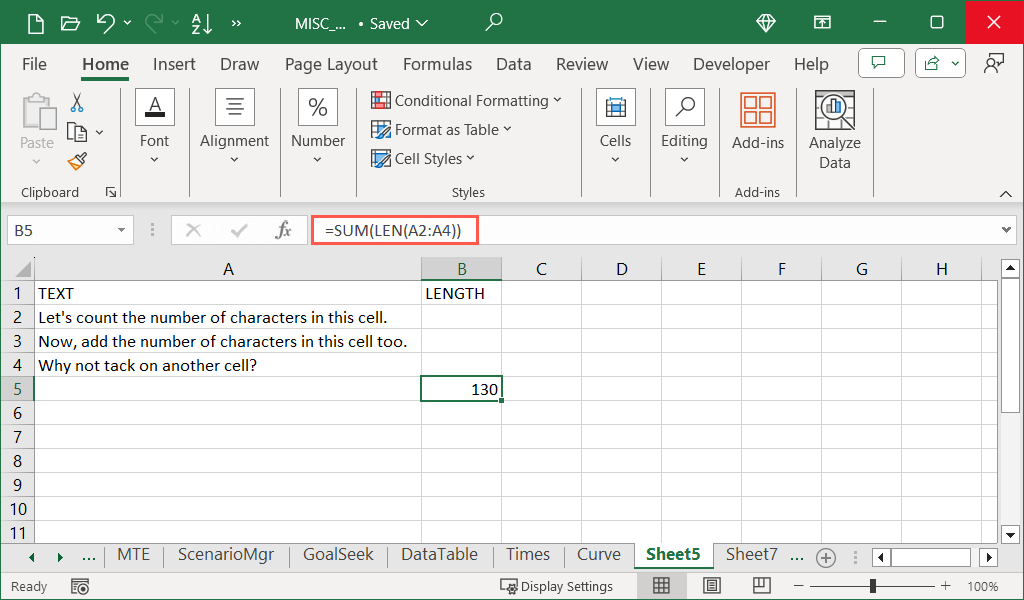
Seperti yang bisa kamu lihat, kamu cukup menambahkan rentang sel di bagian LEN rumus untuk mendapatkan totalnya.
Tips: Jika Anda sudah familiar dengan fungsi SUMPRODUK, Anda dapat menggunakannya dengan cara yang sama seperti fungsi SUM dalam kasus ini. Sebagai contoh, Anda dapat memasukkan =SUMPRODUK(LEN(A2:A4))untuk hasil yang sama.
Beberapa Rentang Sel
Untuk menghitung karakter dalam dua rentang sel yang berbeda, Anda dapat terus menggunakan fungsi SUM dan LEN..
Di sini, kita akan mendapatkan jumlah sel A2 hingga A4 ditambah C2 hingga C4 dengan rumus ini:
=JUMLAH(LEN(A2:A4),LEN(C2:C4))
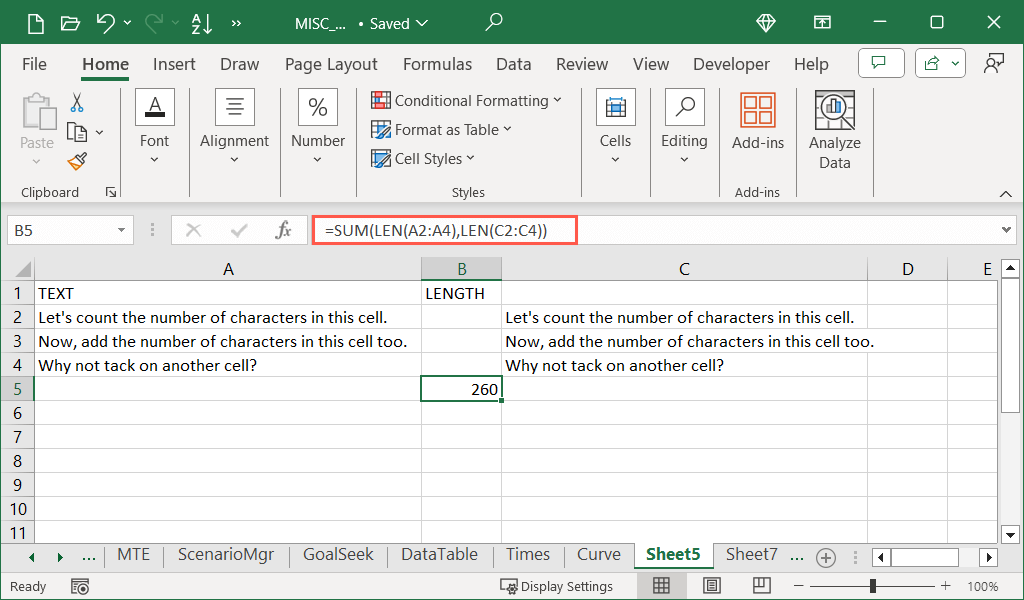
Dalam hal ini, Anda cukup menambahkan kedua rumus LEN di dalam tanda kurung untuk rumus fungsi SUM.
Menghitung Karakter Tertentu dalam Sel di Excel
Mungkin itu adalah hitungan karakter yang perlu Anda temukan tertentu. Untuk ini, Anda akan menggunakan LEN dengan fungsi SUBSTITUTE.
Dalam contoh ini, kita ingin menghitung jumlah L di sel A1. Anda akan menggunakan rumus ini:
=LEN(A2)-LEN(SUBSTITUTE(A2,”L”,””))
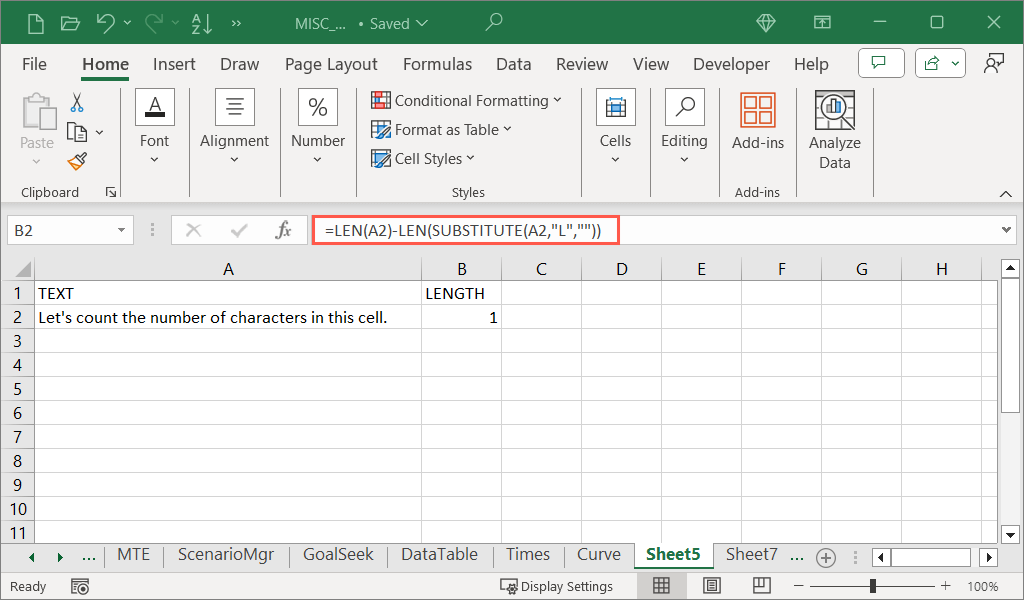
Anda dapat melihat hasil 1 kami benar. Berikut rincian struktur rumus dari dalam ke luar:
Karakter Tertentu Mengabaikan Huruf Besar
Seperti yang akan Anda lihat, rumus di atas hanya memberi kita satu contoh huruf L sebagai hasilnya. Sebab rumusnya mengandung huruf besar L sehingga tidak mencari huruf kecil.
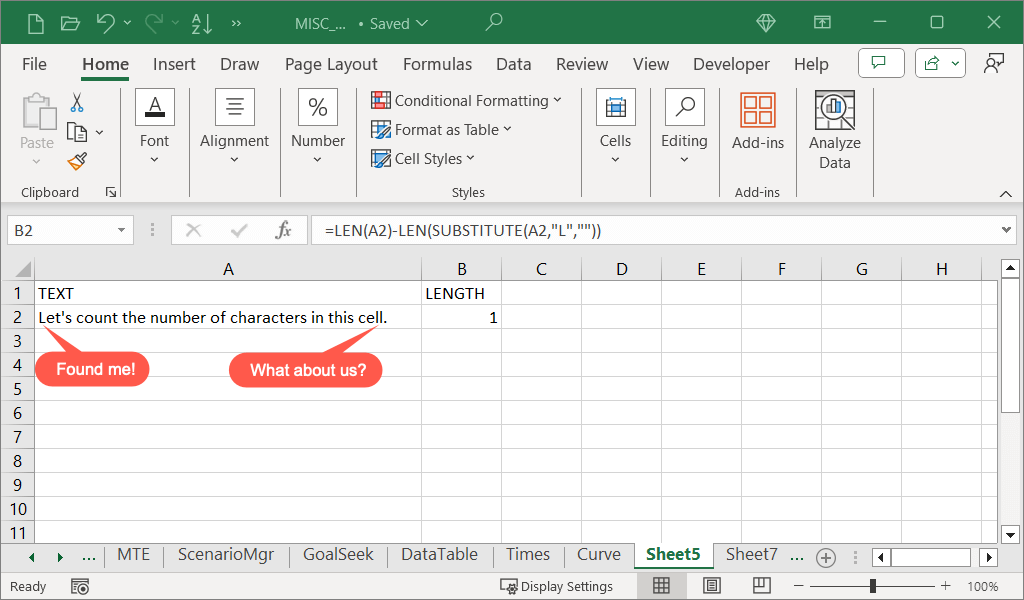
Untuk memperhitungkan sensitivitas huruf besar/kecil ini, Anda dapat menambahkan UPPER atau LOWER ke rumus SUBSTITUTE. Singkatnya, ini kemudian menggantikan semua kemunculan, apa pun hurufnya, dengan string teks kosong.
Dengan menggunakan contoh yang sama, kita akan menambahkan UPPER ke rumus sebagai berikut:
=LEN(A2)-LEN(SUBSTITUTE(UPPER(A2),”L”,””))
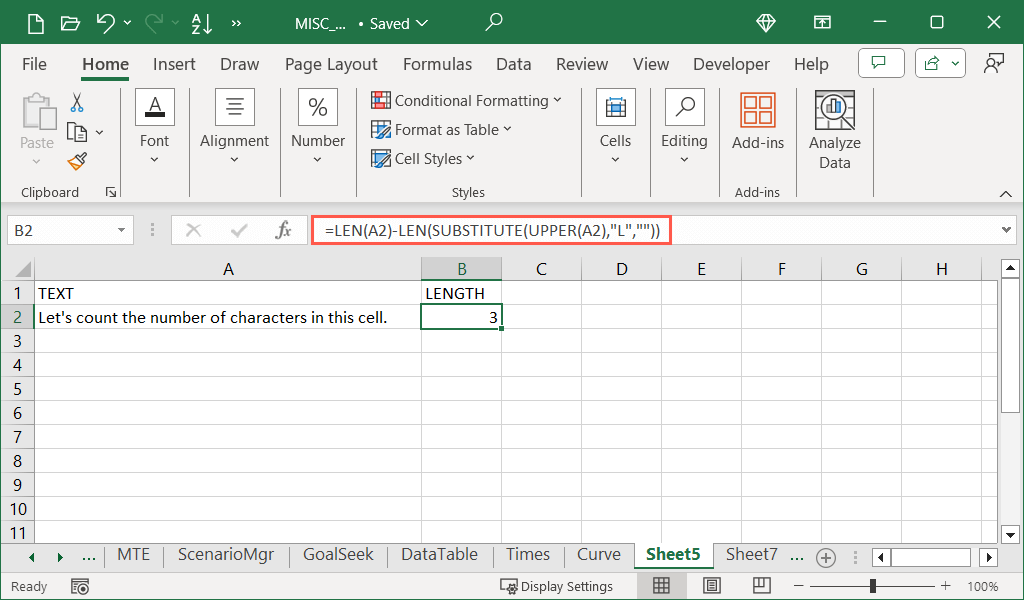
Kali ini, kita menerima hasil 3 yang mencakup huruf L besar dan kecil.
Menghitung Karakter Tertentu dalam Rentang Sel
Ingin menerapkan apa yang telah Anda pelajari sejauh ini dan melangkah lebih jauh? Di bagian terakhir ini kami akan menunjukkan cara menghitung karakter tertentu dalam rentang sel. Pada dasarnya Anda akan menggabungkan LEN, SUBSTITUTE, dan SUM.
Dengan rumus ini, kamu bisa menghitung jumlah L pada cell range A2 sampai A4:
=SUM(LEN(A2:A4)-LEN(SUBSTITUTE(UPPER(A2:A4),”L”,””))).
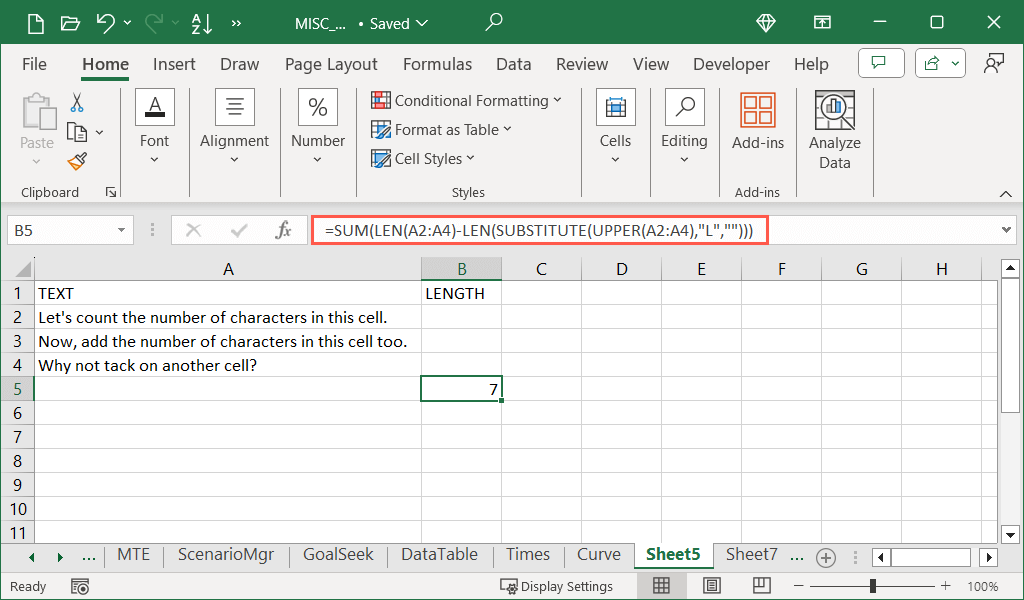
Di sini, kita tetap menggunakan UPPER dalam rumus SUBSTITUTE untuk menemukan semua kemunculan huruf L, apa pun huruf besarnya.
Setelah Anda mulai menggunakan fungsi dan rumus ini di lembar kerja Anda, menghitung karakter di Excel menjadi lebih mudah setiap saat. Apa pun kebutuhan penghitungan karakter Anda, biarkan Excel yang mengerjakannya alih-alih menghitung karakter secara manual.
Untuk lebih lanjut, lihat tutorial kami untuk menggunakan COUNTIFS, SUMIFS, dan AVERAGEIFS di Microsoft Excel.
.